Are you looking for a Thrive Themes review to learn more about this popular all-in-one growth suite?
Thrive Themes Suite is a complete package of 10 conversion focused tools that you can use to design, build, and optimize your WordPress website. It allows you to create custom pages, run A/B tests, automate common tasks, get more comments, and much more.
In this Thrive Themes review, we’ll explore its pros, cons, features, and more, to help you decide whether it’s the right all-in-one growth and marketing suite for you.
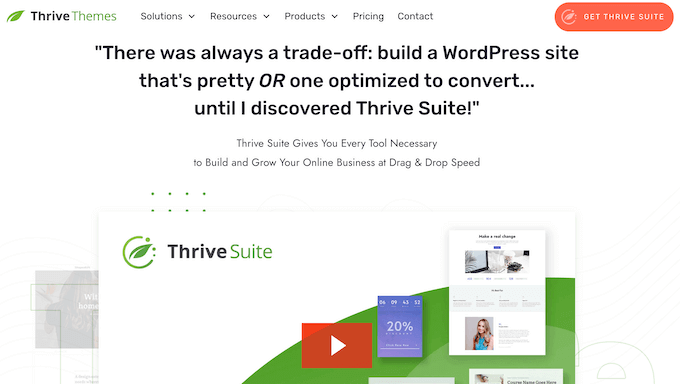
Thrive Themes Review: Why Use It in WordPress?
Thrive Themes Suite is a powerful growth toolkit for WordPress. It has everything you need to build a professional website, and then turn into a successful online business.
By purchasing Thrive Themes Suite, you’ll get access to 10 conversion focused WordPress plugins and tools.
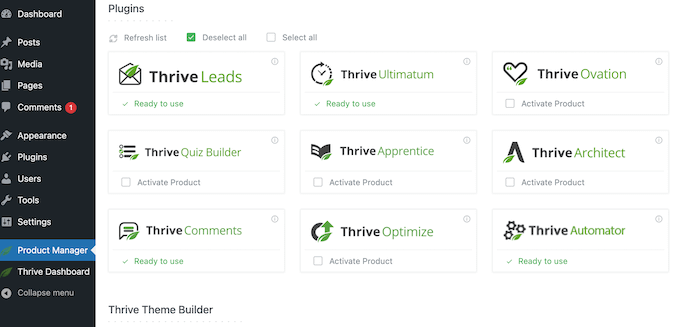
This all-in-one toolkit allows you to do everything from creating a custom WordPress theme, right through to selling courses, designing high-converting landing pages, starting a membership site, and much more.
While you can buy each plugin separately, Thrive Themes Suite gives you access to every single product at a discounted price.
Thrive Themes Review: The Right Toolkit for You?
There are countless WordPress plugins on the market, but they don’t always work well together. By investing in an all-in-one toolkit, you can avoid clashes, bugs, incompatibilities, and other problems you often get when using plugins from different developers.
That said, in this Thrive Themes review we’ll see if it’s the right all-in-one toolkit for you.
1. Thrive Architect
While it is possible to create custom layouts using the built-in WordPress blocks and full-site editing, smart website owners use a page builder instead.
Thrive Architect is one of the best WordPress page builder plugins. It comes with over 200 professionally-designed templates for custom home pages, sales pages, webinar pages, lead generation pages, and more.
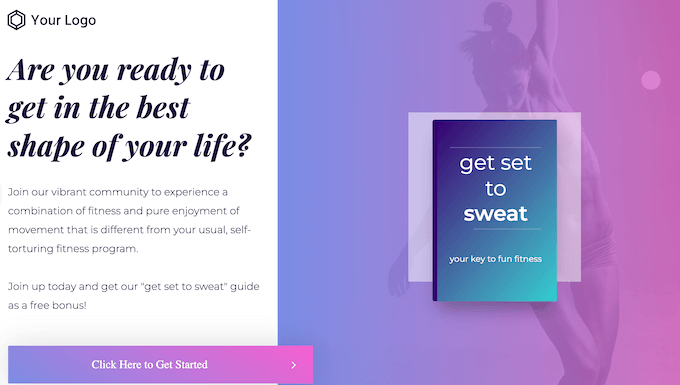
No matter what template you choose, you can customize every part of it using Thrive’s drag and drop editor.
To help you create beautiful page designs fast, Thrive Architect comes with ready-made elements that you can simply drop onto the page.
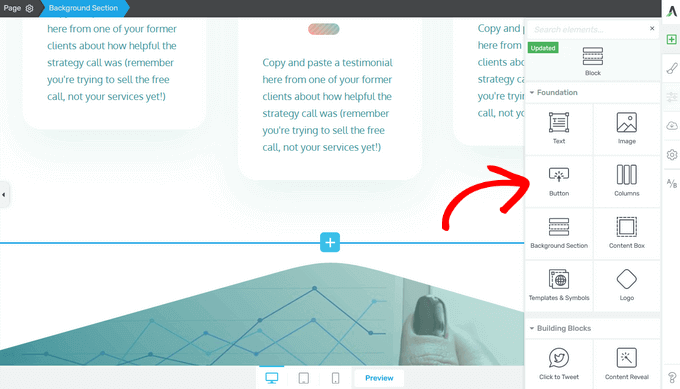
To change an element, just click to select it and then use the settings in the left-hand menu.
As an example, you can change the ‘Heading’ by clicking on it and then typing in your own custom messaging.
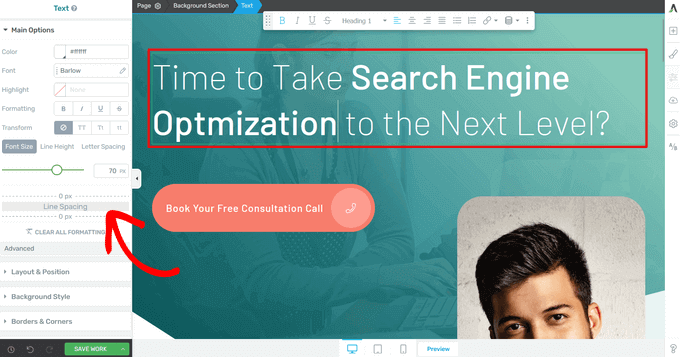
Out of the box, Thrive Architect comes with 700 custom fonts that you can access directly in the Thrive editor.
If you want to add even more fonts, then Architect also integrates with the free Custom Fonts plugin. This allows you to upload new fonts to WordPress as .otf, .ttf, .woff, or .woff2 files, and then access them directly in the Thrive editor.
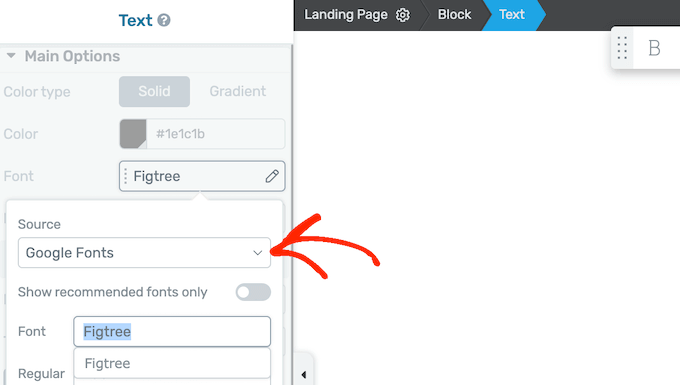
According to our internet usage statistics, mobile internet traffic accounts for almost 55% of total web traffic. The good news is that Thrive Architect makes it easy to create mobile responsive designs.
It has built-in previews for tablets and smartphones, so you can test your designs on mobile without having to reload the page.
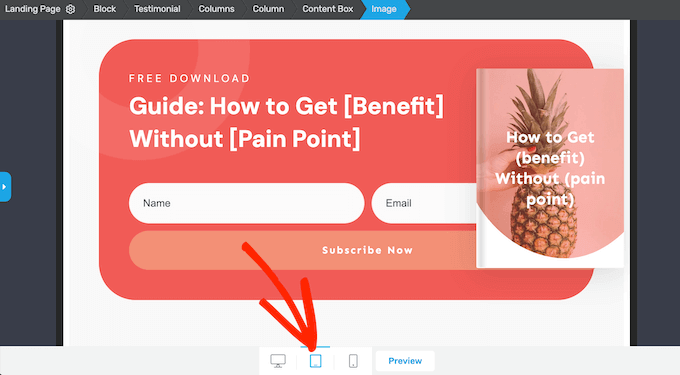
You can also hide and show content based on the user’s device using the settings in the left-hand menu.
You can even use this feature to create completely unique layouts for smartphones, tablets, and desktop computers.
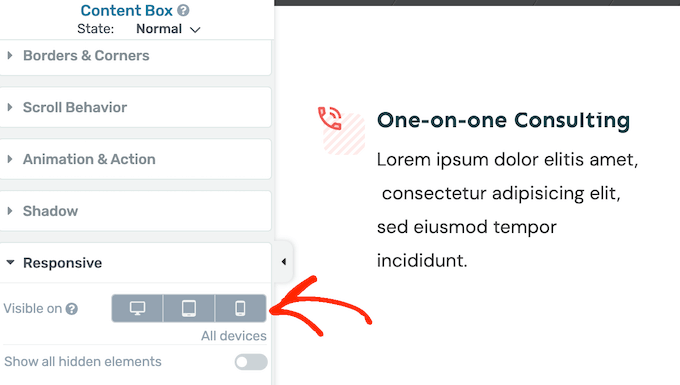
Similarly, you can use different scrolling effects based on the user’s device.
In this way, you can create unique scrolling effects for desktop users, without annoying mobile users who may struggle to navigate pages that use sticky or parallax scrolling.
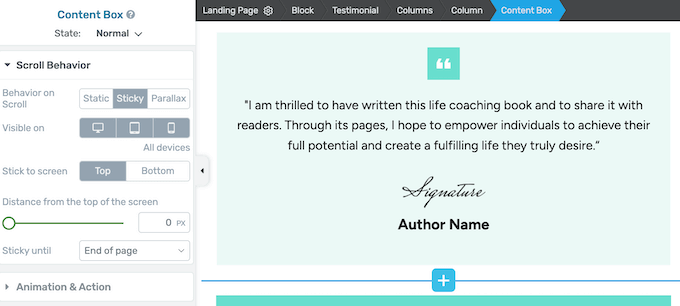
With Thrive Architect, you can add hover effects and animations to individual elements or even entire content boxes.
This is a great way to highlight the page’s most interesting content. It can also make your designs more interesting and engaging, which may keep people on your site for longer and reduce your bounce rate.
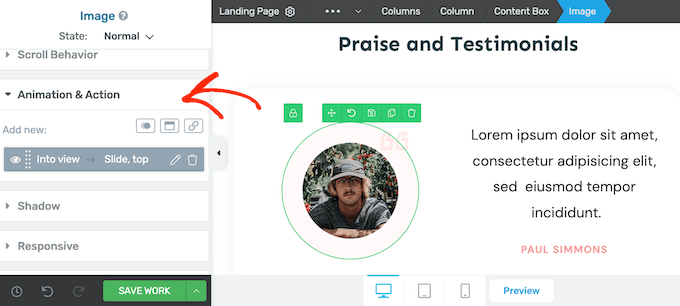
Many website owners use landing pages to generate leads.
With that in mind, Thrive Architect seamlessly integrates with all the best email marketing services like ActiveCampaign and Constant Contact.
It also has a ready-made Lead Generation element that you can drag and drop onto any page. After that, just select a form from Thrive’s library, and you’re ready to start collecting leads.
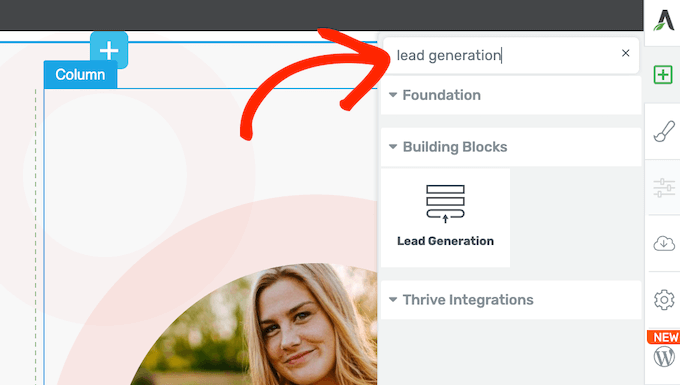
2. Thrive Optimize
Thrive Optimize is a powerful addon that can A/B test all your Thrive Architect pages. Instead of writing tracking scripts or adding custom code, you can create your tests directly in the Architect editor.
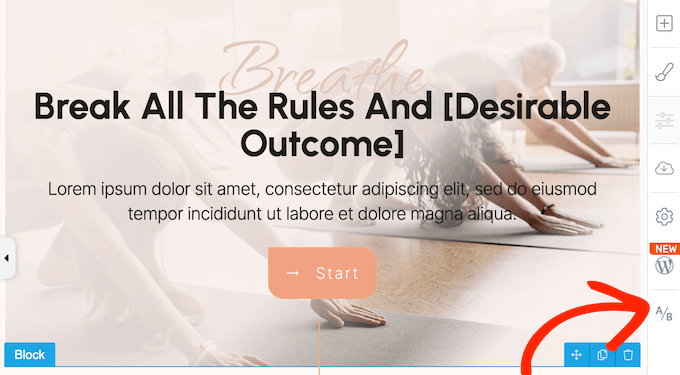
With Optimize, you can quickly and easily create page variations, to see whether small changes in content and design helps achieve your goals.
In fact, creating a new variation is as simple as clicking a button.
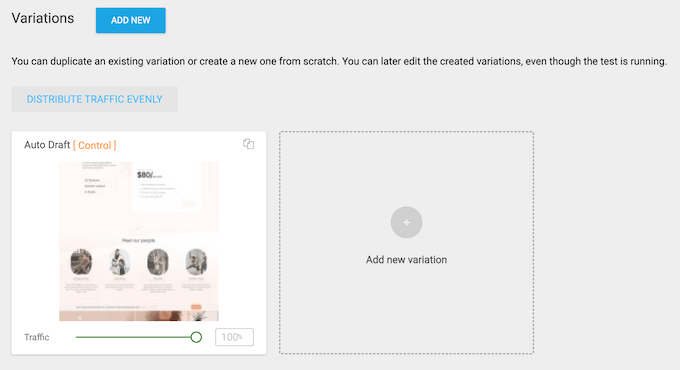
You can then adjust the variation’s layout, design, content, and more using the Thrive Architect tools you’re already familiar with.
When it’s time to start the A/B split test, you can choose between multiple conversion goals. For example, you may want to generate a certain amount of revenue or convince people to visit a particular WooCommerce product page.
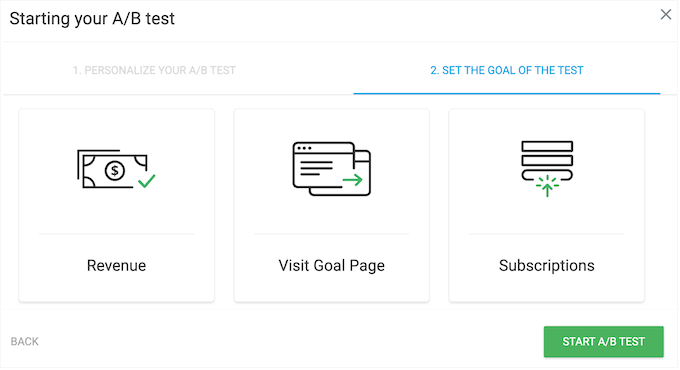
As the A/B split test progresses, the plugin automatically monitors the results and will eliminate underperforming variations as soon as it has enough data.
Even better, Thrive Optimize can identify the winning variation based on your criteria. It will then automatically forward all future traffic to the winning variation.
In this way, you can set up your A/B tests and leave them on autopilot, confident that Optimize will act on the results for you.
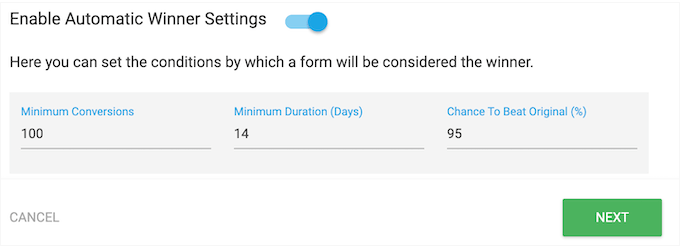
Even if Thrive chooses a winner automatically, it’s still a good idea to analyze the results of your A/B tests. Often, this allows you to identify what tends to work well on your website, and what doesn’t. You can then use this insight to improve future page designs.
Thrive Optimize automatically records the total number of conversions, the conversion rate, and other important information. It then shows this data directly in the WordPress dashboard, so you don’t have to log into a separate analytics solution.
3. Thrive Theme Builder
No Thrive Themes review would be complete without looking at Thrive Theme Builder. This is Thrive’s custom WordPress theme builder that’s designed with conversions in mind.
It can visually edit your theme templates using drag and drop. With that in mind, you can create a custom 404 page, header, footer, blog post templates, sidebar, search pages, and more, without having to write a single line of code.
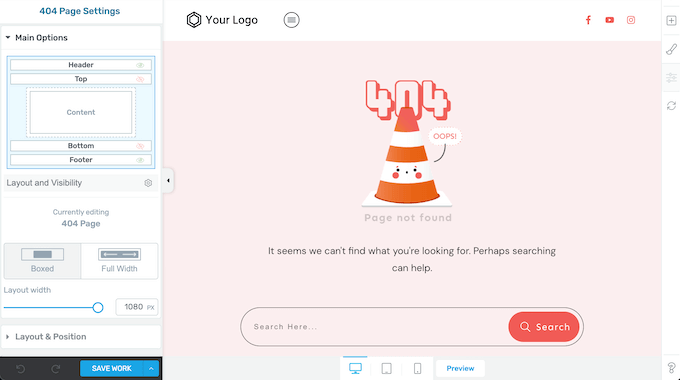
Thrive Theme Builder comes with a user-friendly set up wizard that promises to get your first site live in under 15 minutes.
To make things even easier, it provides 6 companion WordPress themes.
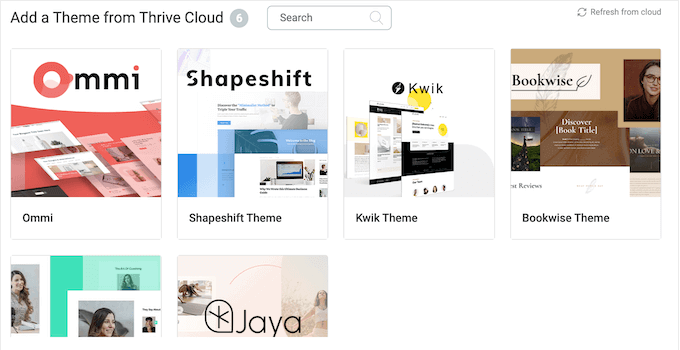
These themes are carefully designed to cover different industries and goals.
For example, Bookwise is designed for indie authors who want to grow their personal brand, while Jaya is a yoga-inspired theme.
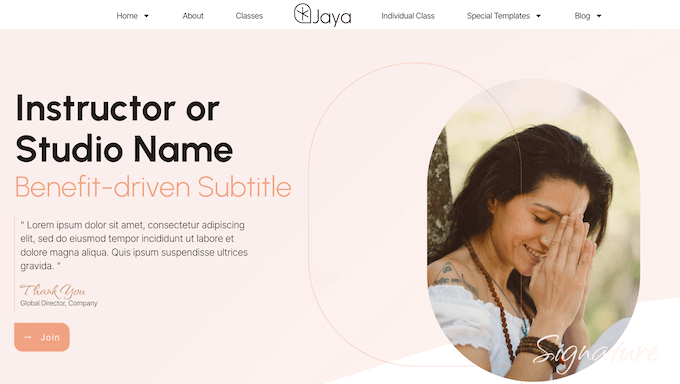
All these themes come with pre-built page and landing page templates, plus page blocks.
These blocks are pre-designed sections that you can drop into your Thrive designs with a single click.
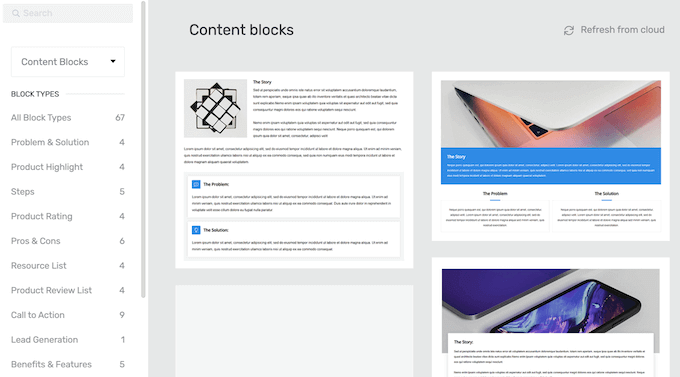
Thrive Theme Builder also provides a central location where you can manage your global color settings, fonts, custom logos, and more.
This means you can change these elements once, and Thrive Theme Builder will apply them across your entire WordPress website.
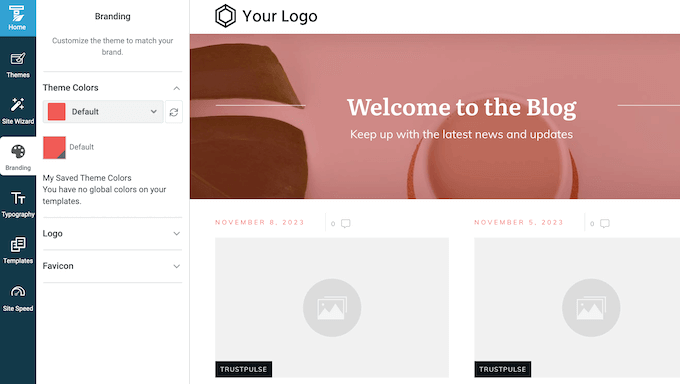
All of Thrive Theme Builder’s templates and elements are mobile responsive by design, so your site will look great across all devices.
4. Thrive Leads
Thrive Leads is a drag and drop builder that can create all kinds of lead generation forms for WordPress.
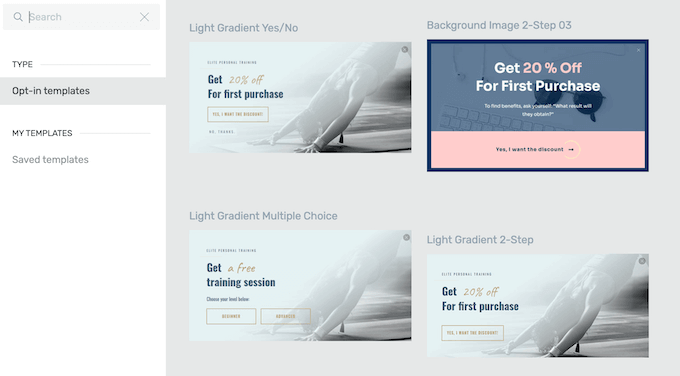
To help you capture leads and grow your email list with ease, Thrive Leads comes with a huge selection of form templates.
It also supports multiple optin types including lightbox popup, inline forms, 2-step optin, slide-in forms, content lock, and scroll mat.
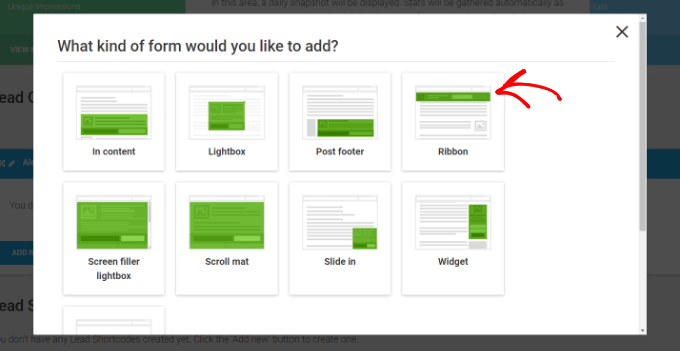
You can control exactly when these optins appear, using Trigger options such as exit, time, scroll, and click.
You can even target visitors with personalized forms based on factors such as the post type, categories and tags, and more.
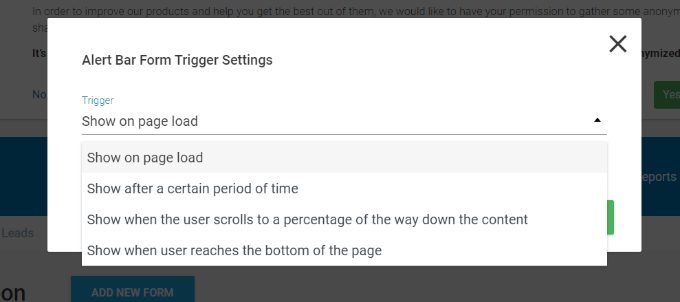
In this way, you can show the right optin to the right person, at the right time. Even better, Thrive Leads can hide popups or show different offers to your existing subscribers so you can continue pushing them down the sales funnel.
You can also set up A/B split testing, so you can be confident you’re using the best variation of each optin.
Everything you create in Thrive Leads is fully mobile responsive and looks great on any device. However, you can also show different content based on the visitor’s device. For example, you might display a fullscreen opt-in on desktop, and create a mobile-optimized alert bar for smartphone and tablet users.
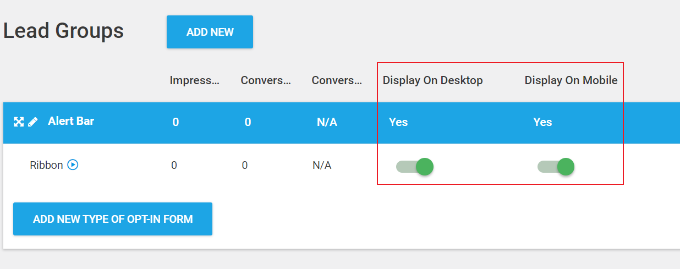
After adding optins to your WordPress blog or website, you’ll need to monitor how they’re performing. Thrive Leads comes with built-in analytics so you can see which opt-in forms are performing the best, and identify where you leads are coming from.
5. Thrive Quiz
Thrive Quiz Builder is a popular plugin that can create advanced, dynamic quizzes using a simple drag and drop editor
It comes with 6 different quiz styles and 5 different quiz types so you can create all kinds of online assessments, surveys, and more.
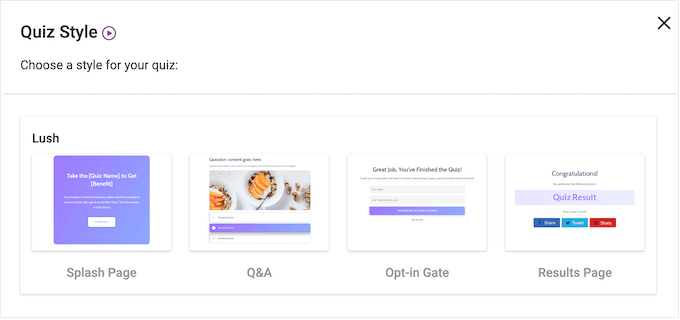
With Thrive Quiz builder, you can create quizzes simply by clicking a button. You can then choose a question type, and add the question and answer.
After that, you can create the flow of your quiz simply by linking questions together.
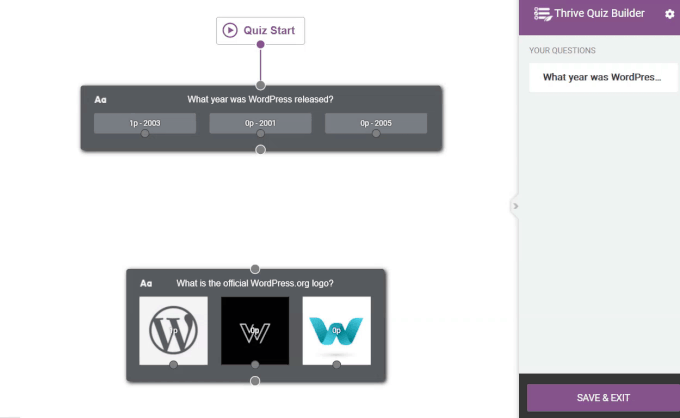
Despite being easy to use, Thrive Quiz Builder comes with powerful features.
If you want to generate leads and build an email list, then you can add an optin gate to any quiz with just a few clicks.
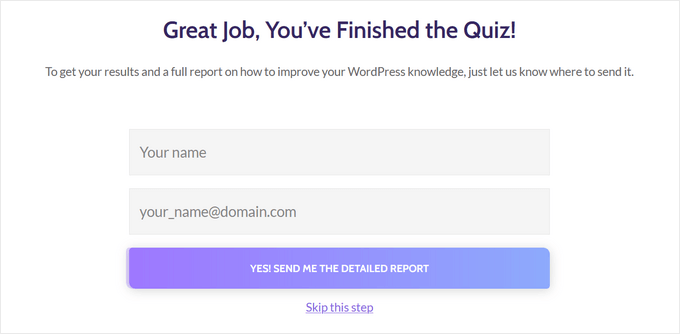
These optins ask the participant to enter their email address before showing the results, so it’s an easy way to collect contact information.
You can also create branching quizzes, where you show different questions based on the previous answer. In this way, you can avoid asking irrelevant or unnecessary questions, and instead collect very detailed and specific information from participants.
Creating an advanced branching quiz is as simple as connecting each answer to a different follow-up question in the Thrive editor.
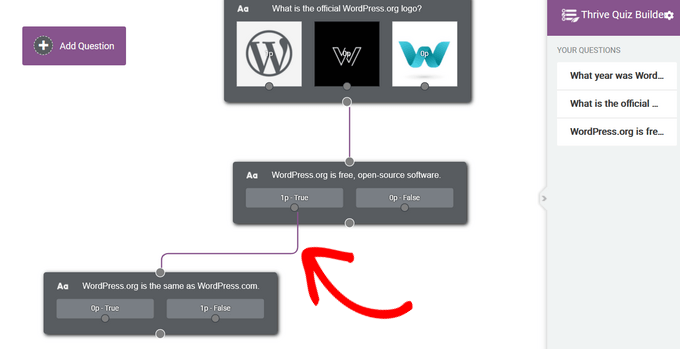
Thrive Quiz Builder has full support for dynamic content, so you can show personalized result pages. You can even add participants to different email lists, depending on how they answered your questions.
This allows you to create segmented email lists so you can send targeted follow-up emails. Another option is adding different tags to each answer.
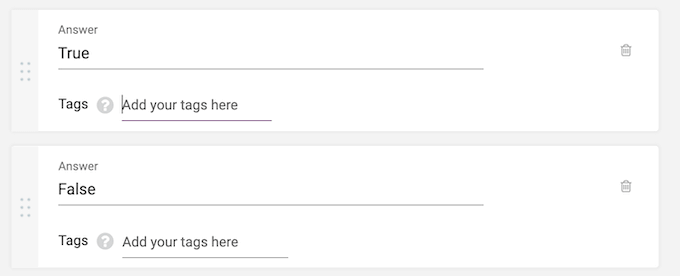
If you’re using an email service provider that supports tags, then Thrive will add these tags to your email lists automatically.
You can then send follow-up emails based on the subscriber’s tag. For example, if someone selects ‘Unsatisfied’ in your customer feedback survey, then you might send them a free gift coupon to try and improve their experience.
Small changes in content and design can have a big impact on engagement, quiz completion rates, and other important metrics. The good news is that Thrive Quiz Builder can run split testing on all your online quizzes.
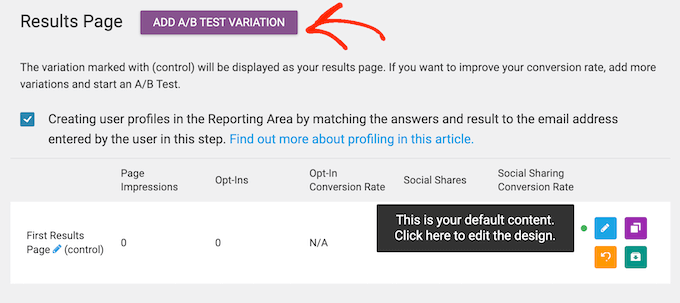
It even has an Automatic Winner Settings option, which identifies the winner and then automatically forwards all future traffic to that variation.
After adding quizzes to your site, it’s a good idea to track user engagement, completion rates, drop offs, conversions, and other important metrics. This allows you to continuously fine-tune your quizzes to get better results.
To help you out, Thrive Quiz Builder has a range of built-in reports and analytics that you can access directly in the WordPress dashboard.
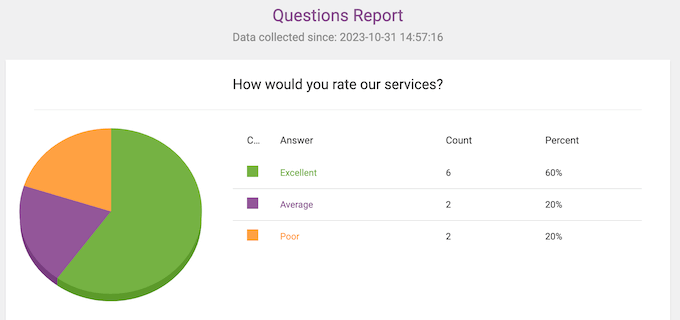
You can even see the exact point where visitors abandoned your quiz, using the Flow report.
This allows you to pin-point the areas that you need to focus on.
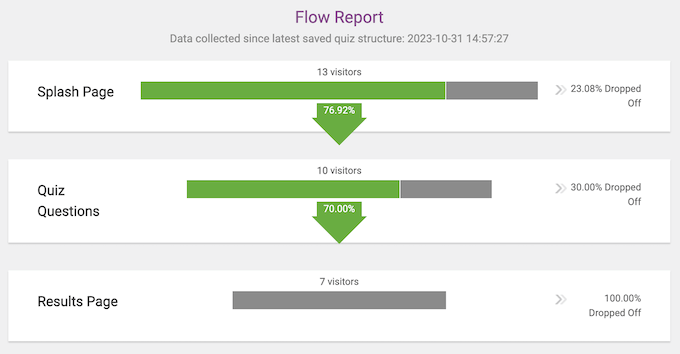
6. Thrive Apprentice
Thrive Apprentice is a popular all-in-one membership and online course builder. It has everything you need to create digital training, including more than 55 ready-made templates so you can create professional-looking courses, fast.
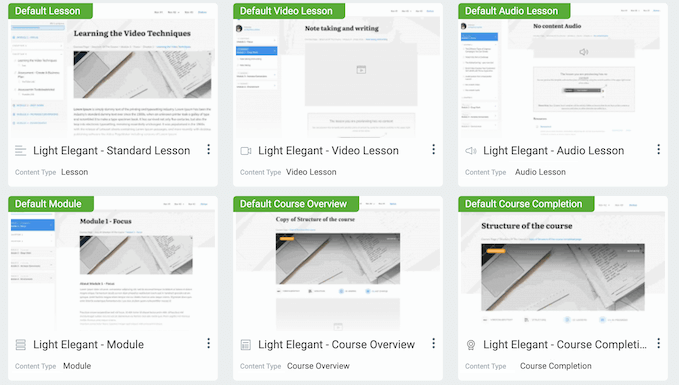
No matter what template you choose, you can customize every part of your school, course overview pages, lessons, and more using a drag and drop builder.
Thrive Apprentice even comes with a built-in quick start wizard and smart color technology. These tools will walk you through the process of creating a completely custom design.
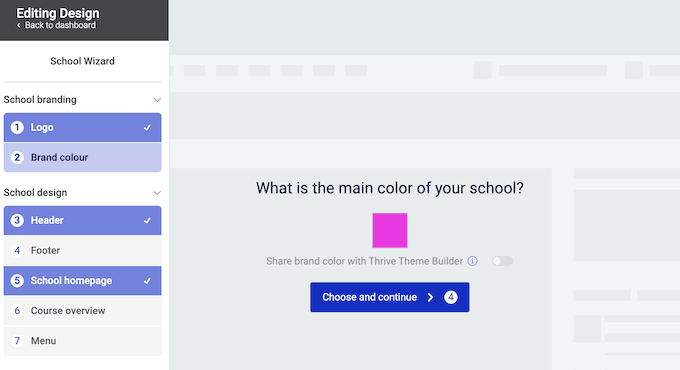
Multimedia lessons can help keep learners engaged with your online classroom.
With that in mind, Apprentice can create text, video, and audio lessons. If you want to use audio, then you can embed SoundCloud clips or enter a custom URL.
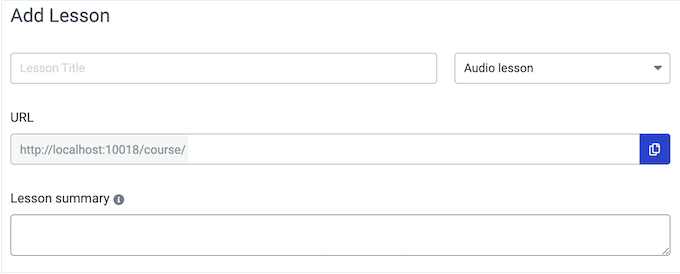
If you’re creating a video lesson, then you can add any YouTube, Vimeo, Bunny.net Stream, or Wistia video to your course, simply by entering its URL.
If you’re using a different video hosting site, then you can use a custom embed code instead.
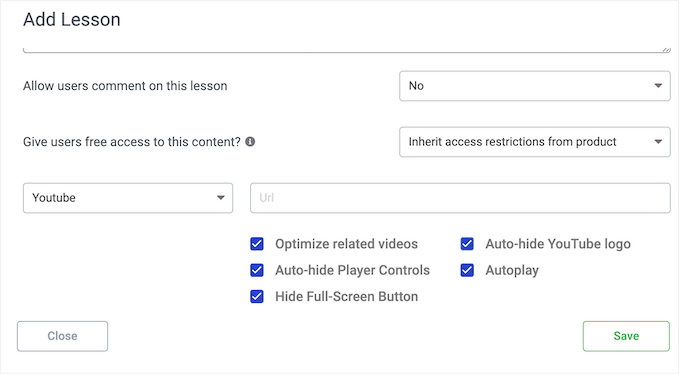
In addition to creating multimedia lessons, you can add an unlimited number of bonus resources, such as PDF files or sample test papers.
You can add these resources as files, links to external resources, or even reference pages and posts you’ve already published on your WordPress membership website.
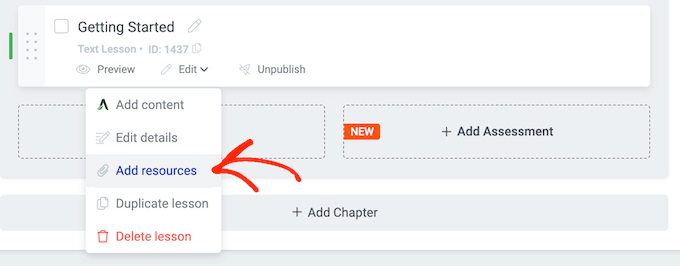
Asking learners to read text, watch videos, and listen to audio clips is a great start. However, you should also encourage learners to actively engage with your elearning courses.
To do this, we recommend adding interactive assessments to your online training. Apprentice integrates seamlessly with Thrive Quiz Builder, so you can add quizzes to your courses with just a few clicks.
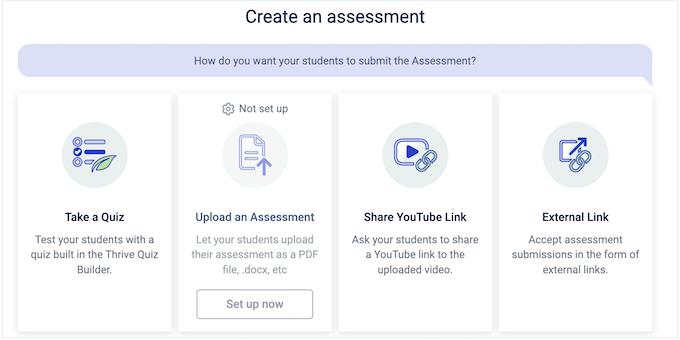
Thrive Apprentice can also accept assessments as files, YouTube videos, or external links.
To help learners navigate your course, Thrive Apprentice can organize your lessons into chapters and modules. This means you can create a clear and logical structure, even for long courses that have lots of content.
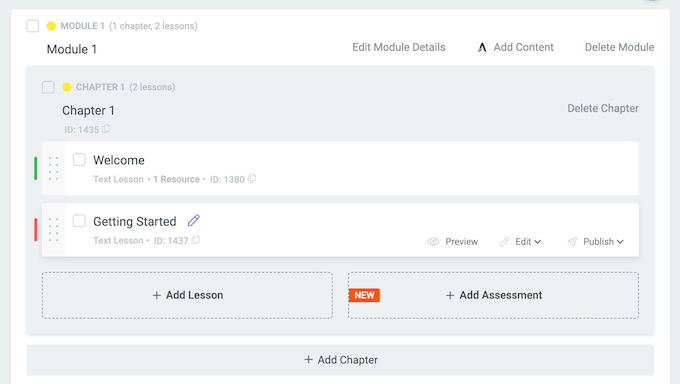
When a learner completes a course, you’ll want to reward them in some way. This will improve the student experience, and encourage them to sign up to more courses in the future.
Thrive Apprentice can show a Course Completed page, or issue a certificate.
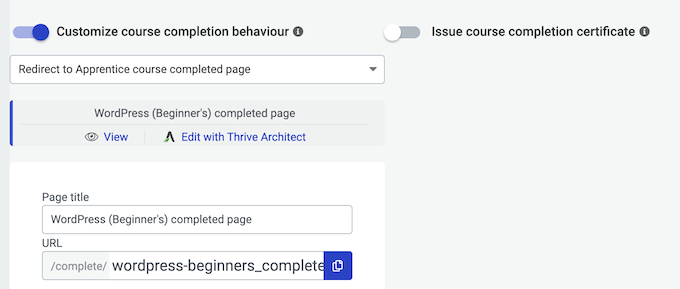
Thrive Quiz Builder creates the certificate automatically, but you can also customize it in the drag and drop editor.
With the click of a button, you can also add serial numbers and QR codes so your students can prove the validity of their certificates.
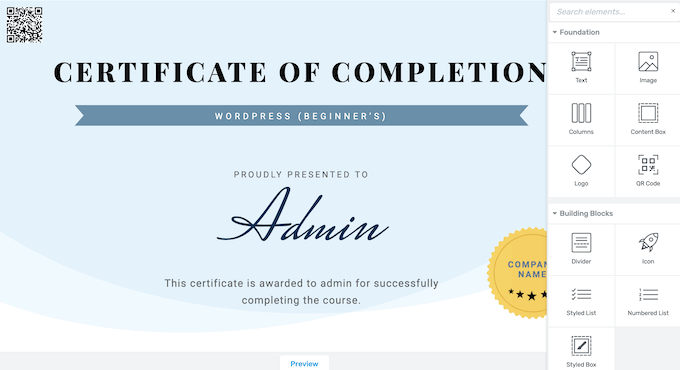
Sometimes, you may want to make your courses public. However, selling online training is also a great way to make money online.
If you want to sell your training, then Thrive Apprentice can accept payments using Stripe. It also integrates with ThriveCart and WooCommerce, or you can add a custom payment link to a sales page or external payment service.
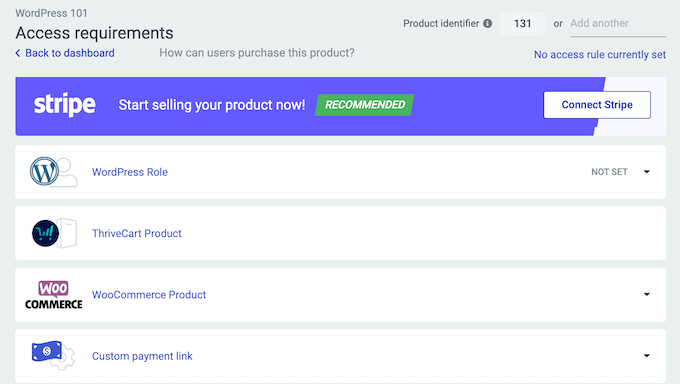
If you want to release content over time, then Thrive Apprentice comes with automatic content dripping templates.
These cover common campaigns, such as unlocking content for all users at consistent intervals, releasing content on a specific day of the week, or requiring learners to complete lessons in order.
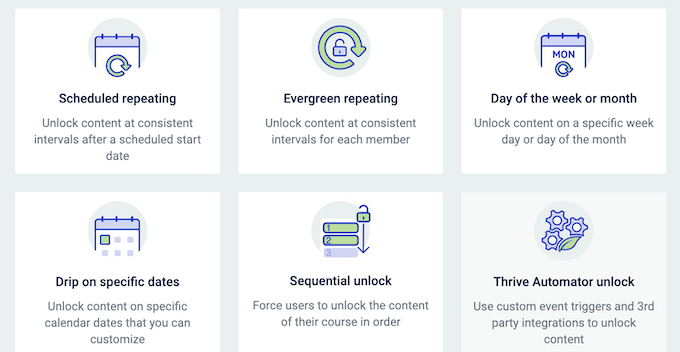
After publishing a course, you can manage all your members from a single dashboard.
You can also measure key metrics, using a range of built-in reports.
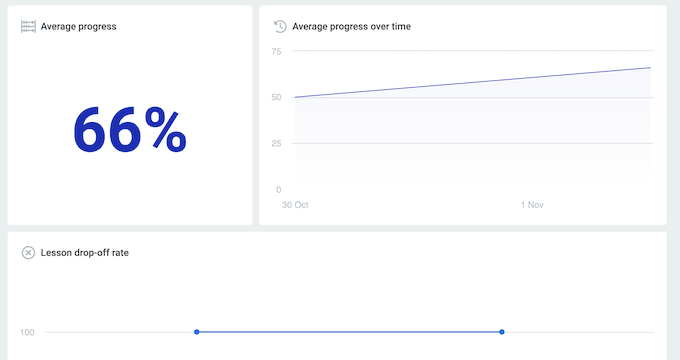
7. Thrive Ovation
Moving onto the next plugin in our Thrive Themes review, Thrive Ovation is an all-in-one testimonial plugin that can collect reviews using pre-made forms.
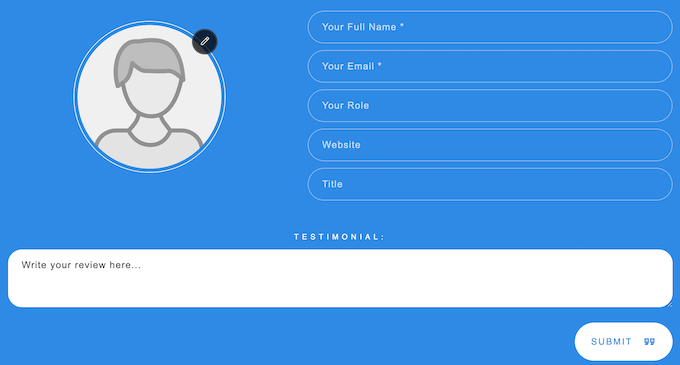
These form templates are ready to use, or you can customize them using the Thrive editor.
When you’re happy with how the form looks, you can add it to any page, post, or widget-ready area using a shortcode that Ovation creates automatically.
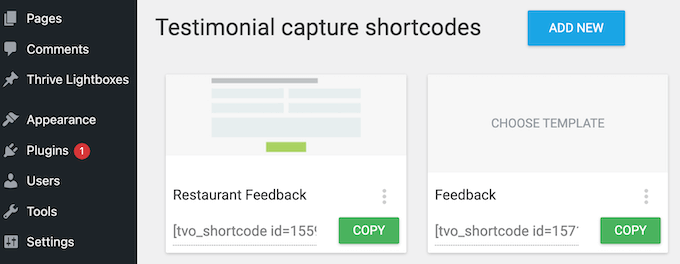
You can also add forms to any custom page design, using Thrive Architect.
Thrive Ovation seamlessly integrates with this popular page builder plugin. Simply open the Thrive Architect editor, and you’ll see a new Capture Testimonials element.
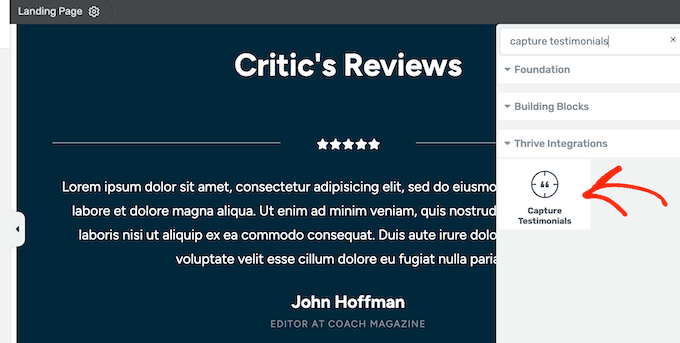
Just drag this element onto any page in Thrive Architect, and you’re ready to start collecting testimonials on your WordPress website.
Unlike some other WordPress testimonial plugins, Thrive Ovation makes it easy to convert your existing content into customer reviews.
To start, you can turn blog comments into testimonials, with just a few clicks.
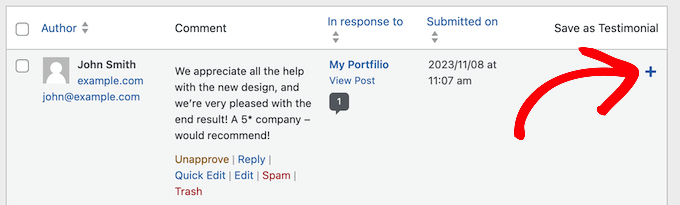
Thrive can even get the commenter’s permission to feature them on your website.
Simply click to enable a slider, and Thrive Ovation will automatically email the commenter.
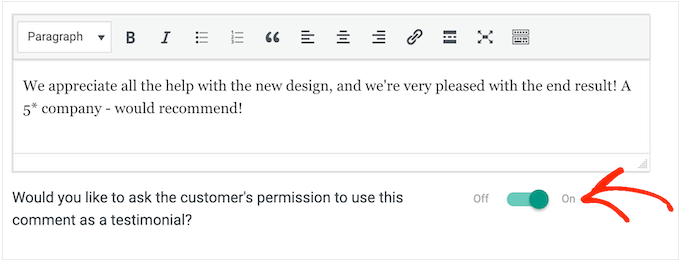
Pro Tip: You’ll want to make sure these messages arrive safely in the user’s inbox and not in the spam folder. With that in mind, we recommend using an SMTP service provider to fix the issue with WordPress not sending emails properly.
Similarly, Thrive Ovation can turn social media posts into testimonials. For example, you can convert any Tweet into a Thrive Ovation testimonial just by entering its URL.
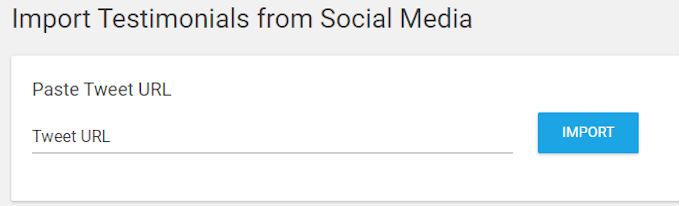
After entering the link, Thrive Ovation will import all the post’s content and format it, just like any other customer review.
No matter how you collect client feedback, Thrive Ovation provides a central location where you can manage all your user testimonials.
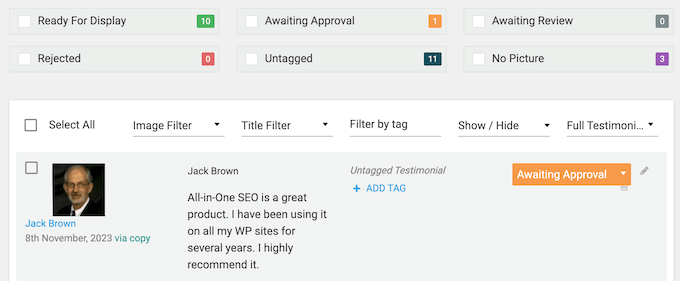
When it’s time to add reviews to your site, Thrive Ovation has lots of different templates you can use including several rotating testimonials.
You can either show specific reviews, or create a dynamic list that updates automatically. Dynamic lists can also show testimonials at random, so they’re a great way to keep your content fresh, even for regular visitors.
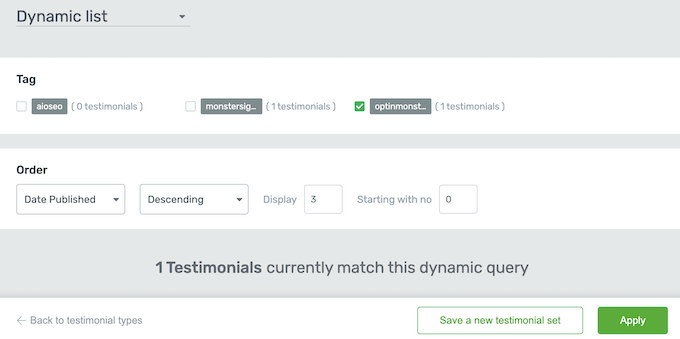
No matter what options you choose, you can fine-tune the design using Thrive’s drag and drop editor.
This includes adding your logo, changing the column width and background style, adding pagination, and more.
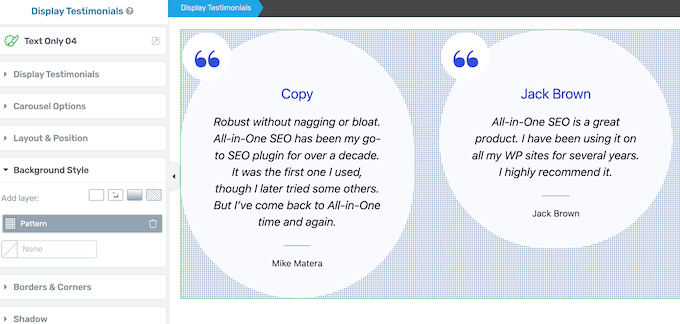
When you’re happy with how the testimonials look, you can add them to your site using a shortcode that Thrive Ovation creates automatically.
8. Thrive Ultimatum
Scarcity marketing encourages people to take action right now, or risk missing out. There are many ways to use FOMO to increase conversions, but countdown timers are a simple and effective method.
The next plugin in our Thrive Themes review is Thrive Ultimatum, which is a popular countdown timer plugin for WordPress. It comes with lots of different countdown timer templates, widgets, and floating banners, so you can create scarcity campaigns with ease.

No matter what template you choose, you can easily customize it with your own color scheme and branding.
When you’re happy with how the countdown timer looks, you can control exactly when and where that timer appears.
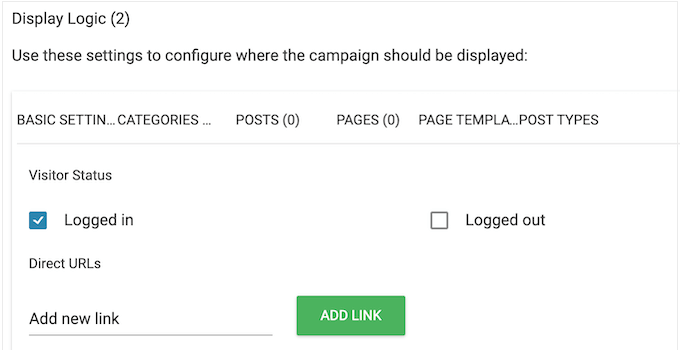
When a visitor converts, Thrive can automatically move that person to a new campaign so you don’t keep showing them the same countdown timer.
You can even create evergreen campaigns, and give your site a permanent conversion boost.
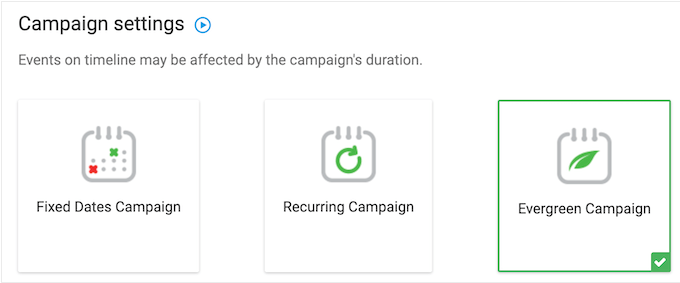
With evergreen campaigns, Thrive Ultimatum creates a unique countdown for each visitor. Even better, it has a Lockdown feature so the countdown always stays the same, even if the visitor switches devices, uses a different browser or clears their cookies.
This Lockdown feature also controls exactly what pages the visitor can see. This means you can show or hide content based on whether the user’s personal countdown has expired. In this way, the prospect experiences your time limited campaign as if it were a regular campaign with a fixed end date.
Thrive Ultimatum also lets you create recurring campaigns. This can save you a ton of time and effort, compared to activating and deactivating campaigns manually.
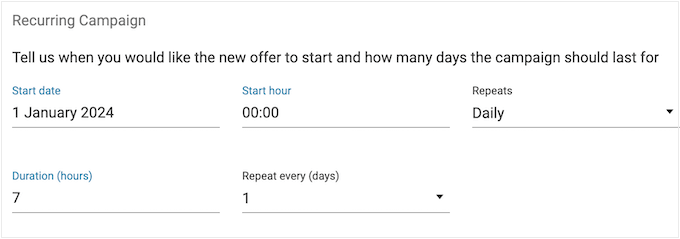
Finally, Thrive Ultimatum seamlessly integrates with Thrive Leads, so you can automatically trigger a countdown campaign for new subscribers.
9. Thrive Comments
Next in our Thrive Themes review is Thrive Comments, which is the best WordPress comments plugin on the market. It can get you more engagement by adding features such as the ability to upvote, downvote, and like comments.
Visitors can also unlock badges and share comments on social media.
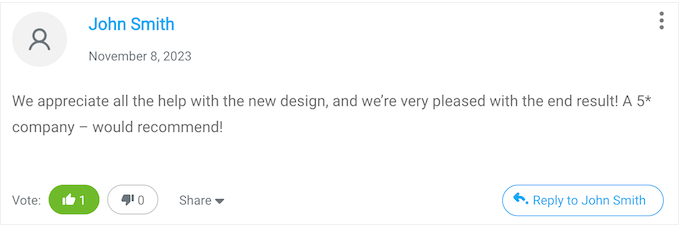
This encourages more in-depth discussions and can get more comments on your WordPress blog posts.
You can even set post-comment actions. For example, you might redirect first-time commenters to your user registration form, or show a row of social sharing buttons.
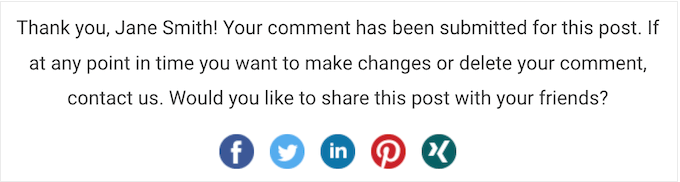
If you’re using Thrive Leads, then you can display these post-comment actions in a lightbox so visitors see them without any distractions.
Thrive Comments has full support for social log in, so people can join the conversation using their existing accounts. In particular, this makes it easy for first-time commenters to join the discussion on your WordPress blog.
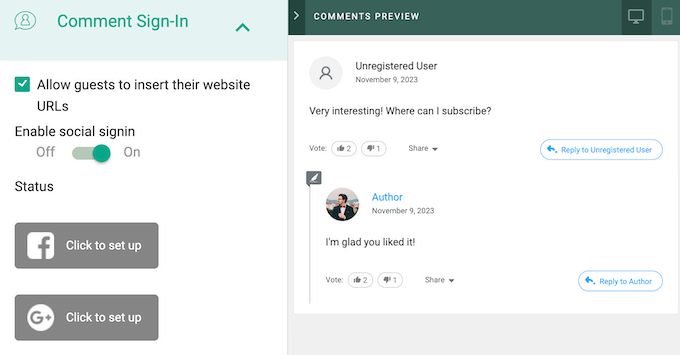
By analyzing your comments, you can learn more about your audience and the content that gets the most engagement.
You can then use this information to generate new blog post ideas, target your most active users, and more. To help you achieve this, Thrive Comments comes with detailed built-in reports and analytics.
It also has a Comment Moderation Dashboard where you can manage and moderate your WordPress comments.
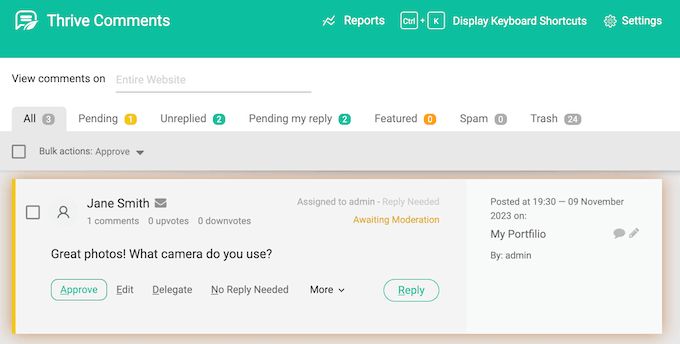
This dashboard has lots of filtering and sorting options. For example, you can see the comments that are still waiting for a response, or all the messages that were left on a particular post.
This makes it easy to find specific comments, no matter how much engagement you get.
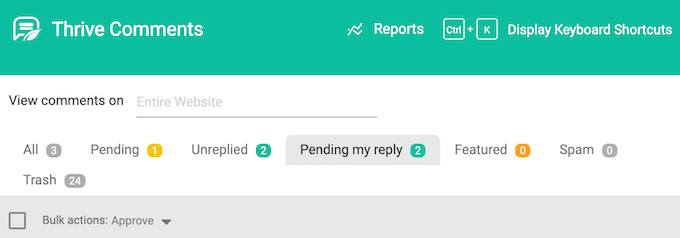
With Thrive Comments, you can even assign a comment to a member of your team.
In this way, you can make sure the most qualified person responds to each comment. This is also helpful if you run a multi-author WordPress blog or accept guest posts, as you can assign comments to the post’s author.
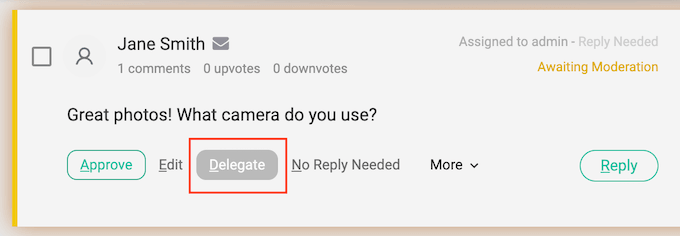
10. Thrive Automator
Thrive Automator can create powerful automation workflows by connecting your favorite tools with your WordPress website.
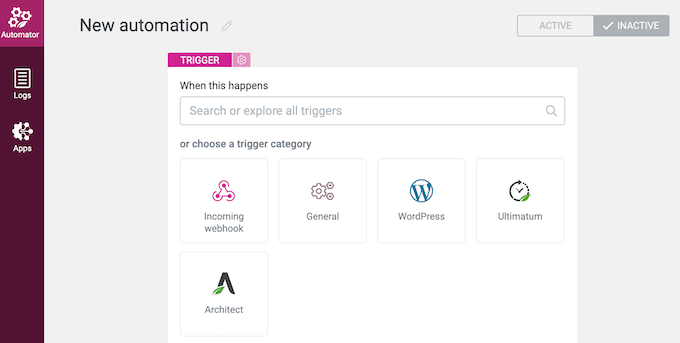
It integrates with all the must have WordPress plugins, tools, apps, email marketing providers, and more.
This allows you to save a ton of effort by automating your most frequently-performed and time-consuming tasks. For example, if you run an online marketplace then Thrive Automator can automatically add customers to your mailing list when they purchase one of your WooCommerce products.
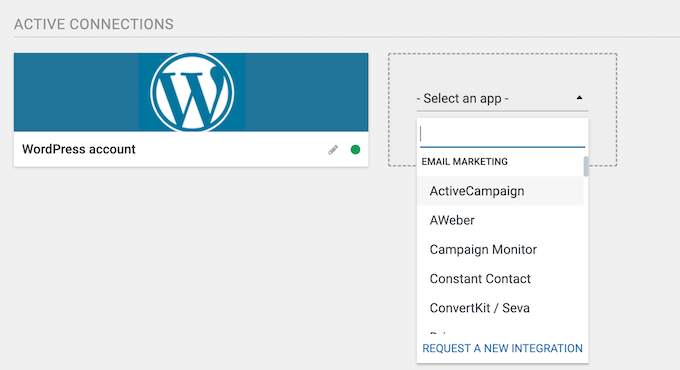
In fact, any web application that supports webhooks can talk directly with Thrive Automator.
This means you can pass event and customer data between multiple apps and tools, without having to develop and maintain tons of different API integrations.
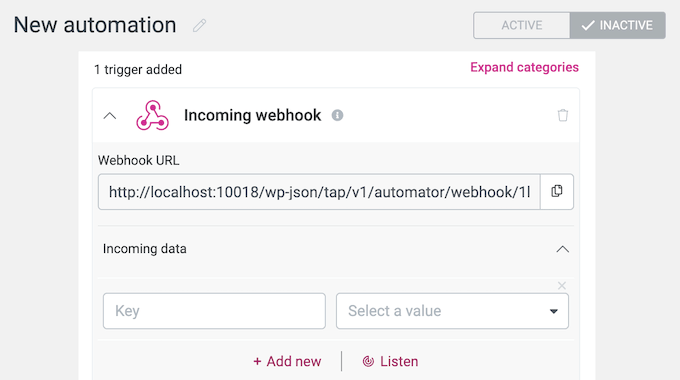
This flexibility makes Thrive Automator a great choice for WordPress development agencies, freelancers, and anyone else who manages a list of client sites. No matter what tools, platforms, or software your client is using, you should have no problems creating powerful automated workflows.
The Thrive Themes Suite plugins are designed to work together seamlessly. However, you can connect these plugins in new and exciting ways using automated workflows.
For example, if you’re using Thrive Apprentice, then Automator can add email marketing tags to a learner when they complete a specific lesson. You can then send targeted emails, such as recommending a related course the learner may want to take next.
Meanwhile, if you’re using Thrive Quiz Builder then Automator can take action based on the user’s quiz results. As an example, you might add participants to a free course if they exceed a certain score.
11. Professional and Community Support
In this Thrive Themes review, we’ve seen how it has everything you need to build a successful business website, online store, or any other kind of site. All the Thrive plugins are designed to work together, so you can customize and optimize every part of your site with ease.
However, sometimes you may need additional support or have questions about how to get the most from this toolkit. If you want to find answers yourself, then Thrive has a detailed knowledge base and the Thrive University portal.
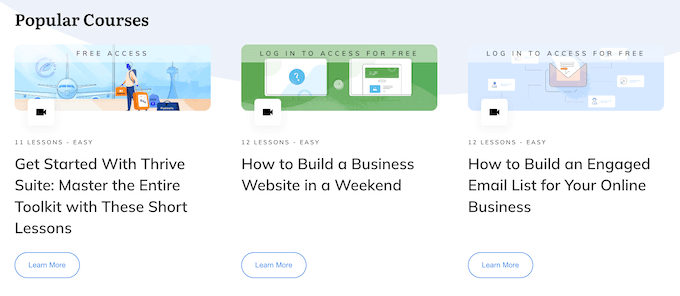
There’s also the Thrive Themes blog.
Here, you’ll find in-depth posts on how to use specific Thrive plugins, plus advice on general topics such as how to optimize your posts for SEO.
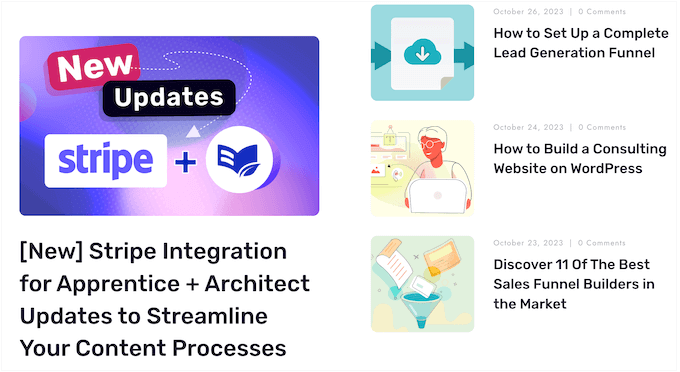
No matter whether you invest in a quarterly or annual license, you’ll get access to unlimited professional support.
Simply raise a support request in your account, and a member of the Thrive Themes team will aim to respond within 24 hours, Monday-Friday.
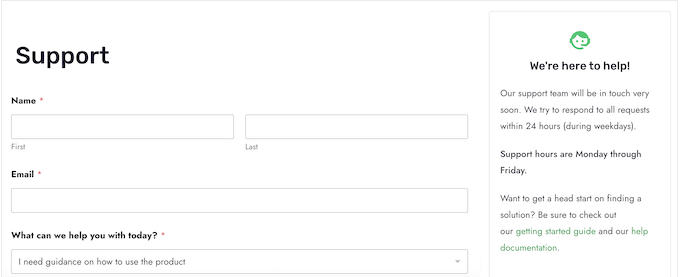
Thrive Themes Review: Pricing Plans
When it comes to pricing, you can either purchase a quarterly Thrive Themes Suite license for $149 or a yearly license for $299.
No matter what option you choose, you’ll get access to all 9 Thrive plugins.
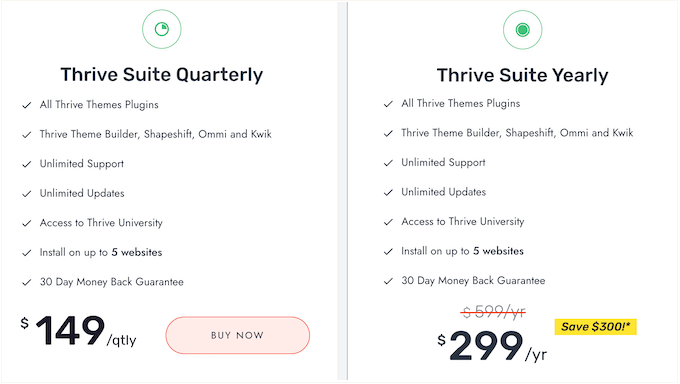
You’ll also get Thrive Theme Builder, which comes packaged with 6 companion themes.
You can use Thrive Themes Suite on up to 5 websites, so it’s perfect if you’re looking for an all-in-one solution to use across multiple websites.
If you’re a WordPress developer, freelancer, or you manage a long list of client websites, then there’s also a Thrive Themes Suite Agency package. With this license, you can use the Thrive tools on up to 50 websites, for $599.
Simply set up Thrive Themes Suite on a client website and you’ll have instant access to everything you need to build, manage, and optimize that site. Even better, all these tools are delivered in a convenient package where everything works together seamlessly.
That said, Thrive’s Agency plan can save you a ton of time and effort, especially when you’re starting new client projects.
Thrive Themes Review: Is it Worth It?
To sum up this Thrive Themes review, we’re confident that it’s the best growth suite for WordPress.
These tools provide everything you need to create a successful website, including a drag and drop page builder, a testimonial plugin, support for A/B testing, automation workflows, plus a ton of features that are designed to get you more conversions and sales.
With Thrive Themes Suite, you can optimize your WordPress comments, opt-in forms, popups, and many other areas of your site.
If you want to make money with WordPress, then you can sell online courses and membership subscriptions. You can then maximize your profits and save a ton of time by creating powerful automated workflows.
All of this makes Thrive Themes Suite a great choice if you’re creating a new website or launching a new business, as it has everything you need. We also recommend Thrive Themes Suite if you want to optimize an existing website.
Finally, if you’re a WordPress development agency then you can use Thrive Themes Suite Agency on up to 50 websites.
We hope this Thrive Themes review helped you decide whether it’s the right growth suite for you. You can also check out our guide on how to set up Google Analytics goals for your WordPress site, or see our expert pick of the best virtual business phone number apps.
If you liked this article, then please subscribe to our YouTube Channel for WordPress video tutorials. You can also find us on Twitter and Facebook.



Syed Balkhi says
Hey WPBeginner readers,
Did you know you can win exciting prizes by commenting on WPBeginner?
Every month, our top blog commenters will win HUGE rewards, including premium WordPress plugin licenses and cash prizes.
You can get more details about the contest from here.
Start sharing your thoughts below to stand a chance to win!