¿Quieres añadir tu tienda WooCommerce a Facebook?
Mostrando tus productos en Facebook, consigues ventas extra y envías más compradores a tu tienda online. Incluso puedes permitir que los clientes marquen / comprueben su compra a través de Facebook.
En este artículo, te mostraremos cómo añadir fácilmente tu tienda WooCommerce a Facebook, paso a paso.
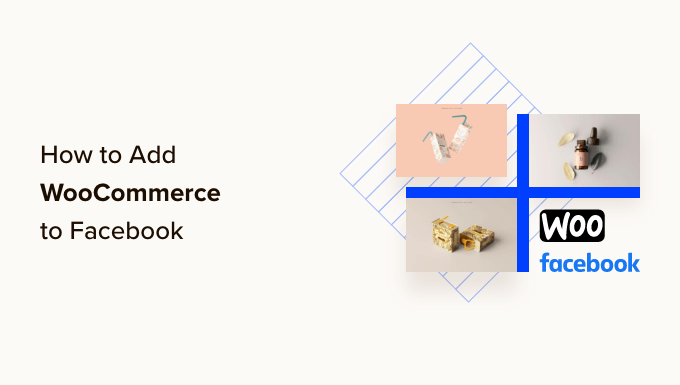
¿Por qué añadir tu tienda WooCommerce a Facebook?
Según nuestro informe de investigación de mercado, Facebook tiene más de 2.900 millones de usuarios activos mensuales. Eso la convierte en la red social más popular del mundo.
Al añadir tus productos a Facebook, puedes promocionar tu tienda online entre millones de personas y aumentar las ventas.
Después de conectar tu tienda WooCommerce a Facebook, cualquiera que visite tu página puede hacer clic en una nueva pestaña “Tienda” y ver todos tus productos WooCommerce.
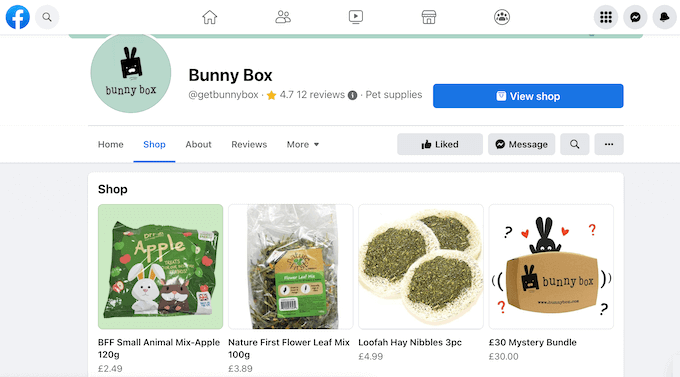
Si los usuarios de Facebook ven un producto que les gusta, pueden hacer clic en él para ver más información sin salir de Facebook.
Dependiendo de cómo esté establecido su sitio, puede animar a la gente a ver este producto en su sitio web, o incluso puede permitir que la gente lo compruebe en Facebook.
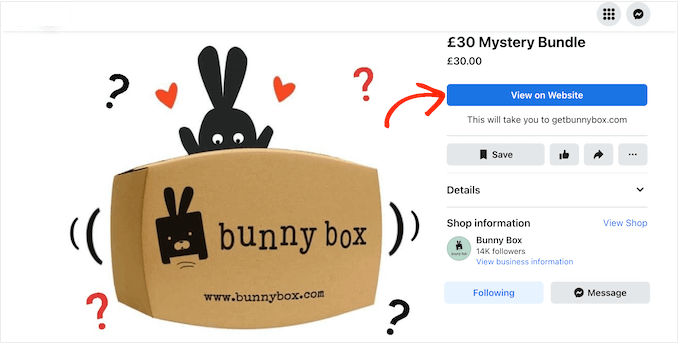
Esta es una gran manera de exponer a tus seguidores de Facebook a tu tienda WooCommerce y construir relaciones más fuertes con tus clientes.
Incluso puedes ocultar el contenido de WooCommerce en tu sitio web de WordPress. Esto le permite utilizar su blog de WordPress para el contenido, mientras que el uso de Facebook para vender productos.
Dicho esto, veamos cómo puedes añadir tu tienda WooCommerce a Facebook.
Cómo añadir tu tienda WooCommerce a Facebook (paso a paso)
La mejor manera de añadir tu tienda online a Facebook es utilizando el plugin Facebook for WooCommerce. Este plugin te permite sincronizar tus productos de WooCommerce con tu página de Facebook, crear anuncios de Facebook dentro del escritorio de WordPress y mucho más.
Dicho esto, vamos a ver cómo puedes añadir tu tienda WooCommerce a Facebook, paso a paso.
Cómo conectar tu sitio web WordPress a Facebook
En primer lugar, debes instalar y activar el plugin de Facebook para WooCommerce. Para más detalles, consulta nuestra guía paso a paso sobre cómo instalar un plugin de WordPress.
Una vez activado, ve a Marketing ” Facebook y haz clic en el botón “Empezar”.
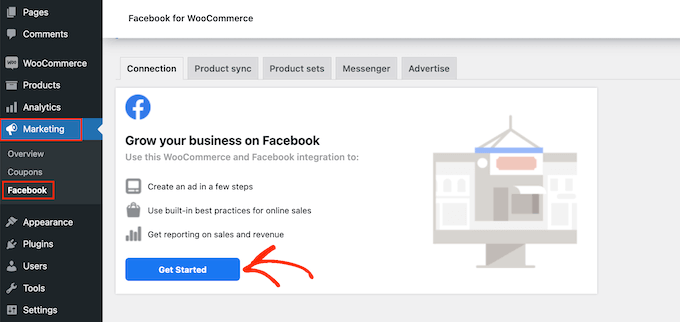
Esto te llevará a una pantalla donde podrás conectar tu página de Facebook y tu tienda online WooCommerce.
Simplemente selecciona la cuenta de Facebook que quieres enlazar con WooCommerce.
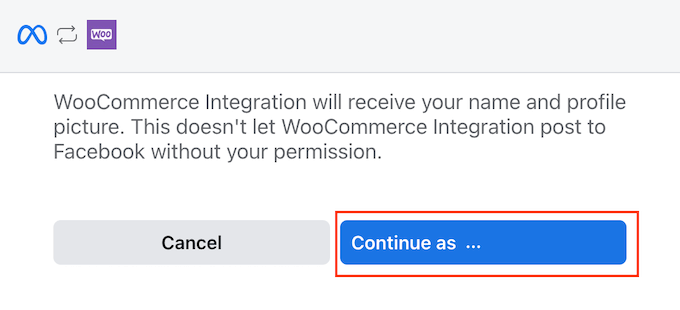
En la siguiente pantalla, verás información acerca de todo lo que puedes hacer después de conectar WooCommerce y Facebook.
Tras leer detenidamente esta información, haga clic en el botón “Siguiente”.
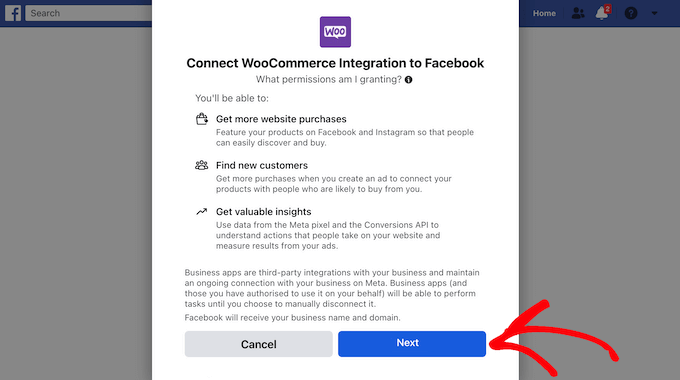
Elige un gestor de negocios de Facebook
Facebook mostrará ahora algunos ajustes por defecto, incluido el catálogo que utilizará para gestionar tu inventario de WooCommerce.
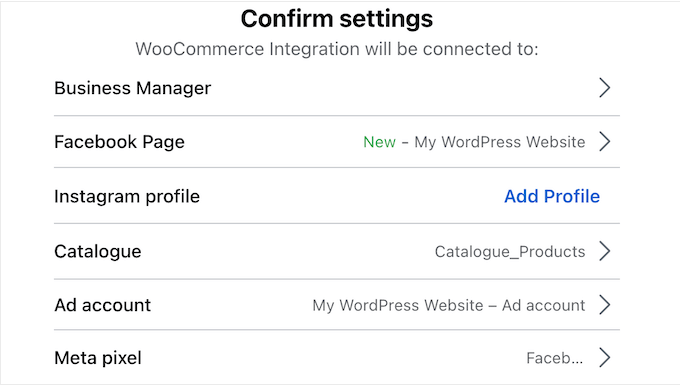
Es posible que tenga que cambiar algunos o todos estos ajustes por defecto haciendo clic en cada opción y siguiendo las instrucciones que aparecen en pantalla.
Empecemos haciendo clic en “Gestión de empresas”.
El gestor de empresas es un perfil independiente que te permite gestionar los activos empresariales conectados a tu cuenta de Facebook.
Si aún no dispone de un gestor comercial, haga clic en “Crear nuevo” y siga las instrucciones que aparecen en pantalla para crear una cuenta.
Si ya tiene un perfil de gestión empresarial, seleccione el botón de opción situado junto a esa cuenta y haga clic en “Continuar”.
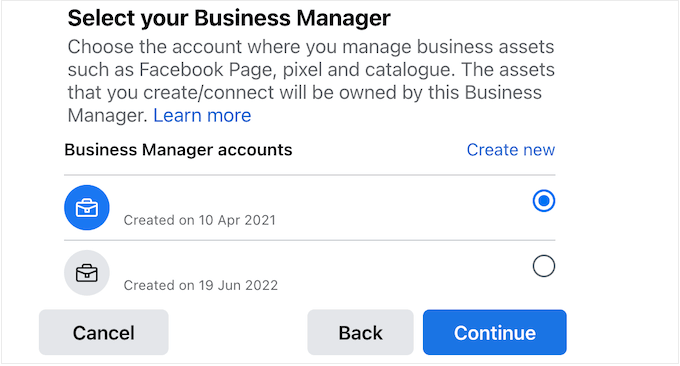
Una vez hecho esto, ya puedes confirmar la página de Facebook en la que mostrarás tus productos WooCommerce.
Para ello, haz clic en la flecha situada junto a “Página de Facebook”.
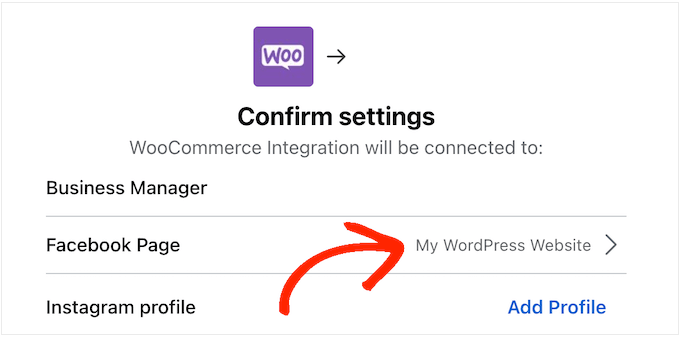
Ahora verás un anuncio / catálogo / ficha de todas las páginas asociadas a tu cuenta de Facebook.
Sólo tiene que seleccionar la página que desea utilizar y hacer clic en “Continuar”.

Conectarse a Instagram Business (opcional)
Si tienes un perfil de Instagram Business, entonces es posible que desees conectar Facebook para WooCommerce a esta cuenta.
Esto te permite gestionar tus páginas de Facebook e Instagram desde la misma cuenta de Business Manager, que es el tablero en línea de Meta. Esto puede facilitar la publicación de anuncios y la venta de productos en Instagram.
Para obtener más información sobre cómo impulsar las ventas desde Instagram, consulte nuestra guía sobre cómo añadir imágenes de Instagram shoppable en WordPress.
Para enlazar Facebook para WooCommerce con tu cuenta de Instagram, solo tienes que hacer clic en “Añadir perfil”, al lado de “Perfil de Instagram”.
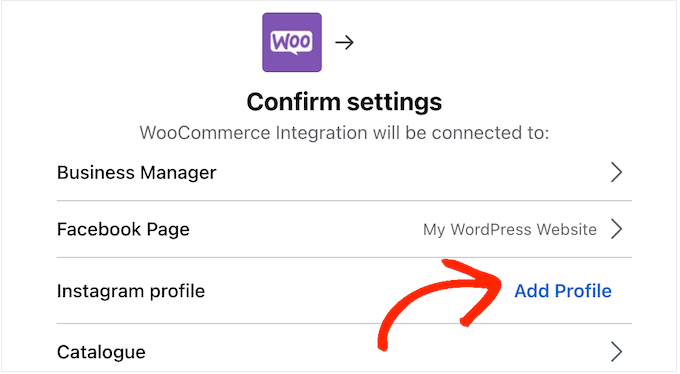
Ahora verás un anuncio / catálogo / ficha de todas tus páginas de Instagram.
Sólo tiene que hacer clic para seleccionar la página que desea utilizar y, a continuación, hacer clic en “Continuar”.
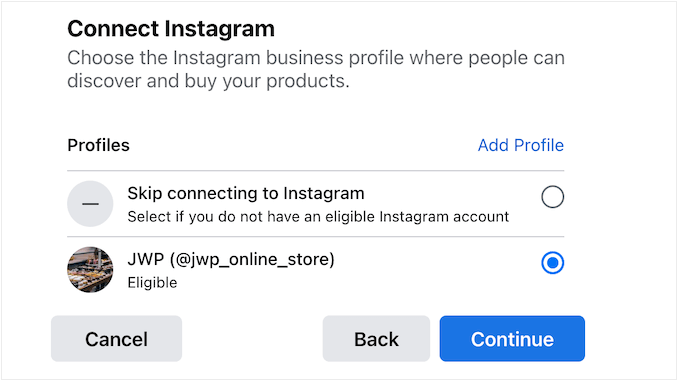
Si no tienes una cuenta de Instagram Business, puedes omitir la conexión a Instagram. Una vez hecho esto, haz clic en “Continuar”.
Elija un Catálogo de Productos WooCommerce
Después de eso, tendrás que elegir el catálogo de productos WooCommerce que deseas utilizar. Un catálogo es simplemente un contenedor para todos los productos que quieres mostrar en Facebook.
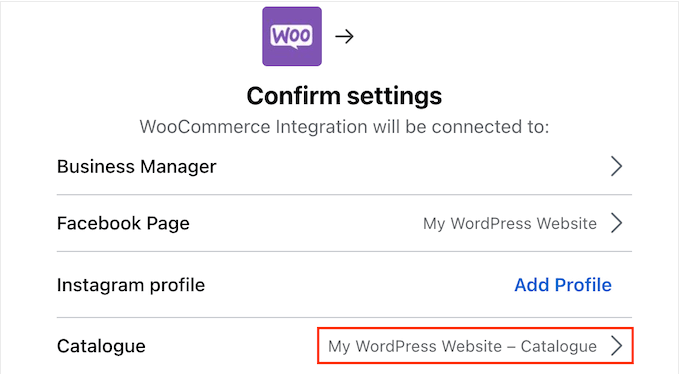
Puede crear varios catálogos para distintos tipos de artículos, pero le recomendamos que utilice un único catálogo, ya que así le resultará más fácil gestionar su inventario.
Si desea dividir su inventario en diferentes grupos, siempre puede crear colecciones o conjuntos, que son grupos de elementos relacionados del mismo catálogo. Los veremos más adelante en esta guía.
Una vez hecho esto, seleccione un catálogo existente y haga clic en “Continuar”.
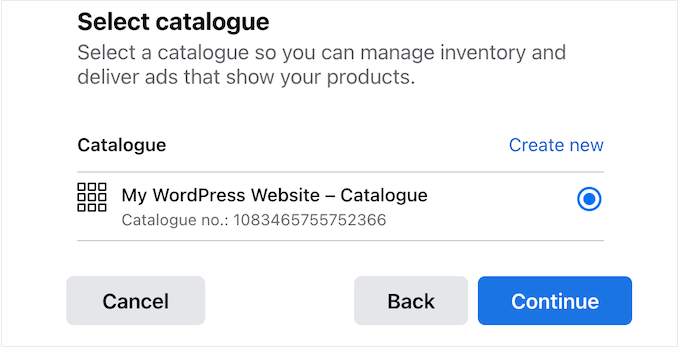
Crear o elegir una cuenta de anuncios de Facebook
Después, puedes elegir la cuenta de publicidad que utilizarás para publicar anuncios en Facebook e Instagram.
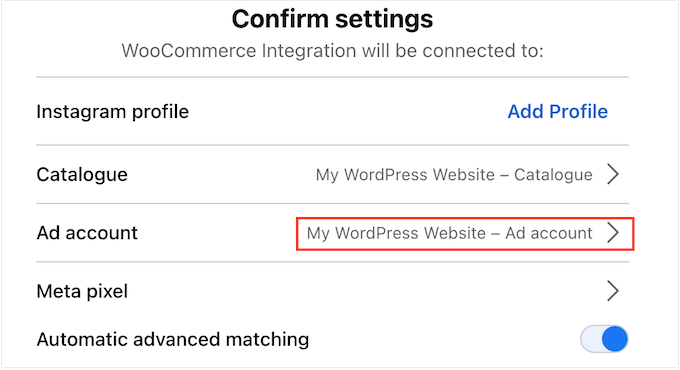
Nota: no puedes utilizar una cuenta de anuncios personal con un perfil de gestión empresarial. Si necesitas establecer una cuenta de anuncios de Facebook compatible, solo tienes que hacer clic en “Crear nueva” y seguir las instrucciones que aparecen en pantalla.
Después, sólo tienes que seleccionar la cuenta de publicidad que quieres utilizar para tus anuncios de Facebook e Instagram y hacer clic en “Continuar”.
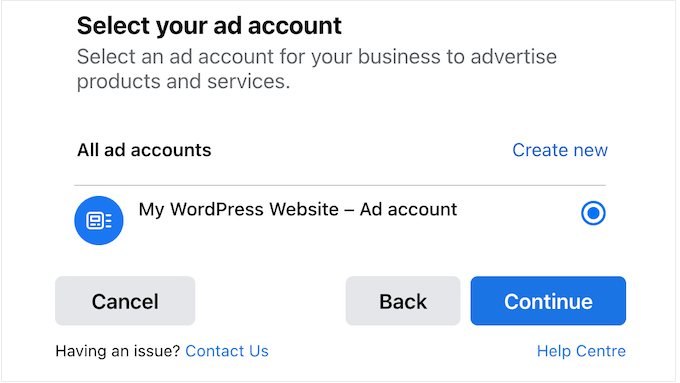
Establecer el píxel Meta
A continuación, debes seleccionar un Meta píxel. Este píxel de retargeting te ayuda a gestionar tu inventario, establecer el seguimiento de conversiones de WooCommerce y mostrar contenido personalizado a diferentes usuarios.
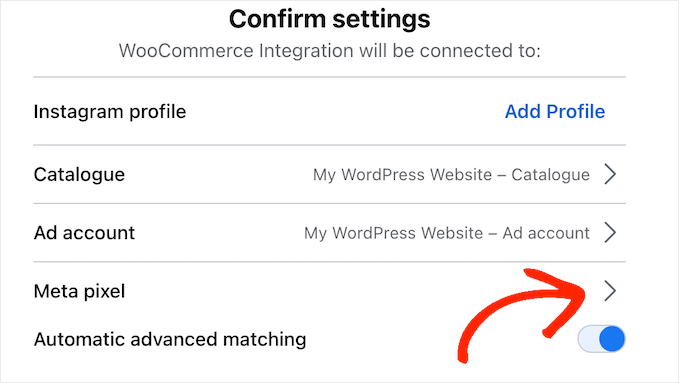
Si aún no ha creado un píxel, haga clic en la flecha situada junto a “Meta píxel” y siga las instrucciones que aparecen en pantalla.
Una vez hecho esto, seleccione el botón de opción situado junto al píxel que desea utilizar y haga clic en el botón “Continuar”.
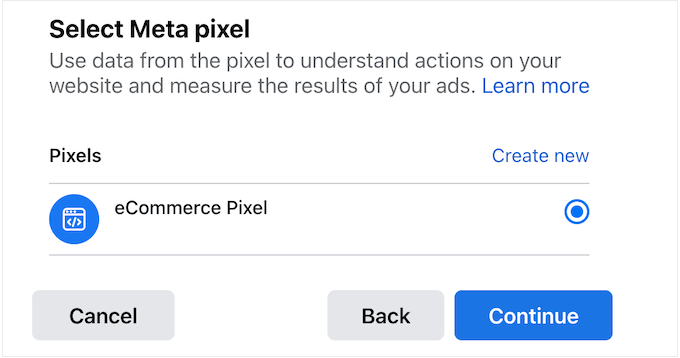
Para más información, consulte nuestra guía sobre cómo añadir un píxel en WordPress.
Reseña / valoración de tus ajustes de Facebook para WooCommerce
Ahora, verás un mensaje / ventana emergente con todos los ajustes que hayas elegido.
Llegados a este punto, te recomendamos que actives la búsqueda avanzada automática, ya que te permite emparejar a los visitantes de tu sitio web de WordPress con personas de Facebook.
Esta es otra forma de mostrar contenido personalizado a tus usuarios de Facebook y, a menudo, mejora la precisión de tu seguimiento de conversiones.
Teniendo esto en cuenta, le recomendamos que haga clic para activar el carrusel / control deslizante “Coincidencia automática avanzada”.
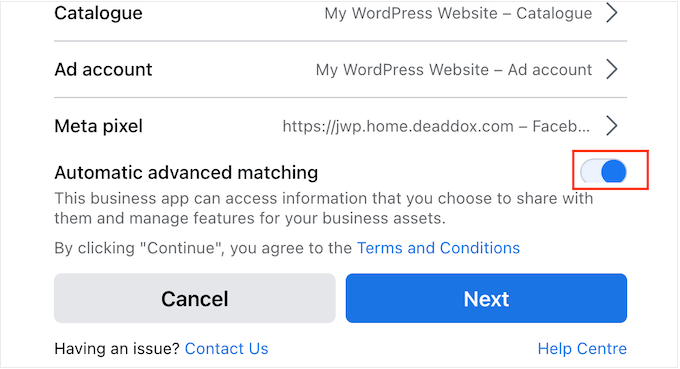
A continuación, haga clic en el botón “Siguiente”.
Ahora verás información acerca de los datos a los que puede acceder el plugin y las acciones que podrá realizar. Puedes hacer clic para desactivar los diferentes conmutadores, pero esto puede impedir que la integración funcione correctamente.
Dicho esto, le recomendamos que deje todos los conmutadores activados / activos. Cuando estés satisfecho con cómo se han establecido los permisos, haz clic en “Siguiente”.
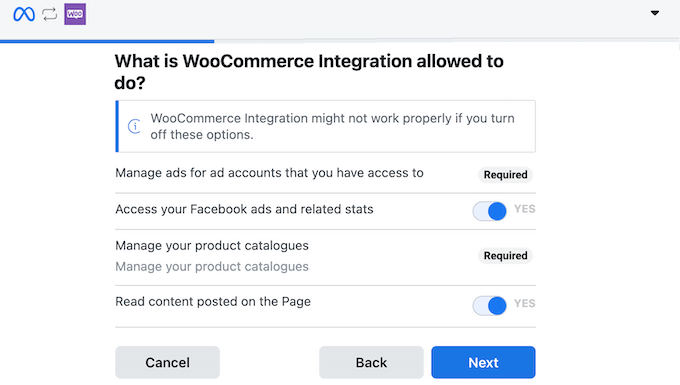
El plugin conectará tu tienda online y tu página de Facebook.
Al cabo de unos instantes, aparecerá el mensaje “Ya está todo establecido”. Sigue adelante y haz clic en “Continuar” para finalizar el proceso de configuración.
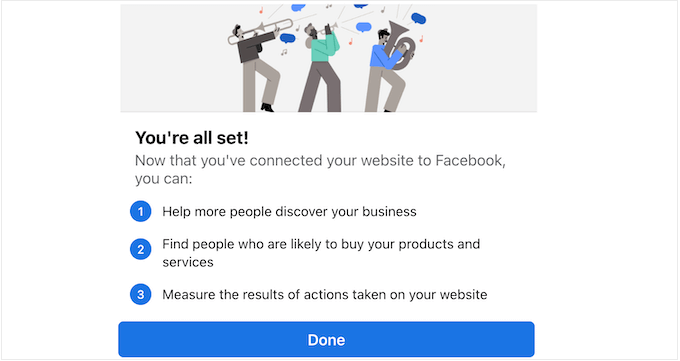
Añadir productos de WooCommerce a tu página de Facebook
Ahora que has conectado correctamente tu mercado online y tu página de Facebook, hay muchas formas de utilizar esta nueva integración.
Sin embargo, la mayoría de los empresarios querrán promocionar sus productos WooCommerce en los medios sociales creando una tienda en Facebook.
Elija un Catálogo de Productos WooCommerce
Para empezar a vender productos en Facebook, tendrás que encabezado a la Facebook Commerce Manager. En “Catálogos”, haz clic para seleccionar el catálogo de productos que deseas utilizar en tu tienda de Facebook.
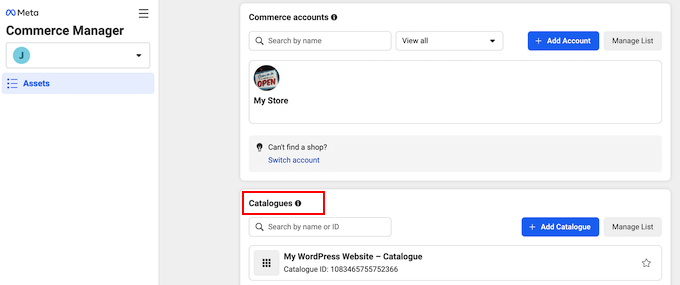
En el menú de la izquierda, seleccione “Tiendas”.
A continuación, haga clic en el botón “Ir a las tiendas”.
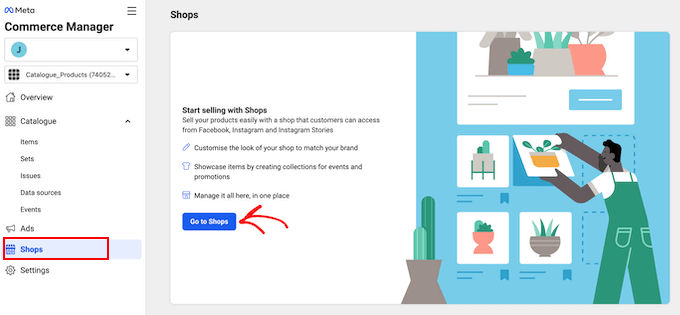
En esta pantalla, seleccione “Facebook”.
A continuación, siga adelante y haga clic en “Siguiente”.
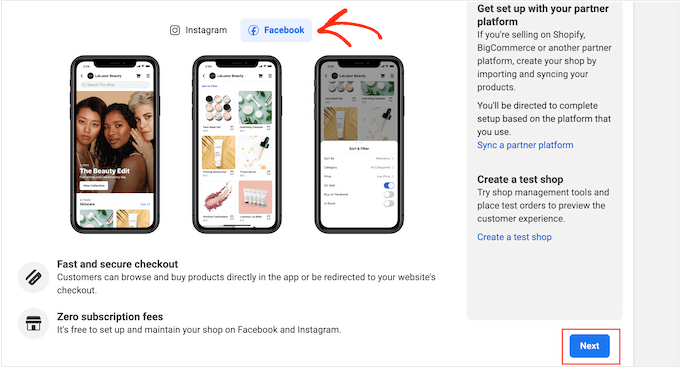
Seleccione un método para finalizar compra / pago
Ahora tienes que elegir un método de finalizar compra / pago para tu tienda de Facebook.
Por defecto, está seleccionada la opción “Finalizar compra / pago en otro sitio web”. Esto significa que los clientes pueden ver todos tus productos en Facebook, pero tendrán que visitar tu sitio para comprar.
Si desea utilizar otro método para finalizar la compra / pago, enlace “Cambiar” al lado de “Método de pago”.
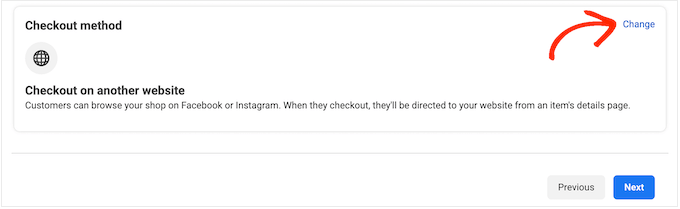
Ahora tienes varias opciones.
Para empezar, puedes permitir que los clientes finalicen la compra / pago en Facebook. Esto elimina muchas fricciones de la experiencia de compra, sobre todo si la persona ha guardado su información de pago o entrega en Facebook.
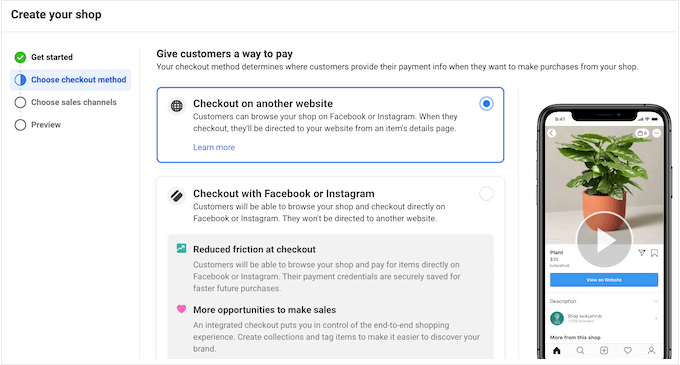
Sin embargo, Meta cobra una cuota de venta adicional, que es del 5% por envío, o una cuota fija de 0,40 $ para envíos de 8,00 $ o menos.
Finalizar compra / pago en Facebook solo está disponible para empresas de EE.UU., por lo que necesitarás una cuenta bancaria y una dirección comercial en EE.UU.
Por último, este método significa que los compradores pueden adquirir productos sin visitar directamente su sitio, lo que no es ideal si está intentando aumentar su tráfico. También puede ser un problema si gana dinero en Internet mostrando anuncios a los compradores.
Dicho esto, si quieres finalizar compra / pago con Facebook, selecciona “Finalizar compra con Facebook o Instagram”.
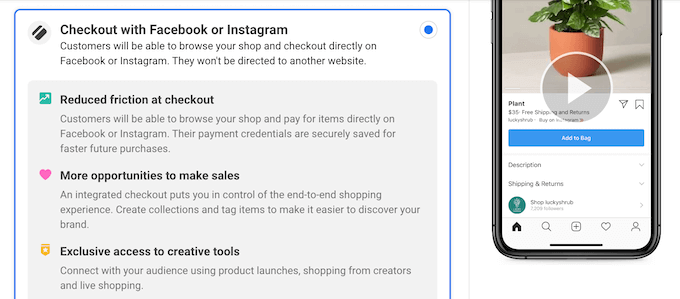
Otra opción es permitir a los clientes finalizar compra / pago con Facebook Messenger o WhatsApp.
Añade un botón “Mensaje” a los anuncios / catálogos / fichas de tu tienda en Facebook.
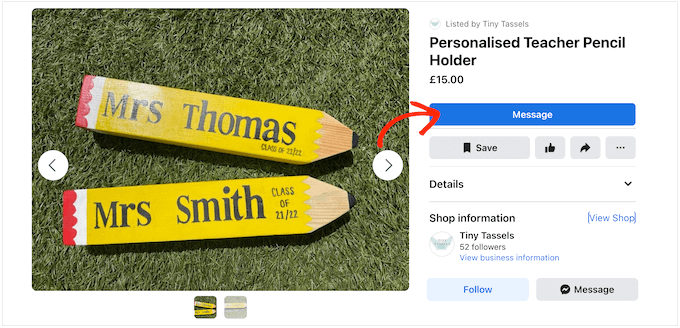
Al hacer clic en este botón se abrirá Facebook Messenger o WhatsApp, con algunas preguntas sugeridas.
La siguiente imagen muestra un ejemplo de cómo se vería esto en el software de chat en vivo Facebook Messenger.
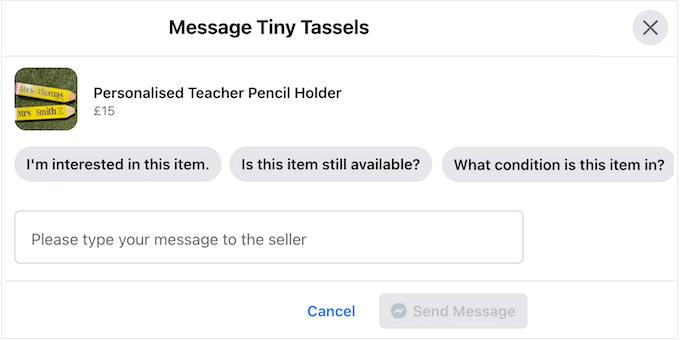
Tenga en cuenta que esta opción no viene con un método de finalizar compra, por lo que tendrá que establecer su propia pasarela de pago WooCommerce.
Para utilizar este método, seleccione el botón de opción siguiente a “Finalizar compra / pago con mensajería”.
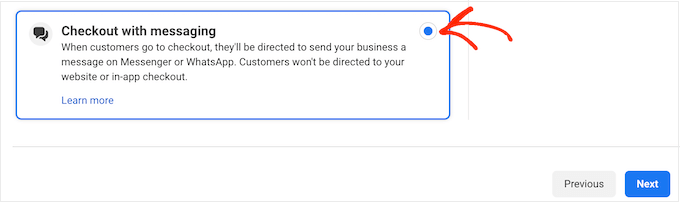
Después de hacer su selección, haga clic en “Siguiente”.
Establecer las ubicaciones de la tienda de Facebook
Una vez hecho esto, Facebook te pedirá que confirmes la página y el catálogo que deseas utilizar. Simplemente haz tu selección y luego haz clic en “Siguiente”.
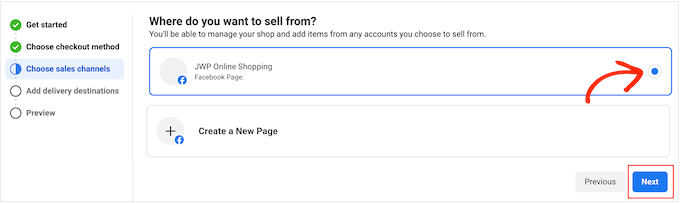
Después, tendrás que especificar las ubicaciones en las que realizas las entregas utilizando el menú desplegable. Ten en cuenta que Facebook Shops no está disponible en todos los países o regiones.
Tras hacer su selección, haga clic en “Siguiente”.
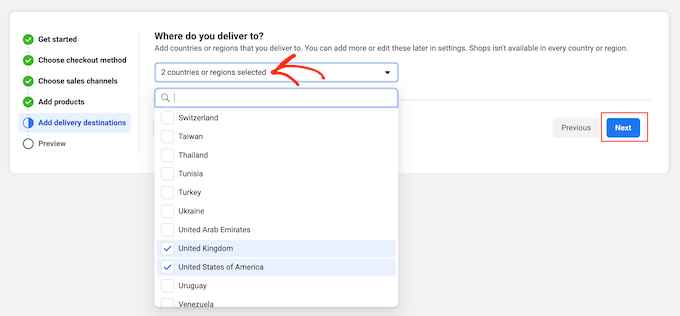
También deberá introducir la dirección de correo electrónico de su empresa.
Confirma los ajustes de tu tienda en Facebook
Facebook mostrará ahora todos tus ajustes, así que tómate unos minutos para reseñarlos. También debes leer atentamente el Acuerdo de vendedor.
Si está de acuerdo, marque la casilla situada junto a “Acuerdo con el vendedor” y haga clic en “Finalizar configuración”.
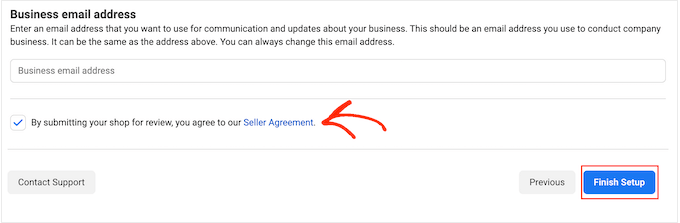
Al cabo de unos instantes, verás una ventana emergente en la que se te pedirá que inicies el proceso de verificación. Como parte de este proceso, Facebook recopilará información acerca de ti y de tu empresa.
Para empezar, haga clic en “Iniciar verificación”.
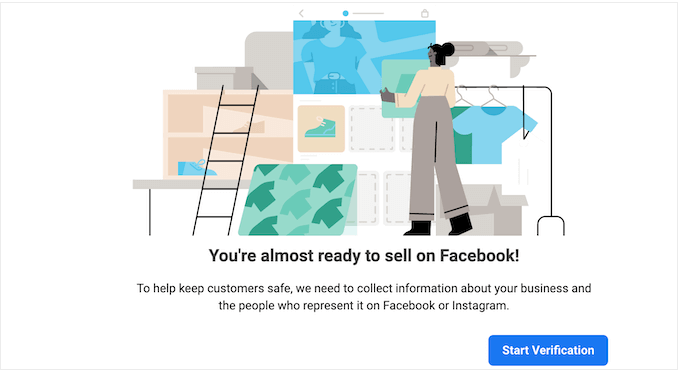
Ahora puedes seguir las instrucciones que aparecen en pantalla para verificar tu identidad y tu empresa. En cuanto hayas pasado las comprobaciones, estarás listo para empezar a vender en Facebook.
Cómo gestionar tu página y tienda de Facebook con WordPress
Facebook para WooCommerce añade una nueva área al escritorio de WordPress donde puedes ver información acerca de tu tienda en Facebook, actualizar tu inventario, crear anuncios y mucho más.
Para echar un vistazo, ve a Marketing ” Facebook en el escritorio de WordPress.
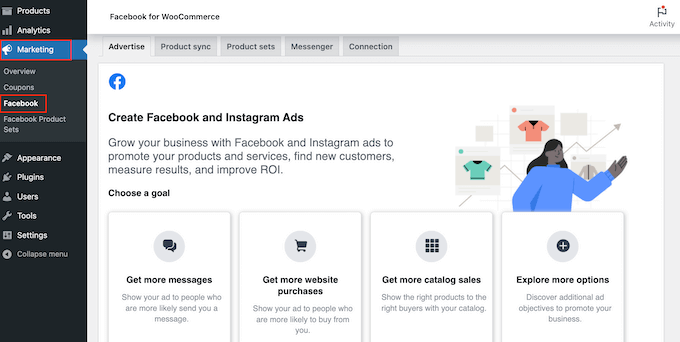
Si quieres crear anuncios para Facebook o Instagram, selecciona la pestaña “Publicidad”.
Esta área también muestra estadísticas acerca de cualquier anuncio que ya haya publicado, incluyendo el número de clics y conversiones.
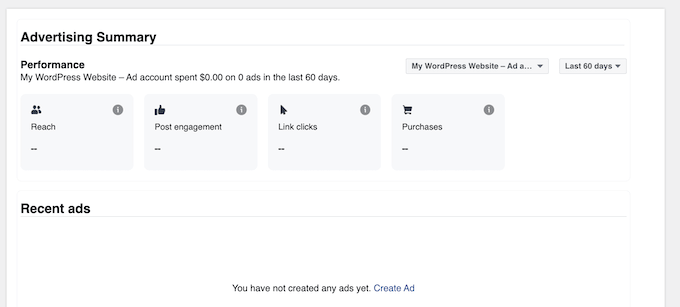
En la pestaña “Sincronización de productos”, puedes especificar qué productos de WooCommerce quieres sincronizar con Facebook. Por ejemplo, puedes excluir categorías y etiquetas específicas de la sincronización de productos.
También puede elegir si desea sincronizar la descripción estándar de cada producto o la descripción corta del producto en WooCommerce.
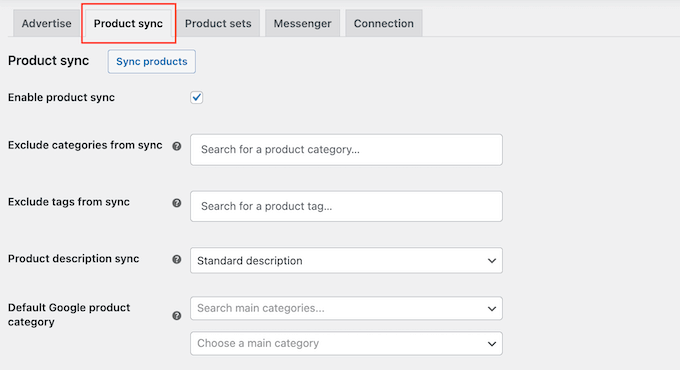
Si modificas alguno de estos ajustes, haz clic en “Sincronizar productos” para que los cambios se apliquen en tu página de Facebook.
En la pestaña “Conjuntos de productos” puede crear y gestionar sus conjuntos de productos. De forma similar a las categorías y etiquetas de WordPress, los conjuntos de productos ayudan a organizar tus productos. También puedes utilizar conjuntos de productos para crear anuncios en carrusel.
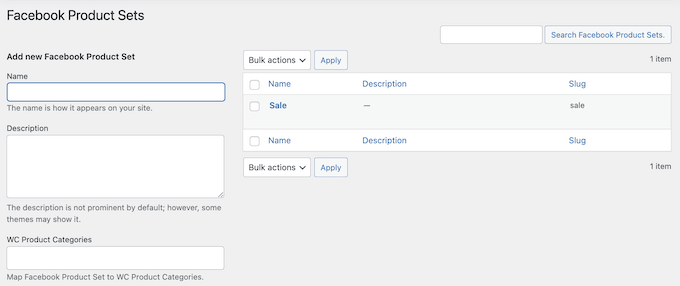
A continuación está la pestaña “Messenger”, que te permite activar Facebook Messenger para tu tienda online. El chat en directo es una forma estupenda de comunicarte con clientes potenciales y resolver cualquier problema que puedan tener.
De este modo, Messenger puede mejorar su servicio de atención al cliente y conseguir más ventas. Dicho esto, le recomendamos que marque la casilla “Activar Messenger” y, a continuación, seleccione “Guardar cambios”.
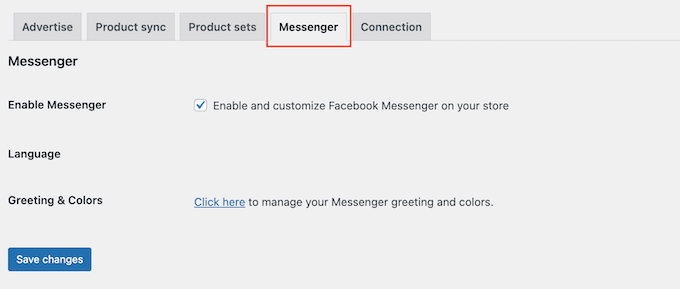
Por último, puedes ver toda la información acerca de tu integración con Facebook seleccionando la pestaña “Conexión”. Aquí, verás datos acerca de la página que está conectada a tu tienda WooCommerce, tu Meta Pixel, tu cuenta de gestión de anuncios y mucho más.
En esta pantalla también puedes depurar la conexión o desconectarla. Esto es útil si tienes problemas con Facebook para WooCommerce o quieres conectarte a una página de Facebook diferente.
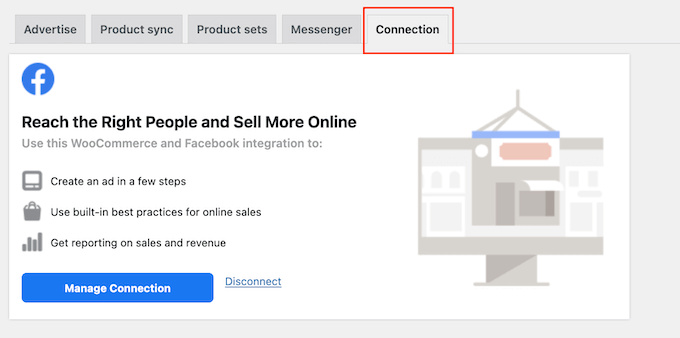
Plugins imprescindibles para hacer crecer tu tienda WooCommerce
Después de añadir tu tienda WooCommerce a Facebook, probablemente estarás buscando formas de conseguir más ofertas y clientes.
Para ayudarte, aquí está nuestra selección experta de los mejores plugins de WooCommerce para tu tienda.
1. OptinMonster

OptinMonster es el mejor software de generación de clientes potenciales del mercado. Con esta herramienta, puede convertir fácilmente a los visitantes que abandonan su sitio web en suscriptores de correo electrónico y luego en clientes de pago.
El maquetador de arrastrar y soltar le permite crear campañas para conseguir más ventas, reducir el abandono de carritos, mostrar mensajes personalizados a clientes potenciales, hacer crecer su lista de correo electrónico y mucho más.

Incluso puede crear barras flotantes para destacar sus ventas, anunciar envíos gratuitos, mostrar sus ofertas especiales y mucho más.
2. Todo en uno SEO
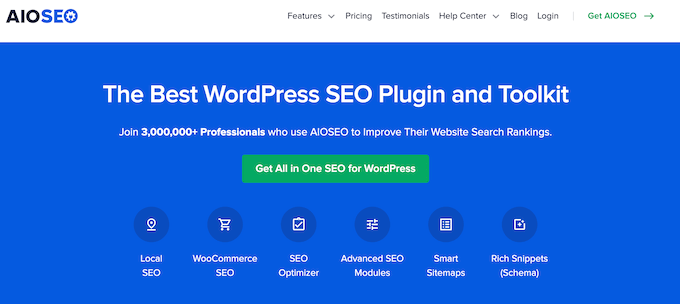
All in One SEO es el mejor plugin SEO del mercado, utilizado por más de 3 millones de sitios web. Te permite optimizar de forma sencilla tu tienda WooCommerce y tus productos para mejorar tu posicionamiento en los motores de búsqueda sin tener que aprender técnicas y jerga SEO complicadas.
Simplemente escriba información acerca de sus productos en AIOSEO. AIOSEO también puede crear un mapa del sitio XML avanzado para sus productos para ayudar a los motores de búsqueda a encontrar e indexar sus productos en los resultados de búsqueda.
También se incluye el marcado schema de fragmentos enriquecidos, que ayudará a que sus anuncios / catálogo / fichas de productos destaquen en los resultados de búsqueda y le aporten aún más tráfico.
AIOSEO añadirá automáticamente el esquema de producto a sus productos de WooCommerce. También añadirá los datos de su anuncio / catálogo / ficha de producto de WooCommerce, como el precio, la disponibilidad de inventario / existencias, y mucho más.
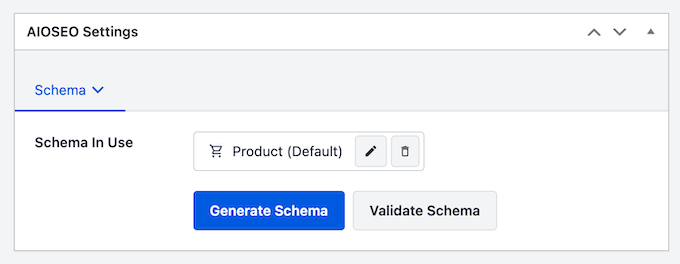
Si lo desea, también puede añadir otros datos importantes, como la marca, el material, el color y el patrón.
Para obtener más información, consulte nuestra guía sobre cómo añadir el marcado schema en WooCommerce.
3. MonsterInsights

Google Analytics es una herramienta imprescindible para cualquier propietario de una tienda online. Sin embargo, puede ser difícil de establecer y utilizar para los principiantes.
Ahí es donde entra MonsterInsights.
MonsterInsights es la mejor solución de Google Analytics para WooCommerce. Tiene informes avanzados y seguimiento que le permite rastrear fácilmente cómo la gente está encontrando sus productos y las acciones que toman una vez que llegan a su tienda.
MonsterInsights incluso mostrará toda esta información dentro del escritorio de WordPress.
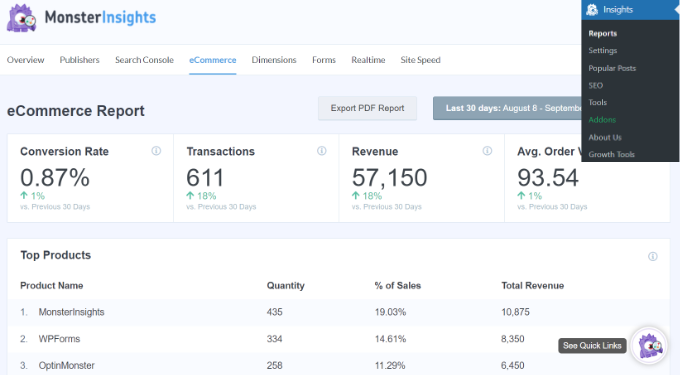
Además, puedes hacer un seguimiento de tus clientes de WooCommerce en Google Analytics para crear una experiencia de compra personalizada.
Para más detalles, consulte nuestra guía sobre cómo establecer el seguimiento de conversiones de WooCommerce.
4. SeedProd
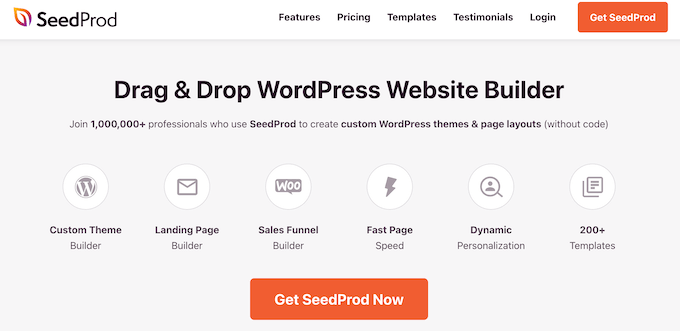
SeedProd es el mejor plugin maquetador de páginas de WordPress del mercado. Le permite personalizar sus páginas de productos WooCommerce con un editor de arrastrar y soltar.
SeedProd tiene más de 200 plantillas diseñadas profesionalmente y más de 90 bloques que puedes añadir a tu tienda online. Incluso tiene muchos bloques de comercio electrónico que puede utilizar para crear páginas de agradecimiento WooCommerce personalizados, páginas de finalizar compra / pago personalizados, y mucho más.
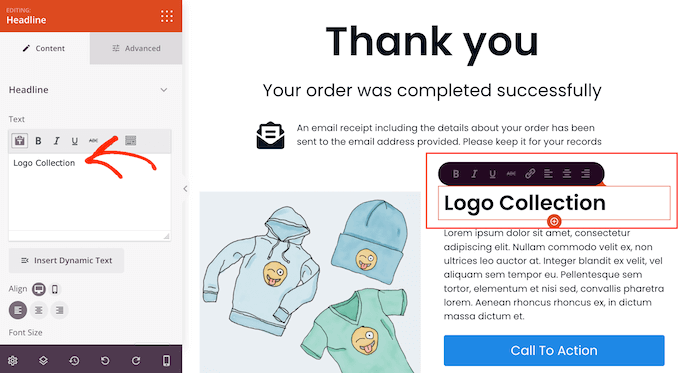
SeedProd funciona con cualquier tema de WooCommerce para que pueda personalizar su tienda de la manera que desee.
Esperamos que este artículo te haya ayudado a añadir tu tienda WooCommerce a Facebook. También puedes consultar nuestra selección de expertos sobre los mejores servicios de marketing por correo electrónico para pequeñas empresas o nuestra guía sobre cómo crear un boletín de noticias por correo electrónico.
If you liked this article, then please subscribe to our YouTube Channel for WordPress video tutorials. You can also find us on Twitter and Facebook.





Syed Balkhi says
Hey WPBeginner readers,
Did you know you can win exciting prizes by commenting on WPBeginner?
Every month, our top blog commenters will win HUGE rewards, including premium WordPress plugin licenses and cash prizes.
You can get more details about the contest from here.
Start sharing your thoughts below to stand a chance to win!
Rinto George says
Great write-up. This helped me to set up my company’s facebook shop easily.