Möchten Sie Ihren WooCommerce-Shop zu Facebook hinzufügen?
Wenn Sie Ihre Produkte auf Facebook zeigen, erzielen Sie zusätzliche Umsätze und bringen mehr Kunden in Ihren Online-Shop. Sie können Ihren Kunden sogar erlauben, über Facebook zu bezahlen.
In diesem Artikel zeigen wir Ihnen, wie Sie Ihren WooCommerce-Shop Schritt für Schritt zu Facebook hinzufügen können.
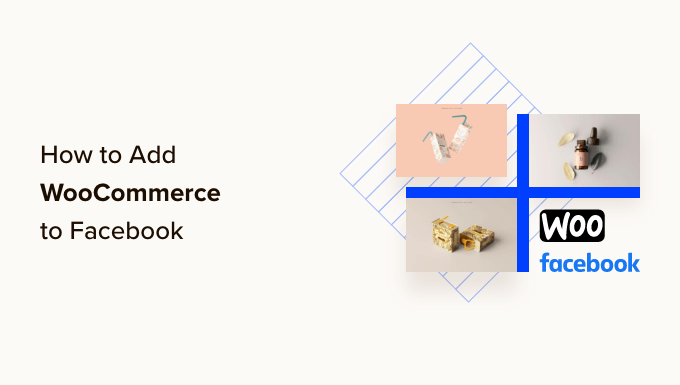
Warum sollten Sie Ihren WooCommerce-Shop zu Facebook hinzufügen?
Unserem Marktforschungsbericht zufolge hat Facebook über 2,9 Milliarden monatlich aktive Nutzer. Damit ist es das beliebteste soziale Netzwerk der Welt.
Durch das Hinzufügen Ihrer Produkte zu Facebook können Sie Ihr Online-Geschäft bei Millionen von Menschen bekannt machen und den Umsatz steigern.
Nachdem Sie Ihren WooCommerce-Shop mit Facebook verbunden haben, kann jeder, der Ihre Seite besucht, auf eine neue Registerkarte „Shop“ klicken und alle Ihre WooCommerce-Produkte sehen.
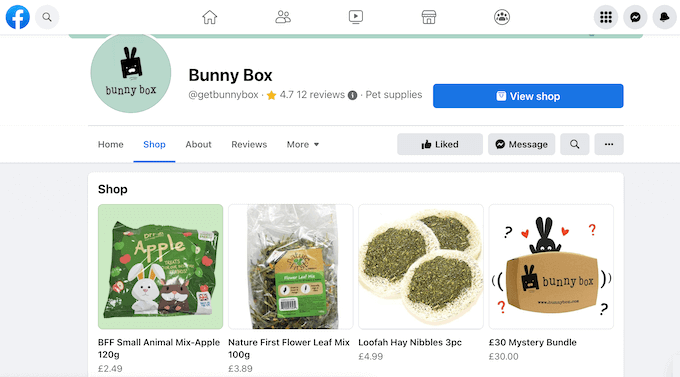
Wenn Facebook-Nutzer ein Produkt sehen, das ihnen gefällt, können sie es anklicken, um weitere Informationen zu erhalten, ohne Facebook zu verlassen.
Je nachdem, wie Ihre Website aufgebaut ist, können Sie die Besucher dazu ermutigen, sich das Produkt auf Ihrer Website anzusehen, oder Sie können ihnen sogar erlauben, es auf Facebook zu kaufen.
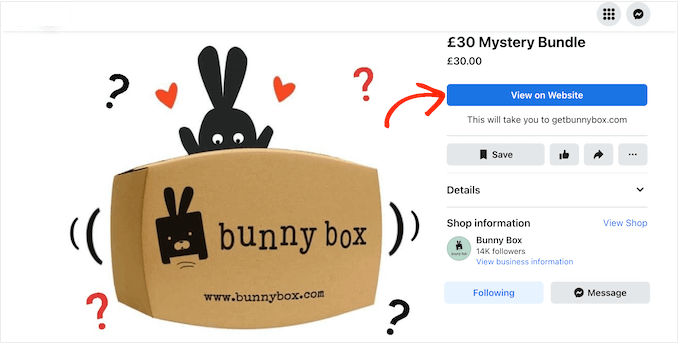
Dies ist eine großartige Möglichkeit, Ihre Facebook-Follower auf Ihren WooCommerce-Shop aufmerksam zu machen und eine engere Beziehung zu Ihren Kunden aufzubauen.
Sie können sogar den WooCommerce-Inhalt auf Ihrer WordPress-Website ausblenden. So können Sie Ihren WordPress-Blog für Inhalte nutzen, während Sie Facebook für den Verkauf von Produkten verwenden.
Sehen wir uns also an, wie Sie Ihren WooCommerce-Shop zu Facebook hinzufügen können.
Wie Sie Ihren WooCommerce-Shop zu Facebook hinzufügen (Schritt für Schritt)
Der beste Weg, Ihren Online-Shop zu Facebook hinzuzufügen, ist die Verwendung des Plugins Facebook for WooCommerce. Mit diesem Plugin können Sie Ihre WooCommerce-Produkte mit Ihrer Facebook-Seite synchronisieren, Facebook-Anzeigen innerhalb des WordPress-Dashboards erstellen und vieles mehr.
Sehen wir uns also an, wie Sie Ihren WooCommerce-Shop Schritt für Schritt zu Facebook hinzufügen können.
So verbinden Sie Ihre WordPress-Website mit Facebook
Zunächst müssen Sie das Facebook für WooCommerce-Plugin installieren und aktivieren. Weitere Einzelheiten finden Sie in unserer Schritt-für-Schritt-Anleitung für die Installation eines WordPress-Plugins.
Gehen Sie nach der Aktivierung zu Marketing “ Facebook und klicken Sie dann auf die Schaltfläche „Loslegen“.
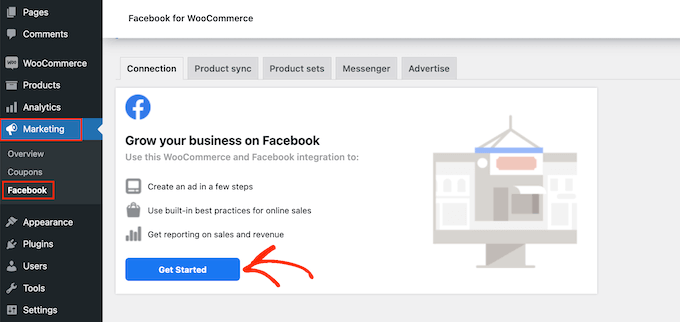
Dadurch gelangen Sie zu einem Bildschirm, auf dem Sie Ihre Facebook-Seite und Ihren WooCommerce-Onlineshop miteinander verbinden können.
Wählen Sie einfach das Facebook-Konto aus, das Sie mit WooCommerce verknüpfen möchten.
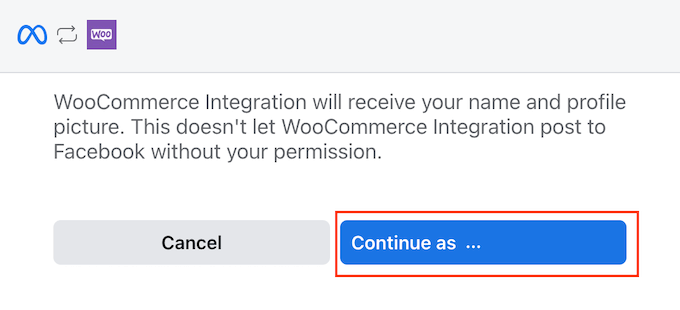
Auf dem nächsten Bildschirm sehen Sie einige Informationen über alles, was Sie nach der Verbindung von WooCommerce und Facebook tun können.
Nachdem Sie diese Informationen sorgfältig gelesen haben, klicken Sie auf die Schaltfläche „Weiter“.
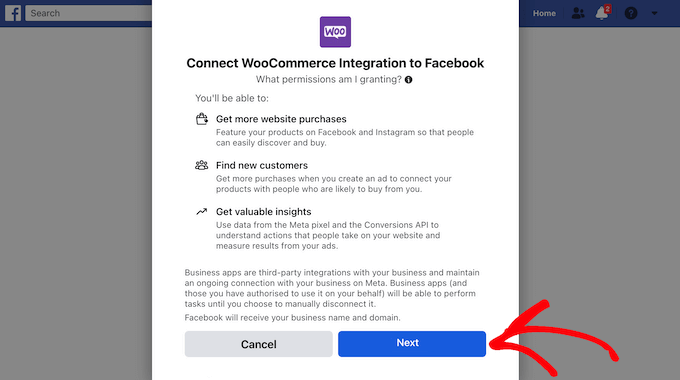
Wählen Sie einen Facebook Business Manager
Facebook zeigt nun einige Standardeinstellungen an, einschließlich des Katalogs, den es zur Verwaltung Ihres WooCommerce-Bestands verwendet.
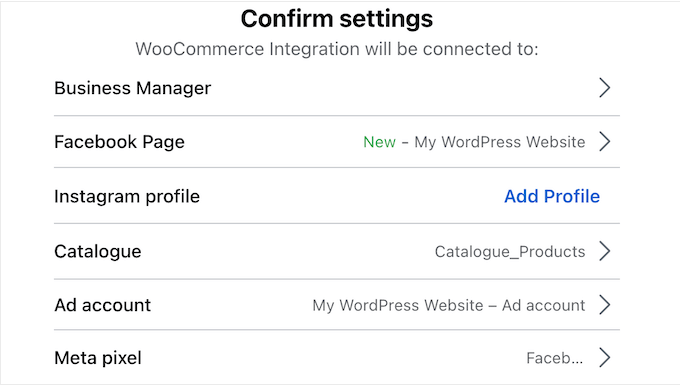
Möglicherweise müssen Sie einige oder alle dieser Standardeinstellungen ändern, indem Sie auf die einzelnen Optionen klicken und dann den Anweisungen auf dem Bildschirm folgen.
Beginnen wir mit einem Klick auf ‚Business Manager‘.
Der Geschäftsmanager ist ein separates Profil, mit dem du die mit deinem Facebook-Konto verbundenen Geschäftsgüter verwalten kannst.
Wenn Sie noch keinen Business Manager haben, klicken Sie auf „Neu erstellen“ und folgen Sie den Anweisungen auf dem Bildschirm, um ein Konto zu erstellen.
Wenn Sie bereits ein Business-Manager-Profil haben, wählen Sie die Optionsschaltfläche neben diesem Konto und klicken Sie dann auf „Weiter“.
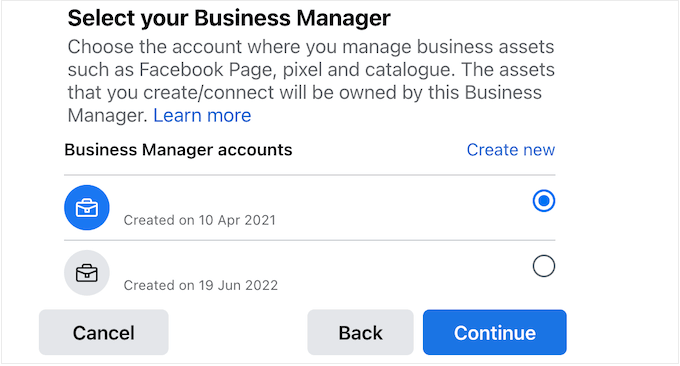
Sobald das erledigt ist, können Sie die Facebook-Seite bestätigen, auf der Sie Ihre WooCommerce-Produkte präsentieren werden.
Klicken Sie dazu auf den Pfeil neben „Facebook-Seite“.
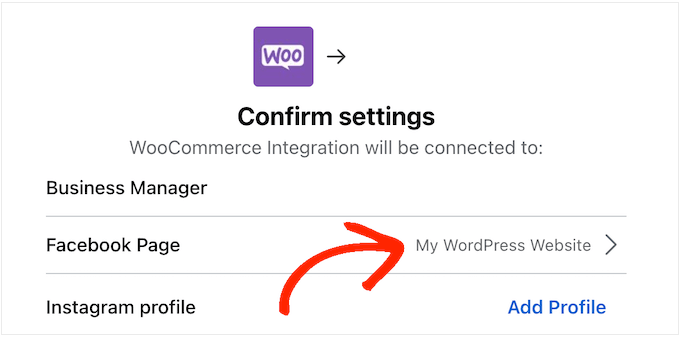
Sie sehen nun eine Liste aller Seiten, die mit Ihrem Facebook-Konto verbunden sind.
Wählen Sie einfach die gewünschte Seite aus und klicken Sie dann auf „Weiter“.

Mit Instagram Business verbinden (optional)
Wenn Sie ein Instagram Business-Profil haben, können Sie Facebook für WooCommerce mit diesem Konto verbinden.
So können Sie sowohl Ihre Facebook- als auch Ihre Instagram-Seiten über dasselbe Business Manager-Konto, das Online-Dashboard von Meta, verwalten. Dies kann das Schalten von Anzeigen und den Verkauf von Produkten auf Instagram erleichtern.
Weitere Informationen darüber, wie Sie Verkäufe über Instagram ankurbeln können, finden Sie in unserem Leitfaden zum Hinzufügen von einkaufbaren Instagram-Bildern in WordPress.
Um Facebook für WooCommerce mit Ihrem Instagram-Konto zu verknüpfen, klicken Sie einfach auf „Profil hinzufügen“ neben „Instagram-Profil“.
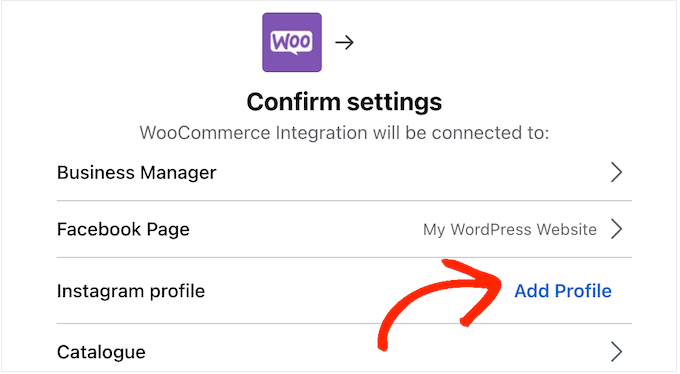
Sie sehen nun eine Liste aller Ihrer Instagram-Seiten.
Wählen Sie einfach durch Anklicken die gewünschte Seite aus und klicken Sie dann auf „Weiter“.
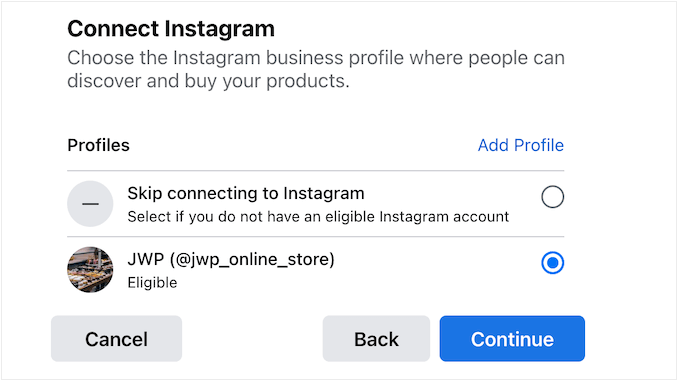
Wenn Sie kein Instagram Business-Konto haben, können Sie stattdessen „Verbindung mit Instagram überspringen“ wählen. Klicken Sie anschließend auf „Weiter“.
Wählen Sie einen WooCommerce Produktkatalog
Danach müssen Sie den WooCommerce-Produktkatalog auswählen, den Sie verwenden möchten. Ein Katalog ist einfach ein Behälter für alle Produkte, die Sie auf Facebook zeigen möchten.
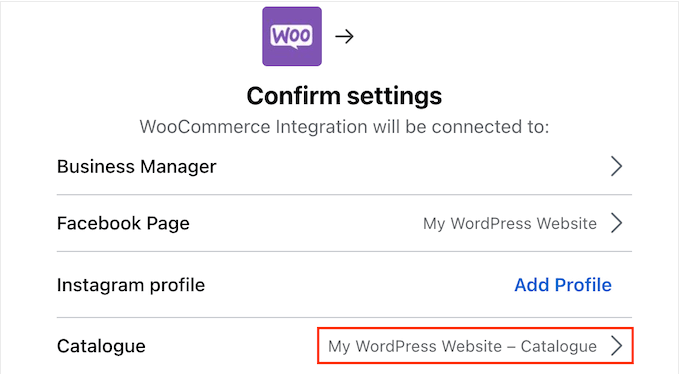
Sie können mehrere Kataloge für verschiedene Arten von Artikeln erstellen, aber wir empfehlen die Verwendung eines einzigen Katalogs, da dies die Verwaltung Ihres Bestands erleichtert.
Wenn Sie Ihr Inventar in verschiedene Gruppen unterteilen möchten, können Sie jederzeit Sammlungen oder Sets erstellen, d. h. Gruppen verwandter Artikel aus demselben Katalog. Wir werden diese später in diesem Leitfaden behandeln.
Wählen Sie also einen vorhandenen Katalog aus und klicken Sie auf „Weiter“.
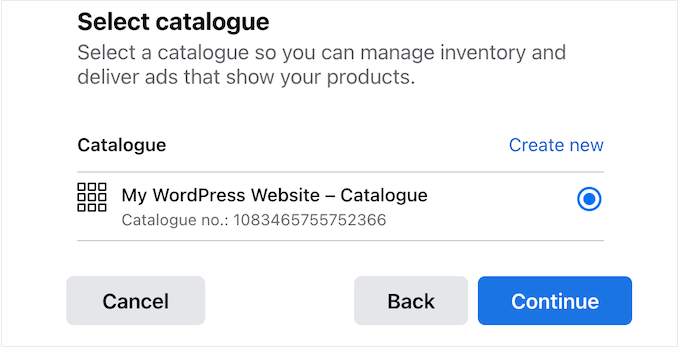
Facebook-Anzeigenkonto erstellen oder auswählen
Danach können Sie das Anzeigenkonto auswählen, das Sie zum Schalten von Anzeigen auf Facebook und Instagram verwenden möchten.
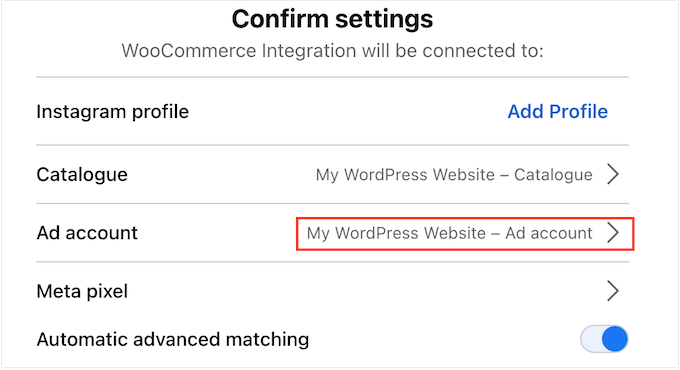
Hinweis: Sie können kein persönliches Werbeanzeigenkonto mit einem Business Manager-Profil verwenden. Wenn Sie ein kompatibles Facebook-Anzeigenkonto einrichten müssen, klicken Sie einfach auf „Neu erstellen“ und folgen Sie den Anweisungen auf dem Bildschirm.
Wählen Sie dann einfach das Anzeigenkonto aus, das Sie für Ihre Facebook- und Instagram-Anzeigen verwenden möchten, und klicken Sie auf „Weiter“.
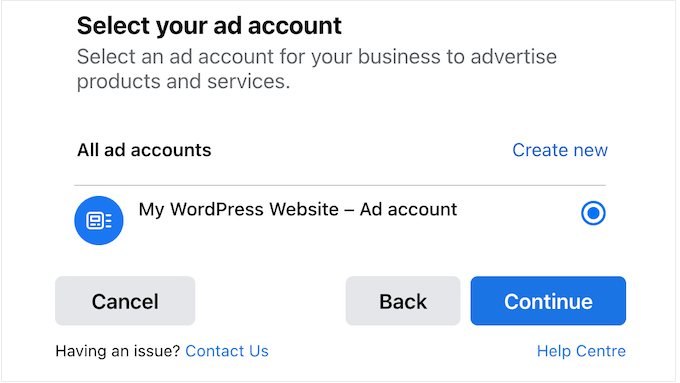
Einrichten des Meta-Pixels
Als Nächstes müssen Sie ein Meta-Pixel auswählen. Dieses Retargeting-Pixel hilft Ihnen, Ihr Inventar zu verwalten, das WooCommerce-Conversion-Tracking einzurichten und verschiedenen Nutzern personalisierte Inhalte zu zeigen.
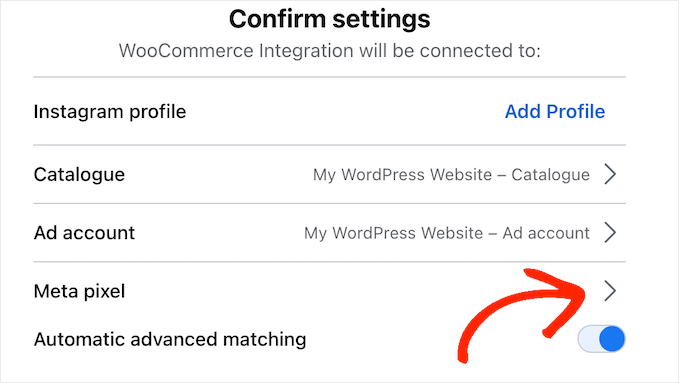
Wenn Sie noch kein Pixel erstellt haben, klicken Sie auf den Pfeil neben „Meta-Pixel“ und folgen Sie den Anweisungen auf dem Bildschirm.
Wählen Sie anschließend die Optionsschaltfläche neben dem gewünschten Pixel aus und klicken Sie auf die Schaltfläche „Weiter“.
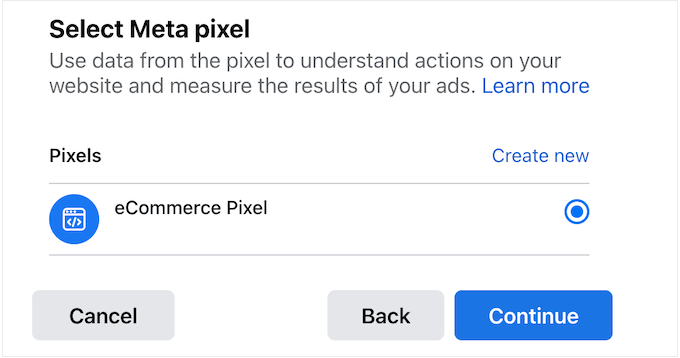
Weitere Informationen finden Sie in unserer Anleitung zum Hinzufügen eines Pixels in WordPress.
Überprüfen Sie Ihre Facebook für WooCommerce-Einstellungen
Nun erscheint ein Popup mit allen von Ihnen gewählten Einstellungen.
An dieser Stelle empfehlen wir, den automatischen erweiterten Abgleich zu aktivieren, damit Sie die Besucher Ihrer WordPress-Website mit Personen auf Facebook abgleichen können.
Dies ist eine weitere Möglichkeit, Ihren Facebook-Nutzern personalisierte Inhalte zu zeigen, und verbessert oft die Genauigkeit Ihrer Konversionsverfolgung.
Wir empfehlen daher, den Schieberegler „Automatischer erweiterter Abgleich“ zu aktivieren.
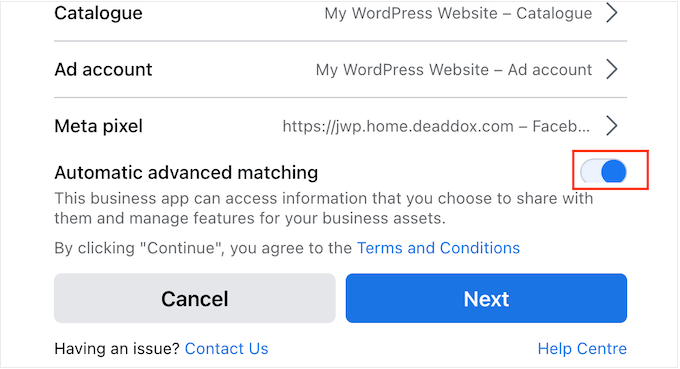
Klicken Sie anschließend auf die Schaltfläche „Weiter“.
Sie sehen nun einige Informationen über die Daten, auf die das Plugin zugreifen kann, und die Aktionen, die es durchführen kann. Sie können auf die verschiedenen Kippschalter klicken, um sie zu deaktivieren, aber dies kann dazu führen, dass die Integration nicht richtig funktioniert.
Wir empfehlen jedoch, alle Kippschalter aktiviert zu lassen. Wenn Sie mit der Einrichtung der Berechtigungen zufrieden sind, klicken Sie auf „Weiter“.
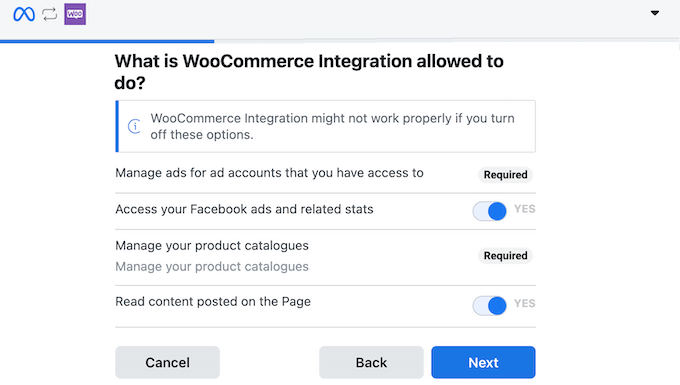
Das Plugin verbindet nun Ihren Online-Shop und Ihre Facebook-Seite.
Nach einigen Augenblicken erhalten Sie die Meldung „Sie sind bereit“. Klicken Sie auf „Weiter“, um den Einrichtungsvorgang abzuschließen.
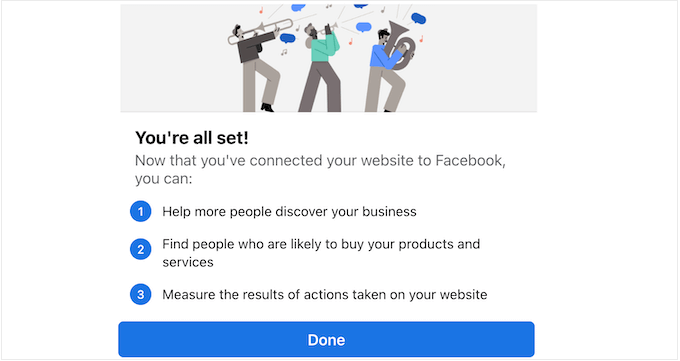
Hinzufügen von WooCommerce-Produkten zu Ihrer Facebook-Seite
Nachdem Sie Ihren Online-Marktplatz und Ihre Facebook-Seite erfolgreich miteinander verbunden haben, gibt es viele Möglichkeiten, diese neue Integration zu nutzen.
Die meisten Geschäftsinhaber werden jedoch ihre WooCommerce-Produkte in den sozialen Medien bewerben wollen, indem sie einen Facebook-Shop erstellen.
Wählen Sie einen WooCommerce Produktkatalog
Um mit dem Verkauf von Produkten auf Facebook zu beginnen, müssen Sie auf den Facebook Commerce Manager gehen. Wählen Sie unter „Kataloge“ den Produktkatalog aus, den Sie in Ihrem Facebook-Shop verwenden möchten.
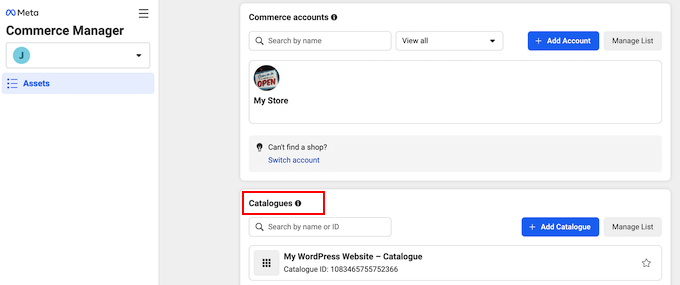
Wählen Sie im Menü auf der linken Seite „Shops“.
Klicken Sie dann auf die Schaltfläche „Zu den Shops“.
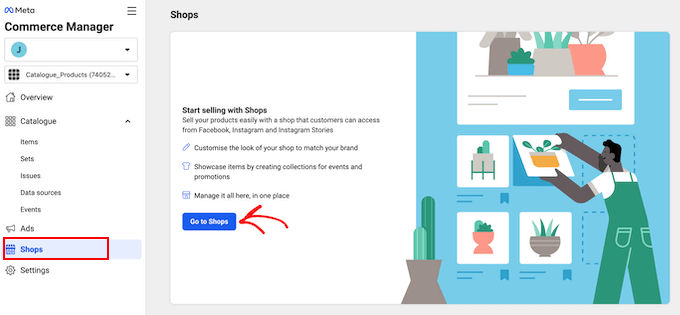
Wählen Sie auf diesem Bildschirm „Facebook“.
Klicken Sie dann auf „Weiter“.
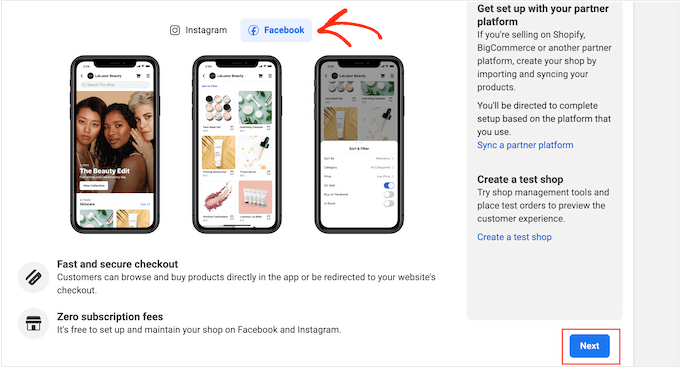
Wählen Sie eine Checkout-Methode
Sie müssen nun eine Bezahlmethode für Ihren Facebook-Shop auswählen.
Standardmäßig ist die Option „Auf einer anderen Website einkaufen“ ausgewählt. Das bedeutet, dass Kunden alle Ihre Produkte auf Facebook ansehen können, aber sie müssen Ihre Website besuchen, um einen Kauf zu tätigen.
Wenn Sie eine andere Bezahlmethode verwenden möchten, klicken Sie auf den Link „Ändern“ neben „Bezahlmethode“.
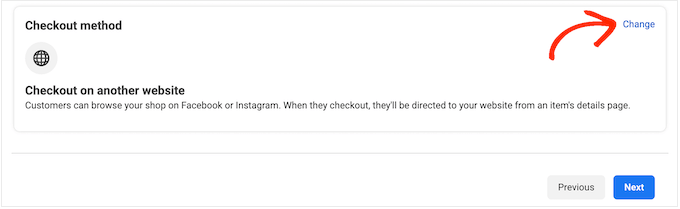
Sie haben nun mehrere Möglichkeiten.
Zunächst können Sie Ihren Kunden erlauben, auf Facebook zu bezahlen. Dadurch werden viele Reibungsverluste beim Einkaufen vermieden, vor allem, wenn der Kunde seine Zahlungs- oder Lieferinformationen auf Facebook gespeichert hat.
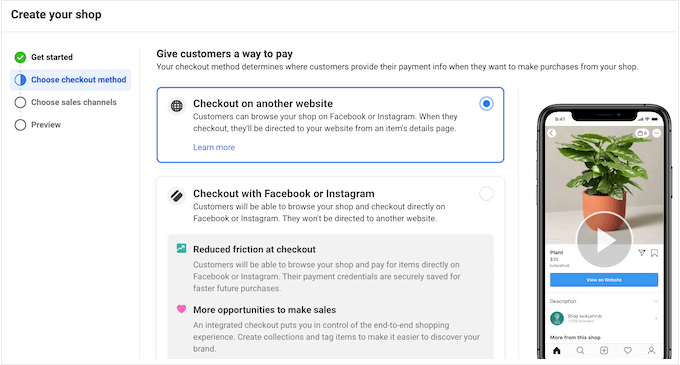
Meta erhebt jedoch eine zusätzliche Verkaufsgebühr in Höhe von 5 % pro Sendung oder eine Pauschalgebühr von 0,40 $ für Sendungen von 8,00 $ oder weniger.
Die Facebook-Kasse ist außerdem nur für Unternehmen in den USA verfügbar. Sie benötigen also ein US-Bankkonto und eine Geschäftsadresse.
Schließlich bedeutet diese Methode, dass Kunden Produkte kaufen können, ohne Ihre Website direkt zu besuchen, was nicht ideal ist, wenn Sie versuchen, Ihre Besucherzahlen zu erhöhen. Das ist nicht ideal, wenn Sie versuchen, Ihre Besucherzahlen zu erhöhen. Es könnte auch ein Problem sein, wenn Sie online Geld verdienen, indem Sie den Käufern Anzeigen zeigen.
Wenn Sie jedoch die Facebook-Kaufabwicklung nutzen möchten, wählen Sie „Mit Facebook oder Instagram bezahlen“.
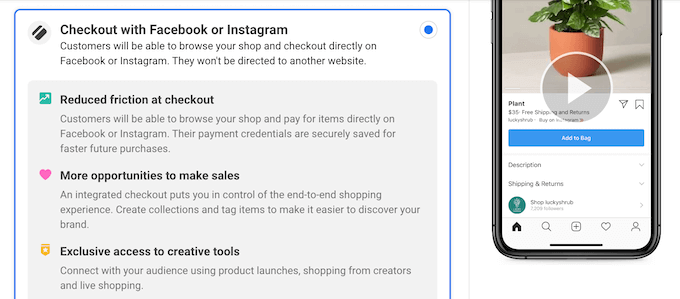
Eine weitere Möglichkeit besteht darin, den Kunden die Möglichkeit zu geben, mit Facebook Messenger oder WhatsApp zu bezahlen.
Dies fügt eine „Nachricht“-Schaltfläche zu den Produktangeboten in Ihrem Facebook-Shop hinzu.
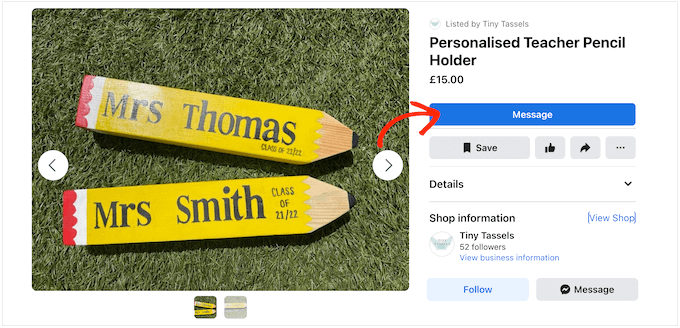
Wenn Sie auf diese Schaltfläche klicken, wird entweder Facebook Messenger oder WhatsApp mit einigen vorgeschlagenen Fragen geöffnet.
Das folgende Bild zeigt ein Beispiel, wie dies in der Facebook Messenger Live-Chat-Software aussehen könnte.
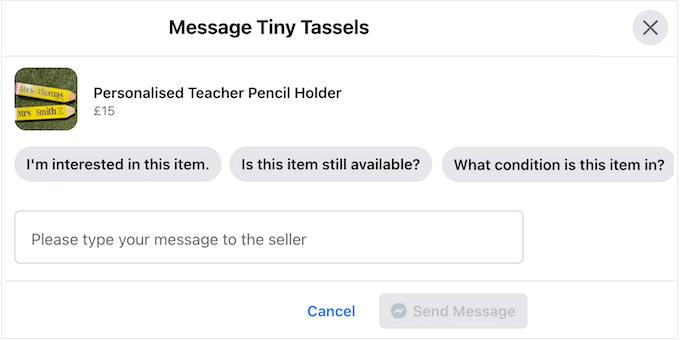
Beachten Sie, dass diese Option nicht mit einer Checkout-Methode ausgestattet ist. Sie müssen also Ihr eigenes WooCommerce-Zahlungsgateway einrichten.
Um diese Methode zu verwenden, wählen Sie die Optionsschaltfläche neben „Checkout with messaging“.
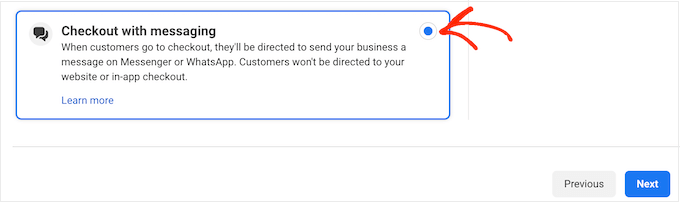
Nachdem Sie Ihre Auswahl getroffen haben, klicken Sie auf „Weiter“.
Einstellen der Facebook-Shop-Standorte
Anschließend werden Sie von Facebook aufgefordert, die Seite und den Katalog zu bestätigen, die Sie verwenden möchten. Treffen Sie einfach Ihre Auswahl und klicken Sie dann auf „Weiter“.
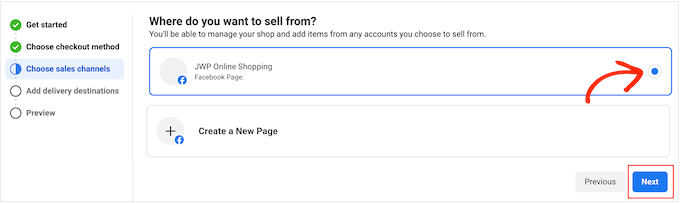
Danach müssen Sie über das Dropdown-Menü die Orte angeben, an die Sie liefern. Beachten Sie bitte, dass Facebook Shops nicht in allen Ländern und Regionen verfügbar ist.
Nachdem Sie Ihre Auswahl getroffen haben, klicken Sie auf „Weiter“.
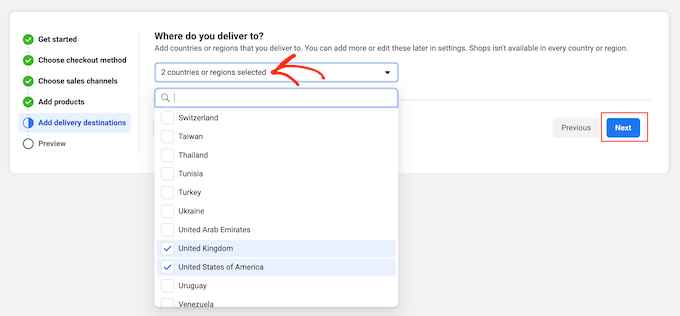
Sie müssen auch Ihre geschäftliche E-Mail-Adresse eingeben.
Bestätigen Sie Ihre Facebook-Shop-Einstellungen
Facebook zeigt nun alle Ihre Einstellungen an, also nehmen Sie sich einen Moment Zeit, um sie zu überprüfen. Sie sollten auch die Verkäufervereinbarung sorgfältig lesen.
Wenn Sie damit einverstanden sind, markieren Sie das Kästchen neben „Verkäufervereinbarung“ und klicken Sie dann auf „Einrichtung beenden“.
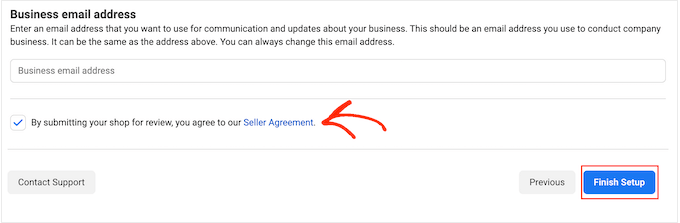
Nach einigen Augenblicken wird ein Popup-Fenster angezeigt, in dem Sie aufgefordert werden, den Verifizierungsprozess zu starten. Im Rahmen dieses Prozesses wird Facebook Informationen über Sie und Ihr Unternehmen sammeln.
Um zu beginnen, klicken Sie auf „Überprüfung starten“.
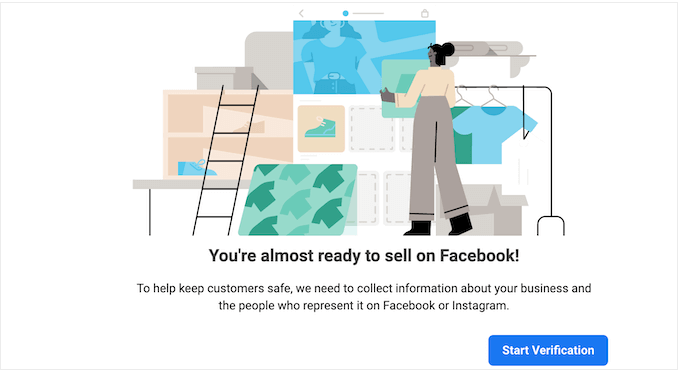
Sie können nun den Anweisungen auf dem Bildschirm folgen, um Ihre Identität und Ihr Unternehmen zu verifizieren. Sobald Sie die Prüfungen bestanden haben, können Sie mit dem Verkauf auf Facebook beginnen.
So verwalten Sie Ihre Facebook-Seite und Ihren Shop mit WordPress
Facebook für WooCommerce fügt dem WordPress-Dashboard einen neuen Bereich hinzu, in dem Sie Informationen über Ihren Facebook-Shop anzeigen, Ihr Inventar aktualisieren, Werbeanzeigen erstellen und vieles mehr können.
Um einen Blick darauf zu werfen, gehen Sie im WordPress-Dashboard auf Marketing “ Facebook.
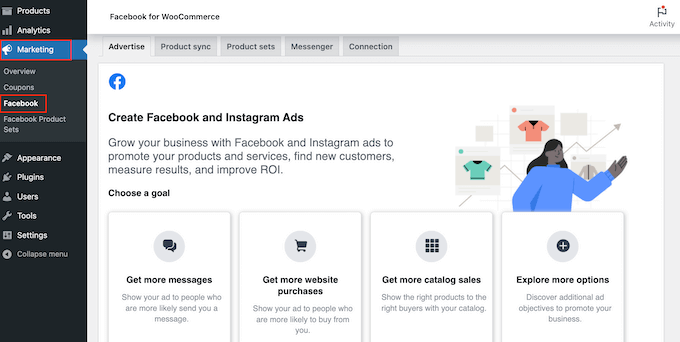
Wenn Sie Anzeigen erstellen möchten, die auf Facebook oder Instagram geschaltet werden sollen, können Sie die Registerkarte „Werben“ auswählen.
In diesem Bereich werden auch Statistiken über bereits geschaltete Anzeigen angezeigt, einschließlich der Anzahl der Klicks und Konversionen.
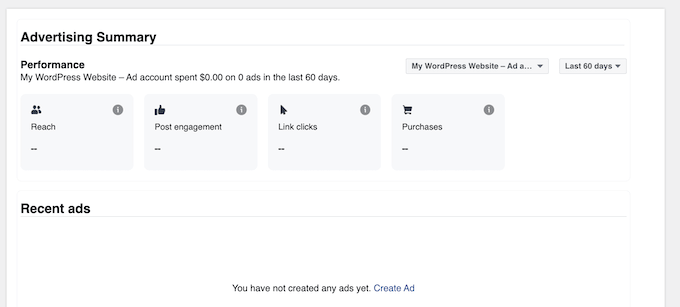
Auf der Registerkarte „Produktsynchronisierung“ können Sie festlegen, welche WooCommerce-Produkte mit Facebook synchronisiert werden sollen. Sie können zum Beispiel bestimmte Kategorien und Tags von der Produktsynchronisierung ausschließen.
Sie können auch wählen, ob Sie die Standardbeschreibung oder die Kurzbeschreibung jedes Produkts in WooCommerce synchronisieren möchten .
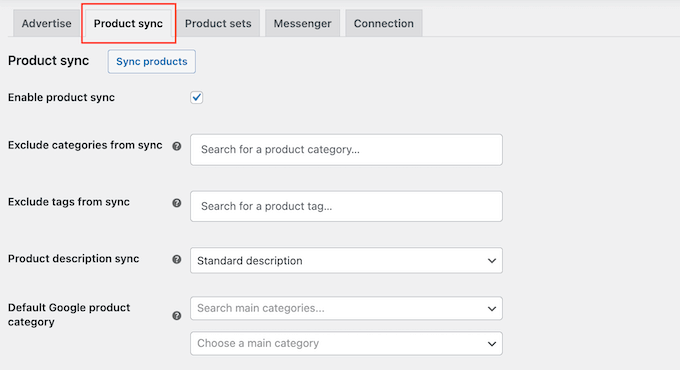
Wenn Sie eine dieser Einstellungen bearbeiten, klicken Sie auf „Produkte synchronisieren“, um die Änderungen auf Ihrer Facebook-Seite zu übernehmen.
Auf der Registerkarte „Produktsets“ können Sie Ihre Produktsets erstellen und verwalten. Ähnlich wie WordPress-Kategorien und -Tags helfen Produktsets bei der Organisation Ihrer Produkte. Sie können Produktsets auch zur Erstellung von Karussellanzeigen verwenden.
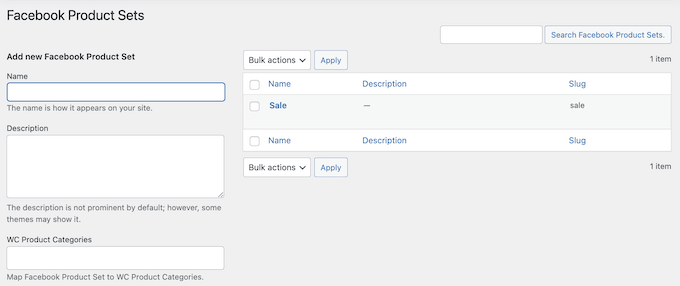
Als Nächstes folgt die Registerkarte „Messenger“, mit der Sie den Facebook Messenger für Ihren Online-Shop aktivieren können. Der Live-Chat ist eine großartige Möglichkeit, mit potenziellen Kunden zu kommunizieren und Probleme zu lösen, die sie möglicherweise haben.
Auf diese Weise kann der Messenger Ihren Kundenservice verbessern und Ihnen mehr Umsatz bescheren. Wir empfehlen daher, das Kästchen „Messenger aktivieren“ zu markieren und dann „Änderungen speichern“ auszuwählen.
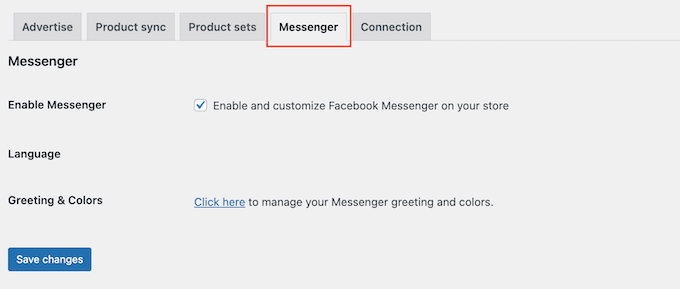
Schließlich können Sie alle Informationen über Ihre Facebook-Integration einsehen, indem Sie die Registerkarte „Verbindung“ auswählen. Hier sehen Sie Daten über die Seite, die mit Ihrem WooCommerce-Shop verbunden ist, Ihr Meta-Pixel, Ihr Anzeigenmanager-Konto und mehr.
Auf diesem Bildschirm können Sie auch die Verbindung debuggen oder die Verbindung trennen. Dies ist nützlich, wenn Sie Probleme mit Facebook für WooCommerce haben oder eine Verbindung mit einer anderen Facebook-Seite herstellen möchten.
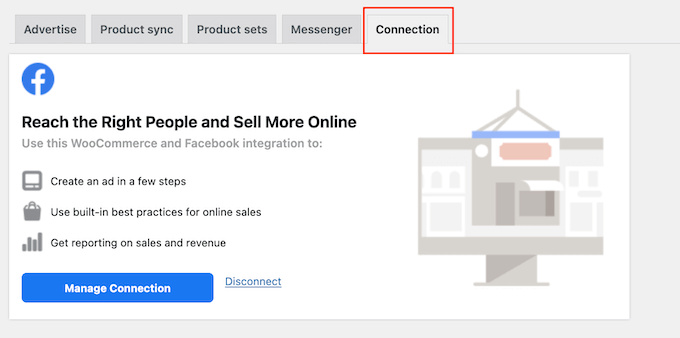
Must-Have-Plugins für Ihr WooCommerce-Geschäft
Nachdem Sie Ihren WooCommerce-Shop zu Facebook hinzugefügt haben, werden Sie wahrscheinlich nach Möglichkeiten suchen, mehr Verkäufe und Kunden zu gewinnen.
Um Ihnen zu helfen, hier ist unsere Expertenauswahl der besten WooCommerce-Plugins für Ihren Shop.
1. OptinMonster

OptinMonster ist die beste Lead-Generierungssoftware auf dem Markt. Mit diesem Tool können Sie ganz einfach abbrechende Website-Besucher in E-Mail-Abonnenten und dann in zahlende Kunden umwandeln.
Mit dem Drag-and-Drop-Builder können Sie Kampagnen erstellen, um mehr Verkäufe zu erzielen, die Zahl der abgebrochenen Warenkörbe zu verringern, potenziellen Interessenten personalisierte Nachrichten zu zeigen, Ihre E-Mail-Liste zu erweitern und vieles mehr.

Sie können sogar schwebende Leisten erstellen, um Ihre Verkäufe hervorzuheben, kostenlosen Versand anzukündigen, Ihre Sonderangebote zu präsentieren und vieles mehr.
2. Alles in Einem SEO
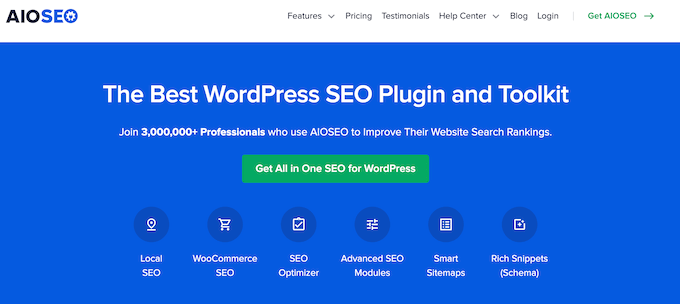
All in One SEO ist das beste SEO-Plugin auf dem Markt, das von über 3 Millionen Websites genutzt wird. Damit können Sie Ihren WooCommerce-Shop und Ihre Produkte ganz einfach optimieren, um Ihr Suchmaschinen-Ranking zu verbessern, ohne komplizierte SEO-Techniken und Fachbegriffe lernen zu müssen.
Sie können einfach Informationen über Ihre Produkte in AIOSEO eingeben. AIOSEO kann auch eine erweiterte XML-Sitemap für Ihre Produkte erstellen, damit Suchmaschinen Ihre Produkte in den Suchergebnissen finden und indizieren können.
Rich Snippets Schema Markup ist ebenfalls enthalten, was dazu beiträgt, dass Ihre Produktlisten in den Suchergebnissen hervorstechen und Ihnen noch mehr Besucher bringen.
AIOSEO fügt automatisch das Produktschema zu Ihren WooCommerce-Produkten hinzu. Es fügt auch die Daten aus Ihrer WooCommerce-Produktauflistung hinzu, wie z. B. die Preise, die Verfügbarkeit des Lagerbestands und mehr.
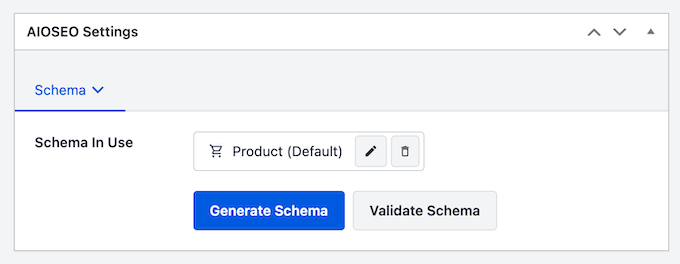
Wenn Sie möchten, können Sie sogar weitere wichtige Informationen wie Marke, Material, Farbe und Muster hinzufügen.
Weitere Informationen finden Sie in unserer Anleitung zum Hinzufügen von Schema-Markup in WooCommerce.
3. MonsterInsights

Google Analytics ist ein Muss für jeden Online-Shop-Besitzer. Für Anfänger kann es jedoch schwierig sein, es einzurichten und zu nutzen.
Hier kommt MonsterInsights ins Spiel.
MonsterInsights ist die beste Google Analytics-Lösung für WooCommerce. Es verfügt über fortschrittliche Berichte und Überwachungsfunktionen, mit denen Sie leicht verfolgen können, wie Besucher Ihre Produkte finden und welche Aktionen sie ausführen, sobald sie in Ihrem Shop angekommen sind.
MonsterInsights zeigt all diese Informationen sogar innerhalb des WordPress-Dashboards an.
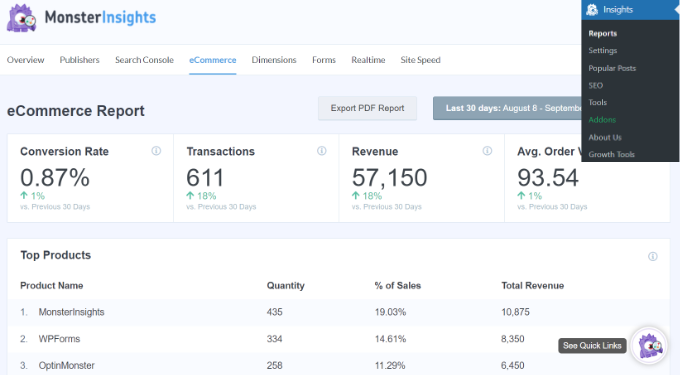
Außerdem können Sie Ihre WooCommerce-Kunden in Google Analytics verfolgen, um ein personalisiertes Einkaufserlebnis zu schaffen.
Weitere Einzelheiten finden Sie in unserem Leitfaden zur Einrichtung des WooCommerce-Conversion-Trackings.
4. SeedProd
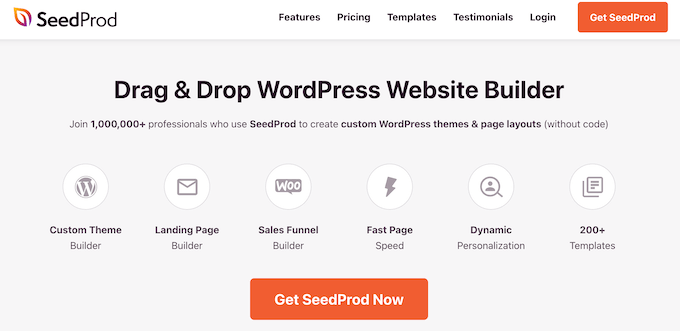
SeedProd ist das beste WordPress-Seitenerstellungs-Plugin auf dem Markt. Damit können Sie Ihre WooCommerce-Produktseiten mit einem Drag-and-Drop-Builder anpassen.
SeedProd verfügt über mehr als 200 professionell gestaltete Vorlagen und über 90 Blöcke, die Sie zu Ihrem Online-Shop hinzufügen können. Es hat sogar viele eCommerce-Blöcke, die Sie verwenden können, um benutzerdefinierte WooCommerce-Dankeseiten, benutzerdefinierte Kassenseiten und vieles mehr zu erstellen.
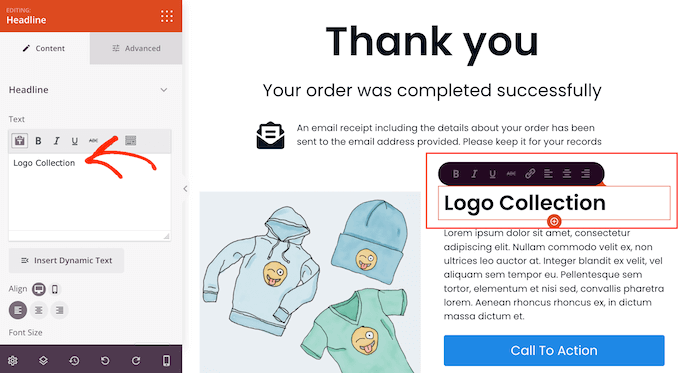
SeedProd funktioniert mit jedem WooCommerce-Theme, so dass Sie Ihren Shop auf jede gewünschte Weise anpassen können.
Wir hoffen, dass dieser Artikel Ihnen geholfen hat, Ihren WooCommerce-Shop zu Facebook hinzuzufügen. Vielleicht interessieren Sie sich auch für unsere Expertenempfehlungen zu den besten E-Mail-Marketingdiensten für kleine Unternehmen oder unseren Leitfaden zur Erstellung eines E-Mail-Newsletters.
Wenn Ihnen dieser Artikel gefallen hat, dann abonnieren Sie bitte unseren YouTube-Kanal für WordPress-Videotutorials. Sie können uns auch auf Twitter und Facebook finden.





Syed Balkhi says
Hey WPBeginner readers,
Did you know you can win exciting prizes by commenting on WPBeginner?
Every month, our top blog commenters will win HUGE rewards, including premium WordPress plugin licenses and cash prizes.
You can get more details about the contest from here.
Start sharing your thoughts below to stand a chance to win!
Rinto George says
Great write-up. This helped me to set up my company’s facebook shop easily.