One of our readers has asked if it’s possible to allow commenters to upload files, add YouTube links, embed a Tweet, or share images in the comment section.
The answer is yes, and it’s actually a great way to make your comment section more engaging and interactive. Plus, it helps readers provide more context to their questions or feedback and allows for richer discussions (especially on visual topics).
In this article, we will show you how to add videos, images, and more in WordPress comments with oEmbed.
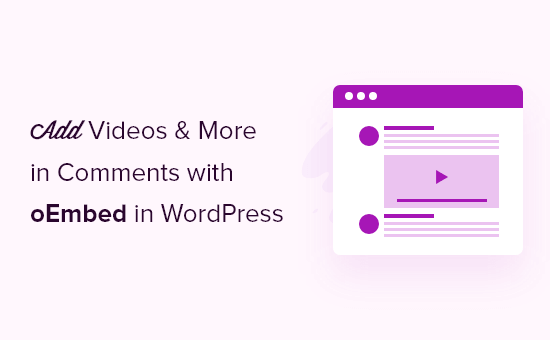
Why Add Videos and Other Content in WordPress Comments?
Allowing visitors to attach videos and other files in comments can improve the commenting user experience. For example, visitors can share more information about the issue they are having by recording a video or sharing screenshots.
This can help your support team and other visitors understand the problem and suggest the best solution.
Additionally, it gives commenters the flexibility to upload different types of content, such as their own photos or a link to their favorite YouTube video. This can boost engagement on your WordPress website and foster a stronger sense of community.
That being said, let’s find out how you can add videos, images, and other content in WordPress comments with oEmbed.
Adding Videos and More in WordPress Comments
WordPress doesn’t allow users to upload content in WordPress in the comments by default. But the good news is you can do it using DCO Comment Attachment.
This plugin supports images, videos, documents, and audio files. It also has an oEmbed feature to embed links from Facebook, Twitter, and other social platforms.
Note: You may notice that the plugin hasn’t been tested with the latest WordPress versions. However, we’ve tried it, and it works. It remains the best plugin for this purpose, so we still recommend it.
You can read more about using untested WordPress plugins in our opinion piece. If you notice that there is a better plugin for the job, then please feel free to let us know in the comments.
First, you will need to install and activate the DCO Comment Attachment plugin on your website. If you need help, then please see our guide on how to install a WordPress plugin.
Upon activation, head over to Settings » DCO Comment Attachment in your WordPress admin panel to customize the plugin’s settings.
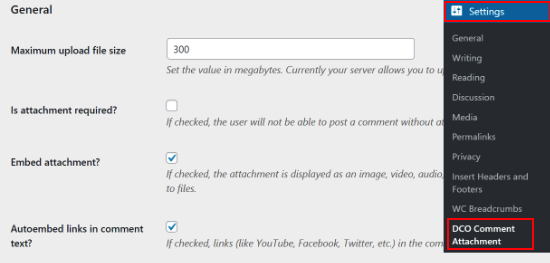
What you need to do first is set the maximum upload file size that the user can upload.
Huge files can increase page loading times and affect your WordPress site’s performance. To prevent slow loading time, it’s a good idea to put in the maximum upload file size that your WordPress hosting provider allows.
You can also make the attachment mandatory, automatically embed attachments, and choose from different thumbnail options.
Below, you can choose the size of the thumbnail if commenters attach an image.
You can also decide whether to link the image to a full-size version of it with the help of a lightbox plugin, link it to a full-size version in a new tab, link it to the attachment page, or not link it at all.
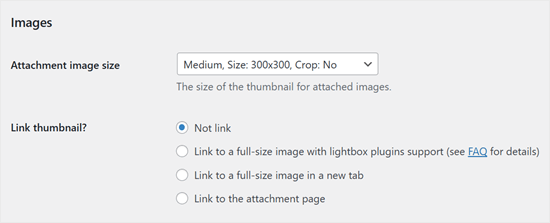
After that, you can allow visitors to upload multiple files and support different file types for images, audio, video, documents, and spreadsheets.
Simply check the box next to each file type that you want to allow.
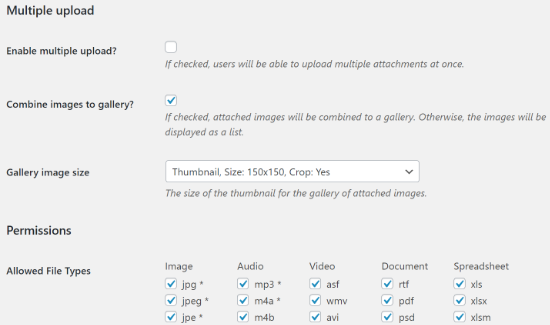
If you scroll down, you will find more settings. For example, if you run a WordPress membership site, then you may only want to allow logged-in users to upload attachments in the comments.
You may also want to manually moderate all comments that have attachments. This can prevent spammers and bots from uploading files to your WordPress website.
To moderate comments in this way, simply check the box next to ‘Manually moderate comments with attachments.’
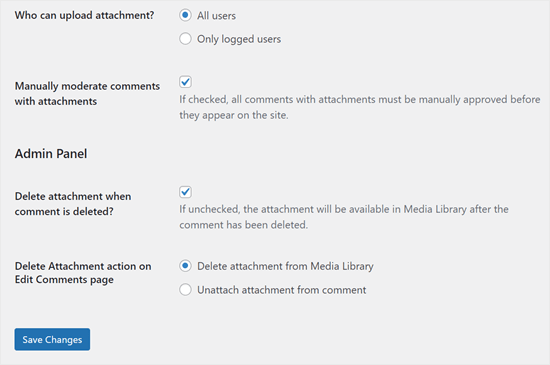
Most of these settings are self-explanatory, so it’s worth taking the time to go through them. When you are happy with how the plugin is set up, you can go ahead and click the ‘Save Changes’ button.
Now, you can visit any WordPress blog post, and you will see the options to add videos and attachments in the comments section.
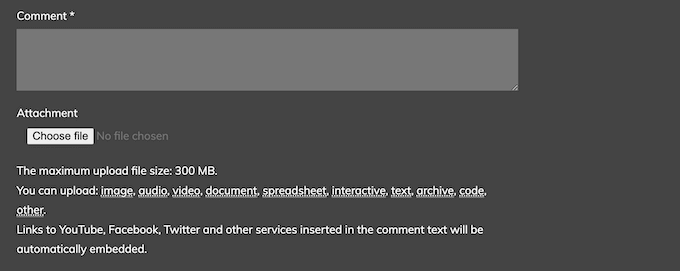
Users can also easily embed videos from other platforms like YouTube.
They simply need to paste the URL into their comment, and the WordPress plugin will handle the rest.
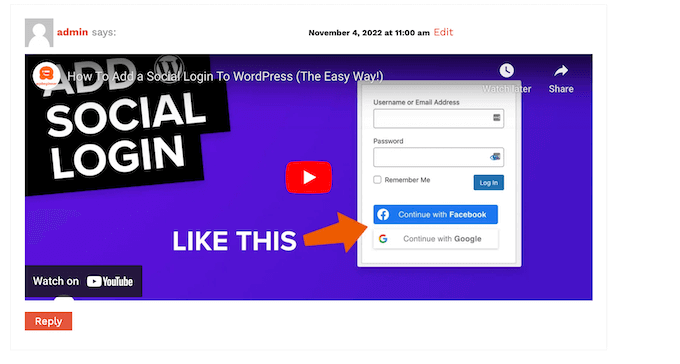
Bonus Tip: Boost Your Comment Engagement With Thrive Comments
Besides allowing users to upload files in the comment section, another way to boost engagement is with Thrive Comments.
After trying many of the available comment plugins, we think that Thrive Comments offers some of the most powerful engagement features so far.

For example, it lets you add a post-comment action like redirecting users to a custom thank you page or showing them a related post. This can make users stay on your website longer and even convert if you run a business.
Additionally, you can allow users to vote, like, or dislike comments to make the discussion more exciting.
If you are interested in seeing Thrive Comments in action, then you can check out the following articles:
- How to Feature or Bury Comments in WordPress
- How to Create a Reddit Like Website With WordPress
- How to Allow Blog Users to Moderate Comments in WordPress
- How to Allow Your Users to Subscribe to Comments in WordPress
- How to Notify Users Only on Replies to Their WordPress Comments
We hope this article helped you learn how to add videos and more in WordPress comments with oEmbed. You can also read our guide on how to add syntax highlighting in WordPress comments and vital tips and tools to combat comment spam.
If you liked this article, then please subscribe to our YouTube Channel for WordPress video tutorials. You can also find us on Twitter and Facebook.





Robert Heston
I want a plugin that works like a post in Facebook. I want to drop the URL in it and have it take advantage of the metadata to display the indicated picture with the intro text and while doing that I can add my personal words above it. This would also retain the existing abilities for media players.
Can you make something that can do all that? If so, it would be a true winner.
Michael
I’m testing adding jpegs to comments. Thanks.
Rick Beckman
If you style your comment areas with a “max-width” equal to its width, it’ll force videos and images included within it to scale to the proper size.
Of course, accounting for the max-width of nested comments may be a bit trickier.
Marina
Is it possible to upload CAD-files (dwg, cde etc.) or other specific file types using this plugin?
WPBeginner Support
No it would only enable support for sites with oEmbed support and whitelisted in WordPress.
Admin
Tyler Simpson
Is there anyway to integrate this with the YouTube upload API, so a user can upload their video right on the page?
Editorial Staff
Upload right on what page? Not sure what you are trying to ask here.
Admin
M.Usama Siddiqui
Thank You very much for this plugin.