Ever written a blog post that could benefit from an additional resource, such as a downloadable PDF or a properly-formatted spreadsheet?
We know the power of adding a variety of content to your site. However, figuring out how to embed documents can seem daunting, especially when there are so many different formats and file types to consider.
In this article, we will show you how to embed PDF, spreadsheet, PowerPoint, and other documents in your WordPress blog posts. After completing this guide, you’ll be ready to take your content to the next level, by sharing valuable documents with your readers.

Simply use the quick links below to jump straight to the type of document you want to embed:
- Adding PDF in WordPress Blog Posts Without Plugin
- Adding PDF in WordPress Blog Posts With a PDF Plugin
- Embedding Microsoft Word, Spreadsheet, and Other Documents
- Embedding SlideShare Presentations in WordPress Posts
- How to Embed Google Docs, Sheets, and Others in WordPress
- How to Sell PDFs, Spreadsheets, and Other Documents in WordPress
- Track File Downloads in WordPress Posts
Adding PDF in WordPress Blog Posts Without Plugin
WordPress allows you to upload PDFs to your website and then show that file on the page or post. It also adds a ‘Download’ button, so visitors can save the PDF to their local computer.
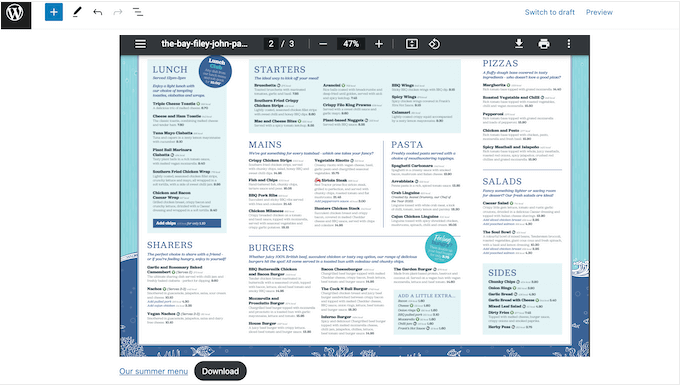
This is a good choice for files that visitors need to keep. For example, you might create a downloadable PDF product catalog or add eBook downloads in WordPress.
To use this method, simply open the page or post where want to add the downloadable PDF and then create a new ‘File’ block.
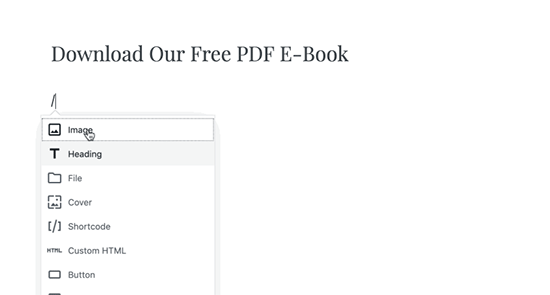
After that, click on ‘Upload’ and choose the PDF file that you want to use.
WordPress will now embed the PDF in the page or post and show its filename along with a ‘Download’ button. To change the file name or the ‘Download’ text, simply click on the text and then make your changes.
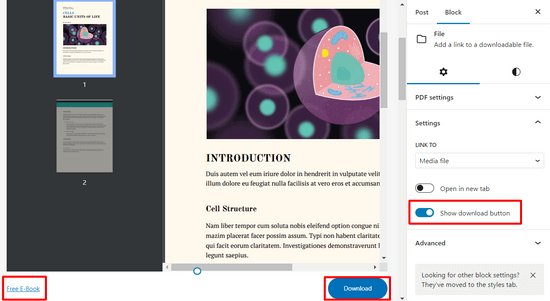
If you want to hide the download button, then simply click to disable the ‘Show download button’ toggle in the right-hand menu.
Finally, click ‘Publish’ or ‘Update’ at the top of the page to make your changes live.
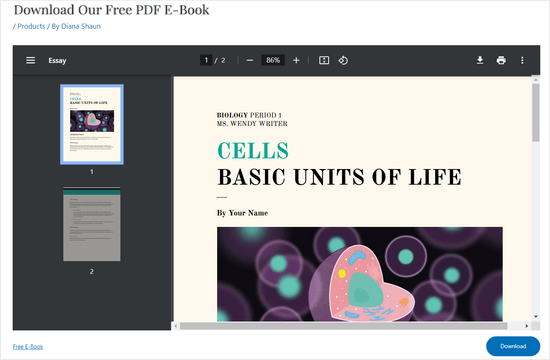
You can also use this method to add a downloadable link for other documents, such as Microsoft Word documents, Excel spreadsheets, and PowerPoint presentations. However, the File block won’t show the document content inside your WordPress website, so visitors will need to download the file in order to see it.
If you do opt for this method, then you may want to set a maximum width for the embedded file, so it fits with the rest of your page layout.
Adding PDF in WordPress Blog Posts With a PDF Plugin
Using the built-in WordPress File block is fine for embedding a few simple PDFs in your blog posts. However, it doesn’t offer many customization options, which is why we recommend using a plugin instead.
WP PDF Embedder is one of the best PDF plugins for WordPress. It allows you to easily embed mobile-friendly PDF files in your WordPress posts or pages.
The plugin automatically adjusts the size of your PDF files and it offers a toolbar with navigation buttons, zoom functionality, download button, PDF search button, and much more.
To get started, you need to install and activate the WP PDF Embedder plugin. If you need help, see our tutorial on how to install a WordPress plugin.
Note: There is a free version of PDF Embedder that you can use. But, the premium version of the plugin comes with more advanced features.
Once the plugin is activated, go to Settings » PDF Embedder from the WordPress dashboard.
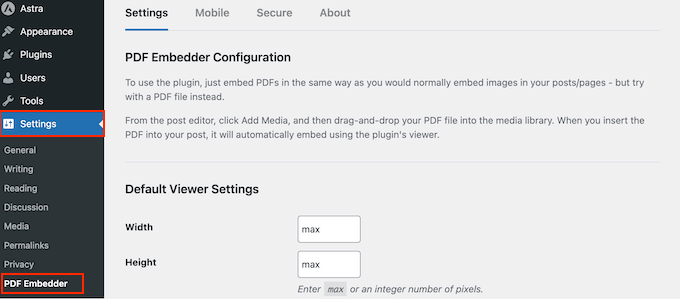
Here, you can configure settings for your PDF viewer. For example, you can specify the width and height for your PDFs.
You can also change the toolbar display, enable continuous page scrolling, add a PDF download button, enable clickable links, add a search bar, and more.
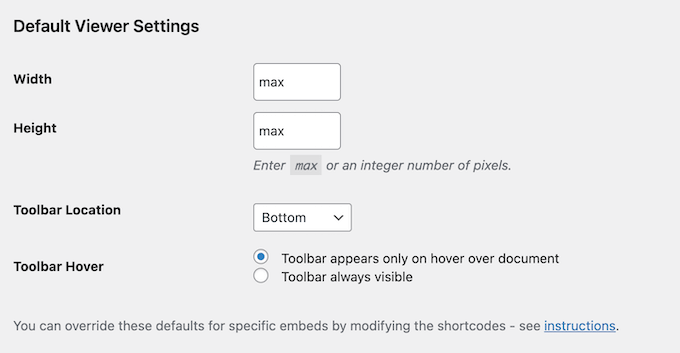
When you’re happy with the plugin settings, click on the ‘Save Changes’ button.
Now you’re ready to embed the PDF in a WordPress post. To do that, create a new post or open the post where you want to display the PDF.
Then, press the ‘+’ button and click on the ‘PDF Embedder’ block to add it.
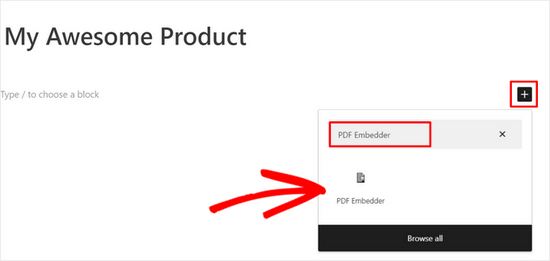
After that, click on the PDF Embedder link to open the WordPress media library and choose a PDF file that you want to embed.
Once you’ve selected the PDF file, hit the ‘Update’ or ‘Publish’ button at the top of the page. Now you can visit your WordPress blog and see your PDF viewer in action.
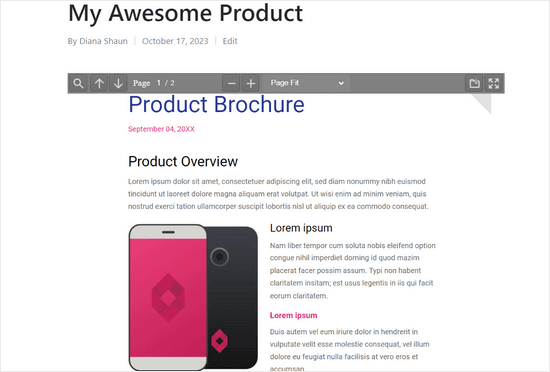
For more details, see our guide on how to add a PDF viewer in WordPress.
Embedding Microsoft Word, Spreadsheet, and Other Documents
Do you want to embed something other than a PDF file? For example, you may want to show a Microsoft Word document, spreadsheet, or PowerPoint presentation on your website.
In that case, we recommend Embed Any Document, as it allows you to embed all kinds of documents. It also integrates with Google Docs Viewer and Microsoft Office Online.
First, you need to install and activate the Embed Any Document plugin on your website. You can follow our guide on how to install a WordPress plugin for more information.
After that, create a new post or open an existing one. Then simply click on the ‘+’ button and find the new ‘Document’ block under the ‘Embeds’ section.
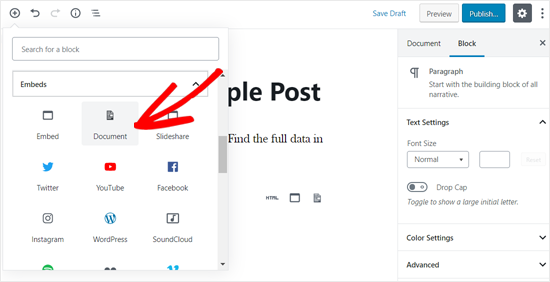
Give it a click to add the block to a page or post.
After that, click on the ‘Upload’ button.
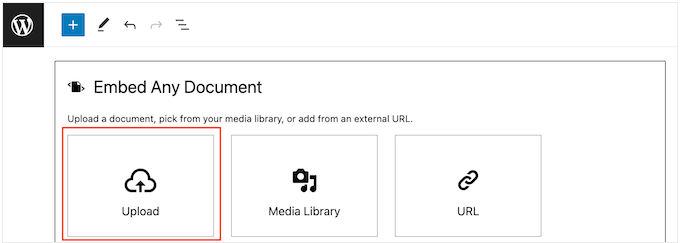
You can now upload a document from your computer.
If the document is published online, then you can select ‘URL’ and then type in the link.
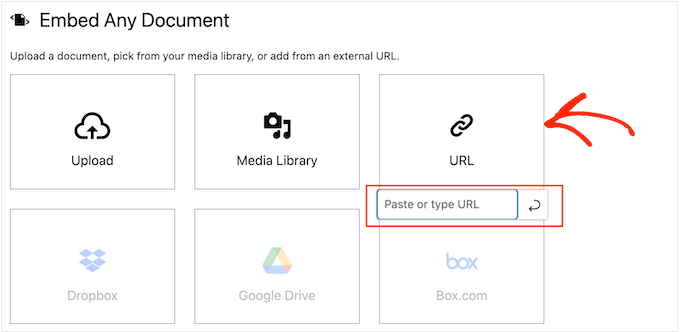
After choosing a document, you’ll see different ways to customize the embed.
These settings are fairly straightforward, so you can look through them and make any changes you want. When you are happy with how the embed is set up, go ahead and click on ‘Insert.’
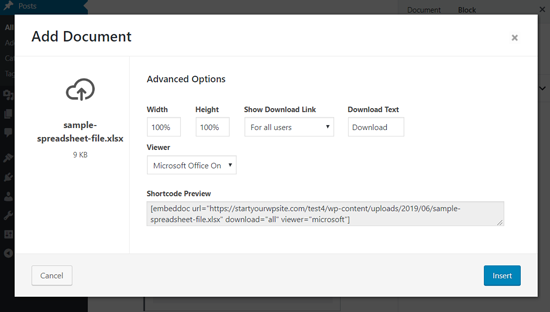
After that, you’ll see the document embedded in the post.
At this point, you may want to look at the document display options in the right-hand menu and make any necessary changes.
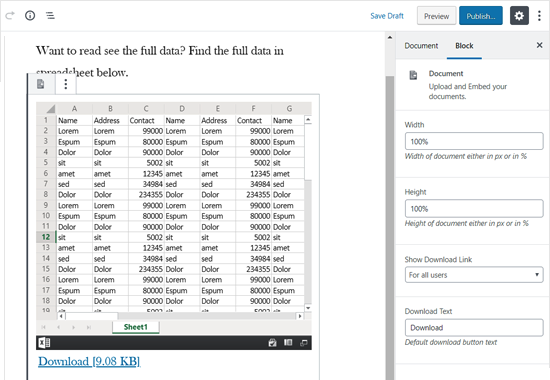
Finally, make the document live by selecting either ‘Update’ or ‘Publish.’
Now if you visit your website, you’ll see the document embedded in the blog post.
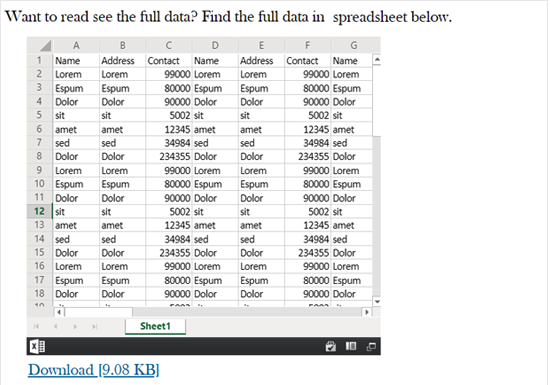
Embedding SlideShare Presentations in WordPress Posts
You can embed some content from third-party websites using the built-in WordPress tools. In particular, WordPress has embed blocks for YouTube videos, Tweets, and SlideShare presentations.
Let’s use SlideShare as an example.
To embed a presentation in your WordPress blog post, create a new post or edit an existing one. Then, simply add a new ‘SlideShare’ block to the blog post.
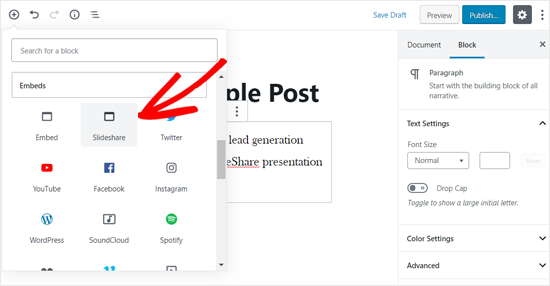
Next, visit the SlideShare website and copy the link for the presentation you want to embed.
After that, paste the link into the embed SlideShare block and click on the ‘Embed’ button.
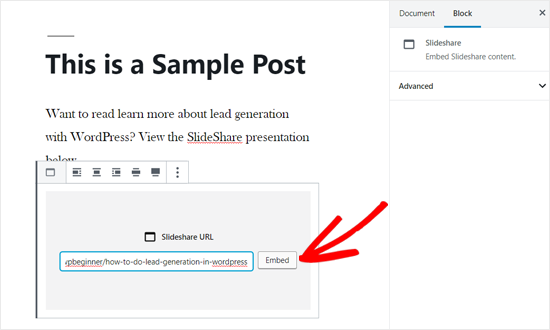
WordPress will now fetch the SlideShare presentation and add it to the post automatically.
You can check the block options in the right-hand menu and then either update or publish the post.
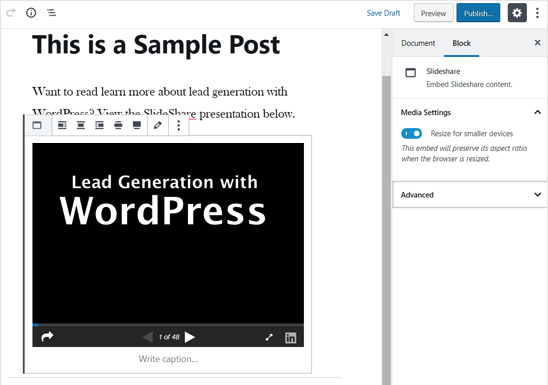
With that done, head over to the blog post to see the SlideShare presentation in action.
To scroll through the different slides, simply use the buttons below the presentation.
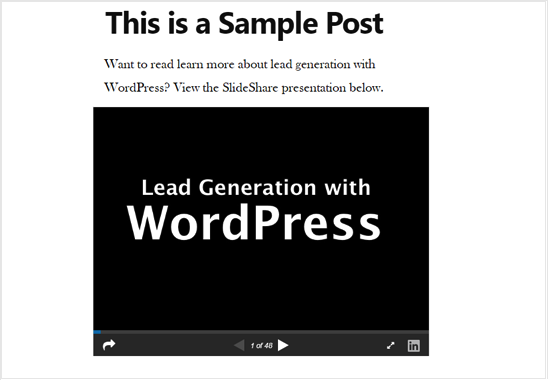
How to Embed Google Docs, Sheets, and Others in WordPress
So far, we’ve shown you how to add PDFs and other documents from your local computer. However, many people use Google Drive to create and store documents online.
You can easily embed Google Drive files in your WordPress posts using the iFrame method.
To embed a Google Doc in WordPress, start by opening the document in your browser. After that, go to the ‘File’ menu and then select ‘Share,’ followed by ‘Publish to web.’
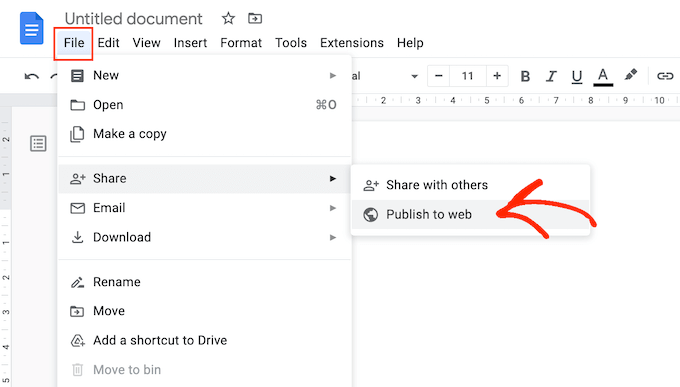
In the popup that appears, select the ‘Embed’ tab.
Then, click on the ‘Publish’ button.
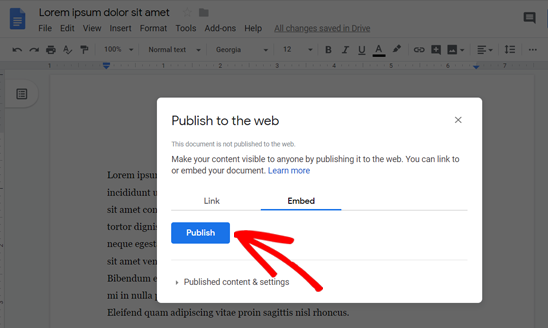
Google Drive will now show a unique iFrame embed code.
You’ll need to add this code to WordPress, so go ahead and copy it.
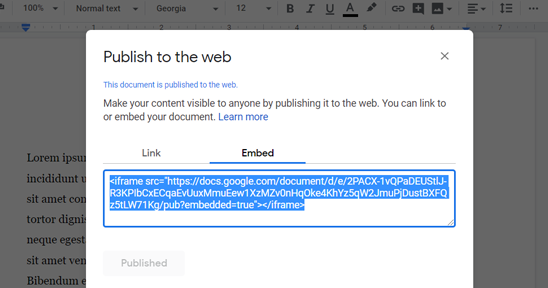
Next, open the post where you want to embed the Google Doc.
You can then click on the blue ‘+’ icon and add a Custom HTML block to the page or post.
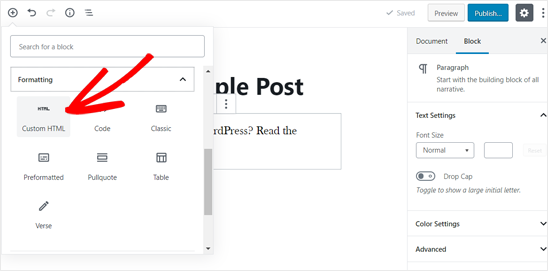
With that done, simply paste the iFrame embed code into the Custom HTML block.
Depending on how you want to display the document, you may need to add height and width parameters to the embed code.
Here’s an example of how these parameters might look:
<iframe src="https://docs.google.com/document/d/e/2PACX-1vQXyRM7bAOY2Em38yYkFKDlFwMp7tlofsdfdgeGDFg4lVkv_9HB_5WbGLwfMScaGQmDf34mIH/pub?embedded=true" width="550" height="600"</iframe>
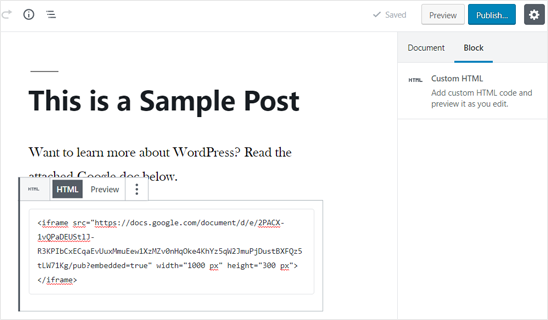
When you are happy with how the code looks, you can save your post and then preview it on your live website.
To embed other documents from your Google Drive, simply repeat the same process described above.
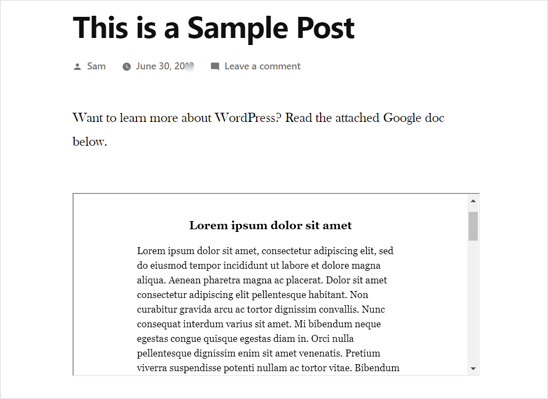
How to Sell PDFs, Spreadsheets, and Other Documents in WordPress
There are lots of ways to make money online blogging with WordPress, but many website owners choose to sell digital documents. For example, you might sell templates for important legal documents like contracts, wills, or tax returns.
If you sell online courses, then you might also create some helpful premium resources like mock exam papers or premium presentations.
Using the methods above, you can share documents for free, but if you want to earn money from your PDF, spreadsheets, and other documents, then we recommend using the Easy Digital Downloads plugin.
Easy Digital Downloads is the best WordPress eCommerce plugin to sell digital documents.
With WordPress and Easy Digital Downloads, you can sell as many documents as you want without paying high transaction fees. This gives it a big advantage over other platforms such as Sellfy, Gumroad, Sendowl, and WooCommerce.
Even better, if you are using SiteGround as your WordPress hosting provider, then Digital Downloads comes pre-installed on your account, so you can start selling digital documents straight away.
For step-by-step instructions on how to sell all kinds of documents, please see our guide on how to sell Google spreadsheets in WordPress.
Track File Downloads in WordPress Posts
If you are embedding downloadable documents, then you’ll want to know how those documents are performing. This is particularly important if you are selling digital downloads or using downloads to collect the visitor’s contact information and grow your email list.
By tracking your downloads, you can see which type of files are the most popular with your visitors. This allows you to offer similar content to visitors in the future and get even more downloads on your WordPress website.
The easiest way to track file downloads is by using MonsterInsights. It’s the best WordPress Analytics plugin and allows you to see detailed reports in Google Analytics.

You can get started with the MonsterInsights Lite version, as it includes everything you need to track file downloads.
However, if you upgrade to the MonsterInsights Pro version, then you can see the most popular downloads inside your WordPress dashboard, along with other advanced reports.
First, install and activate the MonsterInsights Lite plugin on your website. For more details, please see our guide on how to install a WordPress plugin.
Next, you’ll need to connect your WordPress site with Google Analytics. With MonsterInsights, you can make the connection without writing any code or hiring an expert.
For detailed step-by-step instructions, please see our guide on how to install Google Analytics in WordPress.
Once you’ve added Google Analytics to your website, MonsterInsights will start tracking file downloads automatically.
If you’re using the MonsterInsights Pro version, then you can see your reports by going to Insights » Reports in the WordPress dashboard. Then, select the ‘Publishers’ tab.
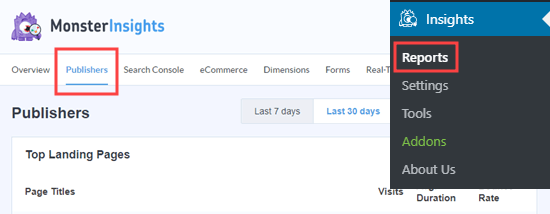
After that, simply scroll to the ‘Top Download Links’ report to see which files are getting the most downloads.
By creating more of this top-performing content, you should be able to increase the total number of downloads on your website.

MonsterInsights tracks all the popular file types by default. However, you can track more files by changing the MonsterInsights settings.
For more details, you can check out our guide on how to manage, track, and control file downloads in WordPress.
We hope this article helped you to learn how to embed PDFs, spreadsheets, and other documents in WordPress posts. You may also want to go through our guides on how to insert WordPress page content to another page or post, and how to add an interactive map in WordPress.
If you liked this article, then please subscribe to our YouTube Channel for WordPress video tutorials. You can also find us on Twitter and Facebook.





Syed Balkhi says
Hey WPBeginner readers,
Did you know you can win exciting prizes by commenting on WPBeginner?
Every month, our top blog commenters will win HUGE rewards, including premium WordPress plugin licenses and cash prizes.
You can get more details about the contest from here.
Start sharing your thoughts below to stand a chance to win!
Jiří Vaněk says
Is there a quality plugin that, in addition to embedding PDFs, can also generate PDFs? E.g. from the article so that the user can save it as a PDF.
WPBeginner Support says
We do not have a specific plugin we would recommend at the moment.
Admin
Jiří Vaněk says
Thank you for your reply, I will continue to look for such a plugin. Thank you for your time.
Joseph says
Hi,
I have several embedded documents in my website. since I started embedding the power-point slides, Google stopped indexing my site. Could there be a problem?
WPBeginner Support says
Hey Joseph,
Embeds are usually not an issue with SEO. However, if the main content area of your website only contains an iframe embed with no other content surrounding it, then it will be harder for search engines to rank those pages. They will be crawled and indexed but will not perform well for the keywords you are trying to target.
Admin
erica says
way to FAST! cannot get instruction as going SO SO FAST
Prasad GURLA says
Did not know you could embed pdf files inside blog posts. Is it possible to keep the view of the embedded pdf on a particular page? Like, page 2 is shown in the embed instead of default 1st page?
Thanks a lot in advance,
Prasad
Tom says
My PDF file embeds and there’s a download hyperlink for people to use. Is there a way I can count the number of downloads from my site?
Suchitra says
Hi,
I tried to follow this video, but when I tried to use the mentioned plugin, Sucuri security gives me an error saying “Access to backdoor or suspected location denied”. How can I embed spreadsheets or PDFs on my site? Please help.
hanzla says
dont use such plugin this will hack your site
Nate Richie says
Looks like the plugin is outdated. Try ‘Embed Any Document’ instead.
linux says
Thanks for the above tutorial. Please i want to embed a PDF in my post and make people download it only when they give my page on facebook a like. I would be happy if you would help me.
sally keszey says
I have hyperlinks within my pdf document that I would like to embed in my wordpress post. Is there any way to make these hyperlinks active within the post?
Gary says
Googlle document embedded is discontinued.. They say if it still works , good., but don’t call if it does not. Problem is now although I can upload a PDFs document with Google Document embedded, the hyperlinks with in the doCumenet do not work. I’ve tried several PDFs embedded and None allow hyperlinks gas to work. Does anyone have a solution for this?
Antonia says
Your site is fantastic! Thank you so much. It is easy to follow and on the right level.
tamy says
I have installed the plugin and updated a PDF, then deleted the plugin but now there is a PDF icon on all the pages. I can’t seem to locate the file to delete it. It was google page view plugin. How can I locate and delete it?
Donna says
I was searching for a solution to embed a working Excell document in a WP site and this really helped me! Just one thing: there is a button in the document but the button does not show in the WP site. Do you know how to solve this problem?
Thanks!
Jac says
Sorry but it is not working anymore and there is no feedback from the creators. Below is the error message you get and this file is only 1.87Mb.
This happened as soon as WordPress updated to the latest version.
You’ve reached the bandwidth limit for viewing or downloading files that aren’t in Google Docs format. Please try again later.
Lily THERESA says
Are these embedded documents searchable?
Tanay Talesra says
Hi, I want to embed a Google form (doc) on my WordPress website. How can I do this?
WPBeginner Support says
Simply create your Google Form, and then click on the Send button, this will bring up a popup. Click on the embed button in the popup to get the embed code. Copy and paste this code inside your post or pages.
Admin
anand kjha says
awsm post sir!
shamsher khan says
Thank you for sharing it is informative but on thing i would like to ask we should upload . documents on our host or should upload it on Google drive. which method is good for seo.
WPBeginner Support says
Uploading them on your site would be better if your PDF files do not contain encrypted text then search engines can read and index them as well.
Admin
arthur c van wyk says
I embedded an Excel spreadsheet and it embeds as a solid image in the Google Docs Viewer. How do I get it to work as a spreadsheet in WordPress?
Ryan says
Okay so I have come a little bit closer to making this work but I havent quite got there yet. The error message i get now is “Sorry, we were unable to find the document at the original source. Verify that the document still exists. You can also try to download the original document by clicking here.” So when I click “Here” the page comes up no problem. Any ideas why this is the case?
Bruno says
I have the same problem and it seems that the plugin only works when the document is accessible for Google. Behind a firewall in an Intranet the plugin is showing this behavior.
Linda Ploszaj says
I am having the same problem, I uploaded directly from my computer, not google drive. It shows the error above in the viewer, but the download link works. Any help?
Ryan says
Do you know of a workaround for IE? Can’t help but wonder why 49% of my users are using IE…
Editorial Staff says
Which version of IE is this not working in?
Admin
Alison Genet says
Is there a way to add a document on your site that has fill-in areas that later can be printed out?
For example, a contract where someone can fill in their name and the date and either download it with their name or print it?
Editorial Staff says
Editable PDFs have to be done on your computer end not on WordPress end. If you upload a PDF that has editable fields, then the web browser will understand that.
Admin
Emily says
Thanks so much for this tutorial. But I’m wondering — is there a way to make the PDF take up the whole page, rather than showing up as an image within the wordpress site frame? The PDF is of my resume, and I’d like my “resume” tab to open a page that has the resume taking up the full screen…
Editorial Staff says
Hey Emily,
You should consider uploading your PDF by going to Media tab and Add New. Then link directly to that PDF. Send us an email using the contact form if you get stuck
Admin
Crysislevel says
thanx for this plugin. i never knew der was a viewer too….i used to simply link the pdf file to the site its available on!
wpbeginner says
@smseleem remove the menu item – http://wpbeg.in/irllKU
smseleem says
@wpbeginner Can you help how can I disable Theme Option in WordPress Admin Panel?
jkretch says
@wpbeginner Nice! Thanks for sharing. Cool way to share presentations and the like without going to Slideshare.
jasonfox_me says
Thats great! I have always uploaded the document and created a 301 from the page tab. being able to use shortcode to embed them in the page could be very helpful. Thanks for the tip.
After9Design says
This was something I’ve been looking for. I’m going to get the plugin and find out where you got that shortcode from.
Heather Hapeta says
good stuff
Connor Crosby says
Looks like an excellent read, thanks