Volete incorporare PDF, fogli di calcolo e altri tipi di documenti nei post del vostro blog WordPress?
WordPress è dotato di un potente editor di contenuti che consente di aggiungere e incorporare ogni tipo di contenuto. Tuttavia, non è sempre chiaro come incorporare file come PDF e fogli di calcolo nei post del blog.
In questo articolo vi mostreremo come incorporare PDF, fogli di calcolo, PowerPoint e altri documenti nei post del vostro blog WordPress.

È sufficiente utilizzare i collegamenti rapidi riportati di seguito per passare direttamente al tipo di documento che si desidera incorporare:
- Adding PDF in WordPress Blog Posts Without Plugin
- Adding PDF in WordPress Blog Posts With a PDF Plugin
- Embedding Microsoft Word, Spreadsheet, and Other Documents
- Embedding SlideShare Presentations in WordPress Posts
- How to Embed Google Docs, Sheets, and Others in WordPress
- How to Sell PDFs, Spreadsheets, and Other Documents in WordPress
- Track File Downloads in WordPress Posts
Aggiunta di PDF nei post di WordPress senza plugin
WordPress consente di caricare i PDF sul proprio sito web e di mostrare il file nella pagina o nel post. Aggiunge anche un pulsante “Download”, in modo che i visitatori possano salvare il PDF sul loro computer locale.
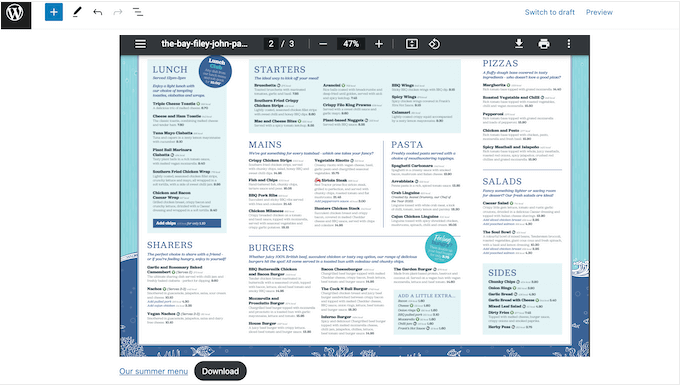
È una buona scelta per i file che i visitatori devono conservare. Ad esempio, si può creare un catalogo di prodotti in PDF scaricabile o aggiungere il download di eBook in WordPress.
Per utilizzare questo metodo, basta aprire la pagina o il post in cui si desidera aggiungere il PDF scaricabile e creare un nuovo blocco “File”.
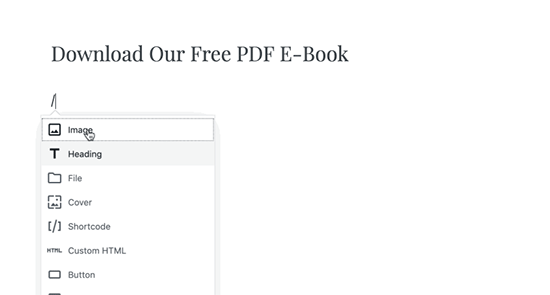
Successivamente, fare clic su “Carica” e scegliere il file PDF che si desidera utilizzare.
A questo punto WordPress incorporerà il PDF nella pagina o nel post e mostrerà il nome del file insieme a un pulsante “Download”. Per modificare il nome del file o il testo “Download”, è sufficiente fare clic sul testo e apportare le modifiche.
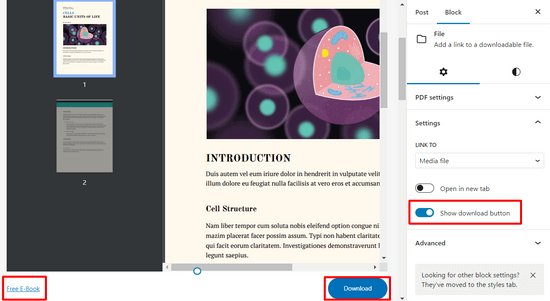
Se si desidera nascondere il pulsante di download, è sufficiente fare clic per disattivare la levetta “Mostra pulsante di download” nel menu di destra.
Infine, fare clic su “Pubblica” o “Aggiorna” nella parte superiore della pagina per rendere effettive le modifiche.
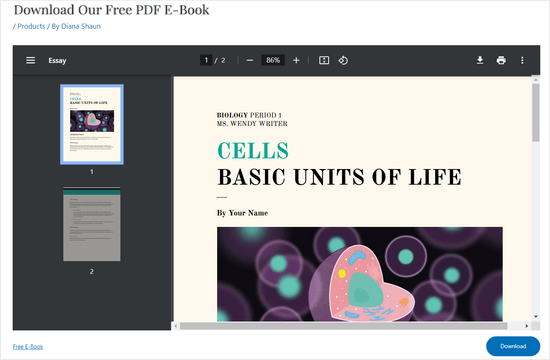
È possibile utilizzare questo metodo anche per aggiungere un link scaricabile per altri documenti, come documenti Microsoft Word, fogli di calcolo Excel e presentazioni PowerPoint. Tuttavia, il blocco File non mostrerà il contenuto del documento all’interno del vostro sito WordPress, quindi i visitatori dovranno scaricare il file per poterlo vedere.
Aggiunta di PDF nei post del blog WordPress con un plugin PDF
L’utilizzo del blocco file integrato di WordPress va bene per incorporare alcuni semplici PDF nei post del blog. Tuttavia, non offre molte opzioni di personalizzazione, per cui si consiglia di utilizzare un plugin.
WP PDF Embedder è uno dei migliori plugin PDF per WordPress. Permette di incorporare facilmente file PDF mobile-friendly nei post o nelle pagine di WordPress.
Il plugin regola automaticamente le dimensioni dei file PDF e offre una barra degli strumenti con pulsanti di navigazione, funzionalità di zoom, pulsante di download, pulsante di ricerca PDF e molto altro ancora.
Per iniziare, è necessario installare e attivare il plugin WP PDF Embedder. Se avete bisogno di aiuto, consultate il nostro tutorial su come installare un plugin di WordPress.
Nota: è possibile utilizzare una versione gratuita di PDF Embedder. Tuttavia, la versione premium del plugin è dotata di funzioni più avanzate.
Una volta attivato il plugin, andare su Impostazioni “ PDF Embedder dalla dashboard di WordPress.
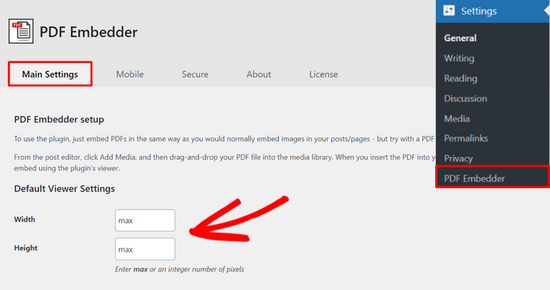
Qui è possibile configurare le impostazioni per il visualizzatore di PDF. Ad esempio, è possibile specificare la larghezza e l’altezza dei PDF.
È inoltre possibile modificare la visualizzazione della barra degli strumenti, abilitare lo scorrimento continuo della pagina, aggiungere un pulsante per il download dei PDF, abilitare i collegamenti cliccabili, aggiungere una barra di ricerca e altro ancora.
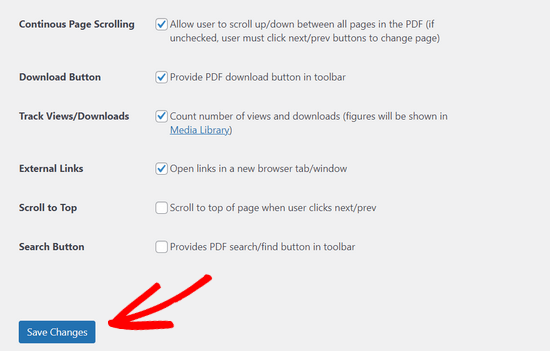
Quando si è soddisfatti delle impostazioni del plugin, fare clic sul pulsante “Salva modifiche”.
Ora siete pronti per incorporare il PDF in un post di WordPress. Per farlo, create un nuovo post o aprite il post in cui volete visualizzare il PDF.
Quindi, premere il pulsante ‘+’ e fare clic sul blocco ‘PDF Embedder’ per aggiungerlo.
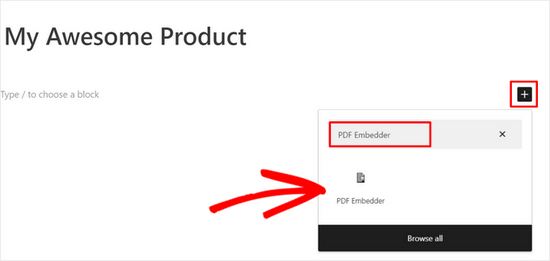
Successivamente, fare clic sul link PDF Embedder per aprire la libreria multimediale di WordPress e scegliere il file PDF che si desidera incorporare.
Una volta selezionato il file PDF, premete il pulsante “Aggiorna” o “Pubblica” nella parte superiore della pagina. Ora potete visitare il vostro blog WordPress e vedere il vostro visualizzatore di PDF in azione.
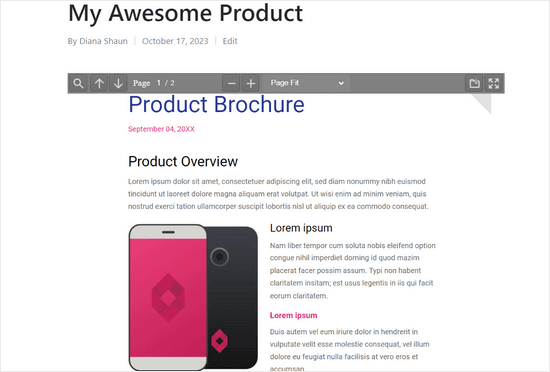
Per maggiori dettagli, consultate la nostra guida su come aggiungere un visualizzatore di PDF in WordPress.
Incorporare Microsoft Word, fogli di calcolo e altri documenti
Volete incorporare qualcosa di diverso da un file PDF? Ad esempio, potreste voler mostrare un documento di Microsoft Word, un foglio di calcolo o una presentazione di PowerPoint sul vostro sito web.
In questo caso, consigliamo Embed Any Document, che consente di incorporare tutti i tipi di documenti. Si integra anche con Google Docs Viewer e Microsoft Office Online.
Innanzitutto, è necessario installare e attivare il plugin Embed Any Document sul proprio sito web. Per ulteriori informazioni, potete seguire la nostra guida su come installare un plugin di WordPress.
Quindi, creare un nuovo post o aprirne uno esistente. Poi basta fare clic sul pulsante “+” e trovare il nuovo blocco “Documento” sotto la sezione “Incorporamenti”.
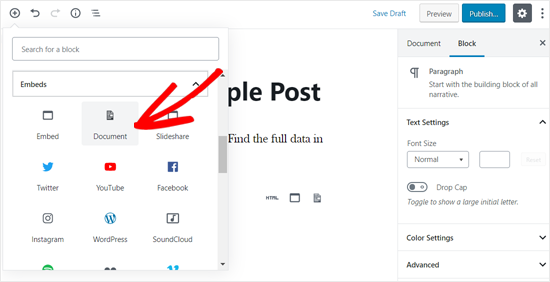
Fate un clic per aggiungere il blocco a una pagina o a un post.
Successivamente, fare clic sul pulsante “Carica”.
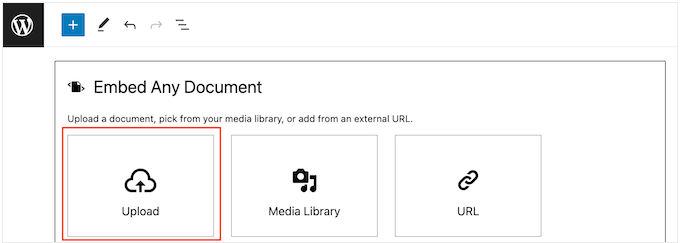
È ora possibile caricare un documento dal proprio computer.
Se il documento è pubblicato online, è possibile selezionare “URL” e digitare il link.
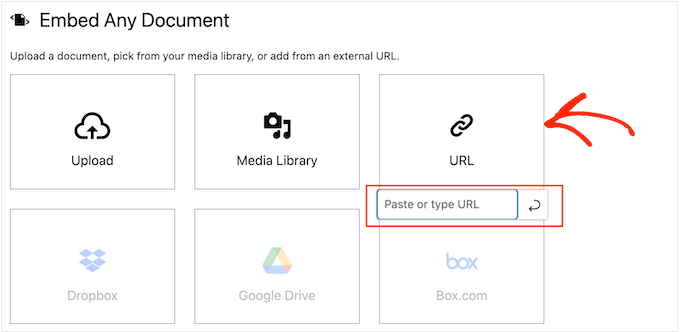
Dopo aver scelto un documento, si vedranno diversi modi per personalizzare l’incorporazione.
Queste impostazioni sono piuttosto semplici, quindi è possibile esaminarle e apportare le modifiche desiderate. Quando si è soddisfatti di come è impostato l’incorporamento, fare clic su “Inserisci”.
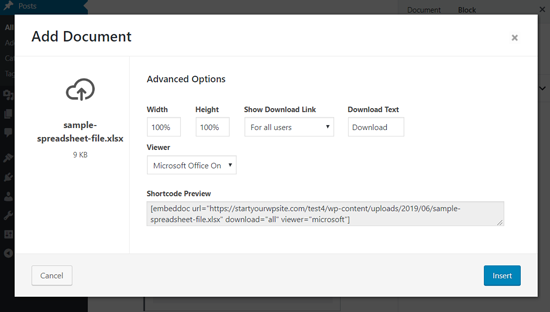
Successivamente, vedrete il documento incorporato nel post.
A questo punto, è possibile esaminare le opzioni di visualizzazione del documento nel menu di destra e apportare le modifiche necessarie.
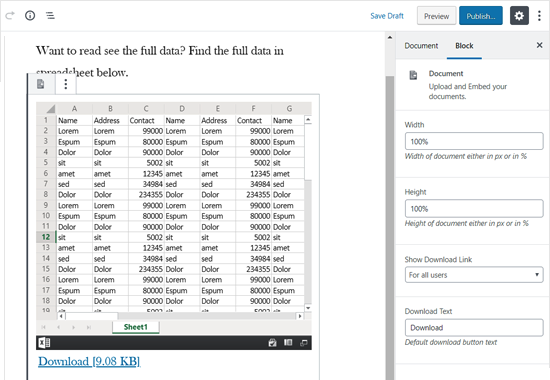
Infine, rendere il documento attivo selezionando “Aggiorna” o “Pubblica”.
Ora, se visitate il vostro sito web, vedrete il documento incorporato nel post del blog.
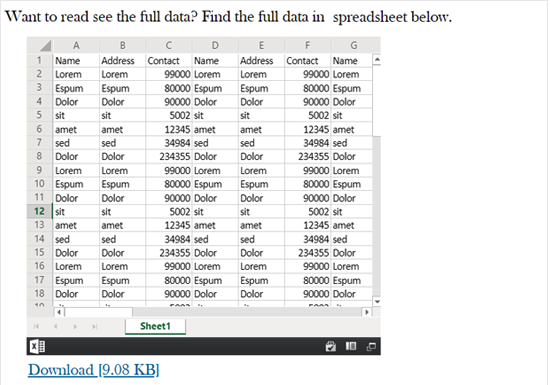
Incorporare le presentazioni di SlideShare nei post di WordPress
È possibile incorporare alcuni contenuti da siti web di terzi utilizzando gli strumenti integrati di WordPress. In particolare, WordPress dispone di blocchi di incorporamento per i video di YouTube, i tweet e le presentazioni di SlideShare.
Utilizziamo SlideShare come esempio.
Per incorporare una presentazione in un post del blog WordPress, creare un nuovo post o modificarne uno esistente. Quindi, è sufficiente aggiungere un nuovo blocco “SlideShare” al post.
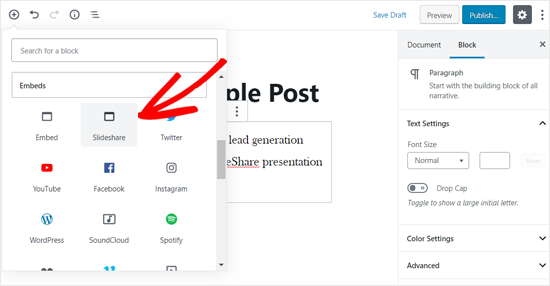
Quindi, visitate il sito web di SlideShare e copiate il link della presentazione che volete incorporare.
A questo punto, incollare il link nel blocco di incorporazione di SlideShare e fare clic sul pulsante “Incorpora”.
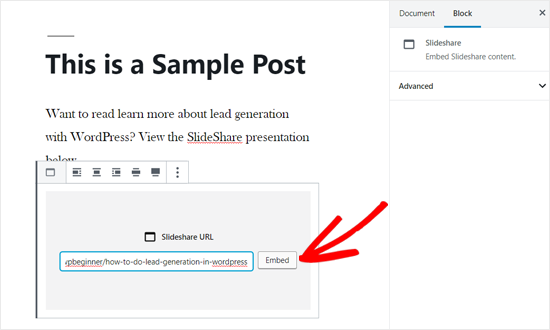
A questo punto WordPress recupera la presentazione di SlideShare e la aggiunge automaticamente al post.
È possibile controllare le opzioni di blocco nel menu di destra e quindi aggiornare o pubblicare il post.
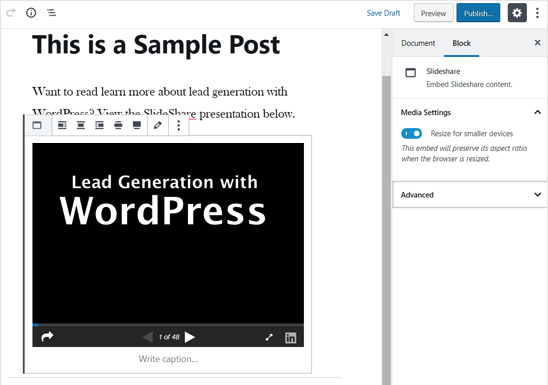
Fatto questo, andate al post del blog per vedere la presentazione di SlideShare in azione.
Per scorrere le diverse diapositive, è sufficiente utilizzare i pulsanti sotto la presentazione.
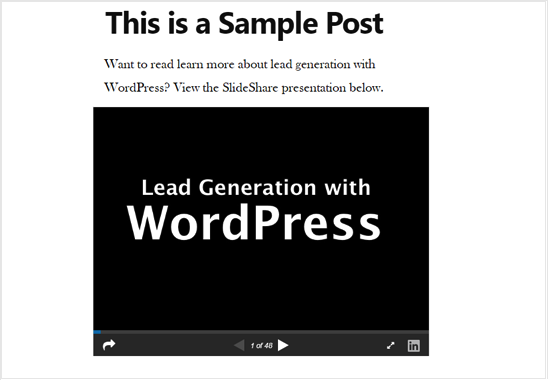
Come incorporare Google Docs, Sheets e altri in WordPress
Finora abbiamo mostrato come aggiungere PDF e altri documenti dal computer locale. Tuttavia, molte persone utilizzano Google Drive per creare e archiviare documenti online.
È possibile incorporare facilmente i file di Google Drive nei post di WordPress utilizzando il metodo iFrame.
Per incorporare un documento di Google in WordPress, iniziare aprendo il documento nel browser. Dopodiché, andate nel menu “File” e selezionate “Condividi”, seguito da “Pubblica sul web”.
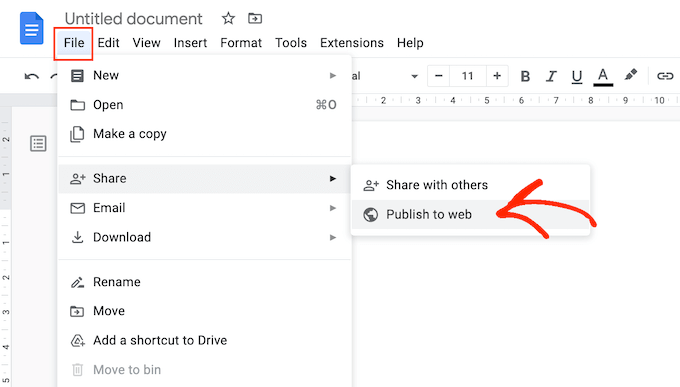
Nella finestra di dialogo visualizzata, selezionare la scheda “Incorpora”.
Quindi, fare clic sul pulsante “Pubblica”.
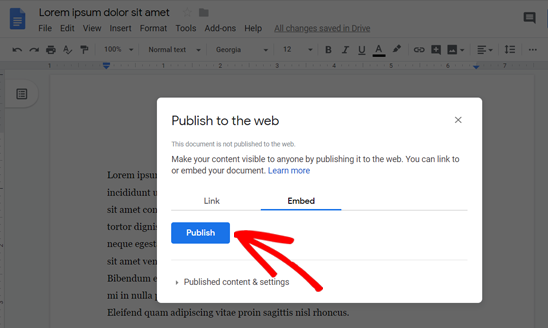
Google Drive ora mostra un codice di incorporamento iFrame unico.
Dovrete aggiungere questo codice a WordPress, quindi copiatelo.
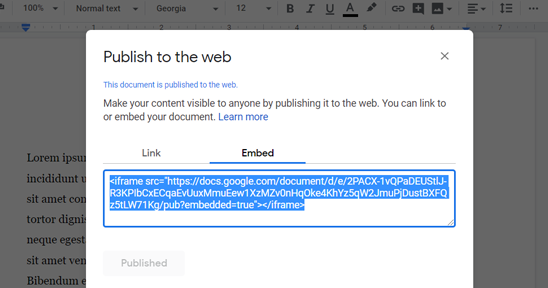
Quindi, aprire il post in cui si desidera incorporare il documento di Google.
È quindi possibile fare clic sull’icona blu ‘+’ e aggiungere un blocco HTML personalizzato alla pagina o al post.
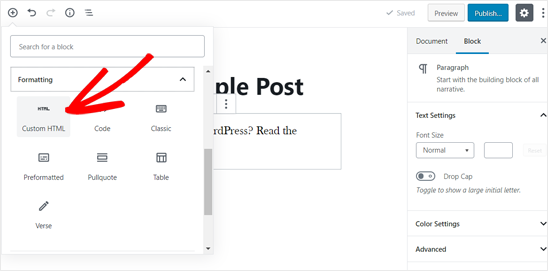
A questo punto, è sufficiente incollare il codice di incorporazione dell’iFrame nel blocco HTML personalizzato.
A seconda di come si desidera visualizzare il documento, potrebbe essere necessario aggiungere parametri di altezza e larghezza al codice incorporato.
Ecco un esempio di come potrebbero apparire questi parametri:
<iframe src="https://docs.google.com/document/d/e/2PACX-1vQXyRM7bAOY2Em38yYkFKDlFwMp7tlofsdfdgeGDFg4lVkv_9HB_5WbGLwfMScaGQmDf34mIH/pub?embedded=true" width="550" height="600"</iframe>
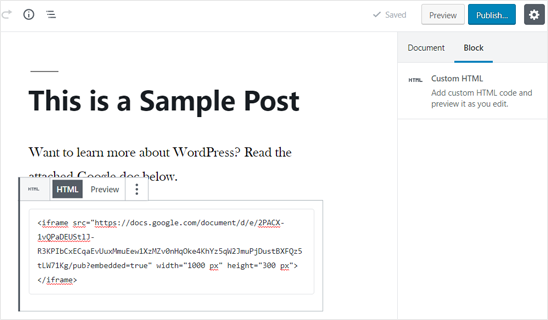
Quando si è soddisfatti dell’aspetto del codice, si può salvare il post e poi visualizzarlo in anteprima sul sito web.
Per incorporare altri documenti da Google Drive, è sufficiente ripetere la stessa procedura descritta sopra.
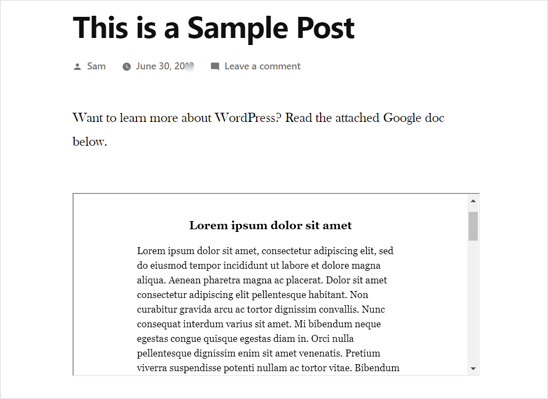
Come vendere PDF, fogli di calcolo e altri documenti in WordPress
Ci sono molti modi per fare soldi online facendo blogging con WordPress, ma molti proprietari di siti web scelgono di vendere documenti digitali. Ad esempio, si possono vendere modelli di documenti legali importanti come contratti, testamenti o dichiarazioni dei redditi.
Se vendete corsi online, potreste anche creare risorse premium utili, come simulazioni di esami o presentazioni premium.
Utilizzando i metodi sopra descritti, è possibile condividere documenti gratuitamente, ma se si desidera guadagnare con i propri PDF, fogli di calcolo e altri documenti, si consiglia di utilizzare il plugin Easy Digital Downloads.
Easy Digital Downloads è il miglior plugin eCommerce per WordPress per vendere documenti digitali.
Con WordPress e Easy Digital Downloads, potete vendere tutti i documenti che volete senza pagare commissioni di transazione elevate. Questo dà un grande vantaggio rispetto ad altre piattaforme come Sellfy, Gumroad, Sendowl e WooCommerce.
Ancora meglio, se utilizzate SiteGround come provider di hosting WordPress, Digital Downloads è preinstallato sul vostro account, così potete iniziare a vendere documenti digitali immediatamente.
Per istruzioni passo passo su come vendere tutti i tipi di documenti, consultate la nostra guida su come vendere fogli di calcolo di Google in WordPress.
Tracciare i download di file nei post di WordPress
Se state incorporando documenti scaricabili, vorrete sapere come si comportano questi documenti. Questo è particolarmente importante se si vendono download digitali o se si utilizzano i download per raccogliere le informazioni di contatto dei visitatori e far crescere la propria lista di e-mail.
Tracciando i download, potete vedere quali tipi di file sono i più popolari tra i vostri visitatori. Questo vi permette di offrire contenuti simili ai visitatori in futuro e di ottenere ancora più download sul vostro sito WordPress.
Il modo più semplice per monitorare i download dei file è utilizzare MonsterInsights. È il miglior plugin per WordPress Analytics e consente di visualizzare rapporti dettagliati in Google Analytics.

È possibile iniziare con la versione Lite di MonsterInsights, che include tutto ciò che serve per monitorare i download dei file.
Tuttavia, se si esegue l’aggiornamento alla versione MonsterInsights Pro, è possibile visualizzare i download più popolari all’interno della dashboard di WordPress, insieme ad altri report avanzati.
Innanzitutto, installate e attivate il plugin MonsterInsights Lite sul vostro sito web. Per maggiori dettagli, consultate la nostra guida su come installare un plugin di WordPress.
Successivamente, dovrete collegare il vostro sito WordPress con Google Analytics. Con MonsterInsights, potete effettuare il collegamento senza scrivere alcun codice o assumere un esperto.
Per istruzioni dettagliate passo-passo, consultare la nostra guida su come installare Google Analytics in WordPress.
Una volta aggiunto Google Analytics al vostro sito web, MonsterInsights inizierà a tracciare automaticamente i download dei file.
Se si utilizza la versione MonsterInsights Pro, è possibile visualizzare i rapporti andando su Insights ” Rapporti nella dashboard di WordPress. Quindi, selezionate la scheda “Editori”.
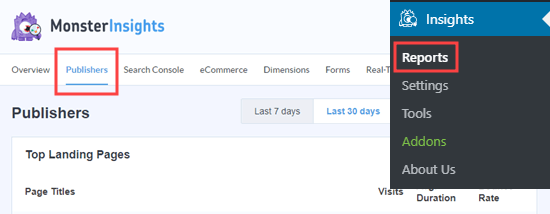
Dopodiché, basta scorrere il rapporto “Top Download Links” per vedere quali sono i file più scaricati.
Creando un numero maggiore di questi contenuti ad alte prestazioni, dovreste essere in grado di aumentare il numero totale di download sul vostro sito web.

MonsterInsights tiene traccia di tutti i tipi di file più diffusi per impostazione predefinita. Tuttavia, è possibile tracciare un numero maggiore di file modificando le impostazioni di MonsterInsights.
Per maggiori dettagli, potete consultare la nostra guida su come gestire, tracciare e controllare i download di file in WordPress.
Speriamo che questo articolo vi abbia aiutato a capire come incorporare PDF, fogli di calcolo e altri documenti nei post di WordPress. Potreste anche voler consultare la nostra guida su come creare un modulo di caricamento file in WordPress e i migliori plugin per l’iscrizione a WordPress.
Se questo articolo vi è piaciuto, iscrivetevi al nostro canale YouTube per le esercitazioni video su WordPress. Potete trovarci anche su Twitter e Facebook.





Syed Balkhi says
Hey WPBeginner readers,
Did you know you can win exciting prizes by commenting on WPBeginner?
Every month, our top blog commenters will win HUGE rewards, including premium WordPress plugin licenses and cash prizes.
You can get more details about the contest from here.
Start sharing your thoughts below to stand a chance to win!
Jiří Vaněk says
Is there a quality plugin that, in addition to embedding PDFs, can also generate PDFs? E.g. from the article so that the user can save it as a PDF.
WPBeginner Support says
We do not have a specific plugin we would recommend at the moment.
Admin
Jiří Vaněk says
Thank you for your reply, I will continue to look for such a plugin. Thank you for your time.
Joseph says
Hi,
I have several embedded documents in my website. since I started embedding the power-point slides, Google stopped indexing my site. Could there be a problem?
WPBeginner Support says
Hey Joseph,
Embeds are usually not an issue with SEO. However, if the main content area of your website only contains an iframe embed with no other content surrounding it, then it will be harder for search engines to rank those pages. They will be crawled and indexed but will not perform well for the keywords you are trying to target.
Admin
erica says
way to FAST! cannot get instruction as going SO SO FAST
Prasad GURLA says
Did not know you could embed pdf files inside blog posts. Is it possible to keep the view of the embedded pdf on a particular page? Like, page 2 is shown in the embed instead of default 1st page?
Thanks a lot in advance,
Prasad
Tom says
My PDF file embeds and there’s a download hyperlink for people to use. Is there a way I can count the number of downloads from my site?
Suchitra says
Hi,
I tried to follow this video, but when I tried to use the mentioned plugin, Sucuri security gives me an error saying “Access to backdoor or suspected location denied”. How can I embed spreadsheets or PDFs on my site? Please help.
hanzla says
dont use such plugin this will hack your site
Nate Richie says
Looks like the plugin is outdated. Try ‘Embed Any Document’ instead.
linux says
Thanks for the above tutorial. Please i want to embed a PDF in my post and make people download it only when they give my page on facebook a like. I would be happy if you would help me.
sally keszey says
I have hyperlinks within my pdf document that I would like to embed in my wordpress post. Is there any way to make these hyperlinks active within the post?
Gary says
Googlle document embedded is discontinued.. They say if it still works , good., but don’t call if it does not. Problem is now although I can upload a PDFs document with Google Document embedded, the hyperlinks with in the doCumenet do not work. I’ve tried several PDFs embedded and None allow hyperlinks gas to work. Does anyone have a solution for this?
Antonia says
Your site is fantastic! Thank you so much. It is easy to follow and on the right level.
tamy says
I have installed the plugin and updated a PDF, then deleted the plugin but now there is a PDF icon on all the pages. I can’t seem to locate the file to delete it. It was google page view plugin. How can I locate and delete it?
Donna says
I was searching for a solution to embed a working Excell document in a WP site and this really helped me! Just one thing: there is a button in the document but the button does not show in the WP site. Do you know how to solve this problem?
Thanks!
Jac says
Sorry but it is not working anymore and there is no feedback from the creators. Below is the error message you get and this file is only 1.87Mb.
This happened as soon as WordPress updated to the latest version.
You’ve reached the bandwidth limit for viewing or downloading files that aren’t in Google Docs format. Please try again later.
Lily THERESA says
Are these embedded documents searchable?
Tanay Talesra says
Hi, I want to embed a Google form (doc) on my WordPress website. How can I do this?
WPBeginner Support says
Simply create your Google Form, and then click on the Send button, this will bring up a popup. Click on the embed button in the popup to get the embed code. Copy and paste this code inside your post or pages.
Admin
anand kjha says
awsm post sir!
shamsher khan says
Thank you for sharing it is informative but on thing i would like to ask we should upload . documents on our host or should upload it on Google drive. which method is good for seo.
WPBeginner Support says
Uploading them on your site would be better if your PDF files do not contain encrypted text then search engines can read and index them as well.
Admin
arthur c van wyk says
I embedded an Excel spreadsheet and it embeds as a solid image in the Google Docs Viewer. How do I get it to work as a spreadsheet in WordPress?
Ryan says
Okay so I have come a little bit closer to making this work but I havent quite got there yet. The error message i get now is “Sorry, we were unable to find the document at the original source. Verify that the document still exists. You can also try to download the original document by clicking here.” So when I click “Here” the page comes up no problem. Any ideas why this is the case?
Bruno says
I have the same problem and it seems that the plugin only works when the document is accessible for Google. Behind a firewall in an Intranet the plugin is showing this behavior.
Linda Ploszaj says
I am having the same problem, I uploaded directly from my computer, not google drive. It shows the error above in the viewer, but the download link works. Any help?
Ryan says
Do you know of a workaround for IE? Can’t help but wonder why 49% of my users are using IE…
Editorial Staff says
Which version of IE is this not working in?
Admin
Alison Genet says
Is there a way to add a document on your site that has fill-in areas that later can be printed out?
For example, a contract where someone can fill in their name and the date and either download it with their name or print it?
Editorial Staff says
Editable PDFs have to be done on your computer end not on WordPress end. If you upload a PDF that has editable fields, then the web browser will understand that.
Admin
Emily says
Thanks so much for this tutorial. But I’m wondering — is there a way to make the PDF take up the whole page, rather than showing up as an image within the wordpress site frame? The PDF is of my resume, and I’d like my “resume” tab to open a page that has the resume taking up the full screen…
Editorial Staff says
Hey Emily,
You should consider uploading your PDF by going to Media tab and Add New. Then link directly to that PDF. Send us an email using the contact form if you get stuck
Admin
Crysislevel says
thanx for this plugin. i never knew der was a viewer too….i used to simply link the pdf file to the site its available on!
wpbeginner says
@smseleem remove the menu item – http://wpbeg.in/irllKU
smseleem says
@wpbeginner Can you help how can I disable Theme Option in WordPress Admin Panel?
jkretch says
@wpbeginner Nice! Thanks for sharing. Cool way to share presentations and the like without going to Slideshare.
jasonfox_me says
Thats great! I have always uploaded the document and created a 301 from the page tab. being able to use shortcode to embed them in the page could be very helpful. Thanks for the tip.
After9Design says
This was something I’ve been looking for. I’m going to get the plugin and find out where you got that shortcode from.
Heather Hapeta says
good stuff
Connor Crosby says
Looks like an excellent read, thanks