Vous souhaitez embarquer des PDF, des feuilles de calcul et d’autres types de documents dans vos publications de blog WordPress ?
WordPress est livré avec un puissant éditeur/éditrices de contenu qui vous permet d’ajouter et d’embarquer toutes sortes de contenus. Cependant, il n’est pas toujours évident d’intégrer des fichiers tels que des PDF et des feuilles de calcul dans vos publications de blog.
Dans cet article, nous allons vous afficher comment intégrer des documents PDF, feuilles de calcul, PowerPoint et autres dans vos publications de blog WordPress.

Il vous suffit d’utiliser les liens rapides ci-dessous pour accéder directement au type de document que vous souhaitez intégrer :
- Adding PDF in WordPress Blog Posts Without Plugin
- Adding PDF in WordPress Blog Posts With a PDF Plugin
- Embedding Microsoft Word, Spreadsheet, and Other Documents
- Embedding SlideShare Presentations in WordPress Posts
- How to Embed Google Docs, Sheets, and Others in WordPress
- How to Sell PDFs, Spreadsheets, and Other Documents in WordPress
- Track File Downloads in WordPress Posts
Ajouter un PDF dans les publications de blog WordPress sans extension
WordPress vous permet de téléverser des PDF sur votre site et d’afficher ce fichier sur la page ou la publication. Il ajoute également un bouton « Télécharger » qui permet aux internautes d’enregistrer le PDF sur leur ordinateur.
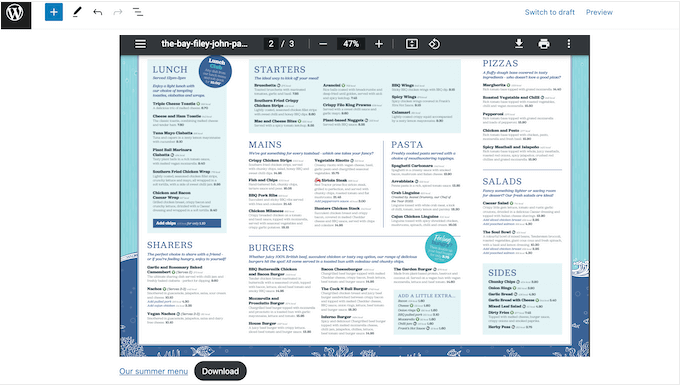
C’est un bon choix pour les fichiers que les internautes doivent conserver. Par exemple, vous pouvez créer un catalogue de produits au format PDF téléchargeable ou ajouter le téléchargement de livres électroniques dans WordPress.
Pour utiliser cette méthode, il suffit d’ouvrir la page ou la publication dans laquelle vous souhaitez ajouter le PDF téléchargeable, puis de créer un nouveau bloc « Fichier ».
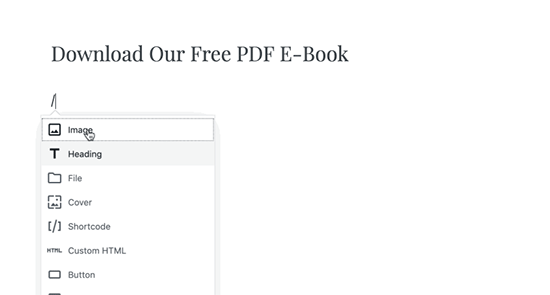
Cliquez ensuite sur « Téléverser » et choisissez le fichier PDF que vous souhaitez utiliser.
WordPress embarque alors le PDF dans la page ou la publication et affiche le nom du fichier ainsi qu’un bouton « Télécharger ». Pour modifier le nom du fichier ou le texte du bouton « Télécharger », il suffit de cliquer sur le texte et d’effectuer les modifications nécessaires.
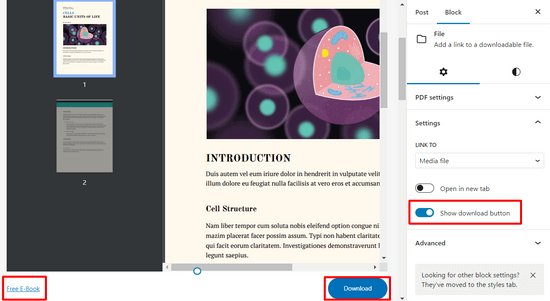
Si vous souhaitez masquer le bouton de téléchargement, il vous suffit de cliquer pour désactiver le permutateur « Afficher le bouton de téléchargement » dans le menu de droite.
Enfin, cliquez sur « Publier » ou « Mettre à jour » en haut de la page pour rendre vos modifications directes.
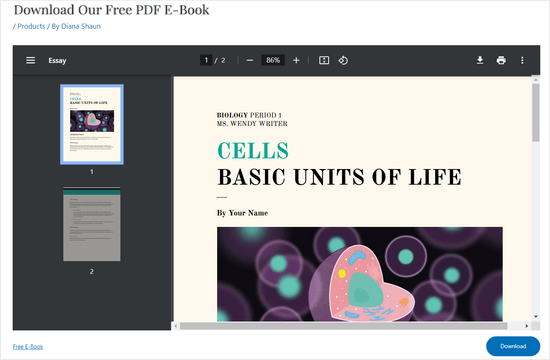
Vous pouvez également utiliser cette méthode pour ajouter un lien de téléchargement pour d’autres documents, tels que les documents Microsoft Word, les feuilles de calcul Excel et les présentations PowerPoint. Cependant, le bloc Fichier n’affichera pas le contenu du document sur votre site WordPress, les internautes devront donc télécharger le fichier afin de le commander.
Ajout d’un PDF dans les publications de blog WordPress avec une extension PDF
L’utilisation du bloc de fichiers WordPress intégré est très bien pour embarquer quelques PDF simples dans vos publications de blog. Cependant, il n’offre pas beaucoup d’options de personnalisation, c’est pourquoi nous recommandons d’utiliser une extension à la place.
WP PDF Embedder est l’une des meilleures extensions PDF pour WordPress. Il vous permet d’embarquer facilement des fichiers PDF adaptés aux mobiles dans vos publications ou pages WordPress.
L’extension ajuste automatiquement la taille de vos fichiers PDF et propose une barre d’outils avec des boutons de navigation, une fonctionnalité de zoom, un bouton de téléchargement, un bouton de recherche de PDF, et bien plus encore.
Pour Premiers pas, vous devez installer et activer l’extension WP PDF Embedder. Si vous avez besoin d’aide, consultez notre tutoriel sur l ‘installation d’une extension WordPress.
Note : Il existe une version gratuite de PDF Embedder que vous pouvez utiliser. Mais, la version premium de l’extension est livrée avec des fonctionnalités plus avancées.
Une fois l’extension activée, allez dans Réglages « PDF Embedder depuis le tableau de bord WordPress.
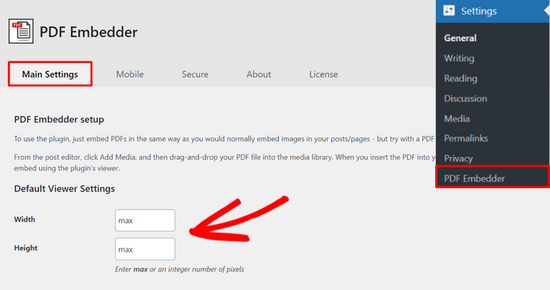
Ici, vous pouvez définir les Réglages de votre visionneur de PDF. Par exemple, vous pouvez spécifier la largeur et la hauteur de vos PDF.
Vous pouvez également modifier l’affichage de la barre d’outils, activer le défilement continu des pages, ajouter un bouton de téléchargement de PDF, activer les liens cliquables, ajouter une barre de recherche, etc.
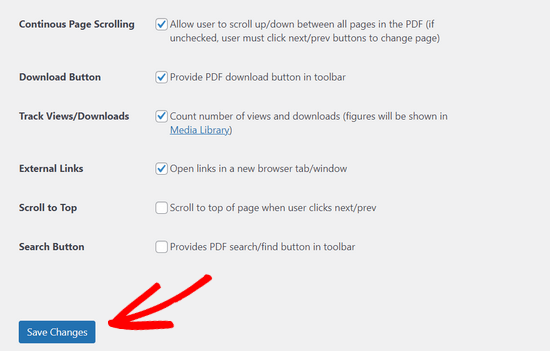
Lorsque vous êtes satisfait des réglages de l’extension, cliquez sur le bouton « Enregistrer les modifications ».
Vous êtes maintenant prêt à embarquer le PDF dans une publication WordPress. Pour ce faire, créez une nouvelle publication ou ouvrez la publication dans laquelle vous souhaitez afficher le PDF.
Ensuite, cliquez sur le bouton « + » et sur le bloc « PDF Embedder » pour l’ajouter.
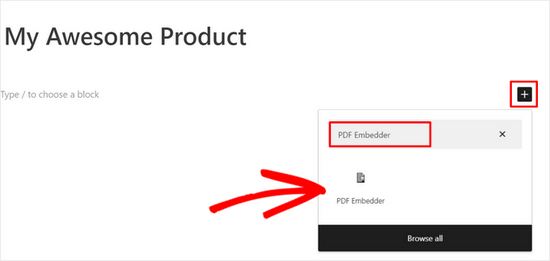
Ensuite, cliquez sur le lien Contenu embarqué PDF pour ouvrir la médiathèque de WordPress et choisissez un fichier PDF que vous souhaitez intégrer.
Une fois le fichier PDF sélectionné, cliquez sur le bouton « Mettre à jour » ou « Publier » en haut de la page. Vous pouvez maintenant visiter votre blog WordPress et voir votre visionneuse de PDF en action.
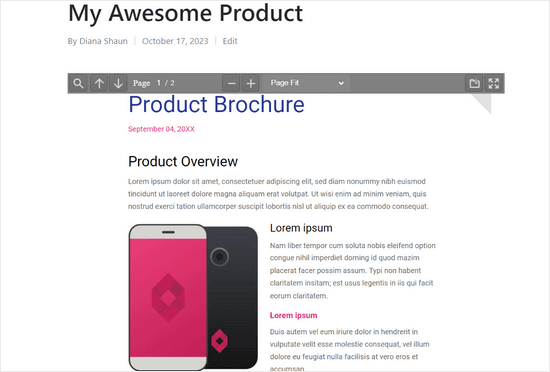
Pour plus de détails, consultez notre guide sur l ‘ajout d’une visionneuse de PDF dans WordPress.
Contenu embarqué de documents Microsoft Word, de feuilles de calcul et d’autres documents
Vous souhaitez intégrer autre chose qu’un fichier PDF ? Par exemple, vous pouvez afficher un document Microsoft Word, une feuille de calcul ou une présentation PowerPoint sur votre site.
Dans ce cas, nous vous recommandons d’utiliser Contenu embarqué n’importe quel document, car il vous permet d’embarquer toutes sortes de documents. Il s’intègre également à Google Docs Viewer et à Microsoft Office Online.
Tout d’abord, vous devez installer et activer l’extension Contenu embarqué Any Document sur votre site. Vous pouvez suivre notre guide sur l ‘installation d’une extension WordPress pour plus d’informations.
Après cela, créez une nouvelle publication ou ouvrez une publication existante. Cliquez ensuite sur le bouton « + » et trouvez le nouveau bloc « Document » dans la section « Contenu embarqué ».
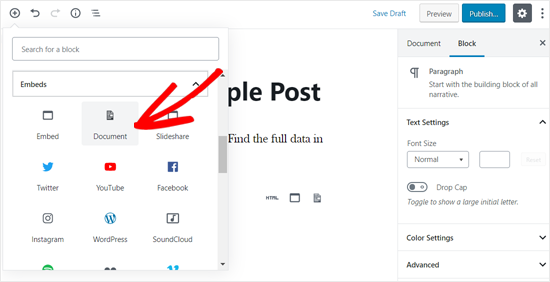
Il suffit de cliquer pour ajouter le bloc à une page ou à une publication.
Cliquez ensuite sur le bouton « Téléverser ».
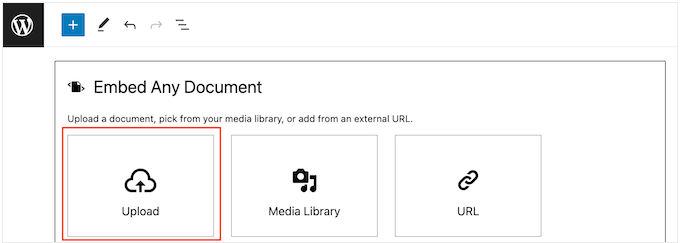
Vous pouvez désormais téléverser un document à partir de votre ordinateur.
Si le document est publié en ligne, vous pouvez sélectionner « URL » et saisir le lien.
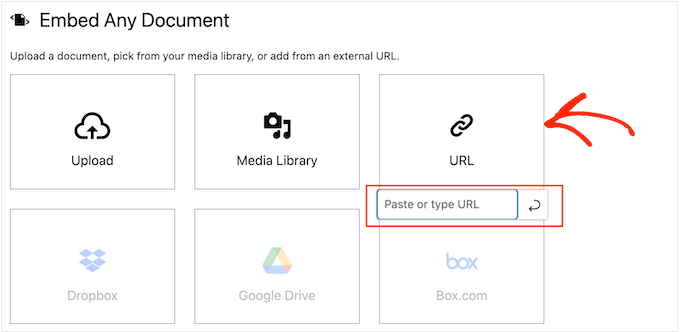
Après avoir choisi un document, vous verrez différentes façons de personnaliser le Contenu embarqué.
Ces réglages sont assez simples, vous pouvez donc les consulter et y apporter les modifications que vous souhaitez. Lorsque vous êtes satisfait de la façon dont le Contenu embarqué est configuré, cliquez sur « Insérer ».
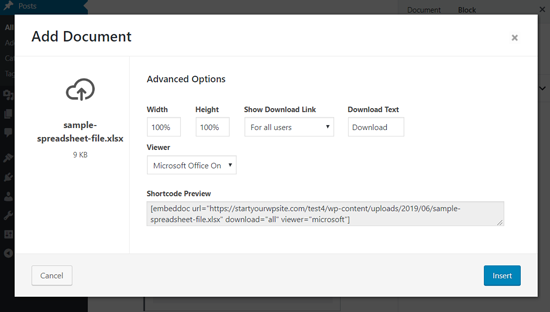
Ensuite, vous verrez le document embarqué dans la publication.
À ce stade, vous pouvez examiner les options d’affichage des documents dans le menu de droite et apporter les modifications nécessaires.
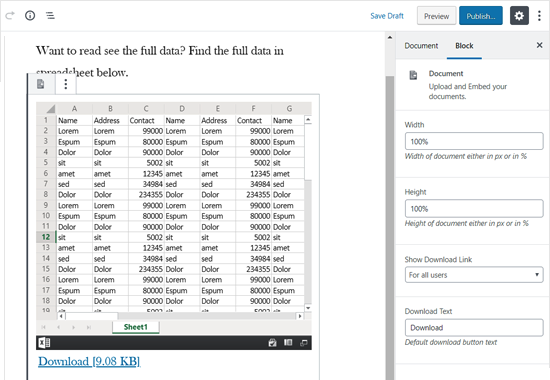
Enfin, mettez le document en direct en sélectionnant « Mettre à jour » ou « Publier ».
Désormais, si vous visitez votre site, vous verrez le document Embarqué dans la publication du blog.
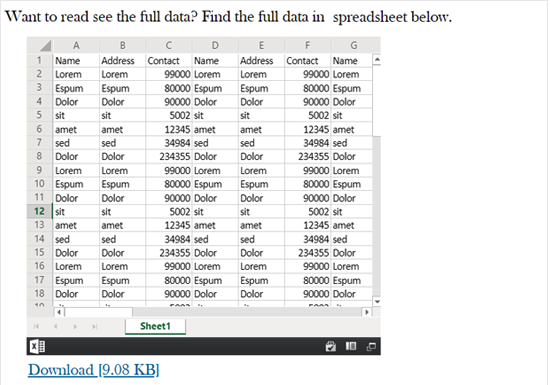
Contenu embarqué des présentations SlideShare dans les publications WordPress
Vous pouvez embarquer du contenu provenant de sites tiers à l’aide des outils intégrés de WordPress. WordPress dispose notamment de blocs d’intégration pour les vidéos YouTube, les tweets et les présentations SlideShare.
Prenons l’exemple de SlideShare.
Pour embarquer une présentation dans votre article de blog WordPress, créez une nouvelle publication ou modifiez une publication existante. Il suffit ensuite d’ajouter un nouveau bloc « SlideShare » à la publication du blog.
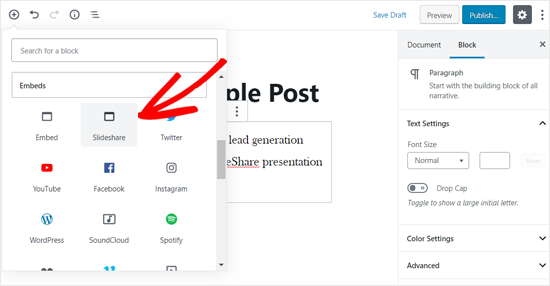
Ensuite, visitez le site SlideShare et copiez le lien de la présentation que vous souhaitez intégrer.
Ensuite, collez le lien dans le bloc SlideShare embarqué et cliquez sur le bouton « Contenu embarqué ».
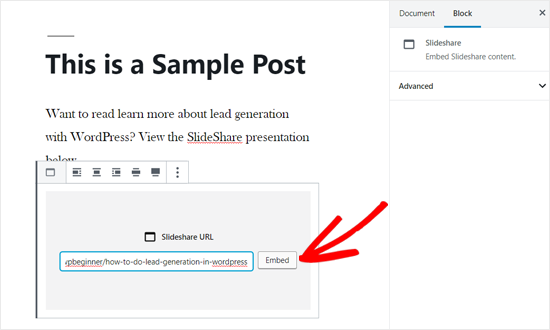
WordPress va maintenant récupérer la présentation SlideShare et l’ajouter automatiquement à la publication.
Vous pouvez consulter les options de blocage dans le menu de droite, puis mettre à jour ou publier la publication.
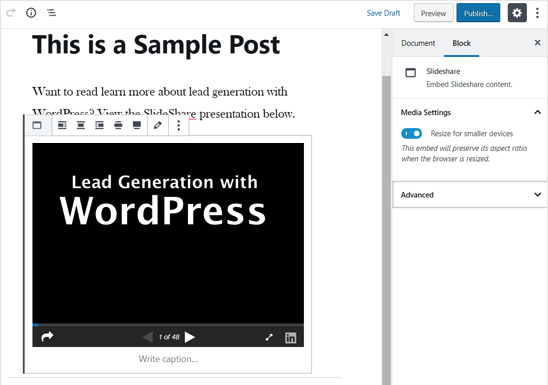
Ceci étant fait, rendez-vous sur la publication du blog pour voir la présentation SlideShare en action.
Pour faire défiler les différents diapositifs, il suffit d’utiliser les boutons situés sous la présentation.
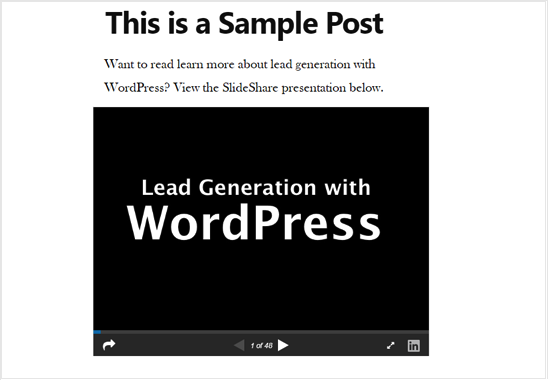
Comment embarquer Google Docs, Sheets et autres dans WordPress
Jusqu’à présent, nous vous avons affiché comment ajouter des PDF et d’autres documents à partir de votre ordinateur local. Cependant, de nombreuses personnes utilisent Google Drive pour créer et stocker des documents en ligne.
Vous pouvez facilement intégrer des fichiers Google Drive dans vos publications WordPress à l’aide de la méthode iFrame.
Pour intégrer un document Google dans WordPress, commencez par ouvrir le document dans votre navigateur. Ensuite, allez dans le menu » Fichier « , puis sélectionnez » Partager « , suivi de » Publier sur le web « .
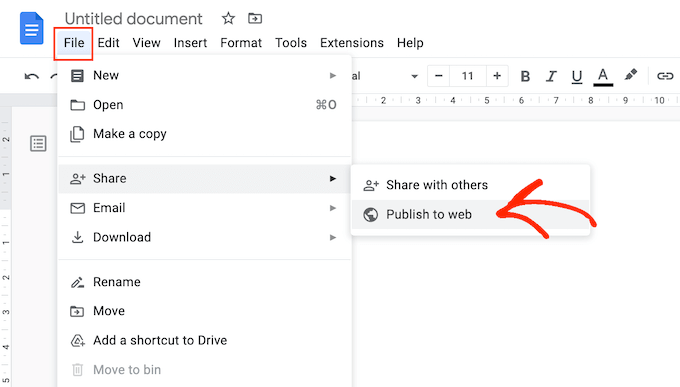
Dans la fenêtre surgissante, sélectionnez l’onglet « Contenu embarqué ».
Cliquez ensuite sur le bouton « Publier ».
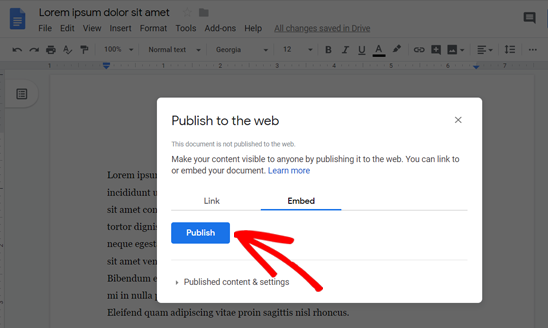
Google Drive affiche désormais un code d’intégration iFrame unique.
Vous devrez ajouter ce code à WordPress, alors allez-y et copiez-le.
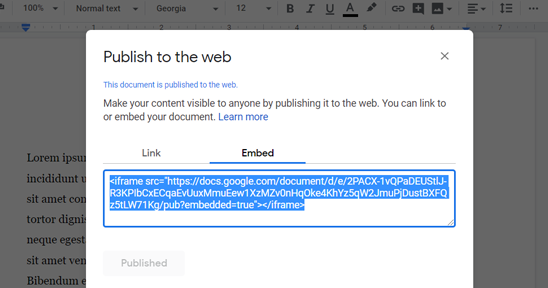
Ouvrez ensuite la publication dans laquelle vous souhaitez intégrer le contenu embarqué dans Google Doc.
Vous pouvez ensuite cliquer sur l’icône bleue « + » et ajouter un module HTML personnalisé à la page ou à la publication.
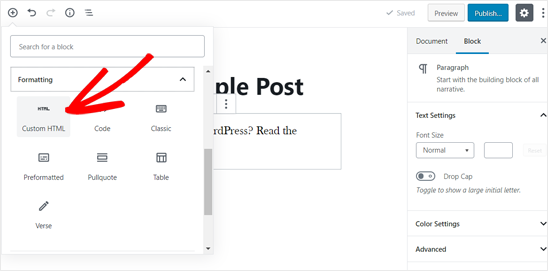
Il suffit ensuite de coller le code d’intégration de l’iFrame dans le bloc HTML personnalisé.
Selon la manière dont vous souhaitez afficher le document, vous devrez peut-être ajouter des paramètres de hauteur et de largeur au code embarqué.
Voici un exemple de l’aspect de ces paramètres :
<iframe src="https://docs.google.com/document/d/e/2PACX-1vQXyRM7bAOY2Em38yYkFKDlFwMp7tlofsdfdgeGDFg4lVkv_9HB_5WbGLwfMScaGQmDf34mIH/pub?embedded=true" width="550" height="600"</iframe>
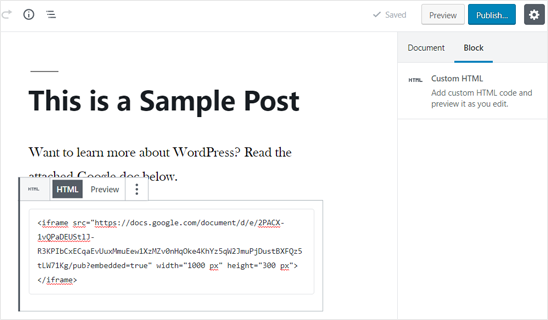
Lorsque vous êtes satisfait de l’aspect du code, vous pouvez enregistrer votre publication et la prévisualiser sur votre site direct.
Pour embarquer d’autres documents de votre Google Drive, il suffit de répéter le même processus décrit ci-dessus.
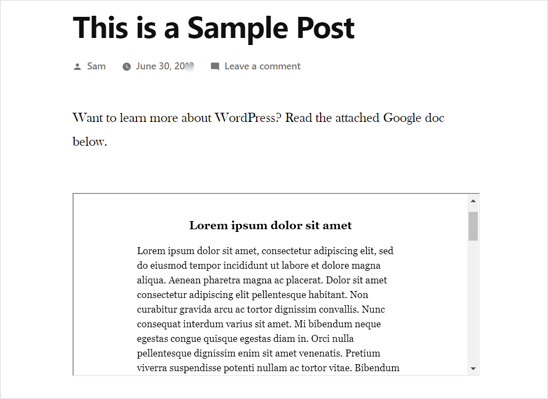
Comment vendre des PDF, des feuilles de calcul et d’autres documents sur WordPress
Il existe de nombreuses façons de gagner de l’argent en ligne en bloguant avec WordPress, mais de nombreux propriétaires de sites choisissent de vendre des documents numériques. Par exemple, vous pourriez vendre des modèles pour des documents juridiques importants tels que des contrats, des testaments ou des déclarations de revenus.
Si vous vendez des cours en ligne, vous pouvez également créer des ressources premium utiles telles que des examens blancs ou des présentations premium.
En utilisant les méthodes ci-dessus, vous pouvez partager des documents gratuitement, mais si vous voulez gagner de l’argent avec vos PDF, feuilles de calcul et autres documents, alors nous vous recommandons d’utiliser l’extension Easy Digital Downloads.
Easy Digital Downloads est la meilleure extension WordPress de e-commerce pour vendre des documents numériques.
Avec WordPress et Easy Digital Downloads, vous pouvez vendre autant de documents que vous le souhaitez sans avoir à payer des frais de transaction élevés. Cela lui confère un grand avantage par rapport à d’autres plateformes telles que Sellfy, Gumroad, Sendowl et WooCommerce.
Mieux encore, si vous utilisez SiteGround comme fournisseur d’hébergement WordPress, Digital Downloads est préinstallé sur votre compte, ce qui vous permet de commencer à vendre des documents numériques immédiatement.
Pour savoir étape par étape comment vendre toutes sortes de documents, Veuillez consulter notre guide sur la vente de feuilles de calcul Google dans WordPress.
Suivre les téléchargements de fichiers dans les publications WordPress
Si vous embarquez des documents téléchargeables, vous voudrez connaître les performances de ces documents. C’est particulièrement important si vous vendez des documents numériques à télécharger ou si vous utilisez les téléchargements pour recueillir les coordonnées des internautes et enrichir votre liste d’e-mails.
En suivant vos téléchargements, vous pouvez voir quel type de fichier est le plus populaire auprès de vos internautes. Cela vous permet de proposer un contenu similaire aux internautes à l’avenir et d’obtenir encore plus de téléchargements sur votre site WordPress.
La façon la plus simple de suivre les téléchargements de fichiers est d’utiliser MonsterInsights. C’est la meilleure extension WordPress Analytics et vous permet de voir des rapports détaillés dans Google Analytics.

Vous pouvez Premiers pas avec la version MonsterInsights Lite, car elle comprend tout ce dont vous avez besoin pour suivre les téléchargements de fichiers.
Cependant, si vous mettez à niveau vers la version MonsterInsights Pro, vous pourrez voir les téléchargements les plus populaires dans votre Tableau de bord WordPress, ainsi que d’autres rapports avancés.
Tout d’abord, installez et activez l’extension MonsterInsights Lite sur votre site. Pour plus de détails, veuillez consulter notre guide sur l’installation d’une extension WordPress.
Ensuite, vous devez connecter votre site WordPress à Google Analytics. Avec MonsterInsights, vous pouvez établir cette connexion sans écrire de code ni faire appel à un expert.
Pour des instructions détaillées étape par étape, veuillez consulter notre guide sur l’installation de Google Analytics dans WordPress.
Une fois que vous avez ajouté Google Analytics à votre site, MonsterInsights commencera à suivre automatiquement les téléchargements de fichiers.
Si vous utilisez la version MonsterInsights Pro, vous pouvez consulter vos rapports en passant par Insights » Rapports dans le tableau de bord WordPress. Sélectionnez ensuite l’onglet » Éditeurs « .
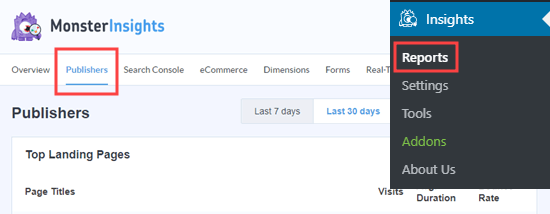
Ensuite, il suffit de défiler jusqu’au rapport « Top Download Links » pour voir quels sont les fichiers les plus téléchargés.
En créant davantage de ces contenus les plus performants, vous devriez pouvoir augmenter le nombre total de téléchargements sur votre site.

Par défaut, MonsterInsights suit tous les types de fichiers courants. Cependant, vous pouvez suivre plus de fichiers en modifiant les Réglages de MonsterInsights.
Pour plus de détails, vous pouvez consulter notre guide sur la gestion, le suivi et le contrôle des téléchargements de fichiers dans WordPress.
Nous espérons que cet article vous a aidé à apprendre comment embarquer des PDF, des feuilles de calcul et d’autres documents dans des publications WordPress. Vous pouvez également consulter notre guide sur la façon de créer un formulaire de téléversement de fichiers sur WordPress et les meilleurs plugins d’adhésion WordPress.
If you liked this article, then please subscribe to our YouTube Channel for WordPress video tutorials. You can also find us on Twitter and Facebook.





Syed Balkhi says
Hey WPBeginner readers,
Did you know you can win exciting prizes by commenting on WPBeginner?
Every month, our top blog commenters will win HUGE rewards, including premium WordPress plugin licenses and cash prizes.
You can get more details about the contest from here.
Start sharing your thoughts below to stand a chance to win!
Jiří Vaněk says
Is there a quality plugin that, in addition to embedding PDFs, can also generate PDFs? E.g. from the article so that the user can save it as a PDF.
WPBeginner Support says
We do not have a specific plugin we would recommend at the moment.
Administrateur
Jiří Vaněk says
Thank you for your reply, I will continue to look for such a plugin. Thank you for your time.
Joseph says
Hi,
I have several embedded documents in my website. since I started embedding the power-point slides, Google stopped indexing my site. Could there be a problem?
WPBeginner Support says
Hey Joseph,
Embeds are usually not an issue with SEO. However, if the main content area of your website only contains an iframe embed with no other content surrounding it, then it will be harder for search engines to rank those pages. They will be crawled and indexed but will not perform well for the keywords you are trying to target.
Administrateur
erica says
way to FAST! cannot get instruction as going SO SO FAST
Prasad GURLA says
Did not know you could embed pdf files inside blog posts. Is it possible to keep the view of the embedded pdf on a particular page? Like, page 2 is shown in the embed instead of default 1st page?
Thanks a lot in advance,
Prasad
Tom says
My PDF file embeds and there’s a download hyperlink for people to use. Is there a way I can count the number of downloads from my site?
Suchitra says
Hi,
I tried to follow this video, but when I tried to use the mentioned plugin, Sucuri security gives me an error saying « Access to backdoor or suspected location denied ». How can I embed spreadsheets or PDFs on my site? Please help.
hanzla says
dont use such plugin this will hack your site
Nate Richie says
Looks like the plugin is outdated. Try ‘Embed Any Document’ instead.
linux says
Thanks for the above tutorial. Please i want to embed a PDF in my post and make people download it only when they give my page on facebook a like. I would be happy if you would help me.
sally keszey says
I have hyperlinks within my pdf document that I would like to embed in my wordpress post. Is there any way to make these hyperlinks active within the post?
Gary says
Googlle document embedded is discontinued.. They say if it still works , good., but don’t call if it does not. Problem is now although I can upload a PDFs document with Google Document embedded, the hyperlinks with in the doCumenet do not work. I’ve tried several PDFs embedded and None allow hyperlinks gas to work. Does anyone have a solution for this?
Antonia says
Your site is fantastic! Thank you so much. It is easy to follow and on the right level.
tamy says
I have installed the plugin and updated a PDF, then deleted the plugin but now there is a PDF icon on all the pages. I can’t seem to locate the file to delete it. It was google page view plugin. How can I locate and delete it?
Donna says
I was searching for a solution to embed a working Excell document in a WP site and this really helped me! Just one thing: there is a button in the document but the button does not show in the WP site. Do you know how to solve this problem?
Thanks!
Jac says
Sorry but it is not working anymore and there is no feedback from the creators. Below is the error message you get and this file is only 1.87Mb.
This happened as soon as WordPress updated to the latest version.
You’ve reached the bandwidth limit for viewing or downloading files that aren’t in Google Docs format. Please try again later.
Lily THERESA says
Are these embedded documents searchable?
Tanay Talesra says
Hi, I want to embed a Google form (doc) on my WordPress website. How can I do this?
WPBeginner Support says
Simply create your Google Form, and then click on the Send button, this will bring up a popup. Click on the embed button in the popup to get the embed code. Copy and paste this code inside your post or pages.
Administrateur
anand kjha says
awsm post sir!
shamsher khan says
Thank you for sharing it is informative but on thing i would like to ask we should upload . documents on our host or should upload it on Google drive. which method is good for seo.
WPBeginner Support says
Uploading them on your site would be better if your PDF files do not contain encrypted text then search engines can read and index them as well.
Administrateur
arthur c van wyk says
I embedded an Excel spreadsheet and it embeds as a solid image in the Google Docs Viewer. How do I get it to work as a spreadsheet in WordPress?
Ryan says
Okay so I have come a little bit closer to making this work but I havent quite got there yet. The error message i get now is « Sorry, we were unable to find the document at the original source. Verify that the document still exists. You can also try to download the original document by clicking here. » So when I click « Here » the page comes up no problem. Any ideas why this is the case?
Bruno says
I have the same problem and it seems that the plugin only works when the document is accessible for Google. Behind a firewall in an Intranet the plugin is showing this behavior.
Linda Ploszaj says
I am having the same problem, I uploaded directly from my computer, not google drive. It shows the error above in the viewer, but the download link works. Any help?
Ryan says
Do you know of a workaround for IE? Can’t help but wonder why 49% of my users are using IE…
Editorial Staff says
Which version of IE is this not working in?
Administrateur
Alison Genet says
Is there a way to add a document on your site that has fill-in areas that later can be printed out?
For example, a contract where someone can fill in their name and the date and either download it with their name or print it?
Editorial Staff says
Editable PDFs have to be done on your computer end not on WordPress end. If you upload a PDF that has editable fields, then the web browser will understand that.
Administrateur
Emily says
Thanks so much for this tutorial. But I’m wondering — is there a way to make the PDF take up the whole page, rather than showing up as an image within the wordpress site frame? The PDF is of my resume, and I’d like my « resume » tab to open a page that has the resume taking up the full screen…
Editorial Staff says
Hey Emily,
You should consider uploading your PDF by going to Media tab and Add New. Then link directly to that PDF. Send us an email using the contact form if you get stuck
Administrateur
Crysislevel says
thanx for this plugin. i never knew der was a viewer too….i used to simply link the pdf file to the site its available on!
wpbeginner says
@smseleem remove the menu item – http://wpbeg.in/irllKU
smseleem says
@wpbeginner Can you help how can I disable Theme Option in WordPress Admin Panel?
jkretch says
@wpbeginner Nice! Thanks for sharing. Cool way to share presentations and the like without going to Slideshare.
jasonfox_me says
Thats great! I have always uploaded the document and created a 301 from the page tab. being able to use shortcode to embed them in the page could be very helpful. Thanks for the tip.
After9Design says
This was something I’ve been looking for. I’m going to get the plugin and find out where you got that shortcode from.
Heather Hapeta says
good stuff
Connor Crosby says
Looks like an excellent read, thanks