Do you want to notify users only on replies to their WordPress comments?
By default, users won’t know that someone has replied to their comment unless they come back to the comment section and see the response. This makes it hard to generate in-depth discussions and debates on your website.
In this article, we will show you how to easily notify users every time someone replies to their WordPress comment.
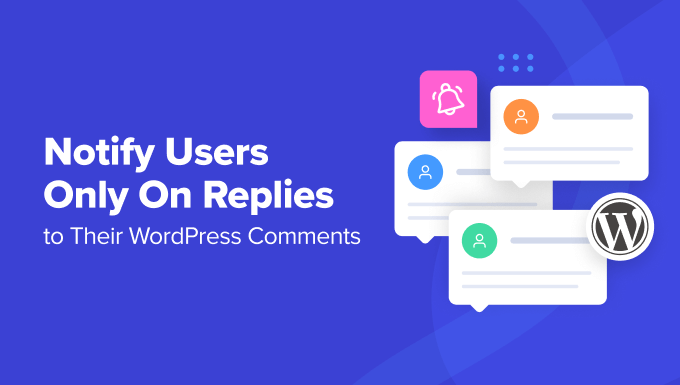
Why Notify Users on Replies to Their WordPress Comments?
Comments are a great way to build user engagement, create a community, and increase your pageviews in WordPress. A long and interesting comment section can even keep people on your website longer, as they will want to read through all the comments.
However, by default, WordPress doesn’t notify people when their comment gets a reply. Instead, the commenter will need to revisit the WordPress post and check whether anyone has responded.
By notifying users when their comment gets a reply, you can often get them to come back to your site. It’s also a great way to get more comments on your WordPress posts and spark in-depth and interesting discussions.
With that being said, let’s see how you can notify users when someone replies to their comment in WordPress. We will share 2 methods, using a premium plugin like Thrive Comments and also a free plugin.
Simply click the links below to jump ahead to any section:
Video Tutorial
If you’d prefer written instructions, keep reading.
Notify Users Only on Replies to Their Comments Using Thrive Comments
The easiest way to notify users when someone replies to their comments in WordPress is by using Thrive Comments.
It is the best WordPress comments plugin and is part of the Thrive Themes plugin suite. With Thrive Comments, you get features to improve engagement with your comments. For instance, it lets you show comment badges, allow upvotes/downvotes, subscribe to comment threads, and more.
To learn more about the plugin suite’s features and benefits, please see our detailed Thrive Themes Suite review.
First, you will need to visit the Thrive Themes website and create a new account.

After signing up for an account, you can go to the account dashboard.
Next, you’ll need to click the ‘Download and install the Thrive Product Manager plugin’ link.

From here, you can install and activate the Thrive Product Manager plugin on your WordPress website. For more details, please see our guide on how to install a WordPress plugin.
Upon activation, you can head to the Product Manager page from your WordPress dashboard. Go ahead and click the ‘Log into my account’ button.

Next, you will see the Thrive Product Manager dashboard after logging in.
From the dashboard, simply select the Thrive Comments plugin and click the ‘Install selected products’ button.

You should see a success message saying ‘Ready to use’ when the installation is complete.
After that, you can click the ‘Go to the Thrive Themes Dashboard’ button at the bottom.

In the Thrive Themes dashboard, you will see all your installed plugins in the suite.
Go ahead and click the ‘Thrive Comments’ button.

Next, you will see the Thrive Comments settings.
Simply navigate to the Notifications option and click to expand.

In order to send email notifications, you’ll need to connect to an email delivery service.
Go ahead and click the ‘+ Add new’ option.

On the next screen, you’ll need to select an email marketing service.
Thrive Comments supports some of the most popular services, like Drip, Constant Contact, Mailchimp, AWeber, ActiveCampaign, and more.
You can click the ‘+ Add new Connection’ option to continue.

After that, you will need to select an app to connect with Thrive Comments.
Simply click the dropdown menu and choose your email delivery service.

Next, Thrive Comments will require an API key or API token for your selected service.
You can find the API key in your email marketing tools account area or dashboard.
Do note that the steps for accessing the keys might be different for each tool, so we recommend going through the document or reaching out to their customer support for help.

Next, you can customize the comment notifications that users will receive when there is a reply to their comment.
There are 2 types of notifications you can set up in Thrive Comments. The Comment Notification is when users are notified via email when someone replies to their comments. Post Notification is when a user receives an email whenever a new comment or reply is added to that particular post.

Let’s go ahead and customize these notifications.
To edit the Comment Notification, simply hover over it and click the pencil icon.
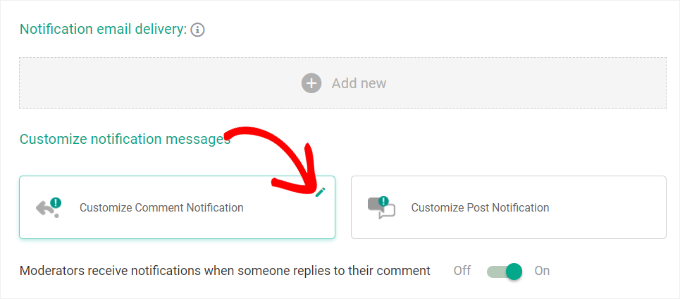
Next, you can edit the text of the email, change the email subject line, and more.
Thrive Comments also lets you use notification shortcodes to add more details to your email notifications. For example, you can add a site title, comment author, unsubscribe link, and more.

When you’re done, simply click the ‘Save’ button.
Similarly, you can also customize the Post Notifications emails. You can also use shortcodes to add more details to your email text.

After editing the notification, don’t forget to click the ‘Save’ button.
Now, when a user posts a comment on a blog post and someone replies to it, they’ll automatically get an email notification.
Notify Users Only on Replies to Their Comments Using a Free Plugin
Another way to notify users about replies to their WordPress comments is by using Subscribe to Comments Reloaded. It is a free plugin that allows users to sign up for email notifications every time someone responds to a comment.
You can also manage your subscribers and disable comment subscriptions for specific posts.
The first thing you need to do is install and activate the Subscribe to Comments Reloaded plugin. For more details, see our step-by-step guide on how to install a WordPress plugin.
Upon activation, you can configure the plugin’s settings by going to STCR » Comment Form.
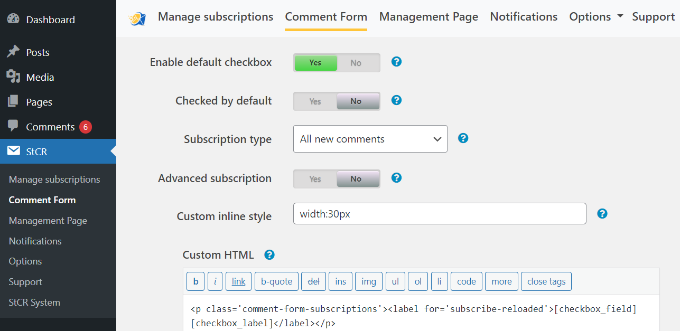
Here, you’ll need to find the ‘Advanced subscription’ section and click on the toggle so it shows Yes.
Then, open the ‘Subscription type’ dropdown and choose the ‘Replies to this comment ‘ option.
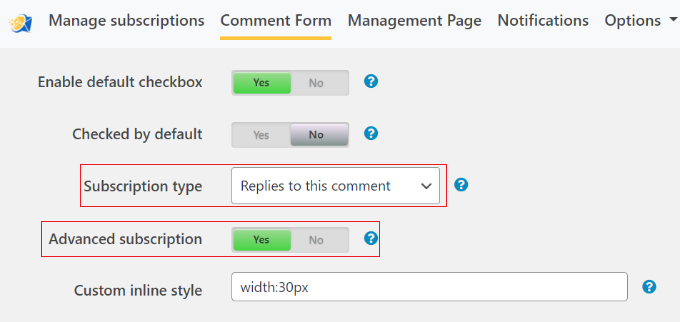
By default, the plugin shows a few different messages to your users, which you can see in the ‘Messages for your visitors’ section.
You can change any of these messages by typing into the small text editors. However, we recommend keeping all the links, as they give visitors access to pages where they can manage their subscriptions.
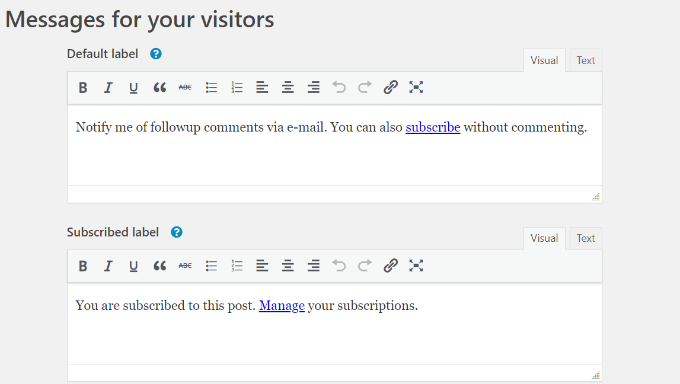
Once you have done that, scroll to the bottom of the page and click on ‘Save Changes’ to store your settings.
Now, if you visit your WordPress website, then you will see a subscription option beneath the comment section.
By default, this is set to ‘Don’t subscribe,’ but visitors can change this to ‘Replies to my comments’ to get a notification every time someone responds.
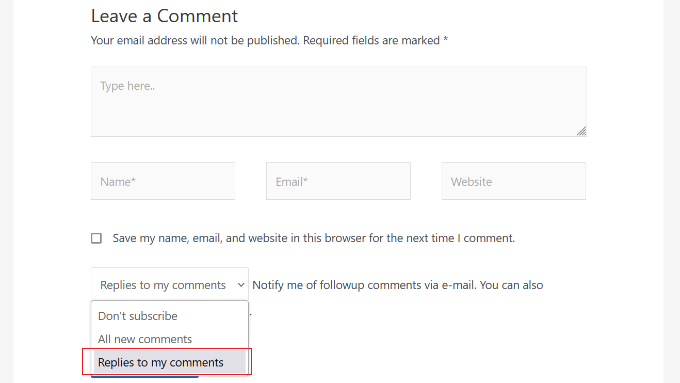
Visitors can also subscribe without leaving a comment. In this way, they can follow interesting discussions or debates on your WordPress blog.
To do this, they simply need to click on the ‘Subscribe’ link.
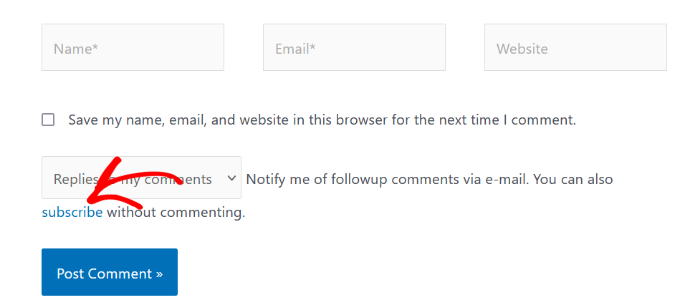
This takes them to the ‘Manage Subscription’ page, where they can type in their email address and create their subscription.
For more details, please see our step-by-step guide on how to allow users to subscribe to comments in WordPress.
The Subscribe to Comments Reloaded plugin has more settings that you can use to customize your comment subscriptions. These include a few security options to help combat comment spam and enable reCAPTCHA.
Expert Tip: After setting up these comment notification emails, you will want to make sure they arrive safely in the user’s inbox and not in the spam folder. With that in mind, we also recommend using an SMTP service provider like WP Mail SMTP to improve your email deliverability rate.
We hope this article helped you learn how to notify users only on replies to their comments in WordPress. You may also want to see our guide on how to track user engagement in WordPress with Google Analytics and must-have WordPress plugins for small businesses.
If you liked this article, then please subscribe to our YouTube Channel for WordPress video tutorials. You can also find us on Twitter and Facebook.





Syed Balkhi says
Hey WPBeginner readers,
Did you know you can win exciting prizes by commenting on WPBeginner?
Every month, our top blog commenters will win HUGE rewards, including premium WordPress plugin licenses and cash prizes.
You can get more details about the contest from here.
Start sharing your thoughts below to stand a chance to win!
Dayo Olobayo says
This tutorial is very helpful. I never realized how much of a difference it can make to notify users specifically on comment replies. The second method which uses free plugin is a cost friendly option that I’ll try out on my website. I will return with feedback in few months time.
Jiří Vaněk says
This feature was very important to me because I usually reply on my blog and I wanted the user to know that I replied. So I’m currently using WP Discuz, which also has this feature if the user wants to be notified, or even wants to follow the entire discussion. It is a very effective way to lure users back to the site.
Mrteesurez says
Thanks for sharing us this. it’s a good feature in a comment section especially a blog that needs or required users opininon, some blogs out there when I comment, I didn’t see any reply or whether the comment even get approved or not.
I want to implement this on my blog. thanks.
Jiří Vaněk says
This can sometimes be intentional. If you look at wpbeginner now, you also don’t see whether your comment has been submitted and approved. I assume that for some websites, this may indeed be intentional when there are quite a lot of comments. For example, due to SMTP server limits and so on. Otherwise, I agree, this feature is very important on my website as well.
jannatul says
This is a very good information article.
WPBeginner Support says
Thank you!
Admin
Sandro says
I followed the installation procedure and did what was said. I sent a reply to a comment to a girl but despite having done everything correctly, no notification was received by email to the girl (I know for sure having contacted her personally). How can I solve? Thanks in advance.
WPBeginner Support says
The most likely reason would be how WordPress sends emails by default. If you have not set it up already, you would want to set up SMTP on your WordPress site to send emails more reliably. You can see our guide on SMTP in our guide below:
https://www.wpbeginner.com/plugins/how-to-set-up-wp-mail-smtp-with-any-host-ultimate-guide/
Admin
Ava Jaine says
Thank you, this was very helpful.
WPBeginner Support says
Glad our guide was helpful
Admin
Jiawei says
I have installed the Subscribe To Comments Reloaded plugin, then it keeps sending email to my subscriber and to an a@a.com email address, even if I delete the email and delete all the record in my database. Could you give me some advice to fix this problem? Thank you.
WPBeginner Support says
Have you checked the plugin’s notification section to ensure that is not where you’ve set that email?
Admin
Soufiane El bahri says
Idk why they don’t receive emails? I just tried to comment and reply to myself as another user, but apparently there’s nothing on my email that says there’s a new reply? Plus, is there any way to modify the text “Replies to my comment”?
Please reply asap, I really need help with this.
WPBeginner Support says
Hi Soufiane,
This could be an email issue. Please see our guide on how to fix WordPress not sending email issue.
Admin
EFETACK says
Well, I just see, it is not updated for two years !!
So, this blogpost here needs an update or closed? No help with this plugin.
@WP Beginner: Is this a plugin you are using for your website here to follow up comments?
Cheers,
EFE
WPBeginner Support says
Currently, the plugin has not been updated for 10 months based on the plugin page and we are currently using the plugin for our site.
Admin
Christopher says
How do I remove this “Save my name, email, and website in this browser for the next time I comment.” from the comment section after installing StCr
Michelle Parsons says
I installed the Send Email only on Reply to My Comment plugin. Immediately my featured image functionality broke in WordPress. By “broke,” I mean, when I select an image in the Featured Image pane of my edit post view, the image doesn’t display, just the caption. Also, when I publish the post, the image doesn’t display, just the caption. Here’s an example:
Here’s an example of a post where I’d already published the post with a featured image. In this case, the Featured Image pane in my edit post view also doesn’t show the image, just the caption. But the published post still successfully shows the featured image:
I’ve uninstalled the plugin but the issue isn’t resolved. Help!!! I’m on WordPress 4.8.2 running the Twenty Seventeen theme.
Michelle Parsons says
OK, it’s not just featured images for unpublished posts now. It’s all images. When I click Preview in unpublished posts, only the image captions display, not the images.
WPBeginner Support says
Hi Michelle,
It seems like you resolved the issue successfully.
Admin
Shawn says
What I think would work great is a popup or some type of indicator and link in menu (not WPs) that someone has replied to their comment as soon as they login. Otherwise they login and have no idea someone has replied or they don’t on my sites because WP stuff is hidden.
martin says
hello dear developer
the new theme – that comes shipped with the wp 4.7 is called 2017
seen here
background here:
question: can you provide some tutorials & manuals for this upcoming theme?
that would be fantastic.
love to hear from you
greetings martin
Filipe says
doesn’t work
WPBeginner Support says
If you are having trouble receiving emails then please see our guide on how to fix WordPress not sending email issue.
Admin
Leila Boukarim says
Hi, I just recently found out that all those people who left comments on my blog over the years probably never found out I replied! I’m furious…
Anyway, I got myself this plugin and tried everything to make it work. It’s just not working.
What could be the problem? Is there another plugin that will do the same?
Thanks in advance for your help!
WPBeginner Support says
May be WordPress is unable to send email messages. If this is the case then checkout our guide on how to fix WordPress not sending email issue.
Admin
Leila Boukarim says
Thanks for getting back to me. I’ll check it out!
parastooparvaz says
thank you for this article. That’s very helpful for my degree.
Divya Parishe says
Hi ,
We use citrix application and the employees queries are to be replied immediately when an email comes to the Employee Information center in cirtix. there is a lot of delay in replying to those emails as we work on some other chanels as well. Is there a way that we can get these email notifications to outlook ? Please help with the answer.
Irina David says
Hello!
Here’s the problem with my WP comments.
A reader posts a comment/question on blog post. I reply to their question.
A reader does not receive a reply to their email or inbox.
So I just realized one of my posts got 100 comments/questions and I was replying to all but apparently nobody received a reply….!! I just thought the purpose of “reply to comment” button is that the user will receive a reply, no?
Do you know how to fix this? I’m assuming that I will receive a reply to my comment here. The notification will go to my email I input above, correct? So what must I do in order for my blog readers to receive my replies. Thank you in advance.
WPBeginner Support says
Well the reply button lets you reply to the comment but a user will not receive it via email or get any notification. In the article above, we have shown how you can notify users only on replies to their WordPress comments. You can also allow users to subscribe to comments. This way, they can subscribe to comments and receive notifications when there is a new comment.
Admin
Thais says
That helped me heaps, guys. Cheers
Fernando says
Thanks, Very useful information
WPBeginner Staff says
See our guide on how to fix WordPress not sending email issue.
Tim Bartrum says
The plugin isn’t sending emails! Anyone know how to fix this?
rizal says
Hello, can the checklist be automatically checked?
Junior says
Hi,
I had installed another plugin called “Comment Reply Notification” ( http://wordpress.org/plugins/comment-reply-notification/ ) and today I’ve found out and installed your one that is much, much better ( http://wordpress.org/plugins/subscribe-to-comments-reloaded/ ). I’d like to know how can I add the already existing commenters to StCR?
Mary says
I was wondering if it is wise to istall a plugin that is a year and a half outdated. What do you think? I know Wordprees doesnt issue a warning untill 2 years.
Is “Send Email only on Reply to My Comment” the only free plugin that has this simple bow to click?
Best wishes , Mary
Editorial Staff says
As long as the plugin works, then there is no need to update it. Often plugin developers don’t update it because it doesn’t need an update.
Admin
Mary says
Thank you for your great articles.
Send Email only on Reply to My Comment- hasn’t been updated for 493 days. this is June 21.
It may be abandoned.
Is there another plugin that will notify a commenter on a reply? I like the easy check box.
I think this is really important, but I am not finding any that are simple and updated.
Also, do you think a captcha is a good idea for comments?
Best wishes and Thanks alot, Mary
mark says
nice, I was just looking for this.
What is the plugin you use for the “Subscribe to WPBeginner Updates” checkbox just below?
Editorial Staff says
It’s called Newsletter Signup. You can find it here:
https://www.wpbeginner.com/blueprint/comments/
Admin
Gautam Doddamani says
a very good plugin…i was about to ask the same thing to u guys…but is there any way i can import the subscribers list from subscribe to comments reloaded plugin…i really dont want to make the move and lose all the existing subscribers…
Jeremy Myers says
Just the info I was looking for. I emailed a blog owner about it just last week, and they told me it was “Subscribe to Comment reloaded” but I have used that plugin, and I knew they were using something else… also, the emails I received looked different.
I bet this is what they were using instead (or something like it) and they were just confused…. Thanks!
Yaw Ansong says
Hey Jeremy,
Glad to see you here, this is Yaw Ansong. Just saying hi, Just installed this plugin on my site. See you later.
Pamela says
Does this work with Disqus or Jetpack?
I’m using Jetpack at the moment for the comment section but I’m planning to use Disqus instead. Does it work with any of them?
Also, I have a problem with the comments in my blog that it’s not related to this post… is there a place where I could ask you guys about it?
Editorial Staff says
Not sure if it works with third party commenting system. Our guest would be no it doesn’t work. Use the contact form to send in questions.
Admin