Comments help to drive discussion and user engagement on many blogs. However, WordPress doesn’t do such a great job when it comes to notifying users about comment activity.
Properly configured comment notification emails help you stay informed about new comments, improve user interactions, and can help you moderate comments.
At WPBeginner, we have used comments to build a strong community. By receiving instant notifications, we can quickly respond to build engagement and help our readers.
In this article, we will show you how to better manage WordPress comment notification emails and boost user activity on your website.
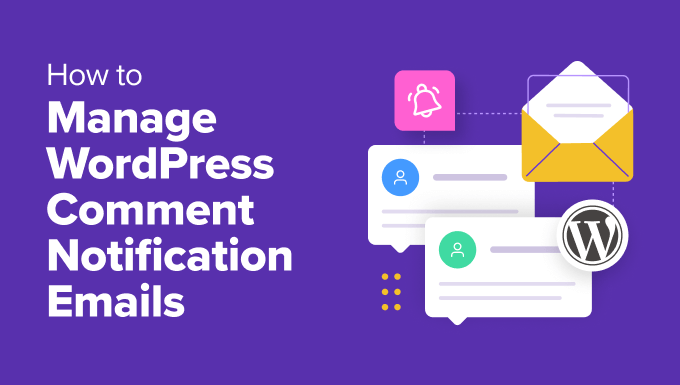
Why Improve WordPress Comment Notification Emails?
Comments are an important element of many websites, particularly on news sites and WordPress blogs. More comment activity means a more engaged audience, which results in more page views and, ultimately, more revenue.
However, the comment system that comes with every WordPress website is fairly limited. It sends comment notifications only to site administrators and article authors. Apart from that, there isn’t a default option for other site users to be notified of new comments.
Wouldn’t it be nice if users could get comment notifications for the posts they like or when someone replies to a comment they leave?
This will allow users to communicate with each other and drive more traffic to your blog. Plus, it can boost your SEO, as an active comment section indicates that your content is valuable and relevant.
That said, let’s examine how you can enhance the default WordPress comment system and notification emails to create a more engaging user experience on your website.
Here is an overview of the different topics we will cover in this article:
- The Default Comment Notification Options in WordPress
- How to Let Users Know When Their Comment Is Approved
- How to Allow Users to Subscribe to Comments in WordPress
- How to Allow Users to Subscribe to Just Their Own Comments in WordPress
- How to Allow Authors to Subscribe to Other Author's Posts
- How to Create Custom Comment Notifications in WordPress
- Bonus: Improve Deliverability of WordPress Email Notifications
The Default Comment Notification Options in WordPress
By default, WordPress does not have an option to send notifications to commenters.
However, it does allow you to send email notifications to site administrators when a new comment is published and when a comment is held for moderation.
You can view these options by going to the Settings » Discussion page from your WordPress dashboard and navigating to the ‘Email me whenever’ section.
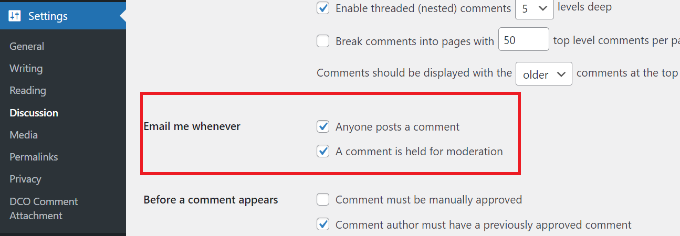
Both these notifications are only sent to the site administrators. However, WordPress also emails the post author about new comments.
If you get a lot of comments on your website, you might not want to receive email notifications for all comments held for moderation. You can simply uncheck the box here to disable those.
Once you are done, just click the ‘Save Changes’ button to store your settings.
How to Let Users Know When Their Comment Is Approved
If a user’s comment is held for moderation, they will see a message telling them so. However, they will have no idea whether you approve it or not without returning to your site.
Unfortunately, many of these users never return to your website to check, so they won’t ever know that you approved their comments.
You can fix this by using the Comment Approved Notifier Extended plugin. For more details, see our step-by-step guide on how to install a WordPress plugin.
The tool will notify users when their comment is approved by sending them an email.
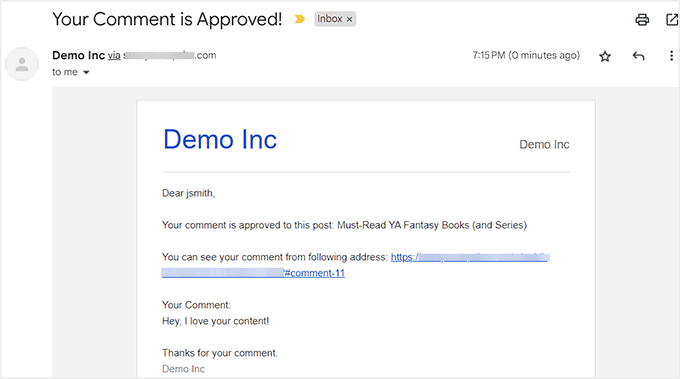
It works right out of the box, and there are no additional settings you need to configure.
For details, see our tutorial on how to notify users when their comment is approved in WordPress.
How to Allow Users to Subscribe to Comments in WordPress
In addition to not knowing if their comment was approved, commenters on your website will not be notified about replies, either.
Once they leave a comment, they will have to manually visit your website again to see if someone has replied.
To solve this, you need to install and activate Thrive Comments. It is the best WordPress comments plugin on the market that lets you manage your comments with just a few clicks.
Upon plugin activation, visit the Thrive Dashboard » Thrive Comments page from the WordPress dashboard and expand the ‘Notifications’ tab.
Here, you must click the ‘Add New’ button to connect your website to an email marketing service and send notifications to comment subscribers.

Once you have done that, you can customize the notification messages users will receive when they leave a comment and someone replies to it or when a new comment or reply is added to a specific post.
To do this, click the ‘Customize Comment Notification’ option or the ‘Customize Post Notification’ option.

Once you are done, just click the ‘Save’ button to store your settings. Now, when you visit your WordPress site and scroll down to the comment section, you will see the ‘Subscribe to comments’ option at the bottom.
For detailed step-by-step instructions, see our article on how to allow users to subscribe to comments in WordPress.
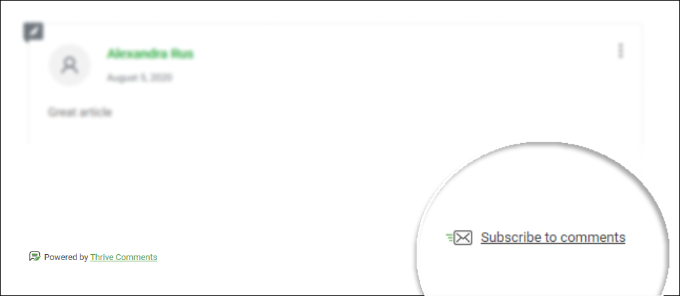
How to Allow Users to Subscribe to Just Their Own Comments in WordPress
Many users may not want to receive notifications for all comments on an article. However, they may want to know if someone replied only to their own comments.
You can add this feature as well using the same Thrive Comments plugin. First, you’ll need to install and activate the plugin. If you need help, then please see our guide on how to install a WordPress plugin.
Next, simply visit the Thrive Dashboard » Thrive Comments page in your WordPress dashboard and expand the ‘Notifications’ tab. After that, connect the plugin with an email marketing service using the ‘Add New’ button.

This will take you to another screen where you must choose an email delivery service from the dropdown menu.
Then, add the API key for the service and click the ‘Get Token’ button.

Once that is done, head back to the Thrive Comments page and expand the ‘Notifications’ tab again. Now, by default, the plugin automatically sends a notification when someone replies to a user’s comment.
However, you can also customize this message by clicking the ‘Customize Comment Notification’ button.
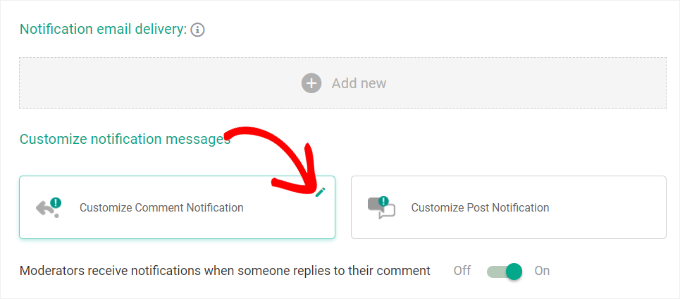
This will open a new prompt where you can edit the text of the email, change the email subject line, and more.
Once you are done, just click the ‘Save’ button to store your settings.

Now, users will be sent an email when someone replies to their comment on your blog.
For more details, see our article on how to notify users of replies to their own comments in WordPress.
How to Allow Authors to Subscribe to Other Author’s Posts
If you run a multi-author blog, then other authors may want to keep up with discussions across your website. If you already have comment subscriptions enabled, then each author can manually go and subscribe to comments.
However, if you want certain users to receive all comment notifications, then you can do this with the Better Notifications for WordPress plugin. For more details, then please see our guide on how to install a WordPress plugin.
Upon activation, head to the Notifications » Add New page from your WordPress dashboard and enter a title at the top.
Next, select ‘New Comment’ from the ‘Notification for’ dropdown menu. After that, simply add the user roles that will receive these notifications in the ‘Send To’ field.
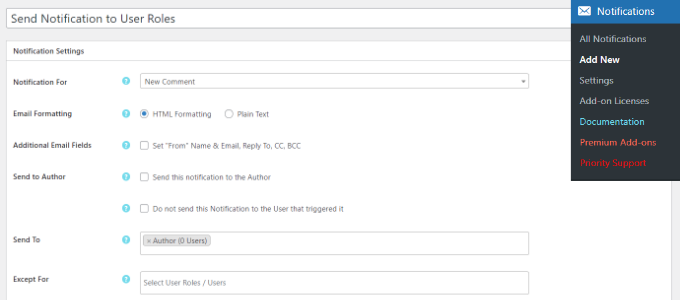
The plugin also offers an option to send notifications to the post’s author and even exclude user roles from receiving email notifications for new comments.
Once you are done, check the ‘Notification Enabled’ option from the right and click the ‘Save’ button to store your changes.
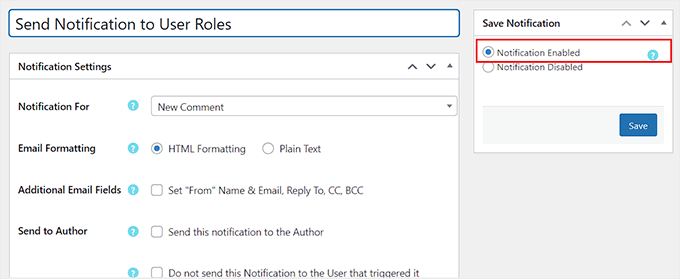
How to Create Custom Comment Notifications in WordPress
Want to create your own custom comment notifications in WordPress? Custom notifications can allow you to replace the default WordPress notification with your own.
First, you will need to install and activate the Better Notifications for WordPress plugin. For more details, see our step-by-step guide on how to install a WordPress plugin.
Upon activation, you need to visit the Notifications » Add New page from your WordPress admin panel to create your custom comment notifications.
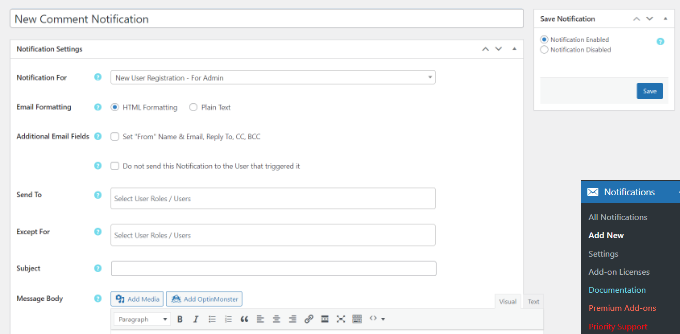
You can edit the notifications for new comments, comments awaiting moderation, and comment replies. Additionally, you can send notifications to any user role or to individual users.
The plugin also lets you add email addresses manually that are not even connected to a user on the site.
You have the option to completely customize the comment notification sent by WordPress and use shortcodes inside the email text to add custom tags.
For more details, see our article on how to add better custom notifications in WordPress.
Bonus: Improve Deliverability of WordPress Email Notifications
All the above tips will fail if your WordPress site fails to send email notifications or if those emails are marked as spam by email providers.
To fix WordPress email issues and improve email deliverability, you need to install and activate WP Mail SMTP because it is the best SMTP plugin for WordPress.
For more details, see our step-by-step guide on how to install a WordPress plugin.
Upon activation, visit the Settings » WP Mail SMTP page to configure some settings.
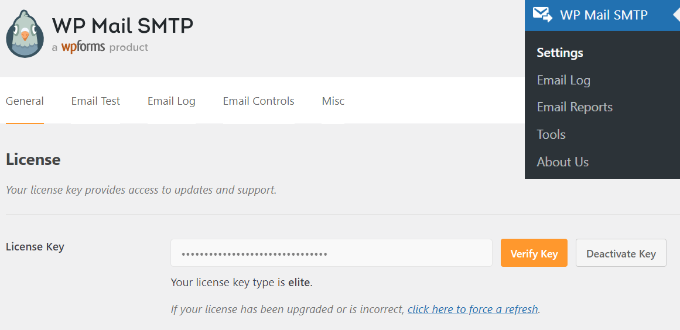
The tool allows you to use SMTP (Simple Mail Transfer Protocol) to send emails. SMTP is a much better and more reliable method than the default mail function used by WordPress.
Plus, it easily integrates with any email service that supports SMTP including your free Gmail account as well as Google Workspace, Mailgun, and SendGrid.

For details, see our article on how to use an SMTP server to send WordPress emails.
Other than that, you can also send test emails, view email logs, and track open rates with the plugin. For details, see our beginner’s guide on how to properly configure your WordPress email settings.
We hope this article helped you learn how to manage WordPress comment notification emails. You may also want to see our step-by-step guide on how to add reCAPTCHA to the WordPress comments form or our expert tips and tools to combat comment spam in WordPress.
If you liked this article, then please subscribe to our YouTube Channel for WordPress video tutorials. You can also find us on Twitter and Facebook.





jerin
Thanks for this post it’s so good
WPBeginner Support
You’re welcome!
Admin
Karen Cogan
I have a couple of people complaining that they get several notification for the same comment and they don’t want to receive them. How do I disable the comments notifications?
WPBeginner Support
You can turn off comment notifications using our guide below:
https://www.wpbeginner.com/beginners-guide/how-to-turn-off-comments-notification-in-wordpress
Admin
Andrew Cumiskey
Hi, I followed the advice to set up a custom email for a new essay comment. (Creating Custom Comment Notification in WordPress)
Works fine, but i also get the original email from WP too, how can i stop that one coming?
WPBeginner Support
We would recommend reaching out to the plugin’s support for them to take a look at the possoble issues and assist you.
Admin
Sheryl
I have the e-mail me when someone comments checked in Settings – Discussion and yet today I left a comment and NO E-Mail was sent to me??? WHY??
WPBeginner Support
Your site may have had trouble sending the email, you can fix that by sending emails using SMTP following our guide below:
https://www.wpbeginner.com/plugins/how-to-send-email-in-wordpress-using-the-gmail-smtp-server/
Admin
Jeremy Oler
Thanks for the article. It is a great help!!
WPBeginner Support
You’re welcome, glad our guide was helpful
Admin
Susanna
Looking for a simple way to notify commenters when their comment is approved. You recommend the Comment Approved plugin, but it hasn’t been updated in over 2 years and carries a warning in the WP repository. Are you still recommending it?
WPBeginner Support
We have not tested the plugin recently but for that specific message, you would want to take a look at our recommendations in the page below:
https://www.wpbeginner.com/opinion/should-you-install-plugins-not-tested-with-your-wordpress-version/
Admin
Pearl
Your real name! lol Love your labels. Ok, but seriously, I’ve been searching and searching for a way to fix the issue on my site to allow commenters to receive my replies and FINALLY I know how, thanks to your article. THANK YOU! Now I just need someone to test it out so I know for sure it works! lol
WPBeginner Support
Glad our recommendations were helpful
Admin
desihiphop
I really thanks for a great help full information and motivate this article
Thank you
WPBeginner Support
You’re welcome
Admin
Lasik in dubai
I really thank you for the valuable info on this great subject and look forward to more great posts.
WPBeginner Support
Glad our tutorials can help and we plan to have more great articles
Admin
Roobens
Hi guys,
I downloaded the “subscribe to comments reloaded” plugin a few months ago. Indeed it’s really nice, and now the readers get an email when I respond to their comment. The problem is… For some reason, this plugin creates A LOT of 404 errors. They typically look like this : http://www.yourblog.com/comment-subscriptions/?srp=4865&srk=887c4d8471d02ff2d91d95f6f11ec65c&sra=s&srsrc=f
I guy told me “so far I have not found why google add this kind of error. My theory is that since the URL has a value that changes once in a while, google Indexes the website URL and if the value change the page result is gone, therefore google notifies of this error.”
All those 404 errors are definitely not good… Do you know how I can fix this? Or if there’s another good plugin where readers get notified when I respond to their comments?
Thanks!
WPBeginner Support
Hi Roobens,
This is a known issue with subscribe to comments reloaded. You can reach out to plugin author on their GitHub page to learn more. Meanwhile, you can ask Google not to follow or index these links by blocking them in Robots.txt file.
Admin
Roobens
Thank you!
Sorry I’m not a techie guy, but if I edit my robots.txt file, I have to add this line right?
Disallow: /comment-subscriptions/
And all the 404 errors/broken links will be “gone”? There won’t be new ones, and the old ones are going to “disappear” as well? Right now, I also see them in my Search Console.
Thanks again.
WPBeginner Support
Hey Roobens,
Yes. It would basically ask search engines not to crawl or index matching URLs.
Kim Staley
Hi, thank you for this very detailed article. After several years of receiving emails notifying me of comments awaiting approval on my blog posts, my website suddenly stopped sending me notifications. I am not very active on my site, and time would go by and I thought no one was commenting. One day after several weeks, I checked and had a lot of spam comments, and one lonely real comment awaiting approval. I went through the entire process that you give (before seeing your article), and everything looks okay, all set for me to receive email notifications. All plugins and WP theme are updated. My email address still works, as someone just used my contact page and I received that email. I am using the plug in Comments Reloaded. Have you any ideas what could be wrong? Thank you very much!
WPBeginner Support
Hi Kim,
If you haven’t already, then check your spam folder sometimes popular email services can mark WordPress notification emails as spam. After that, try steps mentioned in our article on how to fix WordPress not sending email issue.
Admin