Volete aggiungere video, immagini, file e altri contenuti ai vostri commenti su WordPress?
Consentire ai commentatori di caricare file, aggiungere collegamenti a YouTube, incorporare un Tweet o condividere immagini può rendere la sezione dei commenti più coinvolgente. Può anche aiutarvi a capire il contesto di un commento per aiutare meglio i vostri lettori.
In questo articolo vi mostreremo come aggiungere video, immagini e altro nei commenti di WordPress con oEmbed.
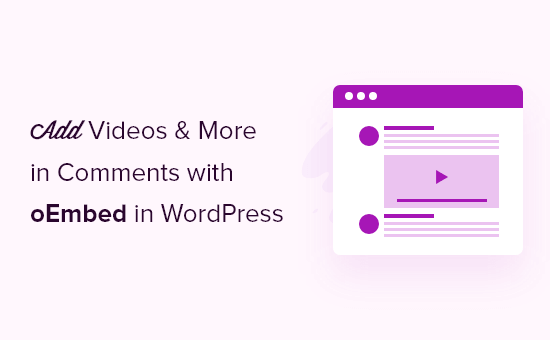
Perché aggiungere video e altri contenuti nei commenti di WordPress?
Consentire ai visitatori di allegare video e altri file nei commenti può migliorare l’ esperienza dell’ utente. Ad esempio, i visitatori possono condividere ulteriori informazioni sul problema che stanno riscontrando registrando un video o condividendo screenshot.
Questo può aiutare il team di assistenza e gli altri visitatori a capire il problema e a suggerire la soluzione migliore.
Inoltre, i commentatori hanno la possibilità di caricare diversi tipi di contenuti, come le loro foto o un collega al loro video preferito su YouTube. Questo può aumentare il coinvolgimento sul vostro sito web WordPress e favorire un più forte senso di Community.
Detto questo, scopriamo come aggiungere video, immagini e altri contenuti nei commenti di WordPress con oEmbed.
Aggiunta di video e altro nei commenti di WordPress
WordPress non consente agli utenti di caricare contenuti nei commenti in modo predefinito. Ma la buona notizia è che potete farlo utilizzando DCO Comment Attachment.
Questo plugin supporta immagini, video, documenti e file audio. Ha anche una caratteristica oEmbed per incorporare i colleghi di Facebook, Twitter e altre piattaforme sociali.
Nota: si può notare che il plugin non è stato testato con le ultime versioni di WordPress. Tuttavia, lo abbiamo provato e funziona. Rimane il miglior plugin per questo scopo, quindi lo consigliamo ancora.
Potete leggere tutto ciò che riguarda l ‘uso di plugin WordPress non testati nel nostro articolo di opinione. Se notate che esiste un plugin migliore per questo lavoro, non esitate a farcelo sapere nei commenti.
Per prima cosa, è necessario installare e attivare il plugin DCO Comment Attachment sul proprio sito web. Se avete bisogno di aiuto, consultate la nostra guida su come installare un plugin di WordPress.
Dopo l’attivazione, andare su Impostazioni ” Allegato commenti DCO nel pannello di amministrazione di WordPress per personalizzare le impostazioni del plugin.
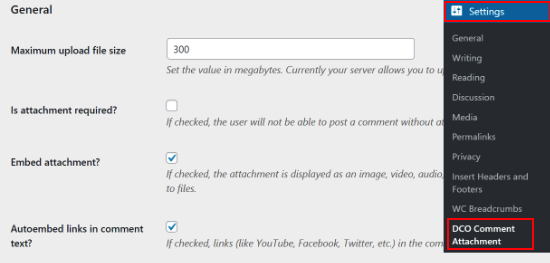
La prima cosa da fare è impostare la dimensione massima del file uploader che l’utente può caricare.
File enormi possono aumentare i tempi di caricamento delle pagine e influire sulle prestazioni del sito WordPress. Per evitare tempi di caricamento lenti, è bene inserire la dimensione massima dei file da caricare consentita dal vostro fornitore di hosting WordPress.
È inoltre possibile rendere obbligatorio l’allegato, incorporare automaticamente gli allegati e scegliere tra diverse opzioni di miniatura.
Successivamente, è possibile consentire ai visitatori di caricare più file e supportare diversi tipi di file per immagini, audio, video, documenti e fogli di calcolo. È sufficiente selezionare la casella accanto a ciascun tipo di file che si desidera consentire.
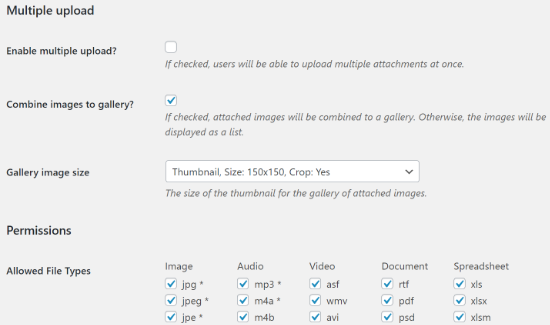
Scorrendo verso il basso, si trovano altre impostazioni. Ad esempio, se gestite un sito di membership su WordPress, potreste voler consentire solo agli utenti connessi di caricare allegati nei commenti.
Si consiglia inoltre di moderare manualmente tutti i commenti che contengono allegati. Questo può impedire a spammer e bot di caricare file sul vostro sito web WordPress.
Per moderare i commenti in questo modo, è sufficiente selezionare la boxed accanto a “Modera manualmente i commenti con allegati”.
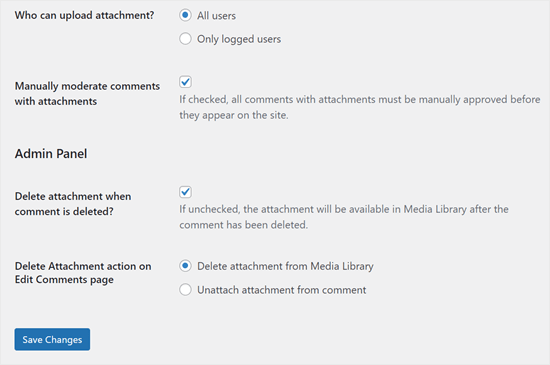
La maggior parte di queste impostazioni si spiega da sé, quindi vale la pena di dedicare un po’ di tempo a esaminarle. Quando si è soddisfatti dell’impostazione del plugin, si può procedere facendo clic sul pulsante “Salva modifiche”.
Ora potete visitare qualsiasi articolo di un blog WordPress e vedrete le opzioni per aggiungere video e allegati nella sezione dei commenti.
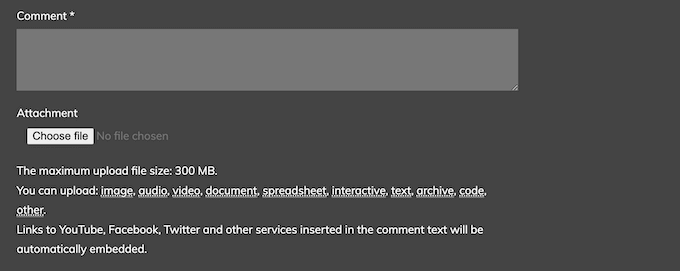
Gli utenti possono anche incorporare facilmente video da altre piattaforme come YouTube.
È sufficiente incollare l’URL nel commento e il plugin di WordPress si occuperà del resto.
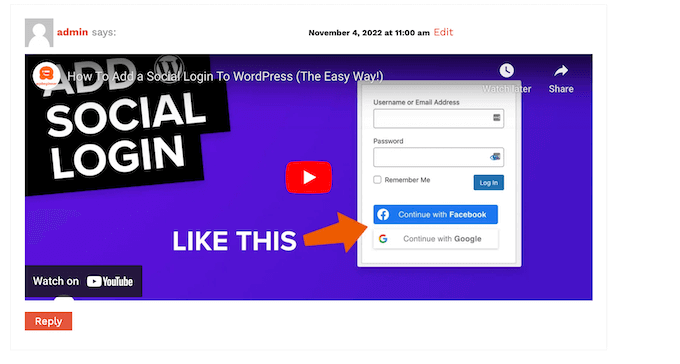
Suggerimento bonus: aumentare il coinvolgimento nei commenti con Thrive Comments
Oltre a consentire agli utenti di caricare file nella sezione dei commenti, un altro modo per aumentare il coinvolgimento è Thrive Comments.
Dopo aver provato molti dei plugin per i commenti disponibili, pensiamo che Thrive Comments offra alcune delle caratteristiche di coinvolgimento più potenti finora.

Ad esempio, consente di aggiungere un’azione al commento, come indirizzare gli utenti a una pagina personalizzata di ringraziamento o mostrare loro un articolo correlato. Questo può far sì che gli utenti rimangano più a lungo sul vostro sito web e persino convertire se gestite un’azienda.
Inoltre, è possibile consentire agli utenti di votare, mettere “mi piace” o “non mi piace” ai commenti per rendere la discussione più eccitante.
Se siete interessati a vedere Thrive Comments in azione, potete consultare i seguenti articoli:
- Come caratterizzare o seppellire i commenti in WordPress
- Come creare un sito web simile a Reddit con WordPress
- Come consentire agli utenti del blog di modera i commenti in WordPress
Speriamo che questo articolo vi abbia aiutato ad approfondire come aggiungere video e altro nei commenti di WordPress con oEmbed. Potete anche leggere la nostra guida su come consentire la registrazione degli utenti sul vostro sito WordPress e vedere le nostre scelte degli esperti sui migliori plugin per moduli di contatto.
Se questo articolo vi è piaciuto, iscrivetevi al nostro canale YouTube per le esercitazioni video su WordPress. Potete trovarci anche su Twitter e Facebook.





Syed Balkhi says
Hey WPBeginner readers,
Did you know you can win exciting prizes by commenting on WPBeginner?
Every month, our top blog commenters will win HUGE rewards, including premium WordPress plugin licenses and cash prizes.
You can get more details about the contest from here.
Start sharing your thoughts below to stand a chance to win!
Robert Heston says
I want a plugin that works like a post in Facebook. I want to drop the URL in it and have it take advantage of the metadata to display the indicated picture with the intro text and while doing that I can add my personal words above it. This would also retain the existing abilities for media players.
Can you make something that can do all that? If so, it would be a true winner.
Michael says
I’m testing adding jpegs to comments. Thanks.
Rick Beckman says
If you style your comment areas with a “max-width” equal to its width, it’ll force videos and images included within it to scale to the proper size.
Of course, accounting for the max-width of nested comments may be a bit trickier.
Marina says
Is it possible to upload CAD-files (dwg, cde etc.) or other specific file types using this plugin?
WPBeginner Support says
No it would only enable support for sites with oEmbed support and whitelisted in WordPress.
Admin
Tyler Simpson says
Is there anyway to integrate this with the YouTube upload API, so a user can upload their video right on the page?
Editorial Staff says
Upload right on what page? Not sure what you are trying to ask here.
Admin
M.Usama Siddiqui says
Thank You very much for this plugin.