Volete consentire agli utenti di mettere “mi piace” o “non mi piace” ai commenti in WordPress?
Aggiungendo la funzionalità like/dislike alla sezione dei commenti, potete aumentare il coinvolgimento degli utenti sul vostro sito WordPress e persino scoraggiare lo spam o i commenti negativi.
In questo articolo vi mostreremo come consentire facilmente agli utenti di mettere “mi piace” o “non mi piace” ai commenti in WordPress.
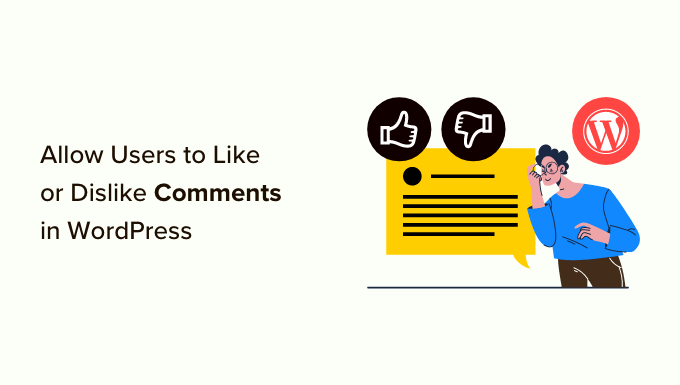
Perché consentire agli utenti di mettere “Mi piace” e “Non mi piace” ai commenti in WordPress?
I commenti di WordPress consentono agli utenti di interagire con i vostri contenuti. Possono contribuire ad aumentare le visualizzazioni della pagina e incoraggiare gli utenti a trascorrere più tempo sul vostro sito web.
Tuttavia, la maggior parte degli utenti non è sufficientemente motivata a lasciare un commento sui vostri nuovi post e se non c’è molto altro da fare per loro, allora se ne andranno.
Consentendo agli utenti di mettere “mi piace” o “non mi piace” ai commenti sul vostro blog, potete offrire loro l’opportunità di interagire con i vostri commenti e sentirsi più coinvolti nella conversazione.

I voti alti e bassi possono anche aiutarvi a creare contenuti più coinvolgenti per il vostro sito WordPress. Infatti, i “mi piace” e i “non mi piace” forniscono indicazioni preziose sugli argomenti che interessano di più ai vostri utenti.
Inoltre, l’aggiunta della funzionalità di commento upvote/downvote può aiutarvi a mettere in evidenza i commenti incoraggianti in cima e a seppellire i commenti negativi o di spam in fondo al feed per creare una sezione di commenti di maggior valore.
Ad esempio, se un utente lascia un commento negativo sul vostro sito e a più visitatori non piace quel commento, questo verrà automaticamente insabbiato. In questo modo, gli altri utenti avranno meno probabilità di interagire con esso.
Detto questo, vediamo come consentire facilmente agli utenti di mettere “mi piace” o “non mi piace” ai commenti in WordPress. Per questo tutorial, discuteremo due metodi; potete usare i link sottostanti per passare al metodo che preferite:
Metodo 1: Consentire agli utenti di mettere “Mi piace” o “Non mi piace” ai commenti utilizzando Thrive Comments (consigliato)
Potete facilmente consentire agli utenti di mettere “mi piace” o “non mi piace” ai commenti in WordPress utilizzando Thrive Comments.
È il miglior plugin per i commenti di WordPress sul mercato che incoraggia i commenti di qualità e consente di costruire una comunità interattiva sul vostro sito web. È dotato di ottime funzioni, tra cui la possibilità di aggiungere o togliere i voti ai commenti, l’accesso ai social e un cruscotto di moderazione dei commenti integrato.
Per maggiori informazioni, consultate la nostra recensione completa di Thrive Themes.
Per iniziare, visitate il sito web di Thrive Comments e registrate un account.
Una volta fatto questo, andate nella vostra dashboard e cliccate sul link “Scarica e installa il plugin Thrive Product Manager”.

Ora, andate sul vostro sito WordPress per installare e attivare il plugin Thrive Product Manager. Per istruzioni dettagliate, consultate la nostra guida passo passo su come installare un plugin di WordPress.
Dopo l’attivazione, visitate la scheda del menu Product Manager dalla barra laterale dell’amministrazione di WordPress e fate clic sul pulsante “Accedi al mio account”.

Una volta inserite le credenziali di accesso, sarà possibile visualizzare la dashboard di Thrive Product Manager. Da qui, è sufficiente selezionare i prodotti Thrive Themes che si desidera installare sul proprio sito.
Poiché si desidera aggiungere la funzionalità like/dislike nella sezione dei commenti, è sufficiente fare clic sul plugin Thrive Comments e poi sul pulsante “Installa i prodotti selezionati”.
Quando il plugin è pronto per l’uso, verrà visualizzato un messaggio di successo sullo schermo.

Quindi, andare alla pagina Thrive Dashboard ” Thrive Comments dalla barra laterale dell’amministrazione di WordPress.
Una volta lì, fare clic sulla scheda “Voti e badge” per espandere le impostazioni.
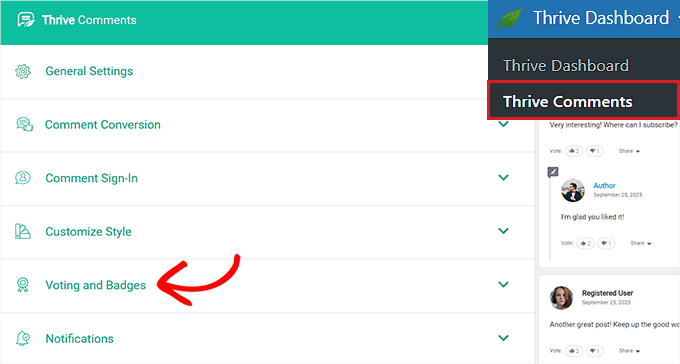
Da qui, selezionate l’opzione “Su e giù” nella sezione “Voto dei commenti” se volete consentire agli utenti di mettere “mi piace” o “non mi piace” ai commenti in WordPress.
Tuttavia, se si desidera aggiungere il pulsante “Mi piace” solo ai commenti, è sufficiente selezionare l’opzione “Solo su”.
Una volta fatto questo, potete anche attivare l’interruttore accanto all’opzione “Gli utenti devono essere registrati e loggati per votare” se volete che solo gli utenti loggati possano mettere “mi piace” o “non mi piace” ai commenti in WordPress.

Dopo aver apportato le modifiche, le impostazioni verranno salvate automaticamente.
Da qui è possibile configurare anche altre impostazioni per la sezione dei commenti, tra cui l’abilitazione dei badge per i commenti, le impostazioni generali, le conversioni dei commenti, l’accesso ai commenti, le notifiche e le impostazioni di moderazione dei commenti.
Una volta terminato, le impostazioni verranno memorizzate automaticamente. Ora, potete visitare il vostro blog WordPress per vedere la funzionalità like/dislike nella sezione dei commenti.

Metodo 2: Consentire agli utenti di mettere “Mi piace” o “Non mi piace” ai commenti utilizzando un plugin gratuito
Se state cercando un modo gratuito per aggiungere la funzionalità like/dislike ai vostri commenti su WordPress, questo metodo fa al caso vostro.
Per prima cosa, è necessario installare e attivare il plugin Comments Like Dislike. Per maggiori dettagli, consultate la nostra guida per principianti su come installare un plugin di WordPress.
Dopo l’attivazione, visitare la pagina Commenti ” Commenti Like Dislike dalla barra laterale dell’amministrazione di WordPress per configurare le impostazioni del plugin.
Da qui, spuntate la casella accanto all’opzione “Stato” per attivare la funzionalità “Mi piace” sul vostro sito web.
Successivamente, selezionare la posizione del pulsante dal menu a tendina “Like Dislike Position”. È possibile mostrare i pulsanti prima o dopo ogni commento.
È possibile utilizzare il menu a tendina “Visualizzazione Mi piace” per mostrare solo il pulsante Mi piace o il pulsante Non mi piace o per visualizzarli entrambi.
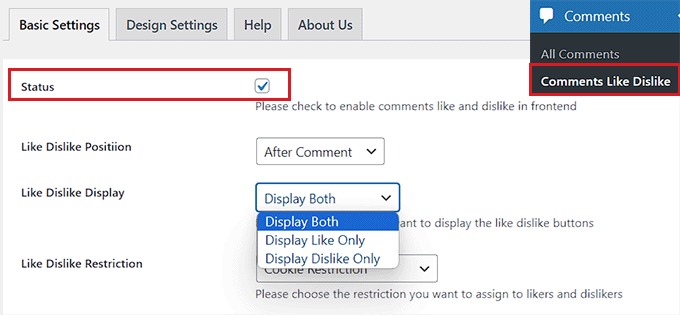
Una volta fatto questo, si può anche cambiare il testo di passaggio dei pulsanti, nascondere la colonna dei pulsanti nella barra laterale dell’amministrazione o cambiare l’ordine di visualizzazione dei pulsanti.
Infine, fare clic sul pulsante “Salva modifiche” per memorizzare le impostazioni.
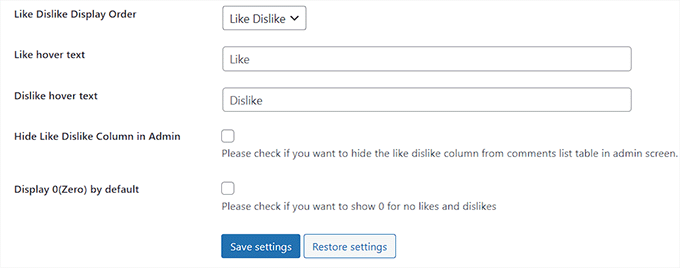
A questo punto, passate alla scheda “Impostazioni di progettazione” dall’alto e scegliete un modello per i pulsanti “mi piace” e “non mi piace”. Se si sceglie l’opzione “Modello personalizzato”, è necessario caricare le icone personalizzate per i pulsanti dalla libreria multimediale di WordPress.
Una volta selezionata un’opzione, sullo schermo verrà visualizzata un’anteprima del modello. Successivamente, è possibile scegliere anche i colori per le diverse impostazioni dei pulsanti.
Infine, fare clic sul pulsante “Salva modifiche” per memorizzare le impostazioni.
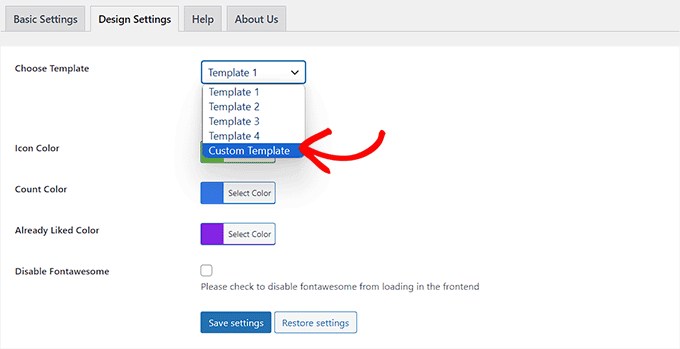
Avete aggiunto con successo la funzionalità “mi piace” o “non mi piace” ai vostri commenti su WordPress.
Ora è possibile visitare il proprio sito web per visualizzare i pulsanti “upvote/downvote” nella sezione dei commenti.
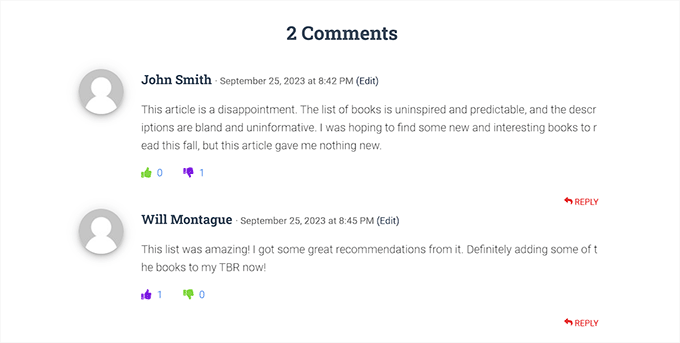
Suggerimenti per una sezione commenti interattiva
Una sezione commenti interattiva può aumentare il coinvolgimento degli utenti, aiutarvi a ottenere feedback e suggerimenti dai clienti e persino migliorare il posizionamento sui motori di ricerca.
Per creare una sezione commenti coinvolgente sul vostro sito, potete notificare agli utenti quando qualcuno risponde ai loro commenti in WordPress. In questo modo, diversi utenti continueranno a tornare sul vostro sito per partecipare alle discussioni nella sezione dei commenti.
Potete anche mettere in evidenza i migliori commentatori nella barra laterale del vostro sito web per creare una comunità e incoraggiare la fedeltà degli utenti sul vostro sito.
Per istruzioni dettagliate, consultate il nostro tutorial su come visualizzare i migliori commenti nella barra laterale di WordPress.
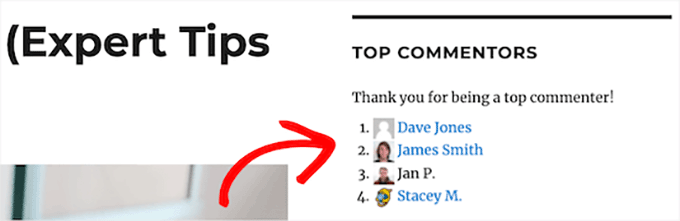
Inoltre, è possibile consentire agli utenti di modificare i propri commenti, visualizzare i commenti recenti nella parte superiore del feed e attivare la funzione dei commenti per i post più vecchi del sito per creare una sezione commenti interattiva. È anche possibile condividere i commenti sui social media.
Per ulteriori suggerimenti, potete consultare la nostra guida per principianti su come ottenere più commenti sui post del vostro blog WordPress.
Speriamo che questo articolo vi abbia aiutato a capire come consentire agli utenti di mettere “mi piace” o “non mi piace” ai commenti in WordPress. Potreste anche voler dare un’occhiata al nostro tutorial su come caricare facilmente i commenti in WordPress e alla nostra classifica dei migliori plugin di Google Reviews per WordPress.
Se questo articolo vi è piaciuto, iscrivetevi al nostro canale YouTube per le esercitazioni video su WordPress. Potete trovarci anche su Twitter e Facebook.




Syed Balkhi says
Hey WPBeginner readers,
Did you know you can win exciting prizes by commenting on WPBeginner?
Every month, our top blog commenters will win HUGE rewards, including premium WordPress plugin licenses and cash prizes.
You can get more details about the contest from here.
Start sharing your thoughts below to stand a chance to win!
Dennis Muthomi says
The like/dislike functionality in Thrive Comments looks really slick and visually appealing!
I love how it encourages positive engagement.
However, I’m wondering if installing Thrive Comments will work seamlessly with my current installed WordPress theme, or if it will essentially create a new separate comment section with the like/dislike feature?
WPBeginner Support says
It should work with your current theme but if you are concerned with your theme you can always reach out to Thrive’s support to check for if there is a compatibility issue.
Admin
Sinea says
I am so confused. I keep getting emails from WordPress saying that people have liked my posts but where are those likes done? There is nothing showing near the comments section on my posts where someone can “like” it. And where are the likes logged so that I can see how many there are?
Dipak k Chauhan says
Wow…really helpful post it’s .
I am also just started blogging and finding out tips so here I find lots of useful tips .
Thanks alot wpbegginer.