Möchten Sie Videos, Bilder, Dateien und andere Inhalte zu Ihren WordPress-Kommentaren hinzufügen?
Wenn Sie Kommentatoren das Hochladen von Dateien, das Hinzufügen von YouTube-Links, das Einbetten eines Tweets oder das Teilen von Bildern erlauben, kann Ihr Kommentarbereich ansprechender werden. Es kann Ihnen auch helfen, den Kontext eines Kommentars zu verstehen, um Ihren Lesern besser zu helfen.
In diesem Artikel zeigen wir Ihnen, wie Sie mit oEmbed Videos, Bilder und mehr in WordPress-Kommentare einfügen können.
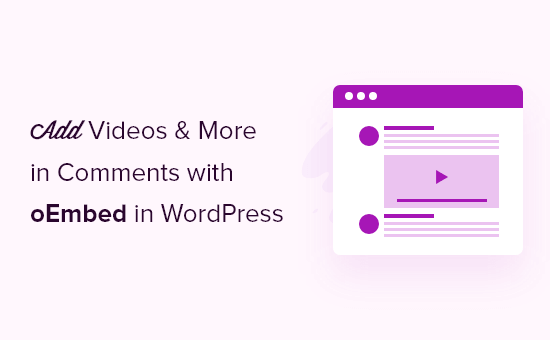
Warum Videos und andere Inhalte in WordPress-Kommentare einfügen?
Die Möglichkeit, Videos und andere Dateien an Kommentare anzuhängen, kann das Nutzererlebnis beim Kommentieren verbessern. So können Besucher beispielsweise mehr Informationen über ihr Problem mitteilen, indem sie ein Video aufnehmen oder Screenshots teilen.
Dies kann Ihrem Support-Team und anderen Besuchern helfen, das Problem zu verstehen und die beste Lösung vorzuschlagen.
Außerdem können die Kommentatoren verschiedene Arten von Inhalten hochladen, z. B. eigene Fotos oder einen Link zu ihrem Lieblings-YouTube-Video. Dies kann das Engagement auf Ihrer WordPress-Website erhöhen und ein stärkeres Gemeinschaftsgefühl fördern.
Lassen Sie uns nun herausfinden, wie Sie Videos, Bilder und andere Inhalte in WordPress-Kommentare mit oEmbed einfügen können.
Videos und mehr in WordPress-Kommentare einfügen
WordPress erlaubt es Benutzern standardmäßig nicht, Inhalte in WordPress in den Kommentaren hochzuladen. Aber die gute Nachricht ist, dass Sie es mit DCO Comment Attachment tun können.
Dieses Plugin unterstützt Bilder, Videos, Dokumente und Audiodateien. Es hat auch eine oEmbed-Funktion, um Links von Facebook, Twitter und anderen sozialen Plattformen einzubetten.
Hinweis: Sie werden feststellen, dass das Plugin nicht mit den neuesten WordPress-Versionen getestet wurde. Wir haben es jedoch ausprobiert, und es funktioniert. Es bleibt das beste Plugin für diesen Zweck, daher empfehlen wir es weiterhin.
Sie können mehr über die Verwendung ungetesteter WordPress-Plugins in unserem Meinungsartikel lesen. Wenn Sie feststellen, dass es ein besseres Plugin für diese Aufgabe gibt, dann lassen Sie es uns bitte in den Kommentaren wissen.
Zunächst müssen Sie das DCO Comment Attachment Plugin auf Ihrer Website installieren und aktivieren. Wenn Sie Hilfe benötigen, lesen Sie bitte unsere Anleitung zur Installation eines WordPress-Plugins.
Nach der Aktivierung gehen Sie zu Einstellungen “ DCO Comment Attachment in Ihrem WordPress-Admin-Panel, um die Einstellungen des Plugins anzupassen.
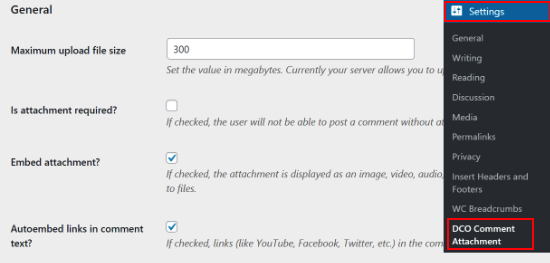
Als erstes müssen Sie die maximale Dateigröße festlegen, die der Benutzer hochladen kann.
Große Dateien können die Ladezeiten von Seiten verlängern und die Leistung Ihrer WordPress-Website beeinträchtigen. Um langsame Ladezeiten zu vermeiden, sollten Sie die maximale Dateigröße für den Upload angeben, die Ihr WordPress-Hosting-Anbieter zulässt.
Sie können auch festlegen, dass Anhänge obligatorisch sind, Anhänge automatisch eingebettet werden und Sie können zwischen verschiedenen Miniaturbildoptionen wählen.
Danach können Sie Besuchern erlauben, mehrere Dateien hochzuladen, und verschiedene Dateitypen für Bilder, Audio, Video, Dokumente und Tabellenkalkulationen unterstützen. Aktivieren Sie einfach das Kästchen neben jedem Dateityp, den Sie zulassen möchten.
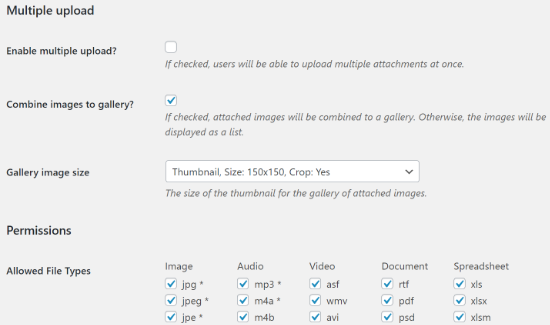
Wenn Sie nach unten scrollen, finden Sie weitere Einstellungen. Wenn Sie z. B. eine WordPress-Mitgliedswebsite betreiben, möchten Sie vielleicht nur angemeldeten Benutzern das Hochladen von Anhängen in den Kommentaren erlauben.
Sie können auch alle Kommentare, die Anhänge enthalten, manuell moderieren. Dies kann Spammer und Bots daran hindern, Dateien auf Ihre WordPress-Website hochzuladen.
Um Kommentare auf diese Weise zu moderieren, aktivieren Sie einfach das Kästchen neben „Kommentare mit Anhängen manuell moderieren“.
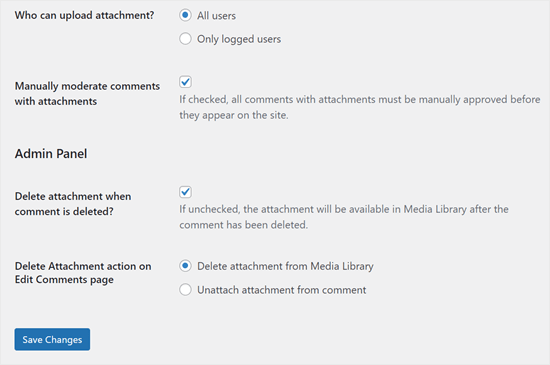
Die meisten dieser Einstellungen sind selbsterklärend, es lohnt sich also, sich die Zeit zu nehmen, sie durchzugehen. Wenn Sie mit der Einrichtung des Plugins zufrieden sind, können Sie auf die Schaltfläche „Änderungen speichern“ klicken.
Jetzt können Sie jeden beliebigen WordPress-Blogbeitrag besuchen, und Sie werden die Optionen zum Hinzufügen von Videos und Anhängen im Kommentarbereich sehen.
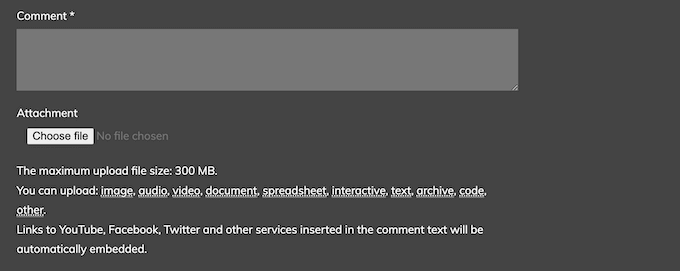
Die Nutzer können auch problemlos Videos von anderen Plattformen wie YouTube einbetten.
Sie müssen lediglich die URL in ihren Kommentar einfügen, und das WordPress-Plugin erledigt den Rest.
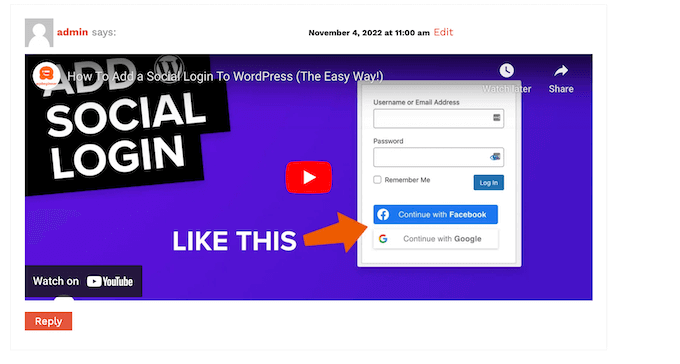
Bonus-Tipp: Steigern Sie Ihr Kommentar-Engagement mit Thrive Comments
Neben der Möglichkeit, Dateien in den Kommentarbereich hochzuladen, bietet Thrive Comments eine weitere Möglichkeit, das Engagement zu steigern.
Nachdem wir viele der verfügbaren Kommentar-Plugins ausprobiert haben, sind wir der Meinung, dass Thrive Comments einige der bisher leistungsstärksten Engagement-Funktionen bietet.

So können Sie zum Beispiel eine Post-Kommentar-Aktion hinzufügen, wie die Weiterleitung von Nutzern zu einer benutzerdefinierten Dankeseite oder die Anzeige eines verwandten Beitrags. Dies kann dazu führen, dass die Nutzer länger auf Ihrer Website bleiben und sogar konvertieren, wenn Sie ein Unternehmen betreiben.
Außerdem können Sie den Nutzern erlauben, für Kommentare zu stimmen, sie zu mögen oder abzulehnen, um die Diskussion spannender zu gestalten.
Wenn Sie daran interessiert sind, Thrive Comments in Aktion zu sehen, können Sie sich die folgenden Artikel ansehen:
- Wie man Kommentare in WordPress einfügt oder vergräbt
- Wie man eine Reddit-ähnliche Website mit WordPress erstellt
- Wie man Blog-Benutzern erlaubt, Kommentare in WordPress zu moderieren
Wir hoffen, dass dieser Artikel Ihnen geholfen hat, zu erfahren, wie Sie mit oEmbed Videos und mehr in WordPress-Kommentare einfügen können. Lesen Sie auch unsere Anleitung, wie Sie eine Benutzerregistrierung auf Ihrer WordPress-Website zulassen, und sehen Sie sich unsere Expertenauswahl für die besten Kontaktformular-Plugins an.
Wenn Ihnen dieser Artikel gefallen hat, dann abonnieren Sie bitte unseren YouTube-Kanal für WordPress-Videotutorials. Sie können uns auch auf Twitter und Facebook finden.





Syed Balkhi says
Hey WPBeginner readers,
Did you know you can win exciting prizes by commenting on WPBeginner?
Every month, our top blog commenters will win HUGE rewards, including premium WordPress plugin licenses and cash prizes.
You can get more details about the contest from here.
Start sharing your thoughts below to stand a chance to win!
Robert Heston says
I want a plugin that works like a post in Facebook. I want to drop the URL in it and have it take advantage of the metadata to display the indicated picture with the intro text and while doing that I can add my personal words above it. This would also retain the existing abilities for media players.
Can you make something that can do all that? If so, it would be a true winner.
Michael says
I’m testing adding jpegs to comments. Thanks.
Rick Beckman says
If you style your comment areas with a „max-width“ equal to its width, it’ll force videos and images included within it to scale to the proper size.
Of course, accounting for the max-width of nested comments may be a bit trickier.
Marina says
Is it possible to upload CAD-files (dwg, cde etc.) or other specific file types using this plugin?
WPBeginner Support says
No it would only enable support for sites with oEmbed support and whitelisted in WordPress.
Admin
Tyler Simpson says
Is there anyway to integrate this with the YouTube upload API, so a user can upload their video right on the page?
Editorial Staff says
Upload right on what page? Not sure what you are trying to ask here.
Admin
M.Usama Siddiqui says
Thank You very much for this plugin.