¿Quieres aprender acerca de WordPress ajustes del sitio que son más críticos para el éxito de SEO?
Muchos plugins diferentes pueden mejorar su posicionamiento en los motores de búsqueda y atraer a más gente a su sitio web. Sin embargo, es fundamental que defina bien los cimientos de su sitio mediante el ajuste de los ajustes del sitio de WordPress.
En este artículo, vamos a ver todos los ajustes del sitio de WordPress que son críticos para el éxito de SEO.
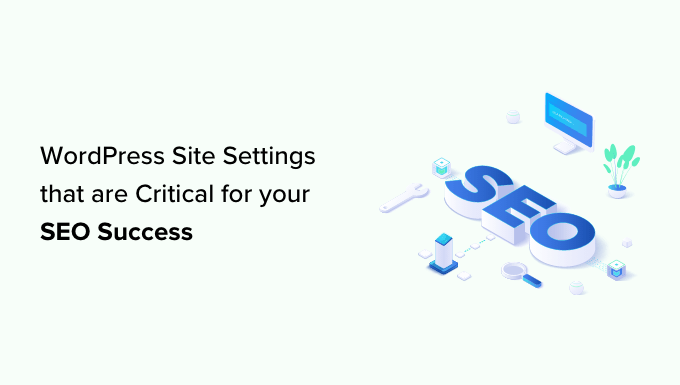
¿Por qué los ajustes del sitio de WordPress son fundamentales para el éxito del SEO?
Los motores de búsqueda son una fuente importante de tráfico para la mayoría de los sitios web, por lo que es importante optimizar su sitio para SEO.
Existen innumerables consejos, trucos, plugins y buenas prácticas que pueden mejorar su posicionamiento en los motores de búsqueda. Sin embargo, los ajustes incorrectos del sitio pueden socavar por completo todos sus esfuerzos de SEO, e incluso pueden impedir que su blog de WordPress aparezca en los resultados de búsqueda.
Si ignoras algunos ajustes básicos del sitio de WordPress, es casi seguro que te estás perdiendo formas sencillas de afinar tu SEO y conseguir más visitas a tu sitio web de WordPress. Además, estos ajustes están integrados, por lo que no tienes que preocuparte de instalar ningún plugin adicional, lo que los convierte en una victoria fácil incluso si acabas de empezar con el SEO.
Dicho esto, vamos a ver todos los ajustes del sitio de WordPress que son fundamentales para el éxito de SEO. Simplemente utilice los enlaces rápidos para ir directamente a los ajustes que desea aprender acerca de.
- Be Sure Your Site Is Visible to Search Engines
- Set WordPress Plugins and Themes to Auto-Update
- Organize Your Content With Categories and Tags
- Add Descriptions to Your Category Pages
- Optimize Your WordPress Permalink Structure
- Install an SSL Certificate on Your WordPress Website
- Add Alt Text to Your Images
- Create a User-Friendly Navigation Menu
- Protect Against Comment Spam
- Review the WordPress User Permissions
- Check Your WordPress Sitemap
- Test the Mobile Version of Your WordPress Website
- Install an SEO WordPress Plugin (BONUS)
1. Asegúrese de que su sitio es visible para los motores de búsqueda
Antes de empezar a cambiar cualquier ajuste del sitio de WordPress, es importante comprobar que los motores de búsqueda pueden ver su contenido. Esto es especialmente importante si acabas de crear un sitio web o si anteriormente has hecho privado tu blog de WordPress.
Para ello, vaya a Ajustes ” Lectura en el escritorio de WordPress. A continuación, busque la siguiente casilla de verificación: ‘Disuadir a los motores de búsqueda de indexar este sitio’.
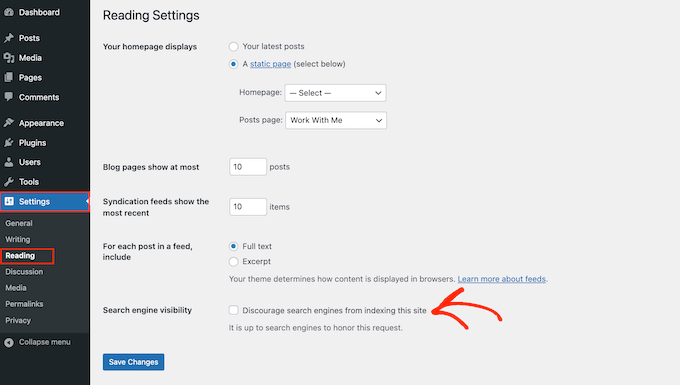
Si la casilla está marcada, desactívela. A continuación, haz clic en “Guardar cambios” para establecer los ajustes.
Ahora, los motores de búsqueda como Google no deberían tener problemas para encontrar su sitio web y mostrárselo a las personas que buscan contenidos como el suyo.
2. Establecer WordPress plugins y temas de actualización automática
Lostemas y plugins de WordPress son una de las principales razones por las que WordPress es tan popular y tiene una cuota de mercado de CMS tan grande. Sin embargo, si no mantienes este software actualizado, puedes dañar el posicionamiento de tu sitio web en los motores de búsqueda.
Cuando se descubre una vulnerabilidad de seguridad en un tema o plugin, el desarrollador suele publicar una actualización que corrige el conflicto y mantiene a salvo a los usuarios.
Teniendo esto en cuenta, los temas y plugins obsoletos pueden poner en peligro su sitio. De hecho, los hackers suelen atacar sitios web que utilizan versiones antiguas de temas y plugins de WordPress.
Si su sitio web es pirateado, esto puede tener un gran impacto en su posicionamiento y tráfico. Los motores de búsqueda como Google pueden incluso quitar / eliminar un sitio web pirateado de su índice, por lo que su contenido deja de aparecer en los resultados de búsqueda relevantes.
Google Chrome y otros navegadores incluso bloquearán el acceso de los visitantes a su sitio si creen que ha sido comprometido, incluso si aún no ha sido penalizado por SEO.
El software obsoleto también tiene más probabilidades de provocar bloqueos, conflictos y muchos otros errores comunes de WordPress. Incluso puede afectar a la velocidad y el rendimiento de su sitio web. Todo esto puede perjudicar el SEO de tu sitio.
La buena noticia es que puedes establecer que tanto los temas como los plugins se actualicen automáticamente utilizando los ajustes integrados del sitio de WordPress. Para obtener instrucciones paso a paso, consulte nuestra guía sobre cómo activar las actualizaciones automáticas de los plugins y temas de WordPress.
3. Organice su contenido con categorías y etiquetas
Las categorías y las etiquetas ayudan a organizar las entradas y facilitan que los visitantes encuentren lo que buscan. Incluso puede añadir categorías a un tipo de contenido personalizado en WordPress.
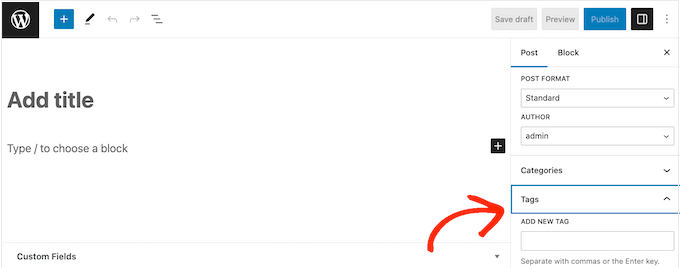
Para obtener instrucciones paso a paso, consulte nuestra guía práctica sobre cómo añadir categorías y etiquetas a las páginas de WordPress.
Las categorías y etiquetas no afectan directamente al SEO de tu sitio, pero pueden mejorar tu posicionamiento al mejorar la experiencia del usuario y ofrecerte posibilidades de enlazado interno. Al ayudar a los visitantes a encontrar contenido relevante e interesante, a menudo puede aumentar las páginas vistas y reducir la tasa / tarifa de rebote en WordPress.
Esto es una señal clara de que los visitantes están disfrutando de su contenido. Al clasificar páginas y entradas, los motores de búsqueda como Google intentan mostrar primero el mejor contenido. De este modo, cualquier cosa que mejore la experiencia del usuario y mantenga a la gente en su sitio puede impulsar indirectamente su SEO.
Una vez que haya añadido etiquetas relevantes y útiles a sus entradas de WordPress, es posible que desee ajustar la forma en que esta información aparece en los resultados de búsqueda.
La forma más fácil de hacerlo es utilizando AIOSEO. Es el mejor plugin de WordPress SEO en el mercado y le da un control completo sobre sus etiquetas y categorías de WordPress.
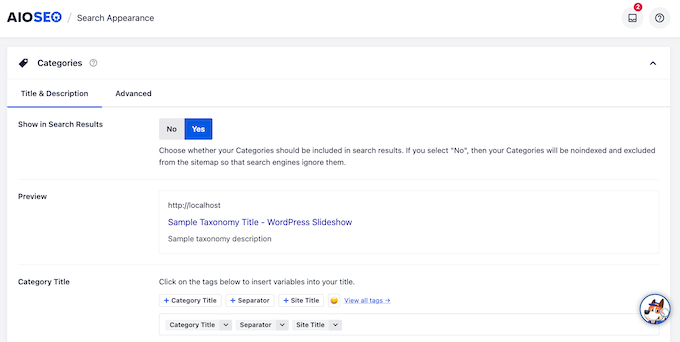
AIOSEO parada también puede motores de búsqueda de la indexación de su sitio web de WordPress categoría y etiqueta de archivo de anuncios / catálogo / ficha.
De este modo, puede evitar el contenido duplicado, que confunde a los motores de búsqueda y les obliga a elegir qué página duplicada debe clasificarse mejor que la otra. Esto es una pérdida de presupuesto de rastreo, ya que los motores de búsqueda pasarán tiempo analizando e indexando contenido idéntico mientras ignoran el contenido único de su sitio.
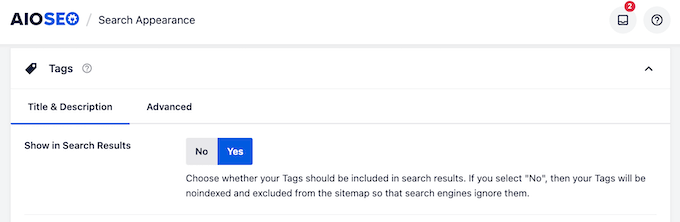
Para obtener una guía completa sobre cómo crear categorías y etiquetas SEO-friendly, consulte nuestras mejores prácticas SEO para clasificar su contenido.
4. Añada descripciones a sus páginas de categorías
Siempre que cree una categoría, tiene la opción de añadir una descripción. Esta aparecerá en la página de archivo de la categoría, y puede presentar el contenido a los visitantes.
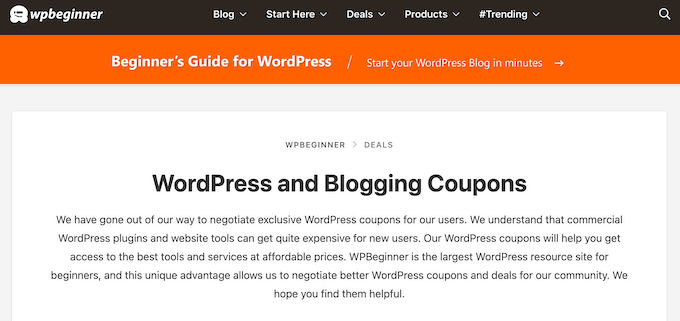
También puede ayudar a los motores de búsqueda a entender el contenido de la categoría y mostrárselo a las personas que buscan contenidos como los suyos.
Para añadir una descripción de categoría en WordPress, simplemente ve a Entradas “ Categorías.
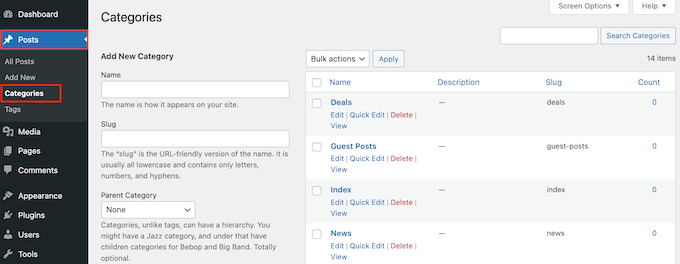
Ahora puede escribir el nombre de la categoría, crear un slug y añadir una categoría superior opcional.
Para añadir una descripción, basta con escribirla en el campo “Descripción”.
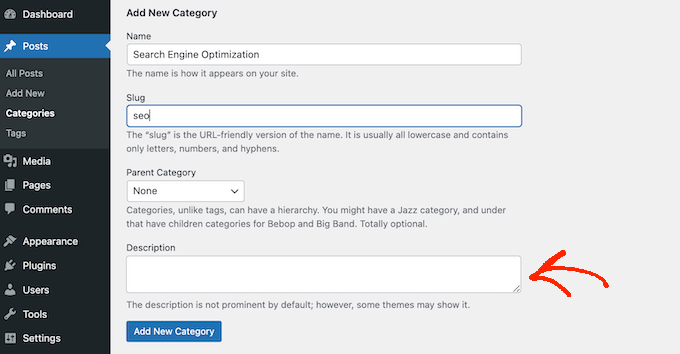
Cuando esté satisfecho con la información introducida, haga clic en “Añadir nueva categoría”.
¿Desea añadir una descripción a una categoría que ya existe? Entonces sólo tiene que hacer clic en el enlace “Editar” situado al lado de esa categoría.
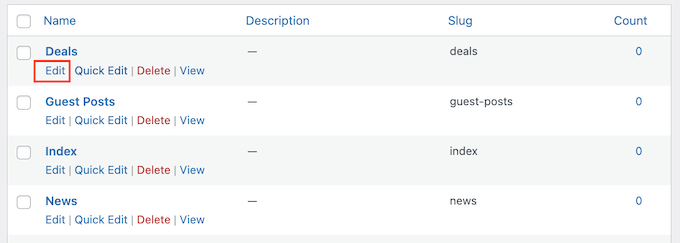
A continuación, escriba una descripción.
Por último, haga clic en “Actualizar” para guardar los cambios.
5. Optimizar la estructura de enlaces permanentes de WordPress
Al analizar sus páginas, los motores de búsqueda no sólo se fijan en el contenido de la página. En su lugar, utilizan muchos factores diferentes para clasificar y mostrar su contenido, incluida la estructura de enlaces permanentes.
Al optimizar sus URL, puede ayudar a los motores de búsqueda a entender de qué trata la página, de modo que puedan mostrársela a las personas adecuadas en el momento oportuno.
Nota: Si su sitio tiene más de 6 meses, es muy probable que cambiar la estructura de enlaces permanentes perjudique su SEO. Si decide cambiar los enlaces permanentes en un sitio web establecido, entonces es importante configurar redirecciones adecuadas.
Por defecto, WordPress utiliza el nombre de la entrada en su URL. Por ejemplo, una entrada con el título ‘Cómo instalar WordPress’ normalmente tendrá una URL como esta:
www.wpbeginner.com/how-to-install-wordpress
Esto es un gran comienzo, pero aún así vale la pena reseña / valoración de la estructura de enlaces permanentes de su sitio web para asegurarse de que está funcionando bien para su contenido. Para ello, dirígete a Ajustes ” Enlaces permanentes en el escritorio de WordPress.
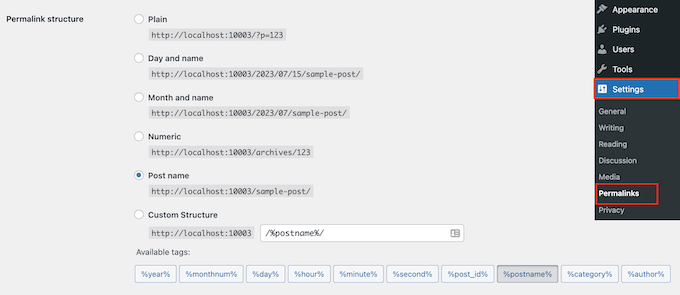
Aquí verá todas las estructuras de enlaces permanentes que puede utilizar:
- Simple (https://www.wpbeginner.com/es/?p=123). A veces también llamado Ugly Enlace permanente, utiliza el ID único de la entrada en la base de datos de WordPress. Este ID no proporciona a los motores de búsqueda ninguna información acerca del contenido de la entrada, por lo que no recomendamos utilizar esta estructura de enlace permanente.
- Día y nombre (https://www.wpbeginner.com/es/2016/01/22/sample-post/). Esto añade el mes y el año a la URL. Puede ser una buena opción si publica contenido sensible al tiempo, como artículos en un sitio web de noticias. Sin embargo, esta estructura puede crear URL muy largas y su contenido empezará a parecer obsoleto muy rápidamente. Teniendo esto en cuenta, no recomendamos utilizar la estructura de día y hora, especialmente si está intentando crear contenido perenne.
- Numérico (https://www.wpbeginner.com/es/archives/123). Esta opción utiliza el ID de la entrada de la fila de la tabla wp_posts de su base de datos. Al igual que la estructura simple, esta información no significa nada para los motores de búsqueda, por lo que no es una estructura de enlace permanente SEO-friendly.
- Nombre de la entrada (https://www.wpbeginner.com/es/sample-post/). Utiliza el título de la página o entrada. El nombre de la entrada es una buena opción para la mayoría de los sitios web, especialmente si utiliza un analizador de titulares para mejorar sus títulos.
- Personalizar (https://www.wpbeginner.com/es/%category%/%author%/%postname%/). La última opción es una estructura personalizada que utiliza varias etiquetas diferentes. Esta es una opción particularmente buena si tienes muchos contenidos diferentes organizados en categorías. Al añadir el nombre de la categoría a la estructura de enlaces permanentes, puede ayudar a los motores de búsqueda a entender su contenido y organizarlo correctamente en el índice del motor de búsqueda. Añadir el autor a la estructura de enlaces permanentes también puede ayudar a mejorar la experiencia y la autoridad de su sitio en Google.
Para obtener instrucciones más detalladas, consulte nuestra guía sobre cómo crear enlaces permanentes personalizados.
6. Instale un certificado SSL en su sitio web WordPress
SSL son las siglas de Secure Sockets Layer. Es un protocolo de Internet que le ayuda a transferir datos de forma segura entre el navegador / explorador de un usuario y su sitio web.
Un certificado SSL es esencial si recopila datos confidenciales de los visitantes, por ejemplo, si acepta pagos con tarjeta de crédito en WordPress. Sin embargo, también puede mejorar tu SEO.
Con un certificado SSL, los visitantes verán un candado junto a la dirección de su sitio web en su navegador / explorador. Pueden hacer clic en el candado para ver información acerca de su certificado SSL, además de una confirmación de que la conexión es segura.
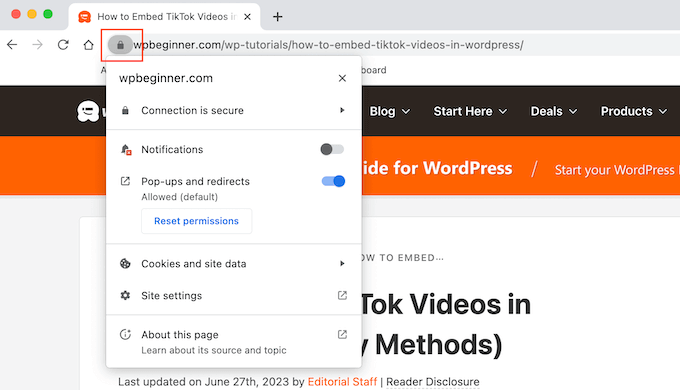
Al hacerles sentir seguros, un certificado SSL puede hacer que los visitantes permanezcan más tiempo en su sitio, lo que envía señales positivas a los motores de búsqueda. También hay pruebas de que motores de búsqueda como Google utilizan los certificados SSL como factor de clasificación.
Si está empezando y dispone de un presupuesto limitado, puede obtener un certificado SSL gratuito para su sitio web en WordPress.
Sin embargo, muchos de los principales proveedores de alojamiento de WordPress ofrecen un certificado SSL como parte de sus paquetes. Por ejemplo, SiteGround, Hostinger y Bluehost ofrecen certificados SSL gratuitos a sus clientes.
Una vez que tenga un certificado SSL, tendrá que añadirlo a WordPress. Para obtener instrucciones paso a paso, consulte nuestra guía sobre cómo pasar correctamente WordPress de HTTP a HTTPS.
7. Añadir texto alternativo a las imágenes
Al subir una imagen, conviene añadir un texto alternativo. También conocido como texto alternativo, es un atributo HTML que WordPress añade a la etiqueta ‘img’ de la imagen.
Las herramientas de accesibilidad, como los lectores de pantalla, utilizan texto alternativo para ayudar a los usuarios con problemas de visión a entender las imágenes de un sitio.
Aunque es una característica importante de accesibilidad, los motores de búsqueda también utilizan el texto alternativo para entender el contenido de una imagen. Dicho esto, es inteligente utilizar un texto alternativo descriptivo e incluir palabras clave relevantes siempre que sea posible.
Google también incluye el texto alternativo en su búsqueda de imágenes, por lo que un texto alternativo útil e interesante puede aumentar el tráfico de tu blog.
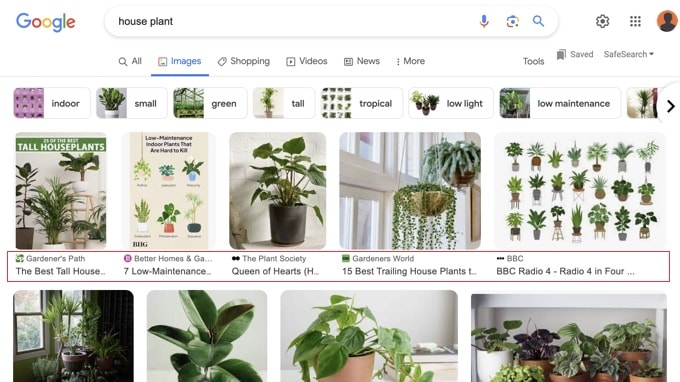
Por lo general, el texto alternativo no será visible en su sitio web de WordPress, pero puede aparecer si la imagen está rota o no se puede encontrar.
De este modo, el texto alternativo puede ayudar a los visitantes a comprender el contenido de la imagen, incluso cuando no puedan verla debido a un error o a una mala conexión a Internet.
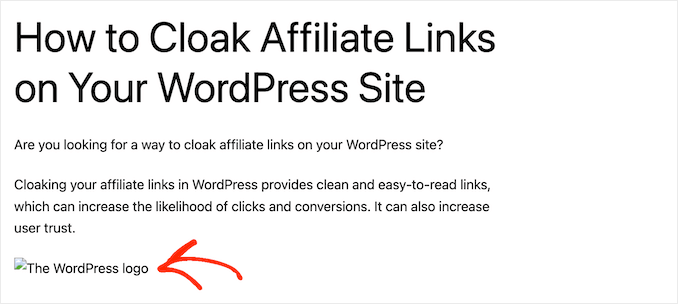
Cuando suba una imagen a la biblioteca de medios de WordPress, simplemente escriba su texto alternativo en el campo “Texto alternativo”.
WordPress utilizará ahora este texto alternativo cada vez que añada esa imagen a una página o entrada de WordPress.
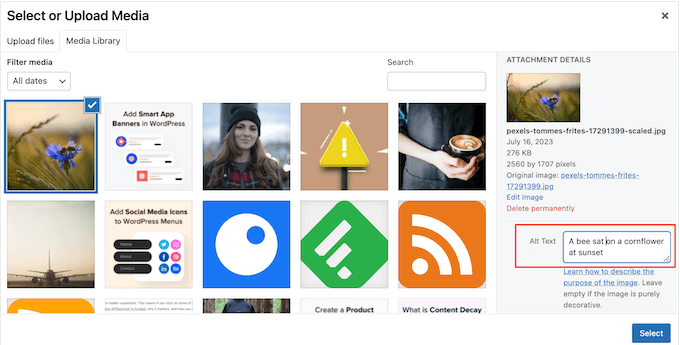
Si ya ha añadido una imagen al editor de contenido de WordPress, sólo tiene que hacer clic para seleccionar el bloque Imagen.
A continuación, escribe en el campo “Texto alternativo” del menú de la derecha. Ten en cuenta que añadir texto alternativo a una imagen a través del editor de bloques no la añadirá a la biblioteca de medios.
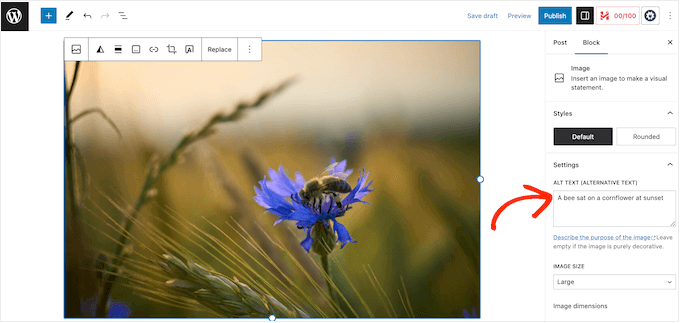
Para obtener información más detallada sobre el texto alternativo, consulte nuestra guía para principiantes sobre SEO de imágenes.
8. Cree un menú de navegación fácil de usar
Cuanto más tiempo permanezca la gente en su sitio web, más probabilidades tendrá de aparecer en los primeros puestos de los motores de búsqueda. Por eso es importante crear menús de navegación útiles, atractivos y lógicos.
Estos menús ayudarán a los visitantes a encontrar contenido interesante, lo que les mantendrá en su sitio web de WordPress durante más tiempo. También puede mejorar métricas importantes, como el número medio de páginas visitadas.
La ubicación exacta de su menú variará dependiendo de su tema de WordPress, pero la mayoría de los temas tienen varias opciones. Esto significa que puedes crear diferentes menús y luego mostrarlos en diferentes lugares.
Por ejemplo, la mayoría de los temas de WordPress vienen con un menú principal que aparece en la parte superior de la pantalla. Algunos temas pueden incluir también un menú secundario, un menú de pie de página o un menú de navegación móvil.
Para crear un menú de navegación, simplemente vaya a la página Apariencia ” Menús en su escritorio de administrador de WordPress.

Aquí puede crear varios menús y añadir páginas, entradas e incluso enlaces personalizados a esos menús de navegación.
Para obtener instrucciones paso a paso, consulte nuestra guía sobre cómo añadir un menú de navegación.
Si tiene mucho contenido, el menú de navegación por defecto puede resultar confuso y abrumador para los visitantes. Si tu menú empieza a parecer desordenado, puedes convertirlo por defecto en un menú desplegable.

9. Protección contra el Spam de comentarios
Una sección de comentarios animada puede hacer que la gente permanezca más tiempo en su sitio web y animarles a repetir las visitas, lo que indirectamente puede mejorar su SEO. Y lo que es mejor, si los comentaristas utilizan palabras clave relevantes, sus conversaciones también pueden mejorar directamente su SEO.
Todo esto son buenas noticias para su posicionamiento en los motores de búsqueda, pero aún hay un gran problema que todo propietario de un sitio web debería conocer: el spam de comentarios.
Los spammers y spambots pueden intentar enlazar en su sitio web comentarios malintencionados y de baja calidad. Si publica estos comentarios, puede perjudicar su posicionamiento en los motores de búsqueda. En el peor de los casos, su sitio puede incluso entrar en la lista negra de Google.
Dicho esto, es importante moderar los comentarios utilizando los ajustes del sitio de WordPress. Para primeros pasos, ve a Ajustes ” Discusión.

Aquí encontrarás un montón de ajustes de WordPress que te darán más control sobre los comentarios. Por ejemplo, puedes ayudar a combatir el Spam haciendo obligatorio que los autores de los comentarios proporcionen un nombre y una dirección de correo electrónico.
Para conocer en detalle estos ajustes, consulte nuestra guía para principiantes sobre cómo moderar comentarios en WordPress.
Otra opción es desactivar completamente los comentarios. Esto hará que sea más difícil para los visitantes a participar con su contenido, pero también es una forma garantizada para bloquear todos los comentarios de spam.
Si decide desactivar los comentarios, desactive la opción “Permitir que los usuarios envíen comentarios a los artículos nuevos”.
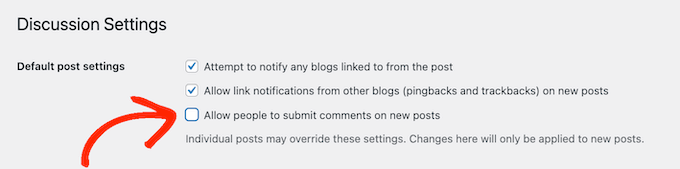
Para profundizar en este debate, consulte nuestra guía sobre cómo desactivar completamente los comentarios en WordPress.
Si realiza algún cambio en los ajustes del sitio de WordPress, asegúrese de hacer clic en “Guardar cambios” para guardar los ajustes.
10. Valoración de los permisos de usuario de WordPress
Algunos propietarios de sitios web comparten el escritorio de WordPress con varias personas. Por ejemplo, puedes tener un blog de WordPress con varios autores o permitir que los usuarios envíen entradas.
En este caso, es importante controlar las acciones que los usuarios pueden realizar en su sitio y la información a la que pueden acceder.
Si alguien tiene acceso ilimitado a su escritorio de WordPress, puede realizar cambios que afecten a su SEO. Por ejemplo, pueden cambiar los ajustes de un plugin de SEO importante, publicar un blog que no esté correctamente optimizado para SEO o aprobar comentarios con spam.
Afortunadamente, WordPress viene con ajustes de sitio incorporados que le permiten controlar lo que un usuario puede y no puede hacer. Por defecto, hay 5 perfiles para elegir: administrador, editor, autor, colaborador y suscriptor.
Para saber más acerca de estos perfiles por defecto, consulte nuestra guía para principiantes sobre los perfiles y permisos de los usuarios de WordPress.
Para cambiar el perfil de un usuario, vaya a Usuarios ” Todos los usuarios. Pase el cursor sobre la cuenta que desee modificar y haga clic en el enlace “Editar” cuando aparezca.
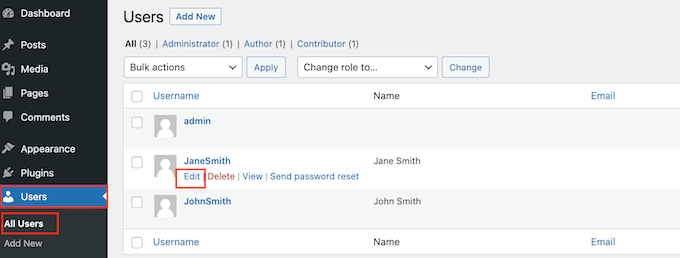
Una vez hecho esto, desplácese hasta la sección “Perfil” y abra el menú desplegable.
Ahora puede elegir un nuevo perfil de usuario de la lista.
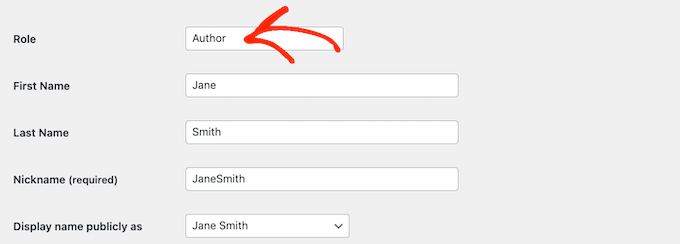
Cuando estés satisfecho con los cambios realizados, haz clic en el botón “Guardar cambios”.
Consejo profesional: ¿Quieres cambiar estos perfiles de usuario por defecto? Entonces consulte nuestra guía práctica sobre cómo añadir o eliminar capacidades a los perfiles de usuario en WordPress.
11. Marcar / comprobar el mapa del sitio de WordPress
Un mapa del sitio es un archivo que enumera todo el contenido de su sitio en un formato legible por máquina. Actúa como una hoja de ruta que ayuda a los motores de búsqueda a descubrir todas sus páginas e indexarlas correctamente.
Un mapa del sitio también indica a los motores de búsqueda qué enlaces son más importantes y con qué frecuencia se actualizan. De este modo, puede animar a los motores de búsqueda a dar prioridad a la indexación de los contenidos de mayor valor de su sitio, para que aparezcan más rápidamente en los resultados de búsqueda.
La buena noticia es que WordPress crea un mapa del sitio automáticamente. Para ver su mapa del sitio en acción, simplemente escriba el nombre de su dominio y añada /sitemap.xml al final. Por ejemplo, www.example.com/sitemap.xml.
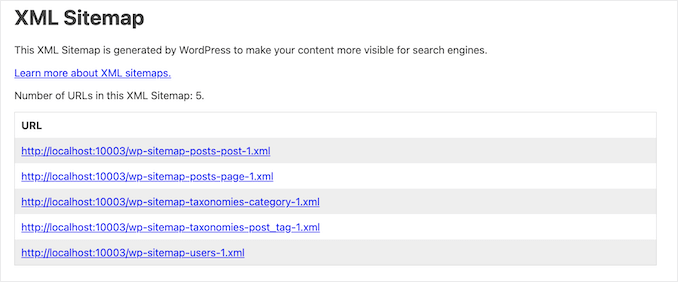
El mapa del sitio por defecto puede ser una buena opción para algunos sitios web de pequeñas empresas, o sitios que solo tienen una pequeña cantidad de contenido. Sin embargo, no hay forma de personalizar el mapa del sitio por defecto, lo que puede suponer un problema para muchos propietarios de sitios web.
La mejor forma de crear un mapa del sitio potente y totalmente personalizable es utilizar AIOSEO. Puedes usar este plugin para añadir o eliminar tipos de contenido, categorías y etiquetas de tu mapa del sitio. También puedes activar mapas del sitio XML para archivos basados en fecha y archivos de autor.
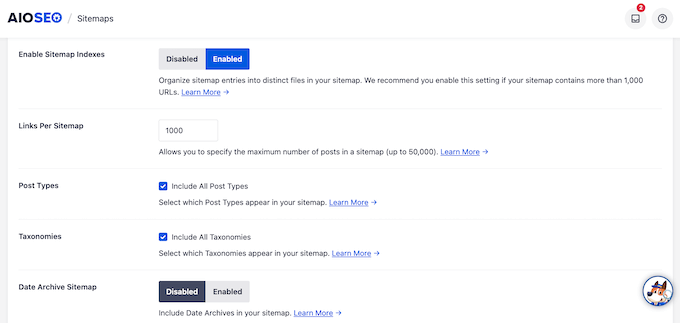
AIOSEO permite incluso añadir páginas externas al mapa del sitio de WordPress.
Esto es perfecto si tienes páginas independientes como un formulario de contacto, una página de destino o páginas de tiendas Shopify. Con un mapa del sitio personalizado, puedes indicar a los motores de búsqueda que rastreen este contenido, aunque no forme parte de tu sitio web de WordPress.
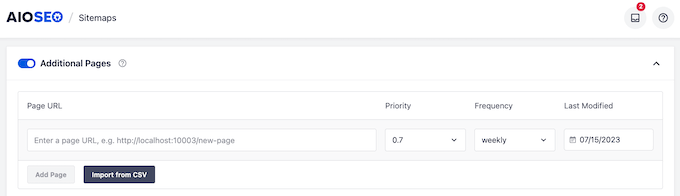
Para obtener instrucciones paso a paso, consulte nuestra guía sobre cómo crear un mapa del sitio en WordPress.
12. Pruebe la versión móvil de su sitio web en WordPress
Más del 50% de los visitantes accederán a su sitio web a través de un teléfono inteligente o una tableta, por lo que su sitio web de WordPress debe ser compatible con dispositivos móviles. De hecho, lo más probable es que Google indexe la versión móvil de tu sitio antes que la versión de escritorio.
Aunque utilices un tema de WordPress adaptable, es importante que compruebes el aspecto de tu sitio en dispositivos móviles.
Puede obtener una vista previa de la versión móvil de su sitio de WordPress utilizando el Personalizador de temas de WordPress. En el Escritorio, dirígete a Apariencia ” Personalizar.
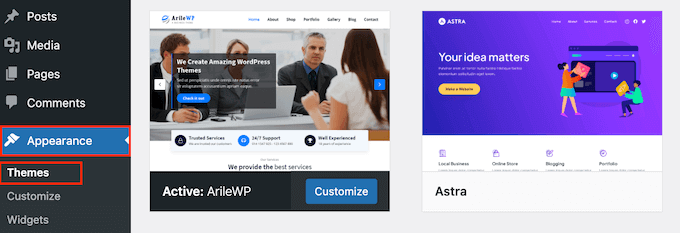
En la parte inferior de la pantalla, basta con hacer clic en el icono del móvil.
WordPress mostrará ahora una vista previa del aspecto de su sitio en dispositivos móviles. Puede utilizar esta vista para localizar cualquier problema / conflicto / incidencia en el sitio móvil que pueda hacer que Google u otros motores de búsqueda penalicen su sitio web.
Por ejemplo, si su contenido es ilegible o no se muestra en absoluto, Google se dará cuenta y considerará que la experiencia del usuario de su sitio es mala para los visitantes y le hará bajar en los resultados de búsqueda.
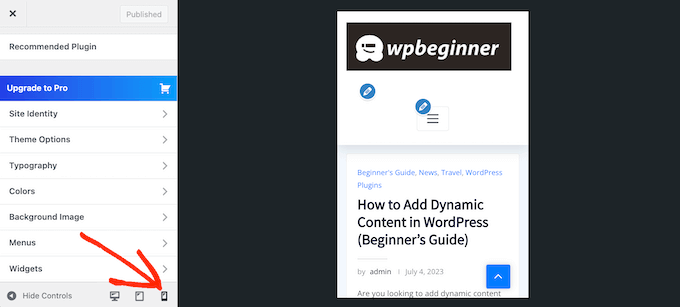
Para obtener instrucciones más detalladas, consulte nuestra guía sobre cómo ver la versión móvil de los sitios de WordPress desde el escritorio.
13. Instalar un plugin SEO para WordPress (BONUS)
En esta guía, le mostramos cómo mejorar su SEO utilizando los ajustes integrados del sitio de WordPress. Este es un gran comienzo, pero hay muchas más maneras de afinar su contenido para los motores de búsqueda, mejorar su posicionamiento, y obtener más visitantes a su sitio web de WordPress.
Si desea llevar su SEO al siguiente nivel, le recomendamos que instale AIOSEO. AIOSEO añade una nueva área al editor de contenido de WordPress donde puedes escribir el título exacto de la entrada y la meta description que deberían aparecer en los resultados de los motores de búsqueda.
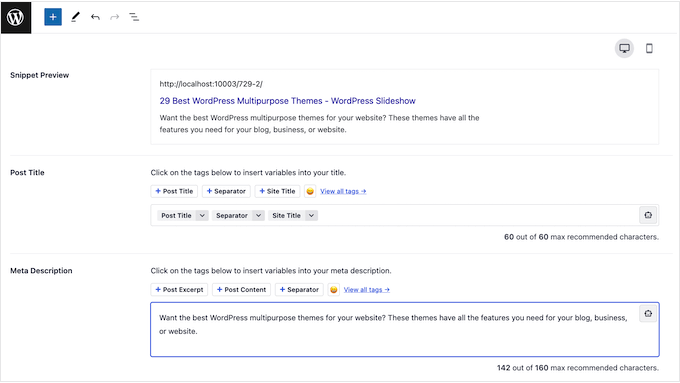
También puede introducir la frase clave que desea posicionar.
AIOSEO explorará su contenido y le mostrará una lista de acciones que puede llevar a cabo para mejorar su posicionamiento para esa palabra clave.
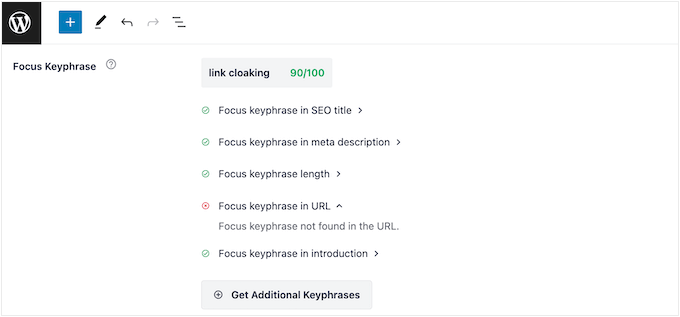
La clave del éxito de la optimización en buscadores consiste en supervisar / seguir / vigilar el rendimiento de su sitio y, a continuación, realizar cambios constantes para mejorar dicho rendimiento.
AIOSEO puede analizar su sitio y mostrar una puntuación SEO global. De este modo, puede marcar / comprobar rápida y fácilmente si su sitio web está optimizado para SEO.
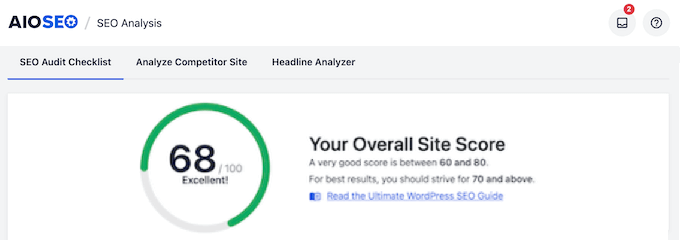
También creará una lista de comprobación de SEO con los problemas / conflictos / incidencias críticos que debe abordar y las mejoras que puede realizar para aumentar su puntuación general.
Si necesita ayuda para empezar, consulte nuestra guía definitiva sobre cómo establecer All in One SEO para WordPress correctamente.
Esperamos que este artículo le haya ayudado a conocer los principales ajustes del sitio de WordPress que son fundamentales para el éxito de SEO. Puede que también quieras ver nuestra guía sobre cómo instalar Google Analytics en WordPress, o ver nuestra selección de expertos sobre el mejor software de notificaciones web push.
If you liked this article, then please subscribe to our YouTube Channel for WordPress video tutorials. You can also find us on Twitter and Facebook.





Syed Balkhi says
Hey WPBeginner readers,
Did you know you can win exciting prizes by commenting on WPBeginner?
Every month, our top blog commenters will win HUGE rewards, including premium WordPress plugin licenses and cash prizes.
You can get more details about the contest from here.
Start sharing your thoughts below to stand a chance to win!
Jiří Vaněk says
Great list that I initially underestimated and then had to fix things later, such as meta-descriptions for categories. I didn’t pay much attention to them, and in the end, I had to complete each category, and it paid off. Regarding updates, I prefer doing them manually myself. The same goes for ALT texts; I also didn’t fill those in at the beginning and had to add them later. It’s great to see all this in one place like this.
Ralph says
When I took greater care about my SEO my post went “viral”. And that was small changes like changing post with listing “20 best x things” from number list to each point with H2. This went from almost 0 viewers to 50 daily. Really small things matters.
Now I have to sit and add Alt Text to my images as you suggest. It hurts that I didn’t do this from beggining as now I have to do this for over 500 images, but few per day and I’m done after some time.
Take care of small things guys, it really helps your content!
Ahmed Omar says
Thank you for all these important tips.
Add Alt Text to Your Images, is the one that really helped my site to rank high in search results to be in the first place.
Also, Protect Against Comment Spam is very crucial as it is time consuming to remove them and not really adding profit
Moinuddin Waheed says
Detailed explanation of each and every thing needed to ensure the website is visible in search engines. I went through all these and found very helpful as I needed to tweak some of these suggestions to my own website like permalink and using alt tag for the images. Thanks wpbeginner for covering the topic in detail.
WPBeginner Support says
You’re welcome, glad our recommendations were helpful
Administrador
Ralph says
As always great guide for begginers. I already did a lot of tips from the list but still need to add alt text to my images. With over 1000 images it is hard to do it. Not itself but it just “I have to do this for over 1000 images”? It’s overwhelming but few images every day will do the trick and can help reach new visitors. Thanks for advice!
WPBeginner Support says
You’re welcome and as long as you are consistent you can keep reducing the number of images needed to update
Administrador
Jiří Vaněk says
I made the same mistake. I also underestimated alt texts and had to go back and add them to about 450 images. It was a beginner’s mistake that ended up taking a lot of time. But these things happen. Similarly, when the PayPal button I manually inserted into each article broke, and I had to fix it in 620 articles. Setting a goal, like handling 50 images daily, is probably important, and it accumulates over time. However, I’ve learned that ALT texts are indeed very important for SEO.
Paul says
Great advice n all. Keep in mind that you can have all the SEO fancy pants on a site and get outranked even with all the time and effort put into this process. I stopped building sites for search engine algorithms, but focused more on building for human beings. Since I took that approach, the quality of my content improved because it came from a human for a human to read. SEO is just snake oil to me.
WPBeginner Support says
Thank you for sharing your feedback, Search Engine Optimization(SEO) should only be a part of content strategy as if there is no content that gives value for your users then there is no reason for search engines to rank it
Administrador
Td Hunt says
Best site on the block! Your team always over-delivers, with great tips and tricks, knowledgeable and trustworthy insights and well written, organized and valuable content! And to top it off, all delivered to your inbox free on a weekly basis. Great job guys! Your readers, including myself; are fortunate to have such a dedicated team of experts at our disposal. Thanks for providing the go-to place for WP website owners to turn too.
WPBeginner Support says
Glad to hear you’ve found our content helpful and we hope you continue finding our content helpful!
Administrador
ASHIKUR RAHMAN says
you said we should noindex tags. but i already has a lot of tags index in google around 1500+. i have stopped adding new tags on post. instead of directing noindex them. but i still has 1500+ tag. what can i do?
WPBeginner Support says
If you noindex the existing tags Google will notice the noindex over time and stop trying to crawl the tags.
Administrador
ASHIKUR RAHMAN says
should i go for it then? i needs to allow crawl and index categories. but tags not so much.
WPBeginner Support says
Yes, you can do that
Adrienne Boswell says
Your recommendation for automatic backups is not a good idea for several reasons.
1. Automatic updates use a server’s CRON system. If you are on shared hosting or you have a lot of plugins, it can grind a server, and your site, to a crawl. Better to put site updates on your calendar and do them manually.
2. It’s a good thing to check and see what the updates are for. Often, the update is for new features and if you read new features, you might miss out on using them.
3. Every once in a while, a plugin author makes a mistake and an update can hose your site. Luckily, there are usually articles in news feeds talking about this, so you can choose NOT to update until the plugin is fixed – but if you are on auto update, you are doomed to be out of service.
WPBeginner Support says
If you are concerned about these on your site, there are ways to control automatic updates more, our article below can help customize what you allow to update.
https://www.wpbeginner.com/wp-tutorials/how-to-enable-automatic-updates-in-wordpress-for-major-releases/
We still recommend auto updates for most sites for the reasons we have in the article
Administrador
Dr. Mayur Bhosale says
Beautifully organised content for a beginner in wordpress like me.
I really found the points mentioned useful as I am in the process of building my blog site right now.
Thank you!
WPBeginner Support says
Glad you found our recommendations helpful!
Administrador