¿Quieres crear un menú desplegable en WordPress?
Un menú desplegable muestra una lista de enlaces al pasar el cursor sobre un elemento / artículo del menú. Puede utilizar estos menús para mostrar muchas opciones en poco espacio y ayudar a los visitantes a encontrar lo que buscan organizando los enlaces en categorías.
En esta guía para principiantes, le mostraremos cómo crear un menú desplegable en WordPress.
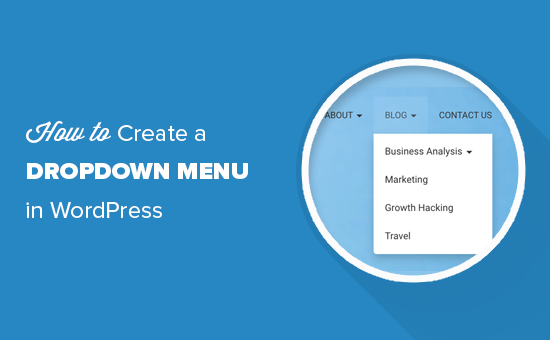
¿Por qué utilizar menús desplegables en WordPress?
WordPress incorpora un sistema de gestión de menús que le permite añadir fácilmente menús de navegación a su sitio.
Los menús de navegación son enlaces a las páginas más importantes de su sitio web y suelen aparecer en fila junto al logotipo de su sitio web.
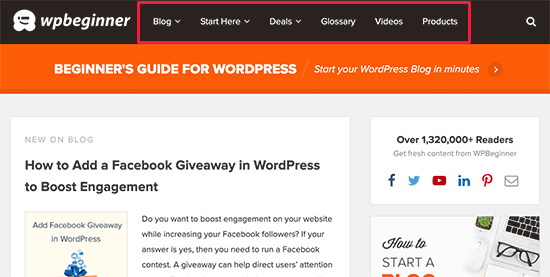
Si está empezando un blog de WordPress o creando un sitio web con solo unas pocas páginas, entonces puede tener sentido crear su menú como una sola fila. Así, los visitantes podrán ver todas las páginas importantes de un vistazo.
Sin embargo, si tiene una tienda en línea o un sitio web grande, es posible que tenga mucho contenido. Añadir todos estos enlaces al menú puede resultar abrumador y desordenar el sitio.
Los menús desplegables resuelven este problema mostrando solo los enlaces del menú cuando el visitante pasa el cursor por encima del elemento / artículo principal. También permiten organizar el contenido en debates, categorías o grupos.
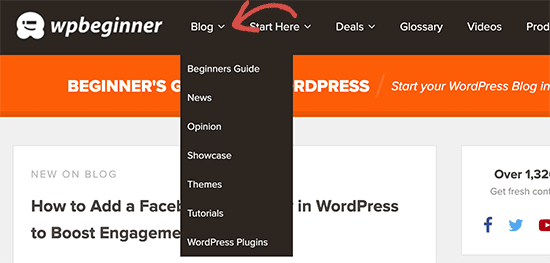
Dicho esto, veamos cómo crear fácilmente menús desplegables en WordPress y añadirlos a tu sitio web.
Tutorial en vídeo
Si no te gusta el vídeo o necesitas más instrucciones, sigue leyendo.
Paso 1: Elegir un tema compatible con menús desplegables
WordPress viene con un sistema de gestión de menús incorporado, pero el aspecto de estos menús variará en función de su tema de WordPress.
Casi todos los temas de WordPress son compatibles con menús desplegables por defecto. Sin embargo, algunos temas pueden no ser compatibles con los menús desplegables. Para empezar, debes asegurarte de que tu tema es compatible con menús desplegables.
¿Cómo saber si tu tema es compatible con la navegación desplegable?
Si ha descargado el tema del repositorio oficial de WordPress, sólo tiene que visitar la página del tema y hacer clic en el botón “Vista previa” para ver una demostración en directo.
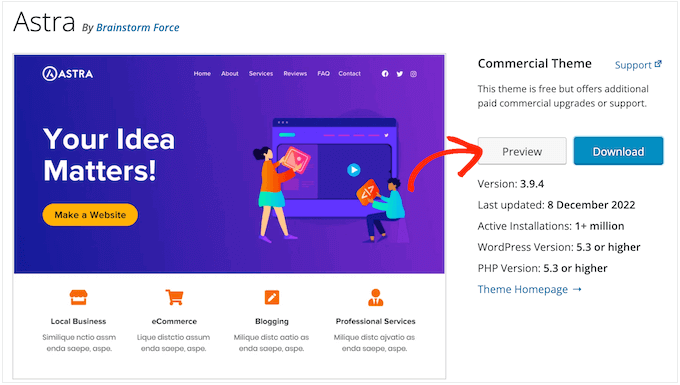
A continuación, puede marcar / comprobar si la demostración incluye un menú desplegable.
Si utilizas un tema premium de WordPress, es posible que el desarrollador tenga una demostración en vivo en su sitio web. También puedes marcar / comprobar la documentación del tema para obtener más información.
Si sigues teniendo dudas, siempre puedes pedir ayuda al desarrollador. Para más información sobre este debate, consulta nuestra guía sobre cómo solicitar soporte de WordPress correctamente y obtenerlo.
Si tu tema de WordPress no es compatible con menús desplegables, tendrás que buscar un tema que sí lo sea. Para obtener más consejos, consulta nuestra guía sobre cómo elegir el tema de WordPress perfecto. También puedes consultar nuestra guía definitiva sobre cómo cambiar correctamente un tema de WordPress.
Para ayudarte, aquí tienes unos cuantos temas excelentes compatibles con menús desplegables:
- Astra – Un tema de WordPress multipropósito que viene con varios sitios de inicio y toneladas de características.
- Temas de StudioPress: creados a partir de la estructura de temas de Génesis, estos temas profesionales ayudarán a que tu sitio web se cargue más rápidamente.
- OceanWP – Un popular tema de WordPress adecuado para todo tipo de sitios web.
- Ultra – Funciona con Themify maquetador, este arrastrar y soltar tema de WordPress viene con hermosas plantillas y opciones flexibles tema.
- Divi – Un tema popular de Elegant Themes que utiliza el maquetador de páginas Divi y viene con toneladas de características de arrastrar y soltar, incluyendo menús desplegables.
Dicho esto, veamos cómo crear un menú desplegable en WordPress.
Paso 2: Crear un menú de navegación en WordPress
Empecemos por crear un menú sencillo.
Si ya ha establecido un menú de navegación en su sitio web, puede omitir el paso siguiente.
Para empezar, vaya a Apariencia ” Menús en el escritorio de WordPress y haga clic en el enlace “Crear un nuevo menú” en la parte superior.
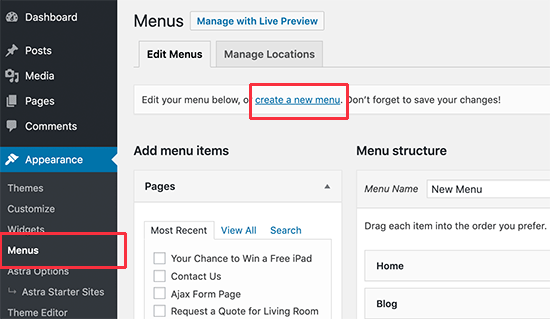
Nota: Si ves Apariencia ” Editor en su lugar, entonces significa que tu tema tiene activada la edición completa del sitio (FSE). En ese caso, puede omitir la sección F SE a continuación.
A continuación, escriba un nombre para el menú de navegación.
Esto es sólo para su referencia, por lo que puede utilizar cualquier cosa que le ayude a identificar el menú dentro del área de administrador de WordPress.
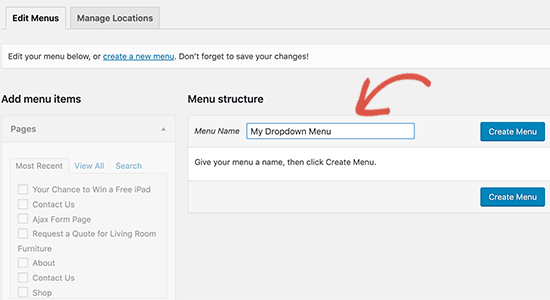
Después de escribir un título en el campo “Nombre del menú”, siga adelante y haga clic en “Crear menú”. WordPress creará un nuevo menú vacío para usted.
A continuación, tendrás que añadir los enlaces superiores al menú de navegación. Estos son los artículos que aparecerán en la fila superior de su menú desplegable y actuarán como padres de todas las demás entradas y páginas.
En la columna de la izquierda, marque la casilla siguiente a cada página que desee añadir. A continuación, haga clic en el botón “Añadir al menú”.
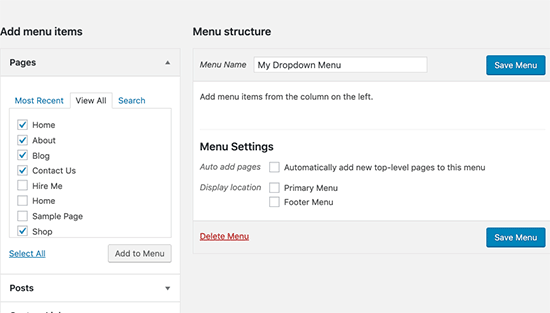
Esas páginas aparecerán ahora en la columna de la derecha, en “Estructura del menú”.
También puede seleccionar entradas de blog, categorías o añadir enlaces personalizados. Para obtener instrucciones más detalladas, consulte nuestra guía sobre cómo añadir un menú de navegación en WordPress.
Paso 3: Añadir subelementos a un menú
A continuación, tenemos que añadir subelementos que aparecerán dentro del menú desplegable. Puede añadir un subelemento debajo de cualquiera de los elementos de menú existentes.
En esta guía, le mostraremos cómo añadir categorías temáticas en un elemento del menú “Blog”, pero los pasos serán similares independientemente del contenido que añada.
En la columna de la izquierda, seleccione todas las páginas que desee añadir como subelementos y, a continuación, haga clic en el botón “Añadir al menú”. Sus elementos aparecerán en la columna de la derecha.
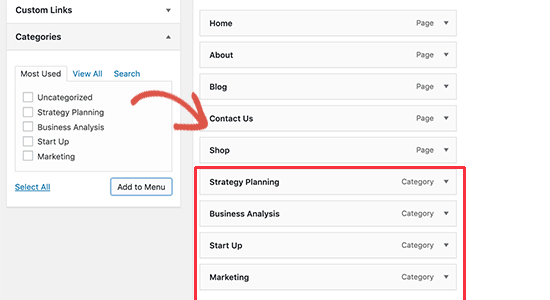
Sin embargo, por defecto, todos estos enlaces aparecen como elementos de menú normales, lo que significa que se añadirán a la fila superior.
En su lugar, debemos convertirlos en subelementos de un elemento principal.
Para ello, basta con arrastrar y soltar un elemento / artículo del menú y colocarlo bajo el elemento principal deseado. A continuación, muévalo ligeramente hacia la derecha y se convertirá en un subelemento.
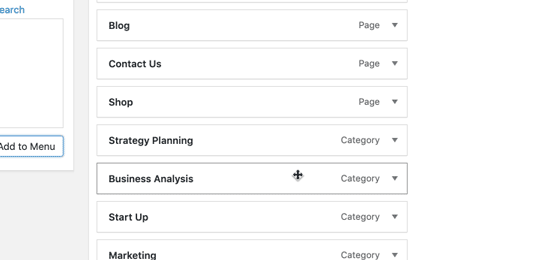
Ahora, repita este proceso para cada sub-elemento que desee mostrar en el desplegable.
Cuando estés satisfecho con cómo se ha establecido el menú, no olvides hacer clic en el botón “Guardar menú” para guardar los cambios.
Paso 4: Publique su menú desplegable
Si está editando un menú que ya está activo en su sitio web, los visitantes verán los cambios inmediatamente.
Sin embargo, si está creando un nuevo menú, tendrá que elegir una ubicación para ese menú.
Cada tema de WordPress define sus propias ubicaciones de menú, que verás en la columna de la derecha en ‘Ajustes de menú.’ Sólo tienes que marcar la casilla situada junto a la ubicación que desees utilizar y, a continuación, hacer clic en “Guardar menú”.
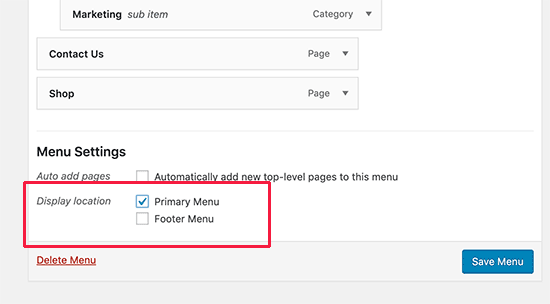
Ahora puede visitar su sitio web para ver el menú desplegable en acción.
Cómo crear un menú desplegable con el editor de sitio completo
Si utilizas un tema basado en bloques como Hestia Pro, puedes añadir un menú desplegable a cualquier parte de tu sitio utilizando el editor de sitio completo.
Para empezar, vaya a Temas “ Editor en el escritorio de WordPress.

Por defecto, el editor de sitio completo mostrará la plantilla de inicio de su tema.
Para añadir un menú desplegable a otra parte de tu sitio web, haz clic en “Plantillas” o “Patrones”.
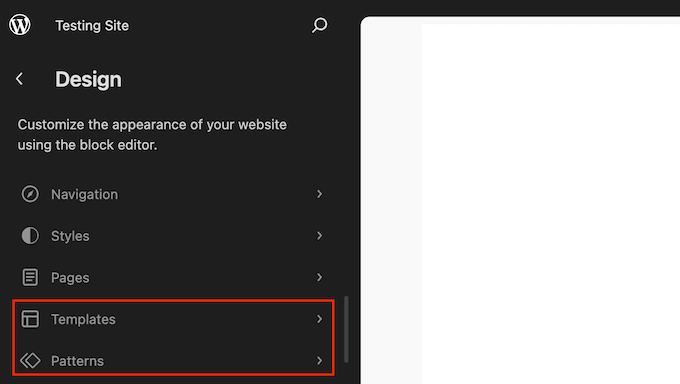
El editor mostrará ahora un anuncio / catálogo / ficha de todas las plantillas o partes de plantillas que componen su tema de WordPress.
Simplemente siga adelante y haga clic en el área donde desea añadir el menú desplegable. Por ejemplo, si estás creando un menú de navegación principal, entonces normalmente querrás seleccionar la parte de la plantilla Cabecera.
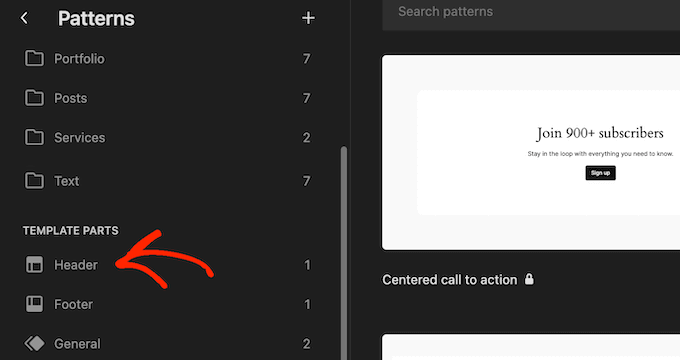
WordPress mostrará ahora una vista previa de la plantilla o parte de la plantilla.
Para editar esta plantilla, sigue adelante y haz clic en el pequeño icono del lápiz.
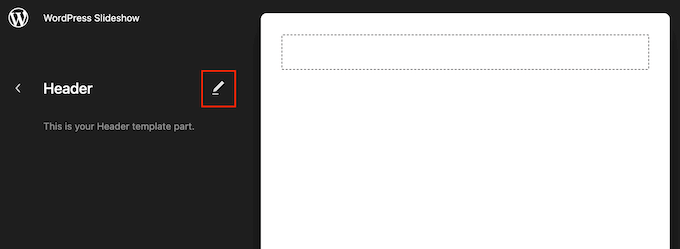
Una vez hecho esto, haz clic en el icono azul “+” de la esquina superior izquierda.
En la barra de búsqueda que aparece, escriba “Navegación”.
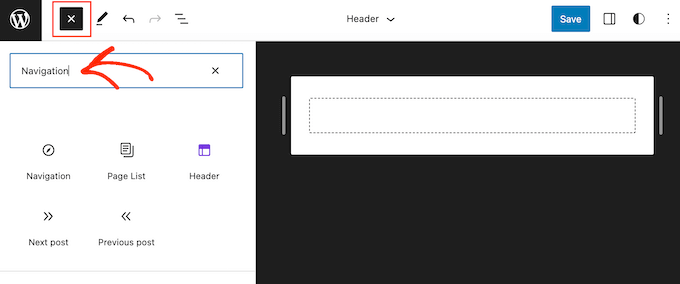
Cuando aparezca el bloque adecuado, arrástralo y suéltalo en tu diseño.
Ahora, simplemente haga clic para seleccionar ese bloque, y verá todos los diferentes ajustes que puede utilizar para personalizar el bloque de navegación.
Por ejemplo, puede cambiar la estructura / disposición / diseño / plantilla, modificar los ajustes de visualización, cambiar el color del texto y del fondo y ajustar el tamaño de letra.
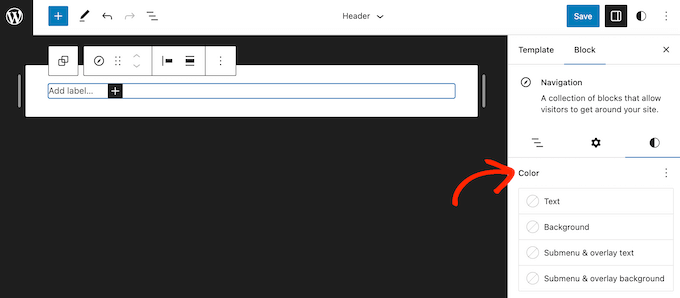
Para añadir las páginas de nivel superior a su menú, sólo tiene que hacer clic en el botón “+”.
A continuación, seleccione “Enlazar página”.
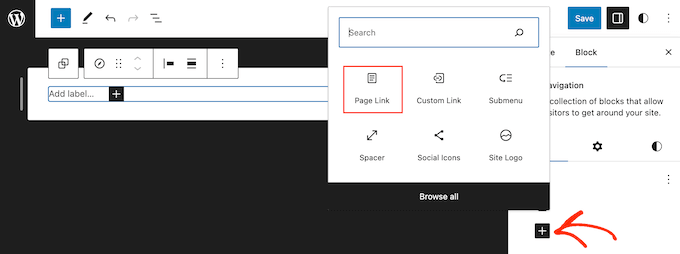
En la ventana emergente que aparece, empieza a escribir el título o la URL de la página que quieres añadir.
Cuando aparezca la página correcta, haz clic para añadirla al menú.
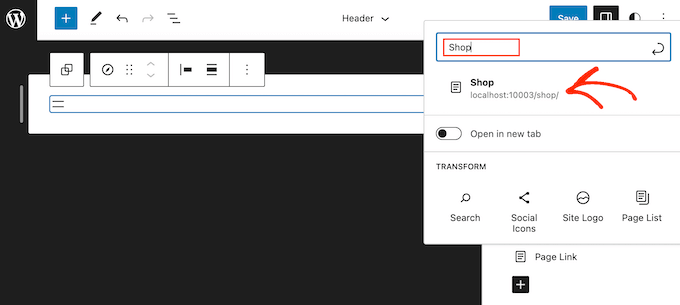
Repita este proceso para añadir todos los elementos de nivel superior al menú desplegable.
Una vez hecho esto, puede añadir un submenú a cualquier elemento / artículo principal.
En el menú de la derecha, haga clic en el icono de puntos situado al lado del elemento / artículo principal. A continuación, seleccione “Añadir enlace al submenú”.
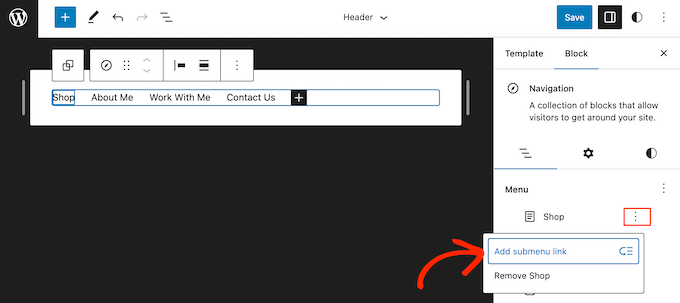
En el mensaje / ventana emergente que aparece, escriba el título o la URL de la página que desea mostrar en el menú desplegable.
Cuando aparezca la página de la derecha, haga clic para añadirlo como elemento / artículo del submenú.
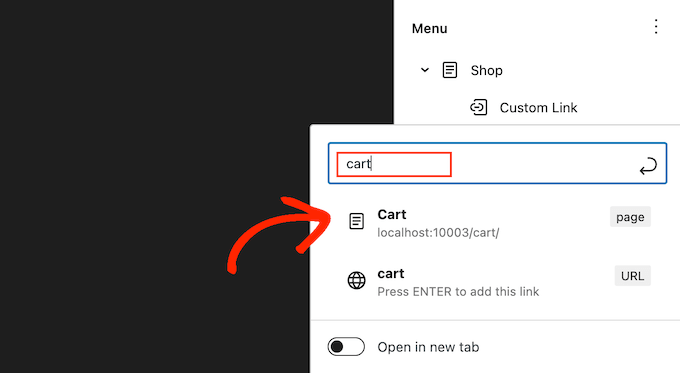
Ahora, simplemente repita estos pasos para todos los elementos que desee mostrar en el menú desplegable.
Cuando estés satisfecho con cómo se ha establecido el menú, haz clic en “Guardar” para guardar los cambios.
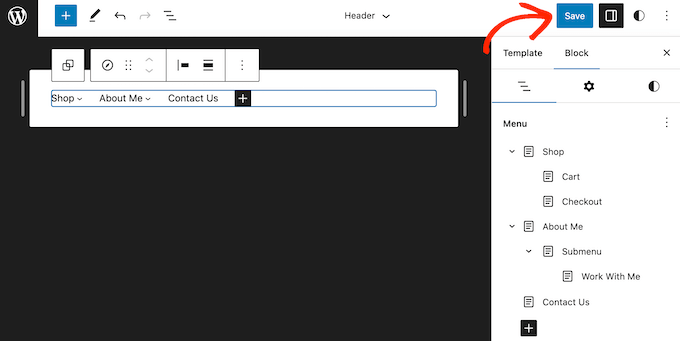
Ahora, si visitas tu sitio web, verás el menú desplegable en acción.
Consejos para crear menús desplegables interactivos
Los menús de navegación son importantes porque son el primer lugar donde los visitantes buscarán contenidos interesantes o información específica.
Utilizarlos correctamente ayudará a los visitantes a orientarse en su sitio web. También le ayudará a conseguir más conversiones y ofertas, así como a aumentar las visitas y reducir la tasa de rebote.
Teniendo esto en cuenta, aquí tienes algunos consejos para crear menús desplegables útiles y fáciles de usar.
1. Crear menús desplegables de varios niveles
En esta guía, le mostramos cómo crear una fila superior y un conjunto de subelementos. Sin embargo, también puede añadir un subelemento debajo de otro subelemento para crear menús desplegables de varios niveles.
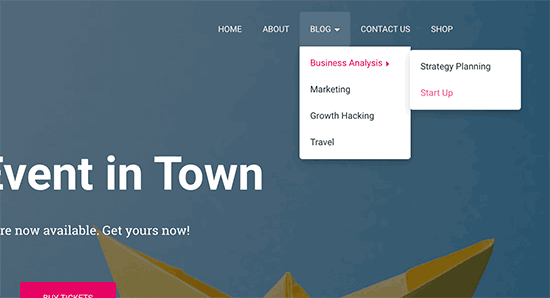
Esto puede ser útil para sitios que tienen mucho contenido o muchas categorías de contenido diferentes.
Por ejemplo, si utiliza un plugin como WooCommerce para vender productos en línea, es posible que tenga una categoría “Electrónica” y una subcategoría “Ordenadores portátiles”. Sin embargo, también puede tener otras subcategorías, como “Portátiles Apple” o “Fundas y bolsas para portátiles”.
En este caso, puede tener sentido crear un desplegable multinivel para su tienda online. Para ello, basta con arrastrar cualquier página debajo de un sub-elemento y moverlo ligeramente hacia la derecha.
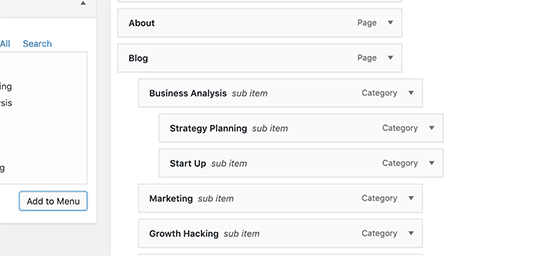
2. Crear varios menús desplegables
Puede crear tantos menús desplegables como desee y mostrarlos en distintas zonas de su sitio web.
Por ejemplo, si tiene un mercado en línea, puede crear un menú desplegable que muestre solo categorías de productos.
Esto es ideal para sus páginas de productos, pero también puede crear un menú desplegable único para su página de inicio, de modo que los compradores puedan encontrar diferentes áreas de su sitio, como el formulario de contacto y el blog.
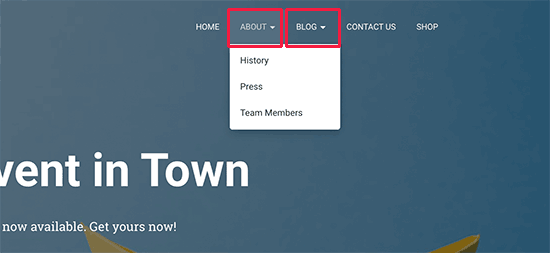
Sólo tienes que crear un nuevo menú desplegable siguiendo el mismo proceso descrito anteriormente y, a continuación, utilizar los ajustes de “Ubicación” para controlar dónde aparece este menú desplegable en tu sitio web.
3. Crear menús con una vista previa en vivo
Si crear tu menú desplegable en el escritorio es demasiado complicado, puedes cambiar al Personalizador de WordPress. Simplemente vaya a Apariencia ” Personalizar para iniciar el personalizador de temas de WordPress en vivo.
Desde aquí, haz clic en la pestaña “Menús” y selecciona el menú de navegación. Ahora verás un editor de arrastrar y soltar en la columna de la izquierda con una vista previa de tu sitio en el panel de la derecha.
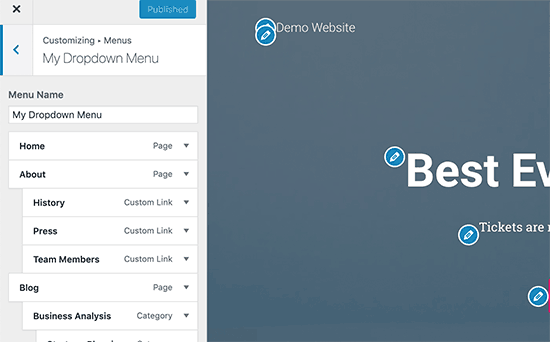
Ahora puedes trabajar en tu menú, y cualquier cambio que hagas se mostrará en la vista previa en vivo.
4. Cómo crear un mega menú grande como desplegable en WordPress
Si tiene mucho contenido, puede que le resulte difícil organizarlo de forma ordenada con un menú desplegable estándar.
En su lugar, puede mostrar la estructura completa de su sitio web como un mega menú que solo aparece cuando los usuarios pasan el cursor por encima del menú principal.
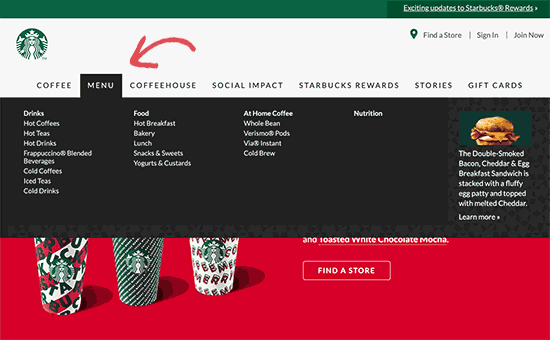
Los mega menús son similares a un menú desplegable, pero pueden mostrar muchos más enlaces, submenús y otros elementos. Para obtener instrucciones detalladas, consulta nuestro tutorial paso a paso sobre cómo crear un mega menú en WordPress.
Esperamos que este artículo te haya ayudado a aprender cómo crear fácilmente un menú desplegable en WordPress. También puedes consultar nuestra guía sobre cómo cambiar correctamente WordPress de HTTP a HTTPS o nuestra selección de expertos sobre los plugins de WordPress imprescindibles para sitios web empresariales.
If you liked this article, then please subscribe to our YouTube Channel for WordPress video tutorials. You can also find us on Twitter and Facebook.





Syed Balkhi says
Hey WPBeginner readers,
Did you know you can win exciting prizes by commenting on WPBeginner?
Every month, our top blog commenters will win HUGE rewards, including premium WordPress plugin licenses and cash prizes.
You can get more details about the contest from here.
Start sharing your thoughts below to stand a chance to win!
Loud Pen says
Thank you so much for this helpful tutorial! My theme doesn’t have the “Menus” option underneath Appearance so I couldn’t figure out how to create a dropdown menu. This really helped me! I just needed a dropdown menu for one page. Thanks again!
WPBeginner Support says
You’re welcome, glad our guide was helpful
Administrador
Arianna says
I knew that my template supported dropdown menus, but I couldn’t figure out how to add them until I read this tutorial! Thank you so much!!
WPBeginner Support says
You’re welcome, glad to hear our guide was helpful!
Administrador
Kraig Schuneman says
Hi,
Is it possible to bring up slideshows in the dropdowns? Our club website uses slideshows created in WordPress. The short codes work fine when added to the page. We’d like to create a dynamic dropdown for when the slideshows get added or deleted. Are there any code samples? We’d be happy with a static dropdown too. There are a lot of slideshows and we’ve made an HTML dropdown but can get them to work with short code, just links. Thank you for your time, Kraig.
WPBeginner Support says
If we understand what you were looking for correctly, you would want to look into creating a mega menu following our guide below!
https://www.wpbeginner.com/plugins/how-to-add-a-mega-menu-on-your-wordpress-site-step-by-step/
Administrador
Susan says
I have Menu’s on my website, but they have all quit working. Any ideas?
WPBeginner Support says
There are a few possible reasons, we would recommend starting with our troubleshooting guide below and if that does not work you would want to reach out to your specific theme’s support.
https://www.wpbeginner.com/beginners-guide/beginners-guide-to-troubleshooting-wordpress-errors-step-by-step/
Administrador
Alborz says
Hi,
Im wondering how you can create a subitem that hovers into another subitem. You said in the video that you could subitem a subitem that shows it whenever you hover on the first subitem, but the your page shows all the subitems directly without hovering it.
Im wondering how I can create a dropdown menu that has a subitem which also can be hovered over into more items.
WPBeginner Support says
As long as your theme has styling for it, you can do that by putting the items you want under the additional submenu another step to the right similar to how we do it in the animation. The menu item would then be further to the right and beneath the menu item in your menu.
Administrador
Chris Carnes says
This was exactly the information I was looking for. I am completely new to WP & your site is a great resource.
WPBeginner Support says
Glad our guide was helpful
Administrador
Ed says
Hi, I am trying to create a dropdown menu under the toggles, and not under the main headings. Can this be done and how. Thanks so much.
WPBeginner Support says
If you mean you only want the dropdowns when someone clicks an arrow, that would be determined by the theme you are using. You would want to check with the support for your specific theme to see if that is an option.
Administrador
Daniel says
Hi!! Is there a way to make the main menu just a title for the sub menus and not a page you can access? I made an empty page so I can create a menu with sub menus, and it works, but you can click the main menu, which is an empty page, so I want it to just be a menu with no page.
WPBeginner Support says
While it is an older guide, the method is still the same, you would want to take a look at our guide below:
https://www.wpbeginner.com/beginners-guide/how-to-add-titles-in-wordpress-menu-without-linking-to-a-page/
Administrador
CHeryl says
can I add a list of forms to a menu?
WPBeginner Support says
You certainly can, the easiest method would be to create a page for each form and link to the pages in the menu.
Administrador
Adrian Bromley says
Great article.
I wanted to do the same as KAM, and confirm the the custom link with # works!
WPBeginner Support says
Glad we could be helpful
Administrador
Mohamed Mohidin says
if my theme doesn’t support dropdown menu what can i do is there something or solutions to do without changing my the theme
thanks
WPBeginner Support says
You would want to reach out to the support for your specific theme to see if there are plans for adding support for it as a starting point.
Administrador
April says
Thank you so much! This was super helpful
WPBeginner Support says
You’re welcome, glad our guide was helpful
Administrador
Kam says
Thank you for this helpful post.
How can I add sub items where the parent page is just a title and cannot be accessed as a page on the menu bar?
E.g.
Sports (not accessible as a page)
(this is a page and viewable)
(page and viewable)
WPBeginner Support says
You would want to be careful that you don’t confuse your users with a menu item that does not work but you can set a custom URL menu item to # for that.
Administrador
Harish Nemade says
If I have a blog with all types of categories in it and I want to create a dropdown menu of each category in my single ‘www.example.com/blog/‘ page. So how can I create a dropdown in one page?
WPBeginner Support says
If you want a dropdown only on a specific page you would want to take a look at our article here: https://www.wpbeginner.com/plugins/how-to-add-conditional-logic-to-menus-in-wordpress/
Administrador
Trinos Nyoni says
Thanks for giving us some insights on WordPress
WPBeginner Support says
You’re welcome
Administrador