Möchten Sie mehr über die WordPress-Site-Einstellungen erfahren, die für den SEO-Erfolg am wichtigsten sind?
Viele verschiedene Plugins können Ihr Suchmaschinenranking verbessern und mehr Besucher auf Ihre Website bringen. Es ist jedoch wichtig, dass Sie die Grundlagen Ihrer Website durch eine Feinabstimmung der WordPress-Site-Einstellungen richtig gestalten.
In diesem Artikel werden wir uns alle WordPress-Site-Einstellungen ansehen, die für den SEO-Erfolg entscheidend sind.
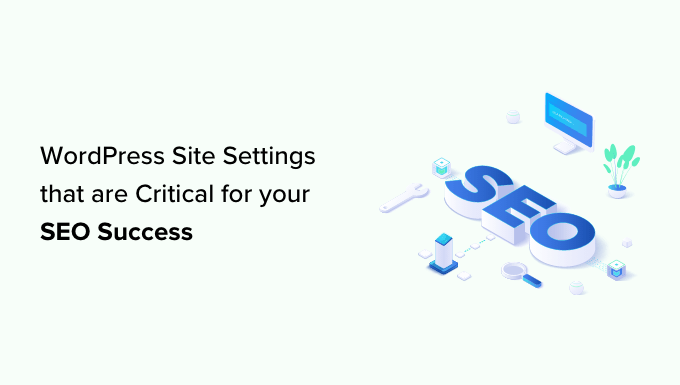
Warum sind WordPress-Site-Einstellungen entscheidend für den SEO-Erfolg?
Suchmaschinen sind für die meisten Websites eine wichtige Quelle für Besucher, daher ist es wichtig, Ihre Website für SEO zu optimieren.
Es gibt unzählige Tipps, Tricks, Plugins und bewährte Verfahren, die Ihr Suchmaschinenranking verbessern können. Die falschen Website-Einstellungen können jedoch all Ihre SEO-Bemühungen zunichte machen und sogar dazu führen, dass Ihr WordPress-Blog nicht mehr in den Suchergebnissen erscheint.
Wenn Sie einige grundlegende WordPress-Site-Einstellungen ignorieren, verpassen Sie mit Sicherheit einfache Möglichkeiten, Ihre SEO zu optimieren und mehr Besucher auf Ihre WordPress-Website zu bringen. Außerdem sind diese Einstellungen integriert, so dass Sie sich keine Gedanken über die Installation zusätzlicher Plugins machen müssen, was sie zu einem einfachen Gewinn macht, selbst wenn Sie gerade erst mit SEO beginnen.
Sehen wir uns also alle WordPress-Site-Einstellungen an, die für den SEO-Erfolg entscheidend sind. Verwenden Sie einfach die Quicklinks, um direkt zu der Einstellung zu springen, über die Sie etwas erfahren möchten.
- Be Sure Your Site Is Visible to Search Engines
- Set WordPress Plugins and Themes to Auto-Update
- Organize Your Content With Categories and Tags
- Add Descriptions to Your Category Pages
- Optimize Your WordPress Permalink Structure
- Install an SSL Certificate on Your WordPress Website
- Add Alt Text to Your Images
- Create a User-Friendly Navigation Menu
- Protect Against Comment Spam
- Review the WordPress User Permissions
- Check Your WordPress Sitemap
- Test the Mobile Version of Your WordPress Website
- Install an SEO WordPress Plugin (BONUS)
1. Stellen Sie sicher, dass Ihre Website für Suchmaschinen sichtbar ist
Bevor Sie die Einstellungen Ihrer WordPress-Website ändern, sollten Sie überprüfen, ob Suchmaschinen Ihre Inhalte sehen können. Dies ist besonders wichtig, wenn Sie gerade erst eine Website erstellt haben oder Ihr WordPress-Blog zuvor privat gemacht haben.
Gehen Sie dazu im WordPress-Dashboard auf Einstellungen “ Lesen. Suchen Sie dann das folgende Kontrollkästchen: Suchmaschinen von der Indizierung dieser Website abhalten“.
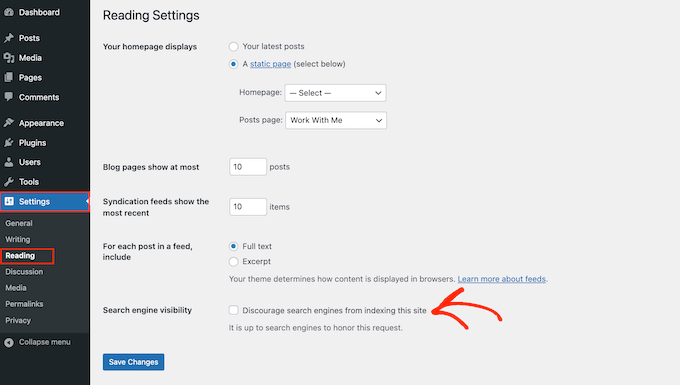
Wenn das Kästchen markiert ist, deaktivieren Sie es. Klicken Sie dann auf „Änderungen speichern“, um Ihre Einstellungen zu speichern.
Jetzt sollten Suchmaschinen wie Google keine Probleme mehr haben, Ihre Website zu finden und sie Leuten zu zeigen, die nach Inhalten wie den Ihren suchen.
2. WordPress-Plugins und Themes auf automatische Aktualisierung einstellen
WordPress-Themes und -Plugins sind ein wichtiger Grund dafür, dass WordPress so beliebt ist und einen so großen CMS-Marktanteil hat. Wenn Sie diese Software jedoch nicht auf dem neuesten Stand halten, kann dies die Platzierung Ihrer Website in den Suchmaschinen beeinträchtigen.
Wenn eine Sicherheitslücke in einem Theme oder Plugin entdeckt wird, veröffentlicht der Entwickler in der Regel ein Update, das das Problem behebt und die Benutzer schützt.
Vor diesem Hintergrund können veraltete Themes und Plugins Ihre Website in Gefahr bringen. Tatsächlich haben es Hacker oft auf Websites abgesehen, die mit älteren Versionen von Themes und WordPress-Plugins arbeiten.
Wenn Ihre Website gehackt wird, kann dies große Auswirkungen auf Ihr Ranking und Ihren Traffic haben. Suchmaschinen wie Google können eine gehackte Website sogar aus ihrem Index entfernen, sodass Ihre Inhalte nicht mehr in den relevanten Suchergebnissen erscheinen.
Google Chrome und andere Browser blockieren sogar den Zugriff von Besuchern auf Ihre Website, wenn sie glauben, dass sie kompromittiert wurde, selbst wenn sie noch keine SEO-Abstrafung erhalten hat.
Veraltete Software hat auch eine höhere Wahrscheinlichkeit, Abstürze, Konflikte und viele andere häufige WordPress-Fehler zu verursachen. Sie kann sogar die Geschwindigkeit und Leistung Ihrer Website beeinträchtigen. All dies kann der Suchmaschinenoptimierung Ihrer Website schaden.
Die gute Nachricht ist, dass Sie sowohl Themes als auch Plugins so einstellen können, dass sie über die integrierten WordPress-Site-Einstellungen automatisch aktualisiert werden. Eine Schritt-für-Schritt-Anleitung finden Sie in unserem Leitfaden zur Aktivierung automatischer Updates für WordPress-Plugins und -Themes.
3. Organisieren Sie Ihre Inhalte mit Kategorien und Tags
Kategorien und Tags helfen dabei, Ihre Beiträge zu organisieren und erleichtern es den Besuchern, das zu finden, was sie suchen. Sie können sogar Kategorien zu einem benutzerdefinierten Beitragstyp in WordPress hinzufügen.
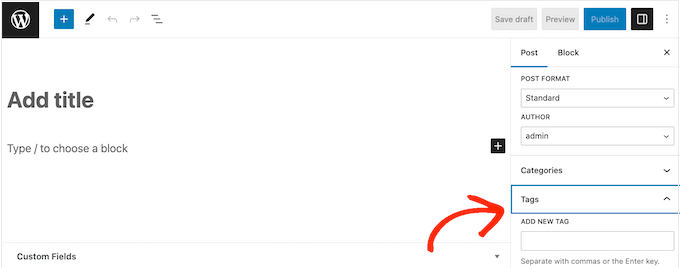
Eine Schritt-für-Schritt-Anleitung finden Sie in unserem Leitfaden für Einsteiger zum Hinzufügen von Kategorien und Tags für WordPress-Seiten.
Kategorien und Tags wirken sich nicht direkt auf die Suchmaschinenoptimierung Ihrer Website aus, aber sie können Ihr Ranking verbessern, indem sie die Benutzerfreundlichkeit erhöhen und Ihnen Möglichkeiten zur internen Verlinkung bieten. Indem Sie Besuchern helfen, relevante und interessante Inhalte zu finden, können Sie in WordPress häufig die Seitenaufrufe erhöhen und die Absprungrate verringern.
Dies ist ein deutliches Zeichen dafür, dass den Besuchern Ihre Inhalte gefallen. Beim Ranking von Seiten und Beiträgen versuchen Suchmaschinen wie Google, die besten Inhalte zuerst anzuzeigen. Auf diese Weise kann alles, was die Nutzererfahrung verbessert und die Besucher auf Ihrer Website hält, indirekt Ihre Suchmaschinenoptimierung fördern.
Sobald Sie Ihren WordPress-Beiträgen relevante und hilfreiche Tags hinzugefügt haben, können Sie die Anzeige dieser Informationen in den Suchergebnissen feinabstimmen.
Der einfachste Weg, dies zu tun, ist die Verwendung von AIOSEO. Es ist das beste WordPress-SEO-Plugin auf dem Markt und gibt Ihnen die vollständige Kontrolle über Ihre WordPress-Tags und Kategorien.
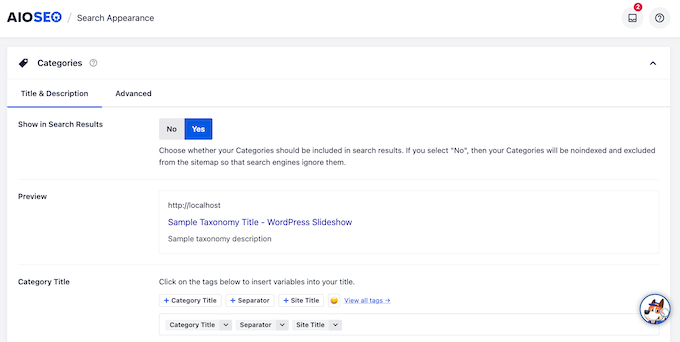
AIOSEO stop kann auch Suchmaschinen von der Indizierung Ihrer WordPress-Website die Kategorie und Tag Archiv Listen.
Auf diese Weise können Sie doppelte Inhalte vermeiden, die die Suchmaschinen verwirren und sie dazu zwingen, zu entscheiden, welche doppelte Seite höher eingestuft werden soll als die andere. Dies ist eine Verschwendung von Crawl-Budget, da die Suchmaschinen Zeit damit verbringen, identische Inhalte zu analysieren und zu indizieren, während sie die einzigartigen Inhalte Ihrer Website ignorieren.
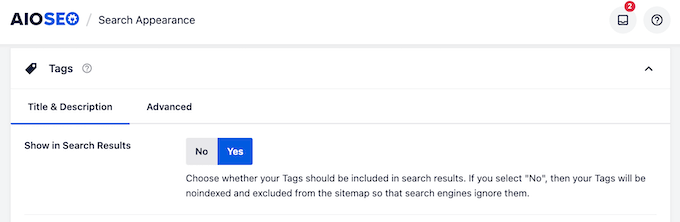
Eine vollständige Anleitung zum Erstellen von SEO-freundlichen Kategorien und Tags finden Sie in unseren SEO-Best Practices für die Sortierung Ihrer Inhalte.
4. Beschreibungen zu Ihren Kategorieseiten hinzufügen
Wenn Sie eine Kategorie erstellen, haben Sie die Möglichkeit, eine Beschreibung hinzuzufügen. Diese wird auf der Archivseite der Kategorie angezeigt und kann den Besuchern den Inhalt vorstellen.
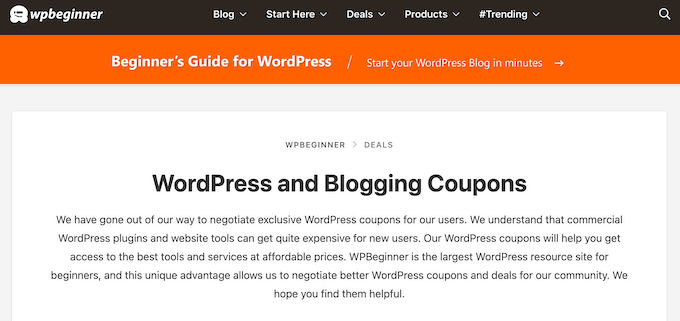
Es kann auch dazu beitragen, dass die Suchmaschinen den Inhalt der Kategorie verstehen und ihn denjenigen anzeigen, die nach ähnlichen Inhalten wie dem Ihren suchen.
Um eine Kategoriebeschreibung in WordPress hinzuzufügen, gehen Sie einfach auf Beiträge „ Kategorien.
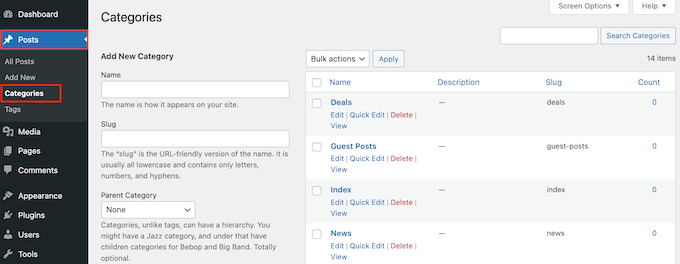
Sie können nun den Namen der Kategorie eingeben, einen Slug erstellen und optional eine übergeordnete Kategorie hinzufügen.
Um eine Beschreibung hinzuzufügen, geben Sie einfach in das Feld „Beschreibung“ ein.
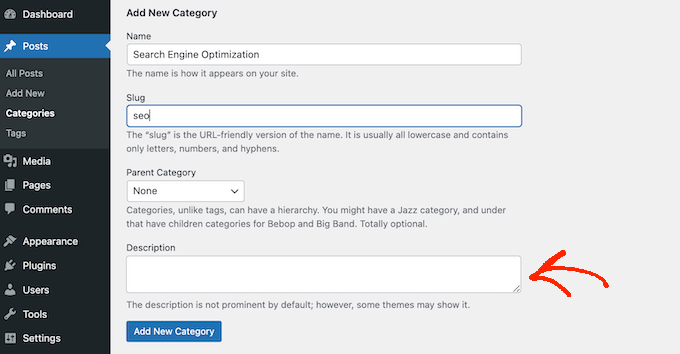
Wenn Sie mit den eingegebenen Informationen zufrieden sind, klicken Sie auf „Neue Kategorie hinzufügen“.
Möchten Sie eine Beschreibung zu einer bereits bestehenden Kategorie hinzufügen? Dann klicken Sie einfach auf den Link „Bearbeiten“ neben der betreffenden Kategorie.
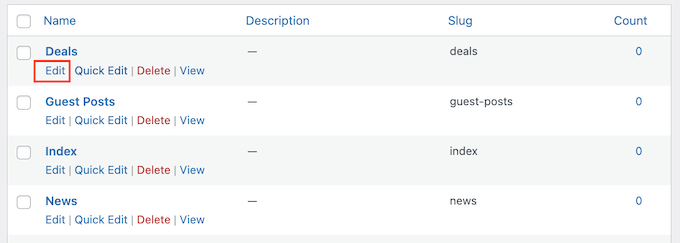
Sie können dann eine Beschreibung eingeben.
Klicken Sie abschließend auf „Aktualisieren“, um Ihre Änderungen zu speichern.
5. Optimieren Sie Ihre WordPress Permalink-Struktur
Bei der Analyse Ihrer Seiten achten Suchmaschinen nicht nur auf den Inhalt der Seite. Stattdessen verwenden sie viele verschiedene Faktoren, um Ihre Inhalte zu bewerten und anzuzeigen, einschließlich der Permalink-Struktur.
Durch die Optimierung Ihrer URLs helfen Sie den Suchmaschinen zu verstehen, worum es auf der Seite geht, so dass sie sie den richtigen Personen zur richtigen Zeit anzeigen können.
Hinweis: Wenn Ihre Website älter als 6 Monate ist, wird eine Änderung der Permalink-Struktur höchstwahrscheinlich Ihrer Suchmaschinenoptimierung schaden. Wenn Sie sich dazu entschließen, die Permalinks auf einer bestehenden Website zu ändern, ist es wichtig, dass Sie die richtigen Weiterleitungen einrichten.
WordPress verwendet standardmäßig den Namen des Beitrags in seiner URL. Ein Beitrag mit dem Titel „How to Install WordPress“ hat zum Beispiel normalerweise eine URL wie diese:
www.wpbeginner.com/how-to-install-wordpress
Das ist ein guter Anfang, aber es lohnt sich dennoch, die Permalink-Struktur Ihrer Website zu überprüfen, um sicherzustellen, dass sie für Ihre Inhalte gut funktioniert. Gehen Sie dazu im WordPress-Dashboard auf Einstellungen “ Permalinks.
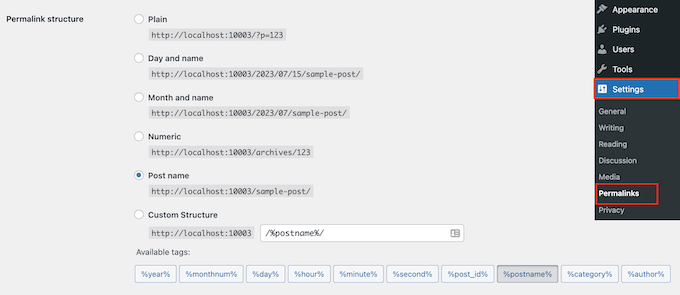
Hier sehen Sie alle verschiedenen Permalink-Strukturen, die Sie verwenden können:
- Einfach (https://www.wpbeginner.com/de/?p=123). Dieser Permalink, der manchmal auch als „Ugly Permalink“ bezeichnet wird, verwendet die eindeutige ID des Beitrags in der WordPress-Datenbank. Diese ID gibt Suchmaschinen keine Informationen über den Inhalt des Beitrags, daher empfehlen wir die Verwendung dieser Permalink-Struktur nicht.
- Tag und Name (https://www.wpbeginner.com/de/2016/01/22/sample-post/). Dies fügt den Monat und das Jahr zur URL hinzu. Dies kann eine gute Option sein, wenn Sie zeitkritische Inhalte veröffentlichen, wie z. B. Artikel auf einer Nachrichten-Website. Diese Struktur kann jedoch zu sehr langen URLs führen, so dass Ihre Inhalte sehr schnell veraltet aussehen. Aus diesem Grund raten wir davon ab, die Tages- und Zeitstruktur zu verwenden, insbesondere wenn Sie versuchen, immer wiederkehrende Inhalte zu erstellen.
- Numerisch (https://www.wpbeginner.com/de/archives/123). Diese Option verwendet die Post-ID aus der Zeile in der Tabelle wp_posts Ihrer Datenbank. Ähnlich wie bei der Plain-Struktur hat diese Information keine Bedeutung für die Suchmaschinen, daher ist dies keine SEO-freundliche Permalink-Struktur.
- Name des Beitrags (https://www.wpbeginner.com/de/sample-post/). Hier wird der Titel der Seite oder des Beitrags verwendet. Beitragsname ist für die meisten Websites eine gute Wahl, vor allem, wenn Sie einen Headline-Analyzer verwenden, um Ihre Titel zu verbessern.
- Benutzerdefiniert (https://www.wpbeginner.com/de/%category%/%author%/%postname%/). Die letzte Option ist eine benutzerdefinierte Struktur, die verschiedene Tags verwendet. Dies ist eine besonders gute Option, wenn Sie viele verschiedene Inhalte haben, die in Kategorien organisiert sind. Durch das Hinzufügen des Kategorienamens zur Permalink-Struktur können Sie den Suchmaschinen helfen, Ihren Inhalt zu verstehen und ihn im Suchmaschinenindex richtig zu organisieren. Die Aufnahme des Autors in die Permalink-Struktur kann auch dazu beitragen, die Kompetenz und Autorität Ihrer Website bei Google zu steigern.
Ausführlichere Anweisungen finden Sie in unserer Anleitung zum Erstellen benutzerdefinierter Permalinks.
6. Installieren Sie ein SSL-Zertifikat auf Ihrer WordPress-Website
SSL steht für Secure Sockets Layer. Es ist ein Internetprotokoll, das Ihnen hilft, Daten zwischen dem Browser eines Benutzers und Ihrer Website sicher zu übertragen.
Ein SSL-Zertifikat ist unerlässlich, wenn Sie sensible Besucherdaten sammeln, zum Beispiel wenn Sie Kreditkartenzahlungen in WordPress akzeptieren. Es kann aber auch Ihre Suchmaschinenoptimierung verbessern.
Wenn ein SSL-Zertifikat vorhanden ist, sehen Besucher in ihrem Webbrowser ein Vorhängeschloss neben der Adresse Ihrer Website. Sie können auf das Vorhängeschloss klicken, um Informationen über Ihr SSL-Zertifikat sowie eine Bestätigung zu erhalten, dass die Verbindung sicher ist.
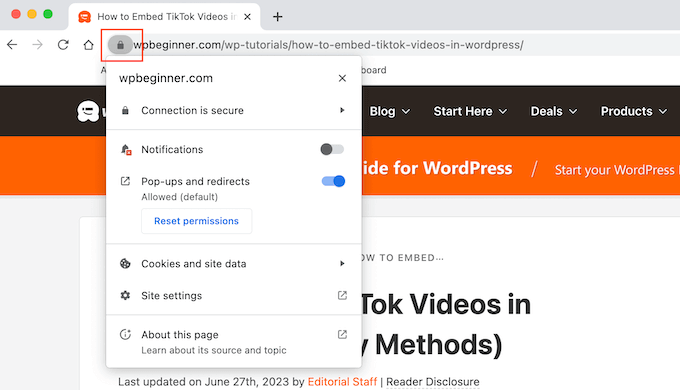
Da sie sich sicher fühlen, kann ein SSL-Zertifikat die Besucher länger auf Ihrer Website halten, was positive Signale an die Suchmaschinen sendet. Es gibt auch Hinweise darauf, dass Suchmaschinen wie Google SSL-Zertifikate als Ranking-Faktor verwenden.
Wenn Sie gerade erst anfangen und ein begrenztes Budget haben, können Sie ein kostenloses SSL-Zertifikat für Ihre WordPress-Website erhalten.
Viele der führenden WordPress-Hosting-Anbieter bieten jedoch ein SSL-Zertifikat als Teil ihrer Pakete an. SiteGround, Hostinger und Bluehost bieten ihren Kunden beispielsweise alle kostenlose SSL-Zertifikate an.
Sobald Sie ein SSL-Zertifikat haben, müssen Sie es zu WordPress hinzufügen. Eine Schritt-für-Schritt-Anleitung finden Sie in unserer Anleitung, wie Sie WordPress ordnungsgemäß von HTTP auf HTTPS umstellen.
7. Alt-Text zu Ihren Bildern hinzufügen
Wenn Sie ein Bild hochladen, ist es eine gute Idee, einen Alt-Text hinzuzufügen. Dabei handelt es sich um ein HTML-Attribut, das WordPress dem „img“-Tag des Bildes hinzufügt.
Zugänglichkeitstools wie Bildschirmlesegeräte verwenden Alt-Text, um sehbehinderten Nutzern das Verständnis der Bilder einer Website zu erleichtern.
Auch wenn es sich um ein wichtiges Merkmal für die Zugänglichkeit handelt, verwenden Suchmaschinen auch den Alt-Text, um den Inhalt eines Bildes zu verstehen. Aus diesem Grund ist es sinnvoll, beschreibende Alt-Texte zu verwenden und nach Möglichkeit relevante Schlüsselwörter einzubauen.
Google bezieht auch den Alt-Text in die Bildersuche mit ein, so dass hilfreiche und interessante Alternativtexte den Traffic Ihres Blogs erhöhen können.
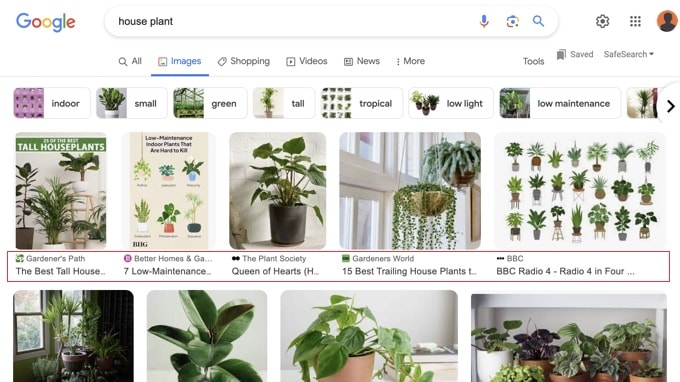
Normalerweise ist der Alt-Text auf Ihrer WordPress-Website nicht sichtbar, aber er kann erscheinen, wenn das Bild defekt ist oder nicht gefunden werden kann.
Auf diese Weise kann der Alt-Text den Besuchern helfen, den Inhalt des Bildes zu verstehen, selbst wenn sie das Bild aufgrund eines Fehlers oder einer schlechten Internetverbindung nicht sehen können.
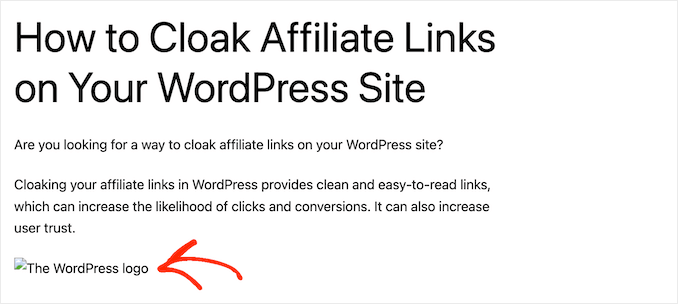
Wenn Sie ein Bild in die WordPress-Mediathek hochladen, geben Sie einfach Ihren Alternativtext in das Feld „Alttext“ ein.
WordPress verwendet nun diesen alternativen Text jedes Mal, wenn Sie das Bild zu einer WordPress-Seite oder einem Beitrag hinzufügen.
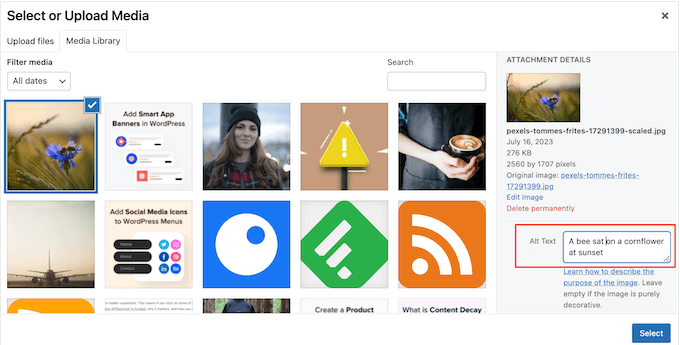
Wenn Sie bereits ein Bild in den WordPress-Inhaltseditor eingefügt haben, klicken Sie einfach auf , um den Bildblock auszuwählen.
Geben Sie dann in das Feld „Alt-Text“ im rechten Menü ein. Beachten Sie, dass das Hinzufügen von Alt-Text zu einem Bild über den Block-Editor das Bild nicht zur Mediathek hinzufügt.
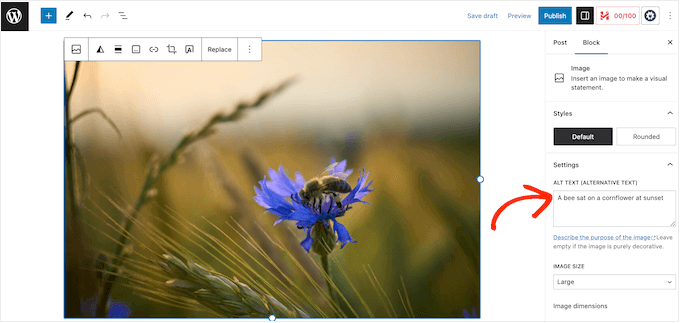
Ausführlichere Informationen zum Alt-Text finden Sie in unserem Leitfaden für Anfänger zur Bild-SEO.
8. Erstellen Sie ein benutzerfreundliches Navigationsmenü
Je länger die Besucher auf Ihrer Website verweilen, desto wahrscheinlicher ist es, dass Sie in den Suchmaschinenergebnissen ganz oben stehen. In diesem Sinne ist es wichtig, hilfreiche, auffällige und logische Navigationsmenüs zu erstellen.
Diese Menüs helfen den Besuchern, interessante Inhalte zu finden, wodurch sie länger auf Ihrer WordPress-Website verweilen. Sie können auch wichtige Metriken verbessern, wie die durchschnittliche Anzahl der besuchten Seiten.
Die genaue Position Ihres Menüs hängt von Ihrem WordPress-Theme ab, aber die meisten Themes haben mehrere Optionen. Das bedeutet, dass Sie verschiedene Menüs erstellen und diese an unterschiedlichen Stellen anzeigen können.
Die meisten WordPress-Themes verfügen beispielsweise über ein Hauptmenü, das am oberen Bildschirmrand angezeigt wird. Einige Themes können auch ein sekundäres Menü, ein Fußzeilenmenü oder ein mobiles Navigationsmenü enthalten.
Um ein Navigationsmenü zu erstellen, gehen Sie einfach auf die Seite Erscheinungsbild “ Menüs in Ihrem WordPress-Admin-Dashboard.

Hier können Sie mehrere Menüs erstellen und Seiten, Beiträge und sogar benutzerdefinierte Links zu diesen Navigationsmenüs hinzufügen.
Eine schrittweise Anleitung finden Sie in unserem Leitfaden zum Hinzufügen eines Navigationsmenüs.
Wenn Sie viele Inhalte haben, kann das Standard-Navigationsmenü schnell verwirrend und überwältigend für Besucher werden. Wenn Ihr Menü langsam unübersichtlich wird, können Sie das Standardmenü ganz einfach in ein Dropdown-Menü umwandeln.

9. Schutz vor Kommentarspam
Ein lebendiger Kommentarbereich kann die Besucher länger auf Ihrer Website halten und sie zu wiederholten Besuchen anregen, was indirekt Ihre Suchmaschinenoptimierung verbessern kann. Noch besser: Wenn die Kommentatoren relevante Schlüsselwörter verwenden, können ihre Unterhaltungen auch direkt Ihre Suchmaschinenoptimierung fördern.
Das alles sind gute Nachrichten für Ihr Suchmaschinenranking, aber es gibt noch ein großes Problem, das jeder Website-Besitzer kennen sollte: Kommentarspam.
Spammer und Spambots können versuchen, themenfremde, minderwertige Kommentare und bösartige Links auf Ihrer Website zu veröffentlichen. Wenn Sie diese Kommentare veröffentlichen, kann dies Ihre Suchmaschinenplatzierung beeinträchtigen. Im schlimmsten Fall kann Ihre Website sogar von Google auf eine schwarze Liste gesetzt werden.
Deshalb ist es wichtig, dass Sie Ihre Kommentare mit Hilfe der WordPress-Site-Einstellungen moderieren. Gehen Sie dazu auf Einstellungen “ Diskussion.

Hier finden Sie viele WordPress-Einstellungen, die Ihnen mehr Kontrolle über Kommentare geben. So können Sie beispielsweise Spam bekämpfen, indem Sie die Verfasser von Kommentaren verpflichten, einen Namen und eine E-Mail-Adresse anzugeben.
Einen detaillierten Überblick über diese Einstellungen finden Sie in unserem Leitfaden für Einsteiger zur Moderation von Kommentaren in WordPress.
Eine weitere Möglichkeit besteht darin, Kommentare vollständig zu deaktivieren. Dadurch wird es für Besucher schwieriger, sich mit Ihren Inhalten zu befassen, aber es ist auch eine garantierte Möglichkeit, alle Spam-Kommentare zu blockieren.
Wenn Sie sich dafür entscheiden, Kommentare zu deaktivieren, deaktivieren Sie die Option „Kommentare zu neuen Artikeln zulassen“.
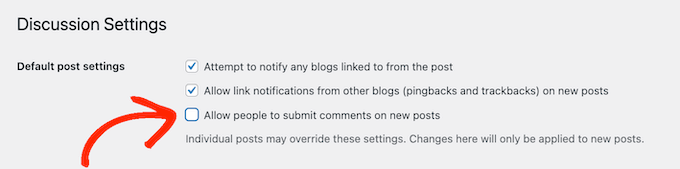
Wenn Sie sich eingehender mit diesem Thema befassen möchten, lesen Sie bitte unsere Anleitung zur vollständigen Deaktivierung von Kommentaren in WordPress.
Wenn Sie Änderungen an den WordPress-Site-Einstellungen vornehmen, klicken Sie unbedingt auf „Änderungen speichern“, um Ihre Einstellungen zu speichern.
10. Überprüfen Sie die WordPress-Benutzerberechtigungen
Manche Website-Besitzer teilen sich das WordPress-Dashboard mit mehreren Personen. Sie können zum Beispiel einen WordPress-Blog mit mehreren Autoren betreiben oder Benutzern erlauben, Beiträge einzureichen.
In diesem Fall ist es wichtig, die Aktionen zu kontrollieren, die Benutzer auf Ihrer Website durchführen können, und die Informationen, auf die sie zugreifen können.
Wenn Personen uneingeschränkten Zugriff auf Ihr WordPress-Dashboard haben, könnten sie Änderungen vornehmen, die sich auf Ihre Suchmaschinenoptimierung auswirken. Sie können zum Beispiel die Einstellungen eines wichtigen SEO-Plugins ändern, einen Blog veröffentlichen, der nicht richtig für SEO optimiert ist, oder Spam-Kommentare freigeben.
Glücklicherweise verfügt WordPress über integrierte Website-Einstellungen, mit denen Sie steuern können, was ein Benutzer tun kann und was nicht. Standardmäßig gibt es 5 Rollen zur Auswahl: Admin, Redakteur, Autor, Mitwirkender und Abonnent.
Um mehr über diese Standardrollen zu erfahren, lesen Sie bitte unseren Leitfaden für Einsteiger zu WordPress-Benutzerrollen und -Rechten.
Um die Rolle eines Benutzers zu ändern, gehen Sie einfach zu Benutzer “ Alle Benutzer. Bewegen Sie den Mauszeiger über das Konto, das Sie ändern möchten, und klicken Sie auf den Link „Bearbeiten“, sobald er erscheint.
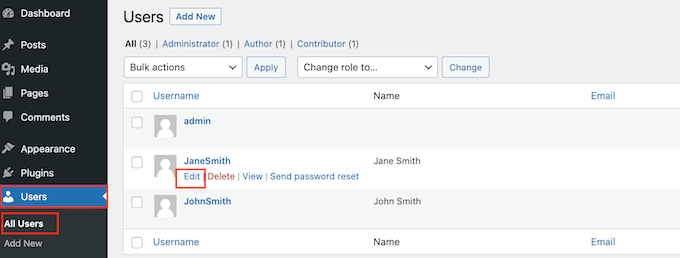
Blättern Sie dann zum Abschnitt „Rolle“ und öffnen Sie das Dropdown-Menü.
Sie können nun eine neue Benutzerrolle aus der Liste auswählen.
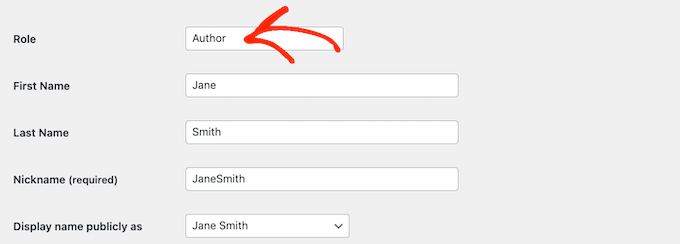
Wenn Sie mit den vorgenommenen Änderungen zufrieden sind, klicken Sie auf die Schaltfläche „Änderungen speichern“.
Profi-Tipp: Möchten Sie diese Standard-Benutzerrollen ändern? Dann lesen Sie unsere Anleitung zum Hinzufügen oder Entfernen von Fähigkeiten zu Benutzerrollen in WordPress.
11. Prüfen Sie Ihre WordPress-Sitemap
Eine Sitemap ist eine Datei, die den gesamten Inhalt Ihrer Website in einem maschinenlesbaren Format auflistet. Sie dient als Fahrplan, der Suchmaschinen hilft, alle Seiten zu finden und richtig zu indizieren.
Eine Sitemap teilt den Suchmaschinen auch mit, welche Links besonders wichtig sind und wie häufig sie aktualisiert werden. Auf diese Weise können Sie Suchmaschinen dazu bringen, die besten oder hochwertigsten Inhalte Ihrer Website vorrangig zu indizieren, damit sie schneller in den Suchergebnissen erscheinen.
Die gute Nachricht ist, dass WordPress automatisch eine Sitemap erstellt. Um Ihre Sitemap in Aktion zu sehen, geben Sie einfach Ihren Domainnamen ein und fügen Sie am Ende /sitemap.xml hinzu. Zum Beispiel: www.example.com/sitemap.xml.
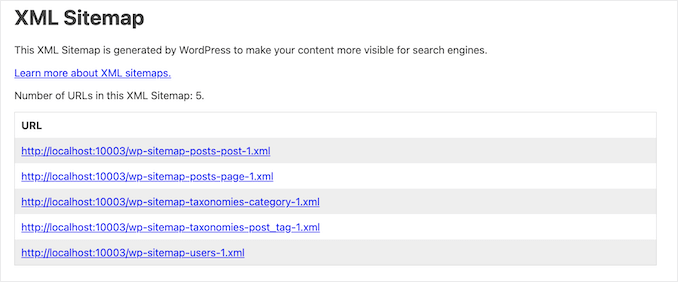
Die Standard-Sitemap kann für einige kleine Unternehmenswebsites oder Websites mit nur wenigen Inhalten gut geeignet sein. Es gibt jedoch keine Möglichkeit, die Standard-Sitemap anzupassen, was für viele Website-Besitzer ein Problem darstellen kann.
Der beste Weg, eine leistungsstarke, vollständig anpassbare Sitemap zu erstellen, ist die Verwendung von AIOSEO. Mit diesem Plugin können Sie Beitragstypen, Kategorien und Tags zu Ihrer Sitemap hinzufügen oder daraus entfernen. Sie können auch XML-Sitemaps für datumsbasierte Archive und Autorenarchive aktivieren.
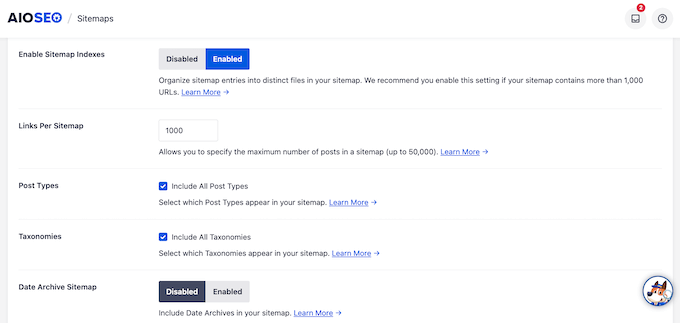
AIOSEO ermöglicht es Ihnen sogar, externe Seiten zur WordPress-Sitemap hinzuzufügen.
Dies ist ideal, wenn Sie eigenständige Seiten wie ein Kontaktformular, eine Landing Page oder Shopify-Shop-Seiten haben. Mit einer benutzerdefinierten Sitemap können Sie Suchmaschinen anweisen, diese Inhalte zu crawlen, auch wenn sie nicht Teil Ihrer WordPress-Website sind.
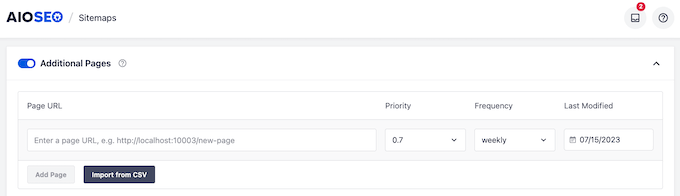
Eine Schritt-für-Schritt-Anleitung finden Sie in unserem Leitfaden zur Erstellung einer Sitemap in WordPress.
12. Testen Sie die mobile Version Ihrer WordPress-Website
Mehr als 50 % der Besucher greifen über ein Smartphone oder Tablet auf Ihre Website zu, daher muss Ihre WordPress-Website mobilfreundlich sein. In der Tat wird Google höchstwahrscheinlich eher die mobile Version Ihrer Website als die Desktop-Version indexieren.
Auch wenn Sie ein responsives WordPress-Theme verwenden, ist es wichtig, zu prüfen, wie Ihre Website auf dem Handy aussieht.
Sie können die mobile Version Ihrer WordPress-Website mit dem WordPress-Theme-Customizer in der Vorschau anzeigen. Gehen Sie im Dashboard zu Erscheinungsbild “ Anpassen.
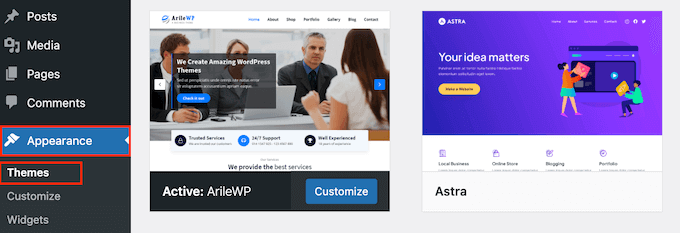
Klicken Sie am unteren Rand des Bildschirms einfach auf das Handy-Symbol.
WordPress zeigt jetzt eine Vorschau an, wie Ihre Website auf mobilen Geräten aussieht. Sie können diese Ansicht nutzen, um etwaige Probleme mit mobilen Websites zu erkennen, die Google oder andere Suchmaschinen dazu veranlassen könnten, Ihre Website abzustrafen.
Wenn Ihr Inhalt beispielsweise unleserlich ist oder gar nicht angezeigt wird, wird Google dies bemerken und möglicherweise die UX Ihrer Website als schlecht für die Besucher einstufen und Sie in den Suchergebnissen nach unten stufen.
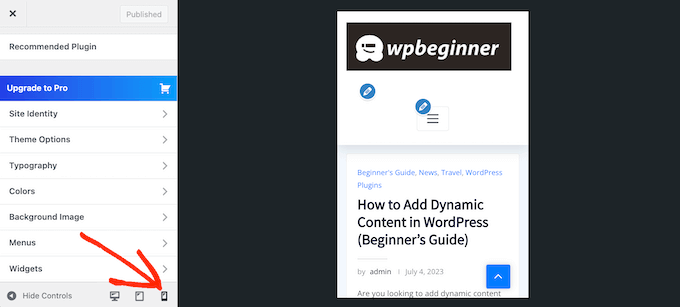
Ausführlichere Anweisungen finden Sie in unserem Leitfaden zur Anzeige der mobilen Version von WordPress-Sites vom Desktop aus.
13. Installieren Sie ein SEO-WordPress-Plugin (BONUS)
In diesem Leitfaden haben wir Ihnen gezeigt, wie Sie Ihre SEO mithilfe der integrierten WordPress-Site-Einstellungen verbessern können. Das ist ein guter Anfang, aber es gibt noch viele weitere Möglichkeiten, Ihre Inhalte für die Suchmaschinen zu optimieren, Ihre Rankings zu verbessern und mehr Besucher auf Ihre WordPress-Website zu bringen.
Wenn Sie Ihr SEO auf die nächste Stufe heben wollen, empfehlen wir Ihnen die Installation von AIOSEO. AIOSEO fügt dem WordPress-Inhaltseditor einen neuen Bereich hinzu, in dem Sie den genauen Beitragstitel und die Metabeschreibung eingeben können, die in den Suchmaschinenergebnissen erscheinen sollen.
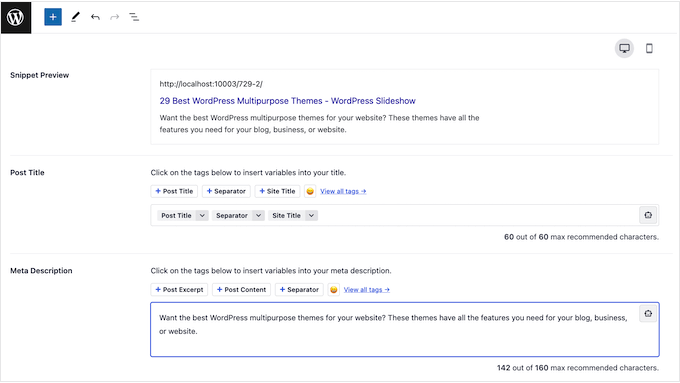
Sie können auch den Schlüsselbegriff eingeben, für den Sie ranken möchten.
AIOSEO scannt dann Ihre Inhalte und zeigt Ihnen eine Liste von Maßnahmen, die Sie ergreifen können, um Ihr Ranking für das betreffende Schlüsselwort zu verbessern.
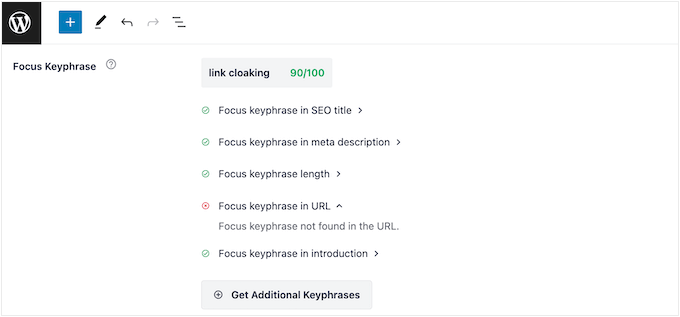
Der Schlüssel zum SEO-Erfolg liegt darin, die Leistung Ihrer Website zu überwachen und dann ständig Änderungen vorzunehmen, um diese Leistung zu verbessern.
AIOSEO kann Ihre Website analysieren und eine allgemeine SEO-Bewertung anzeigen. Auf diese Weise können Sie schnell und einfach überprüfen, ob Ihre Website SEO-optimiert ist.
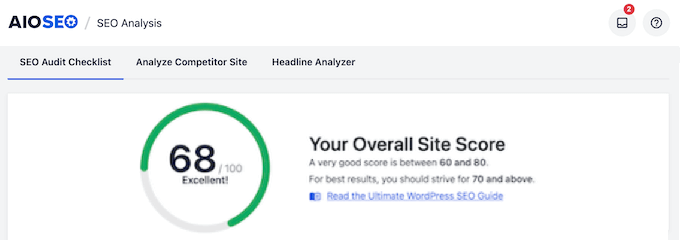
Außerdem wird eine SEO-Checkliste mit allen kritischen Problemen erstellt, die Sie angehen müssen, und mit den Verbesserungen, die Sie vornehmen können, um Ihre Gesamtbewertung zu verbessern.
Wenn Sie Hilfe bei den ersten Schritten benötigen, lesen Sie bitte unseren ultimativen Leitfaden für die korrekte Einrichtung von All in One SEO für WordPress.
Wir hoffen, dass dieser Artikel Ihnen geholfen hat, die wichtigsten WordPress-Site-Einstellungen kennenzulernen, die für den SEO-Erfolg entscheidend sind. Vielleicht interessieren Sie sich auch für unsere Anleitung zur Installation von Google Analytics WordPress oder für unsere Expertenauswahl der besten Web-Push-Benachrichtigungssoftware.
Wenn Ihnen dieser Artikel gefallen hat, dann abonnieren Sie bitte unseren YouTube-Kanal für WordPress-Videotutorials. Sie können uns auch auf Twitter und Facebook finden.





Syed Balkhi says
Hey WPBeginner readers,
Did you know you can win exciting prizes by commenting on WPBeginner?
Every month, our top blog commenters will win HUGE rewards, including premium WordPress plugin licenses and cash prizes.
You can get more details about the contest from here.
Start sharing your thoughts below to stand a chance to win!
Jiří Vaněk says
Great list that I initially underestimated and then had to fix things later, such as meta-descriptions for categories. I didn’t pay much attention to them, and in the end, I had to complete each category, and it paid off. Regarding updates, I prefer doing them manually myself. The same goes for ALT texts; I also didn’t fill those in at the beginning and had to add them later. It’s great to see all this in one place like this.
Ralph says
When I took greater care about my SEO my post went „viral“. And that was small changes like changing post with listing „20 best x things“ from number list to each point with H2. This went from almost 0 viewers to 50 daily. Really small things matters.
Now I have to sit and add Alt Text to my images as you suggest. It hurts that I didn’t do this from beggining as now I have to do this for over 500 images, but few per day and I’m done after some time.
Take care of small things guys, it really helps your content!
Ahmed Omar says
Thank you for all these important tips.
Add Alt Text to Your Images, is the one that really helped my site to rank high in search results to be in the first place.
Also, Protect Against Comment Spam is very crucial as it is time consuming to remove them and not really adding profit
Moinuddin Waheed says
Detailed explanation of each and every thing needed to ensure the website is visible in search engines. I went through all these and found very helpful as I needed to tweak some of these suggestions to my own website like permalink and using alt tag for the images. Thanks wpbeginner for covering the topic in detail.
WPBeginner Support says
You’re welcome, glad our recommendations were helpful
Admin
Ralph says
As always great guide for begginers. I already did a lot of tips from the list but still need to add alt text to my images. With over 1000 images it is hard to do it. Not itself but it just „I have to do this for over 1000 images“? It’s overwhelming but few images every day will do the trick and can help reach new visitors. Thanks for advice!
WPBeginner Support says
You’re welcome and as long as you are consistent you can keep reducing the number of images needed to update
Admin
Jiří Vaněk says
I made the same mistake. I also underestimated alt texts and had to go back and add them to about 450 images. It was a beginner’s mistake that ended up taking a lot of time. But these things happen. Similarly, when the PayPal button I manually inserted into each article broke, and I had to fix it in 620 articles. Setting a goal, like handling 50 images daily, is probably important, and it accumulates over time. However, I’ve learned that ALT texts are indeed very important for SEO.
Paul says
Great advice n all. Keep in mind that you can have all the SEO fancy pants on a site and get outranked even with all the time and effort put into this process. I stopped building sites for search engine algorithms, but focused more on building for human beings. Since I took that approach, the quality of my content improved because it came from a human for a human to read. SEO is just snake oil to me.
WPBeginner Support says
Thank you for sharing your feedback, Search Engine Optimization(SEO) should only be a part of content strategy as if there is no content that gives value for your users then there is no reason for search engines to rank it
Admin
Td Hunt says
Best site on the block! Your team always over-delivers, with great tips and tricks, knowledgeable and trustworthy insights and well written, organized and valuable content! And to top it off, all delivered to your inbox free on a weekly basis. Great job guys! Your readers, including myself; are fortunate to have such a dedicated team of experts at our disposal. Thanks for providing the go-to place for WP website owners to turn too.
WPBeginner Support says
Glad to hear you’ve found our content helpful and we hope you continue finding our content helpful!
Admin
ASHIKUR RAHMAN says
you said we should noindex tags. but i already has a lot of tags index in google around 1500+. i have stopped adding new tags on post. instead of directing noindex them. but i still has 1500+ tag. what can i do?
WPBeginner Support says
If you noindex the existing tags Google will notice the noindex over time and stop trying to crawl the tags.
Admin
ASHIKUR RAHMAN says
should i go for it then? i needs to allow crawl and index categories. but tags not so much.
WPBeginner Support says
Yes, you can do that
Adrienne Boswell says
Your recommendation for automatic backups is not a good idea for several reasons.
1. Automatic updates use a server’s CRON system. If you are on shared hosting or you have a lot of plugins, it can grind a server, and your site, to a crawl. Better to put site updates on your calendar and do them manually.
2. It’s a good thing to check and see what the updates are for. Often, the update is for new features and if you read new features, you might miss out on using them.
3. Every once in a while, a plugin author makes a mistake and an update can hose your site. Luckily, there are usually articles in news feeds talking about this, so you can choose NOT to update until the plugin is fixed – but if you are on auto update, you are doomed to be out of service.
WPBeginner Support says
If you are concerned about these on your site, there are ways to control automatic updates more, our article below can help customize what you allow to update.
https://www.wpbeginner.com/wp-tutorials/how-to-enable-automatic-updates-in-wordpress-for-major-releases/
We still recommend auto updates for most sites for the reasons we have in the article
Admin
Dr. Mayur Bhosale says
Beautifully organised content for a beginner in wordpress like me.
I really found the points mentioned useful as I am in the process of building my blog site right now.
Thank you!
WPBeginner Support says
Glad you found our recommendations helpful!
Admin