Starting a new WordPress site is exciting, but it can also be a bit confusing, especially when you want to make sure people can find you through search engines. You might be asking which settings are important for SEO success.
Many beginners find it tricky to choose from the different plugins that promise to improve search rankings. But before diving in, it is important to get your site settings right for the best results.
We have been through this journey with many others, so we know it is important to start with a solid foundation. With the right settings, your site can reach more visitors and improve its presence in search results.
In this article, we will show you the key WordPress settings that are important for SEO success. Our goal is to give you simple and practical steps to make your site work better for you.
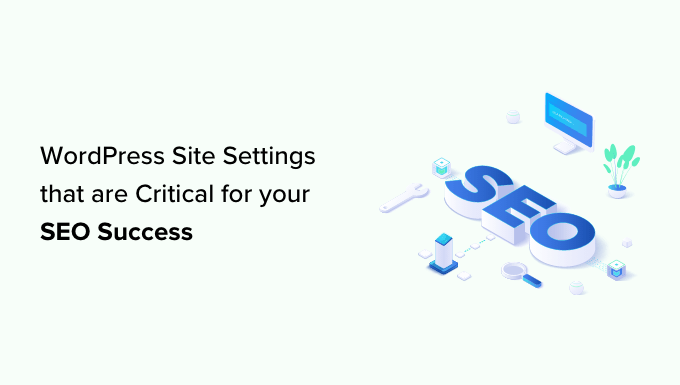
Why Are WordPress Site Settings Critical for SEO Success?
Search engines are a major source of traffic for most websites, so it’s important to optimize your site for SEO.
There are countless tips, tricks, plugins, and best practices that can boost your search engine rankings. However, the wrong site settings can completely undermine all your SEO efforts and may even stop your WordPress blog from showing up in search results.
If you ignore some basic WordPress site settings, then you’re almost certainly missing out on easy ways to fine-tune your SEO and get more visitors to your WordPress website. Plus, these settings are built-in, so you don’t need to worry about installing any extra plugins, making them an easy win even if you’re just getting started with SEO.
With that being said, let’s look at all the WordPress site settings that are critical for SEO success. Simply use the quick links to jump straight to the setting you want to learn about.
- Be Sure Your Site Is Visible to Search Engines
- Set WordPress Plugins and Themes to Auto-Update
- Organize Your Content With Categories and Tags
- Add Descriptions to Your Category Pages
- Optimize Your WordPress Permalink Structure
- Install an SSL Certificate on Your WordPress Website
- Add Alt Text to Your Images
- Create a User-Friendly Navigation Menu
- Protect Against Comment Spam
- Review the WordPress User Permissions
- Check Your WordPress Sitemap
- Test the Mobile Version of Your WordPress Website
- Install an SEO WordPress Plugin (BONUS)
1. Be Sure Your Site Is Visible to Search Engines
Before you start changing any WordPress site settings, it’s important to check that search engines can see your content. This is particularly important if you’ve just created a website or previously made your WordPress blog private.
To do this, go to Settings » Reading in the WordPress dashboard. Then, find the following checkbox: ‘Discourage search engines from indexing this site.’
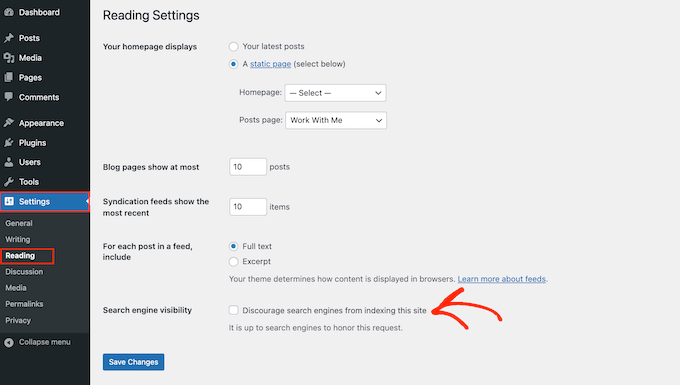
If the box is checked, then uncheck it. Then, click on ‘Save Changes’ to store your settings.
Now, search engines such as Google should have no problems finding your website and showing it to people who are searching for content similar to yours.
2. Set WordPress Plugins and Themes to Auto-Update
WordPress themes and plugins are a big reason why WordPress is so popular and has such a huge CMS market share. However, if you don’t keep this software up to date, then it can damage your website’s search engine rankings.
When a security vulnerability is discovered in a theme or plugin, the developer will usually release an update that fixes the issue and keeps users safe.
With that in mind, outdated themes and plugins can put your site at risk. In fact, hackers often target websites that are running older versions of themes and WordPress plugins.
If your website gets hacked, then it can have a big impact on your rankings and traffic. Search engines such as Google may even remove a hacked website from its index so your content stops appearing in relevant search results.
Google Chrome and other browsers will even block visitors from accessing your site if they believe it has been compromised, even if it hasn’t been hit with an SEO penalty yet.
Outdated software also has a higher chance of causing crashes, conflicts, and many other common WordPress errors. It may even affect your website’s speed and performance. All of this can hurt your site’s SEO.
The good news is that you can set both themes and plugins to update automatically using the built-in WordPress site settings. For step-by-step instructions, please see our guide on how to enable automatic updates for WordPress plugins and themes.
3. Organize Your Content With Categories and Tags
Categories and tags help organize your posts and make it easier for visitors to find what they’re looking for. You can even add categories to a custom post type in WordPress.
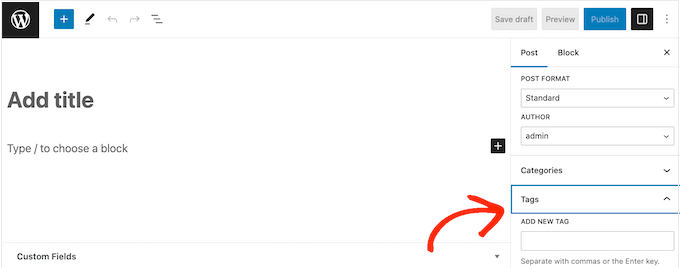
For step-by-step instructions, please see our beginner’s guide on how to add categories and tags for WordPress pages.
Categories and tags don’t directly affect your site’s SEO, but they can boost your rankings by improving the user experience and giving you internal linking possibilities. By helping visitors find relevant and interesting content, you can often increase pageviews and reduce the bounce rate in WordPress.
This is a strong sign that visitors are enjoying your content. When ranking pages and posts, search engines such as Google try to show the best content first. In this way, anything that improves the user experience and keeps people on your site can indirectly boost your SEO.
Once you’ve added relevant and helpful tags to your WordPress posts, you may want to fine-tune how this information appears in the search results.
The easiest way to do this is by using AIOSEO. It is the best WordPress SEO plugin on the market and gives you complete control over your WordPress tags and categories.
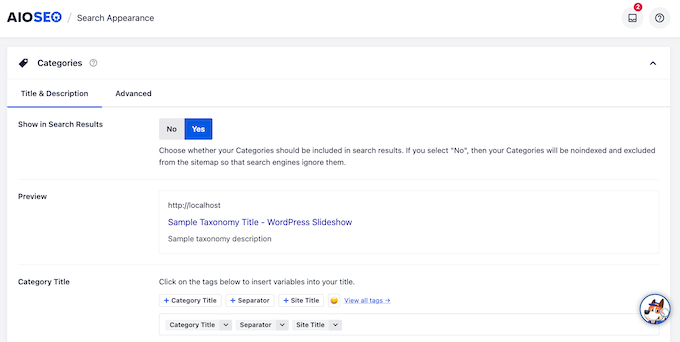
AIOSEO can also stop search engines from indexing your WordPress website’s category and tag archive listings.
In this way, you can avoid duplicate content, which confuses search engines and forces them to choose which duplicate page should rank higher than the other. This is a waste of crawl budget since the search engines will spend time analyzing and indexing identical content while ignoring your site’s unique content.
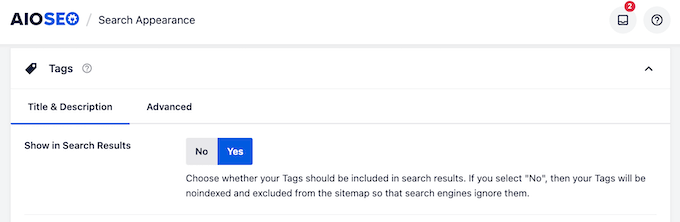
For a complete guide on how to create SEO-friendly categories and tags, please see our SEO best practices for sorting your content.
4. Add Descriptions to Your Category Pages
Whenever you create a category, you have the option to add a description. This will appear on the category archive page and can introduce the content to visitors.
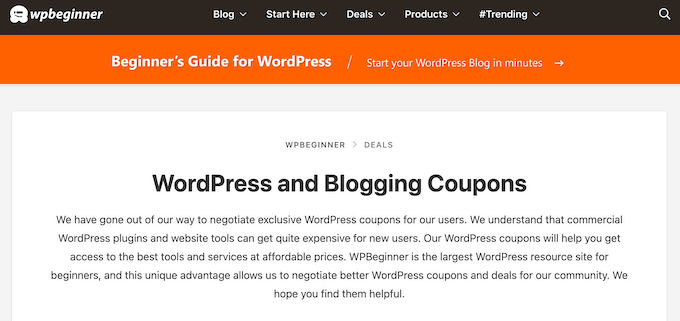
It can also help the search engines understand the category’s content and show it to people who are looking for content just like yours.
To add a category description in WordPress, simply go to Posts » Categories.
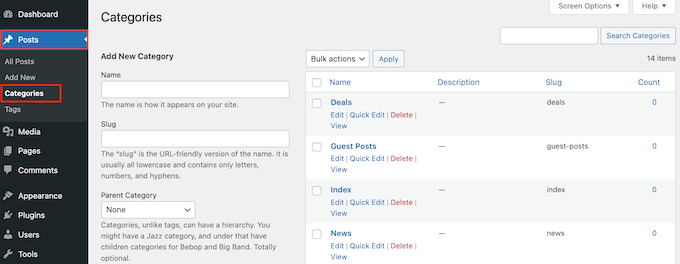
You can now type in the category name, create a slug, and add an optional parent category.
To add a description, simply type into the ‘Description’ field.
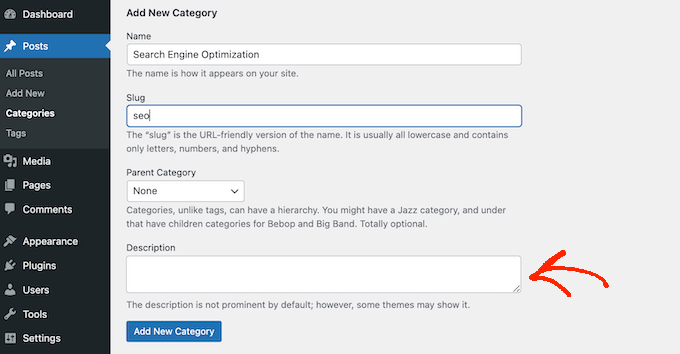
When you’re happy with the information you’ve entered, click on ‘Add New Category.’
Do you want to add a description to a category that already exists? Then, simply click on the ‘Edit’ link next to that category.
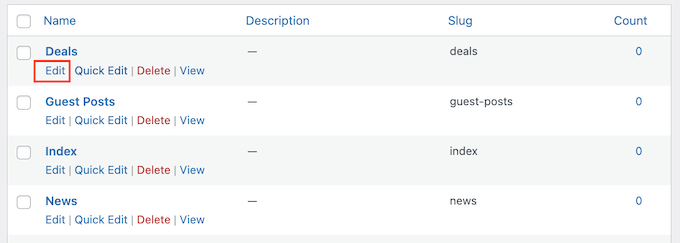
You can then go ahead and type in a description.
Finally, click on ‘Update’ to save your changes.
5. Optimize Your WordPress Permalink Structure
When analyzing your pages, search engines don’t just look at the page content. Instead, they use many different factors to rank and display your content, including permalink structure.
By optimizing your URLs, you can help search engines understand what the page is about so they can show it to the right people at the right time.
Note: If your site is over 6 months old, then changing the permalink structure will most likely damage your SEO. If you do decide to change the permalinks on an established website, then it’s important to set up proper redirects.
By default, WordPress uses the post name in its URL. For example, a post with the title ‘How to Install WordPress’ will usually have a URL like this:
www.wpbeginner.com/how-to-install-wordpress
This is a great start, but it’s still worth reviewing your website’s permalink structure to make sure it’s working well for your content.
To do this, head over to Settings » Permalinks in the WordPress dashboard.
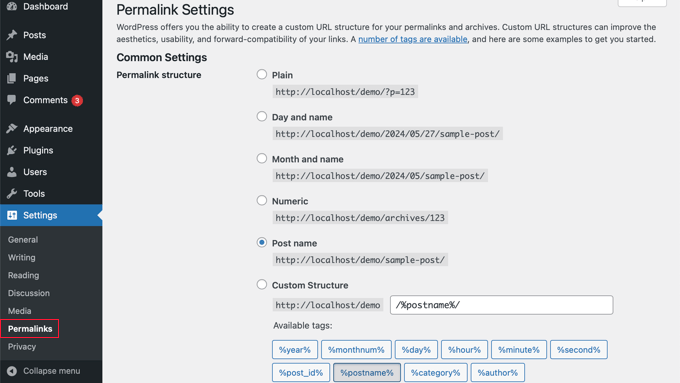
Here, you’ll see all the different permalink structures that you can use:
- Plain (https://www.wpbeginner.com/?p=123)
Sometimes called the ‘Ugly Permalink’, this uses the post’s unique ID in the WordPress database. This ID doesn’t give search engines any information about the post’s content, so we don’t recommend using this permalink structure. - Day and name (https://www.wpbeginner.com/2016/01/22/sample-post/)
This adds the month and year to the URL. It may be a good option for time-sensitive content like on a news website. However, it creates long URLs that may make your content look outdated. We don’t recommend this structure, especially for evergreen content. - Numeric (https://www.wpbeginner.com/archives/123)
This option uses the post ID from the row in your database’s wp_posts table. Similar to the Plain structure, this information doesn’t mean anything to the search engines, so this isn’t an SEO-friendly permalink structure. - Post name (https://www.wpbeginner.com/sample-post/)
This uses the title of the page or post. Post name is a good choice for most websites, especially if you’re using a headline analyzer to improve your titles.
- Custom (https://www.wpbeginner.com/%category%/%author%/%postname%/)
A custom structure that uses various tags is good if you organize content into categories. Adding the category name can help search engines understand your content. Adding the author can help boost your site’s expertise and authority score.
For more detailed instructions, please see our guide on how to create custom permalinks.
6. Install an SSL Certificate on Your WordPress Website
SSL stands for Secure Sockets Layer. It’s an internet protocol that helps you securely transfer data between a user’s browser and your website.
An SSL certificate is essential if you collect sensitive visitor data, for example, if you accept credit card payments in WordPress. However, it can also improve your SEO.
With an SSL certificate in place, visitors will see a padlock or tune icon next to the website address in their web browser. They can click on the icon to see information about your SSL certificate, plus a confirmation that the connection is secure.
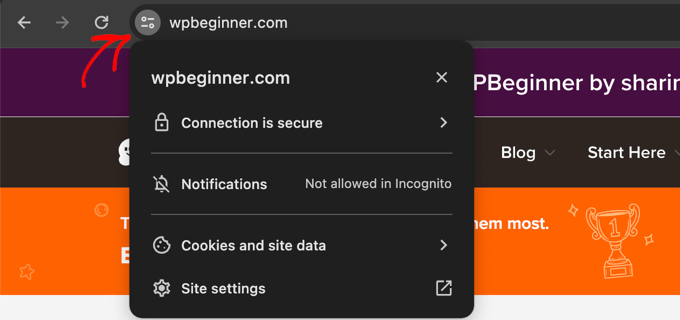
By making them feel safe, an SSL certificate can keep visitors on your site for longer, which sends positive signals to search engines. There is also evidence that search engines such as Google use SSL certificates as a ranking factor.
If you’re just getting started and have a limited budget, then you can get a free SSL certificate for your WordPress website.
However, many of the top WordPress hosting providers offer an SSL certificate as part of their packages. For example, SiteGround, Hostinger, and Bluehost all offer free SSL certificates to their customers.
Once you have an SSL certificate, you’ll need to add it to WordPress. For step-by-step instructions, please see our guide on how to properly move WordPress from HTTP to HTTPS.
7. Add Alt Text to Your Images
When uploading an image, it’s a good idea to add alt text. Also known as alternative text, this is an HTML attribute that WordPress adds to the image’s ‘img’ tag.
Accessibility tools such as screen readers use alt text to help visually impaired users understand a site’s images.
Even though it’s an important accessibility feature, search engines also use alt text to understand an image’s contents. With that being said, it’s smart to use descriptive alt text and include relevant keywords wherever possible.
Google also includes the alt text in its image search, so helpful and interesting alternative text may increase your blog traffic.
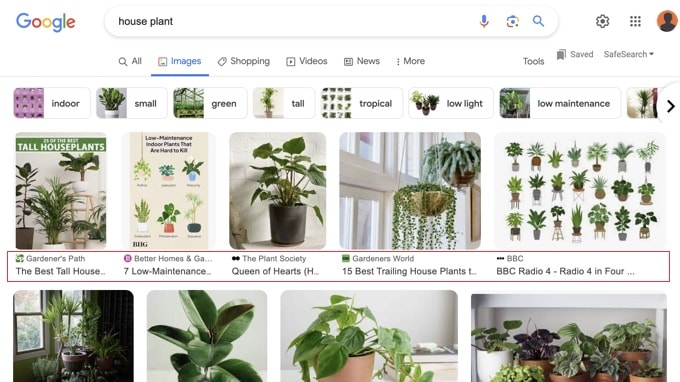
Usually, alt text is not visible on your WordPress website, but it may appear if the image is broken or cannot be found.
In this way, alt text can help visitors understand the image’s contents, even when they can’t see the image due to an error or a poor internet connection.
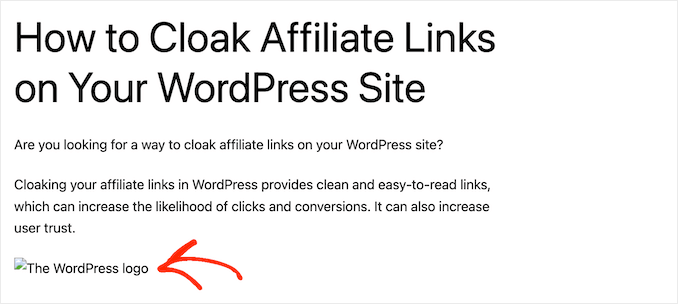
When uploading an image to the WordPress media library, simply type your alternative text into the ‘Alt text’ field.
WordPress will now use this alternative text every single time you add that image to a WordPress page or post.
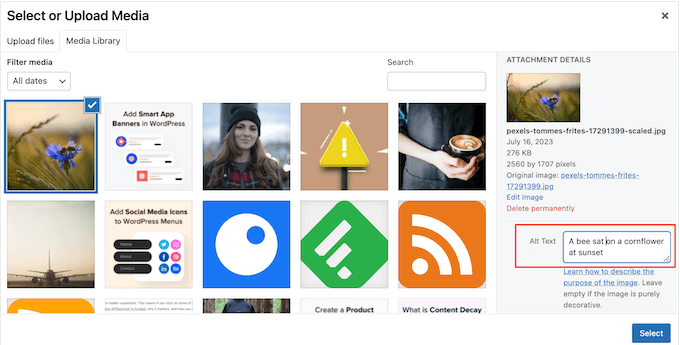
If you’ve already added an image to the WordPress content editor, then simply click to select the Image block.
Then, type into the ‘Alt Text’ field in the right-hand menu. Just note that adding alt text to an image through the block editor will not add it to the media library.
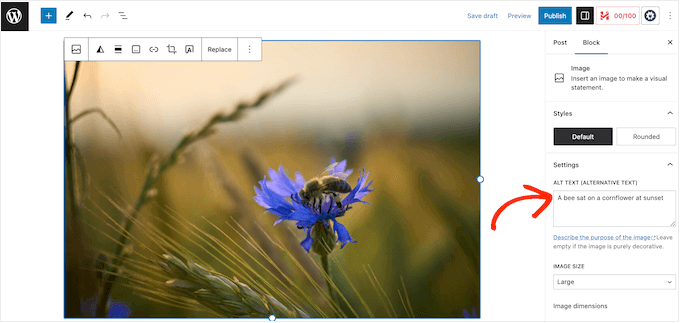
For more detailed information on alt text, please see our beginner’s guide to image SEO.
8. Create a User-Friendly Navigation Menu
The longer people stay on your website, the more likely you are to rank highly in search engine results. With that in mind, it’s important to create helpful, eye-catching, and logical navigation menus.
These menus will help visitors find interesting content, which will keep them on your WordPress website for longer. It can also improve important metrics, such as the average number of pages visited.
The exact location of your menu will vary depending on your WordPress theme, but most themes have several options. This means you can create different menus and then show them in different places.
For example, most WordPress themes come with a primary menu that appears at the top of the screen. Some themes may include a secondary menu, a footer menu, or a mobile navigation menu as well.
To create a navigation menu, simply go to the Appearance » Menus page in your WordPress admin dashboard.

Here, you can create multiple menus and add pages, posts, and even custom links to those navigation menus.
For step-by-step instructions, please see our guide on how to add a navigation menu.
If you have lots of content, then the default navigation menu can quickly become confusing and overwhelming for visitors. If your menu is starting to look cluttered, then you can easily turn the default menu into a dropdown menu.

9. Protect Against Comment Spam
A lively comment section can keep people on your website for longer and encourage them to pay repeat visits, which can indirectly improve your SEO. Even better, if commenters use relevant keywords then their conversations can directly boost your SEO, too.
This is all good news for your search engine rankings, but there’s still a big problem every website owner should know about: comment spam.
Spammers and spambots may try to post off-topic, low-quality comments and malicious links on your website. If you publish these comments, then it can hurt your search engine rankings. In the worst-case scenario, your site may even get blacklisted by Google.
With that being said, it’s important to moderate your comments using the WordPress site settings. To get started, go to Settings » Discussion.

Here, you’ll find lots of WordPress settings that give you more control over comments. For example, you can help combat spam by making it mandatory for comment authors to provide a name and email address.
For a detailed look at these settings, please see our beginner’s guide on how to moderate comments in WordPress.
Another option is to disable comments completely. This will make it more difficult for visitors to engage with your content, but it’s also a guaranteed way to block all spam comments.
If you do decide to disable comments, then uncheck the option that says ‘Allow people to submit comments on new articles.’
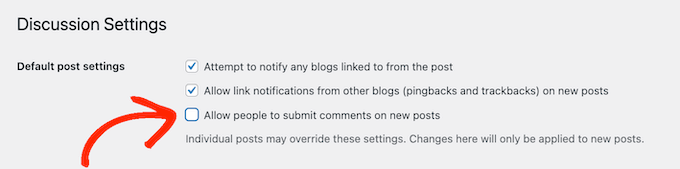
For a more in-depth look at this topic, please see our guide on how to completely disable comments in WordPress.
If you do make any changes in the WordPress site settings, then make sure you click on ‘Save Changes’ to store your settings.
10. Review the WordPress User Permissions
Some website owners share the WordPress dashboard with multiple people. For example, you might run a multi-author WordPress blog or allow users to submit posts.
In this case, it’s important to control the actions that users can take on your site and the information they can access.
If people have unlimited access to your WordPress dashboard, then they might make changes that affect your SEO. For example, they may change the settings in an important SEO plugin, publish a blog that’s not properly optimized for SEO, or approve spammy comments.
Thankfully, WordPress comes with built-in site settings that allow you to control what a user can and can’t do. By default, there are 5 roles to choose from: admin, editor, author, contributor, and subscriber.
To learn more about these default roles, please see our beginner’s guide to WordPress user roles and permissions.
To change a user’s role, simply go to Users » All Users. Here, hover over the account that you want to change and click on the ‘Edit’ link when it appears.
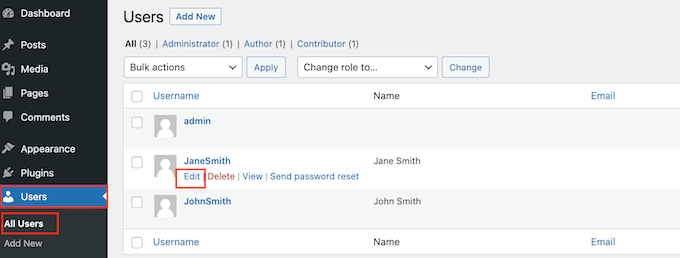
With that done, scroll to the ‘Role’ section and open the dropdown menu.
You can now choose a new user role from the list.
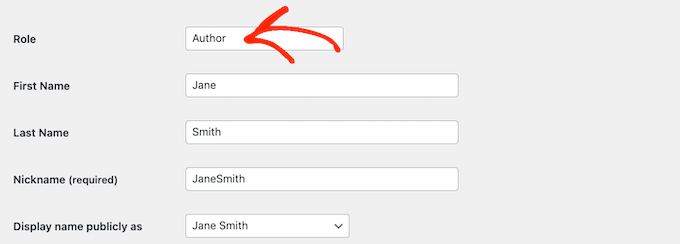
When you’re happy with these changes you’ve made, click on the ‘Save Changes’ button.
Pro Tip: Want to change these default user roles? Then see our guide on how to add or remove capabilities to user roles in WordPress.
11. Check Your WordPress Sitemap
A sitemap is a file that lists all your site’s content in a machine-readable format. This acts as a roadmap that helps search engines discover all your pages, and index them properly.
A sitemap also tells search engines which links are more important and how frequently they get updated. In this way, you can encourage search engines to prioritize indexing your site’s best or highest-value content so it appears in search results more quickly.
The good news is that WordPress creates a sitemap automatically. To see your sitemap in action, simply type in your domain name and then add /sitemap.xml to the end. For example, www.example.com/sitemap.xml.
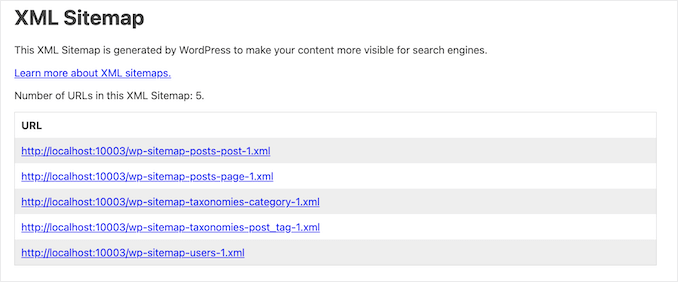
The default sitemap may be a good fit for some small business websites, or sites that only have a small amount of content. However, there’s no way to customize the default sitemap, which can be a problem for many website owners.
The best way to create a powerful, fully customizable sitemap is by using AIOSEO. You can use this plugin to add or remove post types, categories and tags from your sitemap. You can also enable XML sitemaps for date-based archives and author archives.
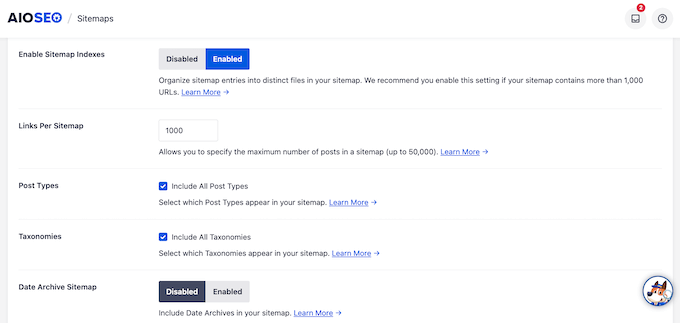
AIOSEO even allows you to add external pages to the WordPress sitemap.
This is perfect if you have stand-alone pages like a contact form, a landing page, or Shopify store pages. With a custom sitemap, you can tell search engines to crawl this content, even if they’re not part of your WordPress website.
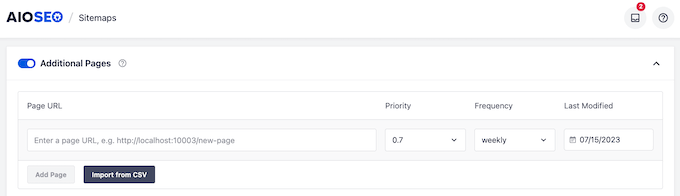
For step-by-step instructions, please see our guide on how to create a sitemap in WordPress.
12. Test the Mobile Version of Your WordPress Website
More than 50% of visitors will access your site using a smartphone or tablet, so your WordPress website must be mobile-friendly. In fact, Google will most likely index your site’s mobile version rather than its desktop version.
Even if you’re using a responsive WordPress theme, it’s still important to check how your site looks on mobile.
You can preview the mobile version of your WordPress site using the WordPress theme customizer. In the dashboard, head over to Appearance » Customize.
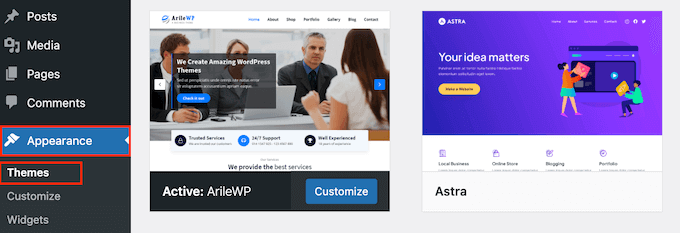
At the bottom of the screen, simply click the mobile icon.
WordPress will now show a preview of how your site looks on mobile devices. You can use this view to locate any mobile site issues that might cause Google or other search engines to penalize your website.
For example, if your content is unreadable or doesn’t display at all, Google will note that and potentially deem your site’s UX to be bad for visitors and move you down in search results.
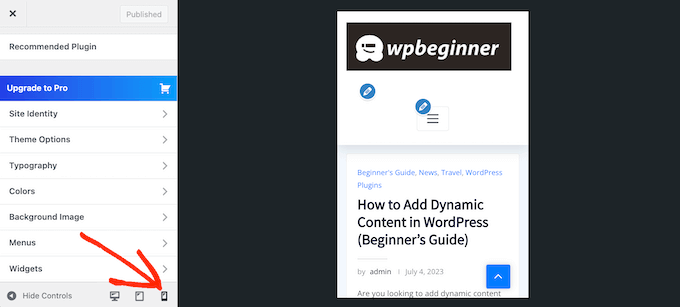
For more detailed instructions, please see our guide on how to view the mobile version of WordPress sites from the desktop.
13. Install an SEO WordPress Plugin (BONUS)
In this guide, we showed you how to improve your SEO using the built-in WordPress site settings. This is a great start, but there are lots more ways to fine-tune your content for the search engines, improve your rankings, and get more visitors to your WordPress website.
If you want to take your SEO to the next level, then we recommend installing AIOSEO. AIOSEO adds a new area to the WordPress content editor where you can type in the exact post title and meta description that should appear in the search engine results.
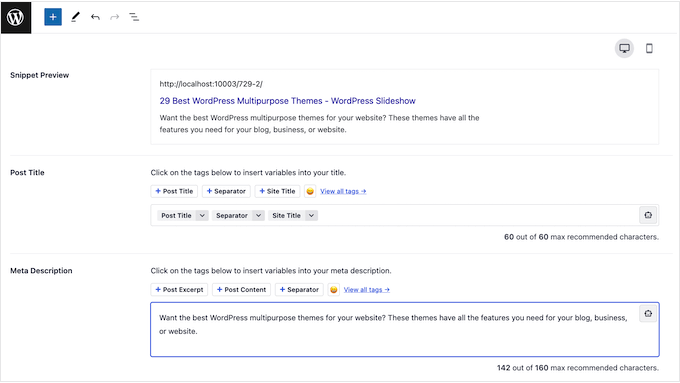
You can also type in the focus keyphrase that you want to rank for.
AIOSEO will then scan your content and show a list of actions you can take to improve your ranking for that focus keyword.
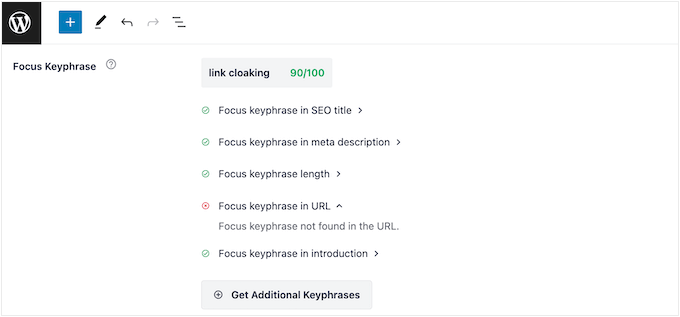
The key to SEO success is to monitor your site’s performance, and then constantly make changes to improve that performance.
AIOSEO can analyze your site and show an overall SEO score. In this way, you can quickly and easily check if your website is SEO-optimized.
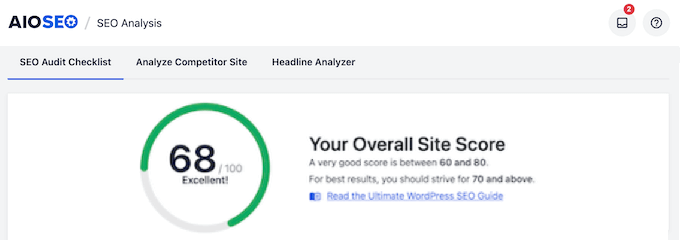
It’ll also create an SEO checklist of any critical issues you need to address and improvements you can make to boost your overall score.
For help getting started, please see our ultimate guide on how to set up All in One SEO for WordPress correctly.
We hope this article helped you learn the top WordPress site settings that are critical for SEO success. You may also want to see our ultimate WordPress SEO guide or our expert pick of the best WordPress SEO plugins and tools.
If you liked this article, then please subscribe to our YouTube Channel for WordPress video tutorials. You can also find us on Twitter and Facebook.





Dennis Muthomi
About tip #3, I used to neglect adding tags when organizing my content because I didn’t realize they could help UX. After reading this, I understand how tags improve user experience and help visitors find relevant content more easily. I will start using tags more consistently to complement the categories I already use.
Hajjalah
For sure, implementing steps and guides on this article drastically increased my overall ranking in Google results because my overall impressions in Google Search console have increased significantly after after following this guide. And I would recommend this to all WordPress users.
But for the ” image alt text ” I am currently implementing them on new uploaded photos.This is because my site already has very many photos without alt text. Should I worry about these old photos without alt text ? Is it worth taking a lot of time adding alt text to them?
WPBeginner Support
If you have the time it can be helpful but it would be a personal question dependent on how much traffic an article is getting as well as if it takes too much time for you to review the images instead of writing new content.
Admin
Jiří Vaněk
My personal opinion is that if you have the time and it’s not about hundreds of images, take the effort to add alt tags. Google also indexes images based on these tags, giving you a better chance of being found through images. In the past, I discovered through Google Search Console that quite a lot of content on my website wasn’t being indexed by Google, and it was mainly images. After adding alt tags, the situation significantly improved.
Jiří Vaněk
Great list that I initially underestimated and then had to fix things later, such as meta-descriptions for categories. I didn’t pay much attention to them, and in the end, I had to complete each category, and it paid off. Regarding updates, I prefer doing them manually myself. The same goes for ALT texts; I also didn’t fill those in at the beginning and had to add them later. It’s great to see all this in one place like this.
Ralph
When I took greater care about my SEO my post went “viral”. And that was small changes like changing post with listing “20 best x things” from number list to each point with H2. This went from almost 0 viewers to 50 daily. Really small things matters.
Now I have to sit and add Alt Text to my images as you suggest. It hurts that I didn’t do this from beggining as now I have to do this for over 500 images, but few per day and I’m done after some time.
Take care of small things guys, it really helps your content!
Jiří Vaněk
I had a similar experience with images. I had no idea how important alt text could be and had to go back and add it to images in 430 articles. I don’t even remember how many there were, but day by day, bit by bit, I spent about 14 days on it. And nobody wants to do that because it’s routine and boring work. But I completely agree with you about headlines. I started experimenting with them and using tools like the SEO Analyzer that WPBeginner offers for free. It showed me the percentage of how good a headline is from an SEO perspective. Thanks to creating better and more enticing headlines, my traffic increased by a modest percentage. But for me, it was a big leap because I was a beginner blogger at the time, so every 10 extra users made me incredibly happy.
Ahmed Omar
Thank you for all these important tips.
Add Alt Text to Your Images, is the one that really helped my site to rank high in search results to be in the first place.
Also, Protect Against Comment Spam is very crucial as it is time consuming to remove them and not really adding profit
Moinuddin Waheed
Detailed explanation of each and every thing needed to ensure the website is visible in search engines. I went through all these and found very helpful as I needed to tweak some of these suggestions to my own website like permalink and using alt tag for the images. Thanks wpbeginner for covering the topic in detail.
WPBeginner Support
You’re welcome, glad our recommendations were helpful
Admin
Ralph
As always great guide for begginers. I already did a lot of tips from the list but still need to add alt text to my images. With over 1000 images it is hard to do it. Not itself but it just “I have to do this for over 1000 images”? It’s overwhelming but few images every day will do the trick and can help reach new visitors. Thanks for advice!
WPBeginner Support
You’re welcome and as long as you are consistent you can keep reducing the number of images needed to update
Admin
Jiří Vaněk
I made the same mistake. I also underestimated alt texts and had to go back and add them to about 450 images. It was a beginner’s mistake that ended up taking a lot of time. But these things happen. Similarly, when the PayPal button I manually inserted into each article broke, and I had to fix it in 620 articles. Setting a goal, like handling 50 images daily, is probably important, and it accumulates over time. However, I’ve learned that ALT texts are indeed very important for SEO.
Paul
Great advice n all. Keep in mind that you can have all the SEO fancy pants on a site and get outranked even with all the time and effort put into this process. I stopped building sites for search engine algorithms, but focused more on building for human beings. Since I took that approach, the quality of my content improved because it came from a human for a human to read. SEO is just snake oil to me.
WPBeginner Support
Thank you for sharing your feedback, Search Engine Optimization(SEO) should only be a part of content strategy as if there is no content that gives value for your users then there is no reason for search engines to rank it
Admin
Td Hunt
Best site on the block! Your team always over-delivers, with great tips and tricks, knowledgeable and trustworthy insights and well written, organized and valuable content! And to top it off, all delivered to your inbox free on a weekly basis. Great job guys! Your readers, including myself; are fortunate to have such a dedicated team of experts at our disposal. Thanks for providing the go-to place for WP website owners to turn too.
WPBeginner Support
Glad to hear you’ve found our content helpful and we hope you continue finding our content helpful!
Admin
ASHIKUR RAHMAN
you said we should noindex tags. but i already has a lot of tags index in google around 1500+. i have stopped adding new tags on post. instead of directing noindex them. but i still has 1500+ tag. what can i do?
WPBeginner Support
If you noindex the existing tags Google will notice the noindex over time and stop trying to crawl the tags.
Admin
ASHIKUR RAHMAN
should i go for it then? i needs to allow crawl and index categories. but tags not so much.
WPBeginner Support
Yes, you can do that
Adrienne Boswell
Your recommendation for automatic backups is not a good idea for several reasons.
1. Automatic updates use a server’s CRON system. If you are on shared hosting or you have a lot of plugins, it can grind a server, and your site, to a crawl. Better to put site updates on your calendar and do them manually.
2. It’s a good thing to check and see what the updates are for. Often, the update is for new features and if you read new features, you might miss out on using them.
3. Every once in a while, a plugin author makes a mistake and an update can hose your site. Luckily, there are usually articles in news feeds talking about this, so you can choose NOT to update until the plugin is fixed – but if you are on auto update, you are doomed to be out of service.
WPBeginner Support
If you are concerned about these on your site, there are ways to control automatic updates more, our article below can help customize what you allow to update.
https://www.wpbeginner.com/wp-tutorials/how-to-enable-automatic-updates-in-wordpress-for-major-releases/
We still recommend auto updates for most sites for the reasons we have in the article
Admin
Dr. Mayur Bhosale
Beautifully organised content for a beginner in wordpress like me.
I really found the points mentioned useful as I am in the process of building my blog site right now.
Thank you!
WPBeginner Support
Glad you found our recommendations helpful!
Admin