Do you want to learn how to properly add keywords and meta descriptions in WordPress?
Meta keywords and descriptions allow you to improve your website’s SEO (search engine optimization) ranking. This means more traffic, leads, and sales for your business.
In this article, we will show you how to add keywords and meta descriptions in WordPress.
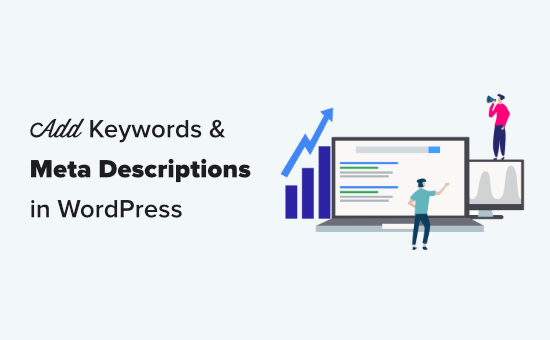
Why Add Keywords and Meta Descriptions in WordPress?
Keywords and descriptions allow you to tell search engines more about the content of the posts and pages on your WordPress website.
Keywords are important words or phrases that people are likely to search for to find your content. A meta description is a brief description of what your page or post is about.
Your meta title, description, and keywords show up in Google search results:
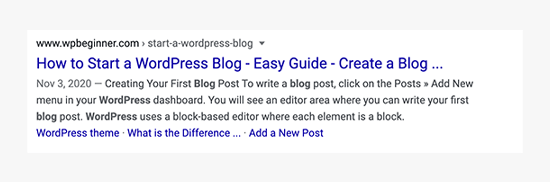
Meta keywords and meta descriptions are HTML meta tags. They form part of your website’s header code. They don’t appear on your page or post for visitors to see. However, search engines and browsers can use them.
WordPress SEO tools and plugins make it super easy for you to add them from your WordPress admin area for each post and page on your website.
How Important Are Meta Keywords and Meta Descriptions for SEO?
Like most WordPress users, you are probably wondering whether adding meta keywords and meta descriptions will improve your WordPress SEO rankings.
While search engines don’t exactly share how much weight they assign to keywords or descriptions, SEO experts always recommend adding a proper meta description and keywords for on-page SEO optimization.
Meta descriptions are widely used by search engines. In Google’s search results, they appear below your content’s title, with the search term shown in bold.
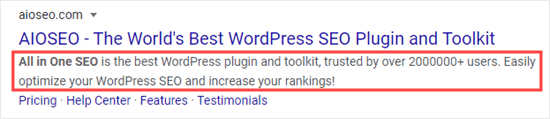
An effective meta description will encourage users to click through and read your post content. And we know that a good click-through rate means Google will likely rank your content higher.
When it comes to meta keywords, most modern search engines either assign very little importance or don’t use them at all. The main exception is the Russian search engine Yandex.
Instead, search engines prefer that you add your focused keywords in your title, description, and throughout your content. This is why SEO plugins like AIOSEO come with a TruSEO score that helps you optimize your content for focused keywords and keyphrases.
Our Recommendations for Meta Keywords and Meta Descriptions
We recommend adding a meta description for all the posts and pages on your site, including your homepage, category pages, and tag pages.
Note: Google customizes the description based on the search query, so it will only use your meta description some of the time. However, it’s still worth creating a meta description. It will appear in around 30% of searches, and it can help your SEO.
When it comes to meta keywords, it’s up to you whether or not to use them. They will not harm your site, but they may not be of much benefit either.
That being said, let’s take a look at how to add keywords and meta descriptions in WordPress. Use the links below to jump to the section you are interested in:
- Installing and Activating All in One SEO for WordPress
- Enabling Meta Keyword Support in All in One SEO
- Adding Keywords and Meta Descriptions to Your WordPress Posts and Pages
- Adding Keywords and a Meta Description for Your Homepage
- Adding Keywords and Meta Descriptions to WordPress Category and Tag Archives
- Expert Guides on WordPress Meta Data
How to Add Keywords and Meta Descriptions in WordPress (Video Tutorial)
If you prefer the written tutorial, then please continue reading.
Installing and Activating All in One SEO for WordPress
For this tutorial, we will be using All in One SEO (AIOSEO), which is the best WordPress SEO plugin on the market. It allows you to easily optimize your entire WordPress site for better SEO and comes with a comprehensive set of tools to grow your business.
First, you will need to install and activate the All in One SEO plugin. For more details, see our guide on how to install a WordPress plugin.
Upon activation, All in One SEO will take you through a simple setup wizard. Just follow the step-by-step instructions to get everything set up for your site. Alternatively, you can follow our guide on how to set up All in One SEO for WordPress correctly.
After completing the setup, simply click the ‘Finish Setup and Go to the Dashboard’ button.
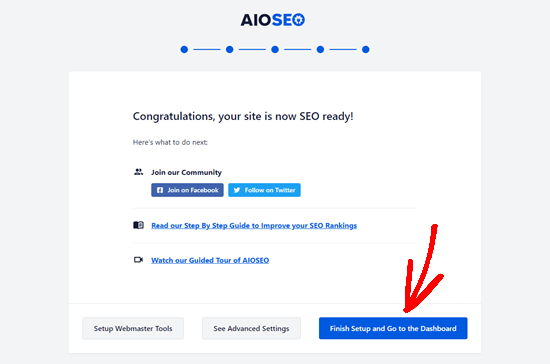
Enabling Meta Keyword Support in All in One SEO
All in One SEO comes with built-in support for meta descriptions and keywords. However, the meta keywords feature is turned off by default. This is because many search engines give little or no importance to keywords in their rankings.
To enable it, go to All in One SEO » Search Appearance » Advanced in your WordPress dashboard. Then, switch the meta keywords toggle from No to Yes.
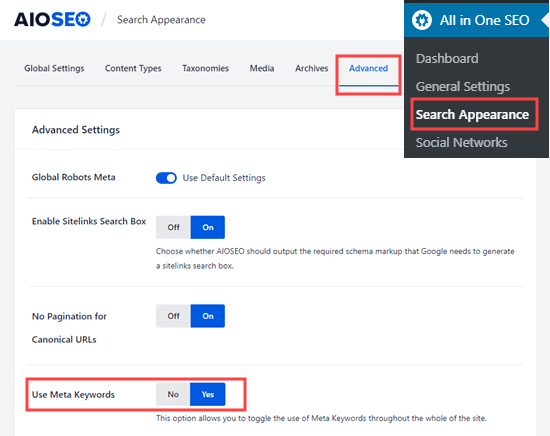
After enabling meta keywords in WordPress, you will see some additional options.
You can generate a post’s keywords from its categories and/or tags. Also, you can dynamically generate relevant keywords on your WordPress blog posts and archive pages.
It’s up to you whether you want to use these automated options or not. Regardless, you will always be able to manually define keywords for each post and page.
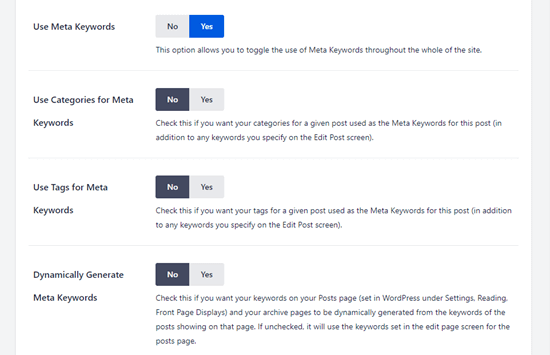
Don’t forget to click the ‘Save Changes’ button at the bottom of the page to store the changed settings.
Adding Keywords and Meta Descriptions to Your WordPress Posts and Pages
First, you need to edit a post or page where you want to add your meta keywords and meta description. AIOSEO works in both the WordPress block editor and the classic editor.
Once you are on the content editor screen, scroll down to the ‘AIOSEO Settings’ box below the content area.
Adding a Meta Description to Your Post or Page Using AIOSEO
You will see your site’s SEO title and an automatically generated description as the snippet. Below that, you will see the ‘Meta Description’ field.
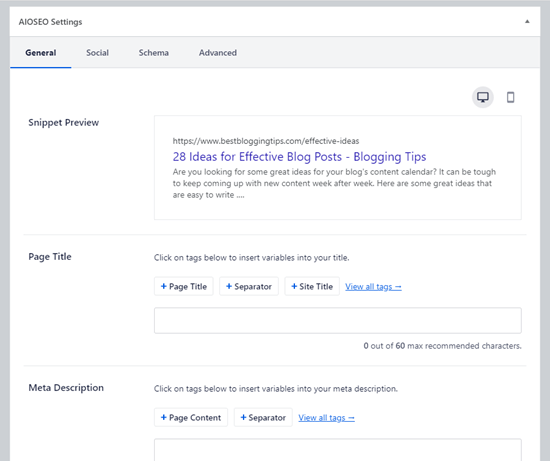
Go ahead and enter a description into the ‘Meta Description’ field. All in One SEO will let you know how many characters you have used. This is important because Google will only show 160 characters on search results pages (SERPs).
You will see that your snippet preview automatically updates as you type in your meta description.
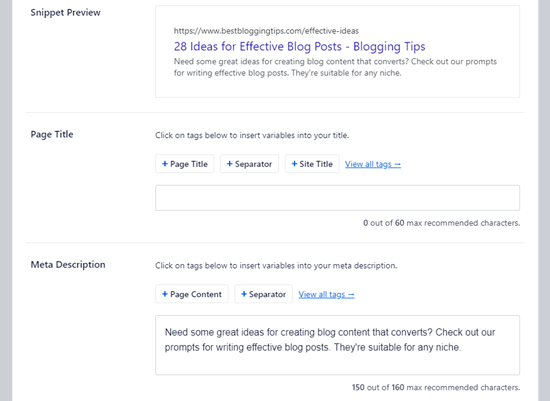
Once you have finished, simply save or publish your post to save the changes to your meta description.
Using All in One SEO’s Dynamic Tags in Your Meta Descriptions
Optionally, you can add tags to your meta description. The ones that All in One SEO offers by default are Page Content and Separator, but you can add other dynamic tags as well.
For example, we have added the author’s name to our meta description here.
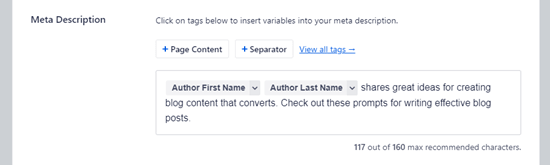
To add a tag, simply type the ‘#’ character into the meta description box.
You will then see a dropdown menu of available tags.
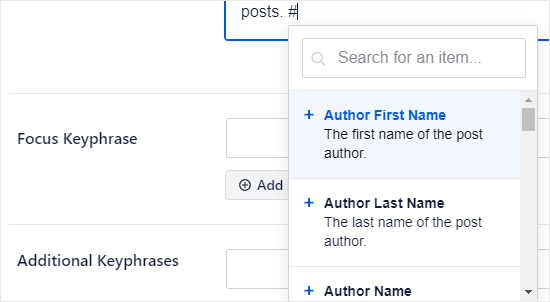
You can choose from tags like Category Title, Current Year, Post Date, Post Title, Site Title, Post Excerpt, and more.
Using All in One SEO’s ChatGPT Integration to Automatically Generate Meta Descriptions
If you want to save time, then you can also use All in One SEO’s AI-powered Title / Description Generator. It uses ChatGPT to automatically craft high-quality meta descriptions based on the main theme of your content.
To get started, simply click on the robot icon in the ‘Meta Description’ field.
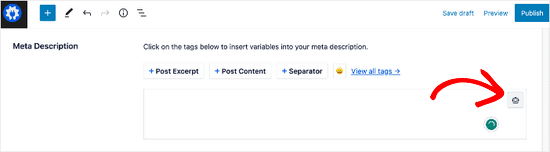
If you haven’t used this feature before, you will be prompted to create an OpenAI account.
Enter your email address and follow the easy steps in the setup wizard to create your account and connect it to All in One SEO.
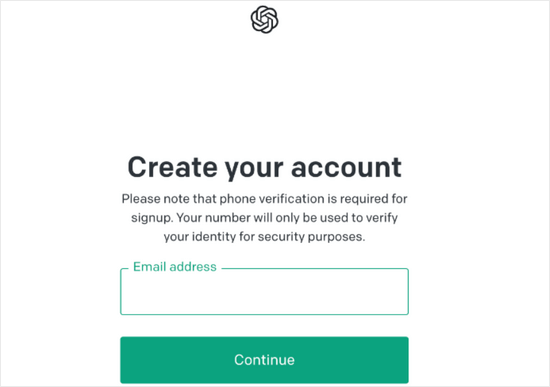
Once that’s done, you can click on the robot icon again.
This will generate 5 meta description suggestions.
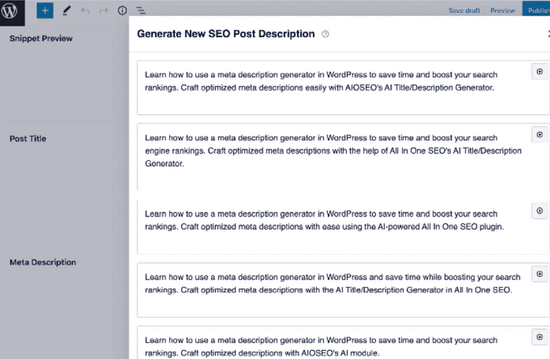
You can select the meta description you want by clicking on the ‘+’ button. Then, it will be automatically added to the meta description field, where you can tweak it according to your needs.
Adding Meta Keywords to Your Post or Page Using AIOSEO
To add your meta keywords, you need to click the ‘Advanced’ tab for your AIOSEO settings.
Simply type in your keywords and press ‘Enter’ after each one. It’s important to only use keywords that are relevant to your content. Adding irrelevant keywords will not give you any SEO benefits.
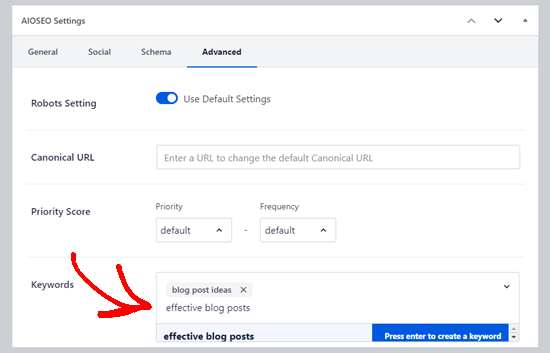
Tip: Meta keywords are completely separate from your focus keyword. You can set a focus keyword under the General tab so you receive recommendations about improving your content. The focus keyword doesn’t automatically become a meta keyword for your post or page.
Adding Keywords and a Meta Description for Your Homepage
You can also add meta keywords and a meta description for your website’s homepage in WordPress. Here is how to do that using All in One SEO.
First, go to Search Appearance » Global Settings in your WordPress admin. Then, scroll down to the Home Page section.
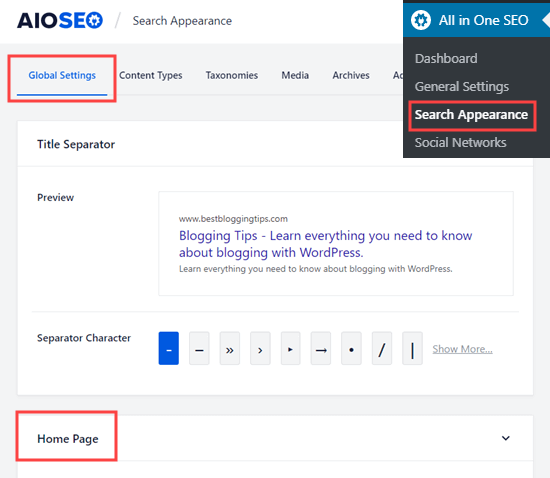
On this screen, you can easily enter a meta description and keywords, just like you would for a post or page.
All in One SEO will use your tagline as your meta description by default. You can leave that in there, or you can customize it.
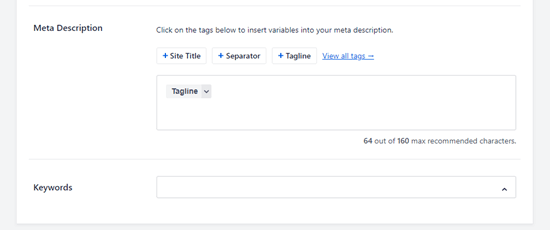
You can also click on the other options to add those tags to your meta description. Alternatively, you can add different tags by typing the ‘#’ character in your meta description, as described above.
Tip: It’s better to use these tags rather than manually typing your site title, tagline, or separator character. This is because your meta description will automatically be updated if you later make changes to any of those.
Make sure you click the ‘Save Changes’ button at the bottom of the page after adding your meta description and keywords.
Adding Keywords and Meta Descriptions to WordPress Category and Tag Archives
You can also add keywords and descriptions to your category and tag archive pages.
First, you need to visit the Posts » Categories page. Take your mouse over to the category you want to edit, and then click on the ‘Edit’ link.
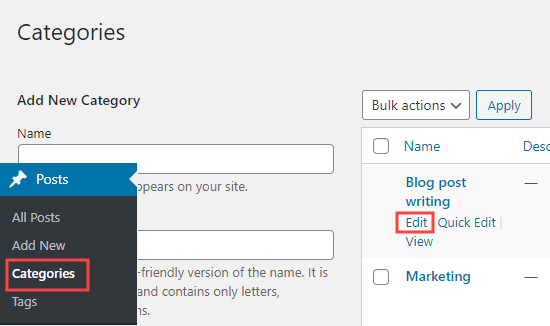
Next, you should scroll down on the category’s page to the AIOSEO Settings box.
Here, you just need to enter a meta description for your category. Again, you can use All in One SEO’s tags within this if you want to.
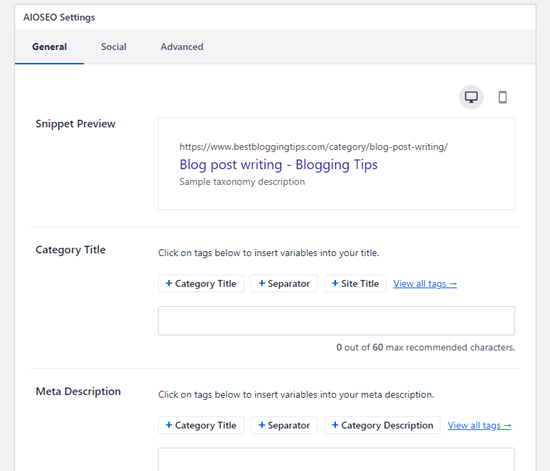
To add keywords, simply click on the ‘Advanced’ tab like you would for any post or page.
Make sure you save the changes to your category before moving on.
Your meta description and keywords will now be used for the category page, which is the archive of posts in that category.
You can repeat the process to add meta keywords and descriptions to your blog’s tags and other custom taxonomy archive pages.
All in One SEO integrates seamlessly with other popular WordPress plugins. This allows you to add keywords and meta descriptions for your WooCommerce product pages, SeedProd landing pages, MemberPress course pages, and more.
Expert Guides on WordPress Meta Data
Now that you know how to add keywords and meta descriptions, you may like to see some other guides related to adding meta data in WordPress:
- How to Display Blog Post Meta Data in Your WordPress Themes
- How to Customize WordPress Excerpts (No Coding Required)
- How to Add Custom Meta Boxes in WordPress Posts and Post Types
- How to Add Custom Meta Fields to Custom Taxonomies in WordPress
- How to Add Facebook Open Graph Meta Data in WordPress Themes
- What Is rel=”noopener” in WordPress? (Explained)
- How to Hide a WordPress Page From Google
We hope this article helped you learn how to easily add keywords and meta descriptions to your WordPress posts and pages. You may also want to see our guide on how to create an email newsletter or our expert picks for the best WordPress contact form plugins.
If you liked this article, then please subscribe to our YouTube Channel for WordPress video tutorials. You can also find us on Twitter and Facebook.





Syed Balkhi says
Hey WPBeginner readers,
Did you know you can win exciting prizes by commenting on WPBeginner?
Every month, our top blog commenters will win HUGE rewards, including premium WordPress plugin licenses and cash prizes.
You can get more details about the contest from here.
Start sharing your thoughts below to stand a chance to win!
Hema says
Can someone please let me know if AIOSEO plugin is free to use? When I try yo open an account with them, it tells me to subscribe to their paid plan.
Thank you
WPBeginner Support says
The plugin is free to use, the simplest way to find the free version would be to go under Plugins>Add New and search for AIOSEO. That should allow you to Install and then activate the plugin on your site
Admin
Dennis Muthomi says
You said that Google uses the submitted meta descriptions around 30% of the time, for the other 70%, does editing the meta description serve any purpose if Google changes it anyway in the search results?
WPBeginner Support says
It helps Google understand what the content of the post/page is so it can appear in search results and be modified if users ask a question that is close and could be answered with a mild change to your description.
Admin
Caroline says
Thanks for sharing this informative blog.
WPBeginner Support says
You’re welcome
Admin
Amit says
Hey
Before Commenting, I want to say thank you for providing this great information. I feel too good to read this awesome blog.
I have one question about meta title and descripton.
What could be the reason behind Google displaying an incorrect meta title and description?
WPBeginner Support says
Glad you found our blog helpful!
For the title and description, if they are set properly on your site and Google has crawled it then it could be Google changing it for the specific search that the user has done to be more relevant to the user.
Admin
Ram E. says
The meta title and description, especially the latter, are not directives to Google. While you can set them however you like, Google may change the final description if it thinks it’s best for the user. It’s best practice to write a meta description that can boost CTR, but you don’t have to do it seriously for every page of your site.
Mike Simpson says
Please explain why this article seems to be about “All in One SEO” yet most comments are about Yoast? It makes no sense. What happened?
WPBeginner Support says
An older version of this article was done using Yoast, after Yoast removed the feature we updated our article to show how to do so using All in One SEO
Admin
Andy says
On many sites I read about how to write seo-title correctly, but in many respects the situation remained not very clear to me. After reading your article, I received all the answers to the questions that interested me. Thank you, now I can use this information for my site.
WPBeginner Support says
Glad our guide was helpful
Admin
Chelsea says
Thanks for this! By chance, are you using the paid version of AIOSEO? I’m not able to edit the meta description or titles for my categories or tags. It says I need to upgrade. Thanks!
WPBeginner Support says
Yes, we are using the paid version in our guide.
Admin
Joe says
You need to point out that this is only available with the premium service.
WPBeginner Support says
Unless we hear otherwise, this tool is no longer available on any version of Yoast.
Admin
Dian Pramono says
how to use meta keyword tag in Yoast seo Premium 14.2?
WPBeginner Support says
Yoast has currently removed this setting and we will update this article once we found a replacement we would recommend
Admin
Totti says
Hi, Could you recommend me another method for adding meta keywords in wordpress because Yoast SEO doesn’t support this option anymore?
WPBeginner Support says
We do not have a recommended alternative at this time.
Admin
Daleen says
I’m sorry
I don’t have the advanced settings pages under seo features on my site for some reason. How can I implement this tutorial?
Thanks
WPBeginner Support says
Apologies for any confusion, at the moment Yoast has removed meta keywords from their plugin, we will look to update the article should we find an alternative we would recommend
Admin
Richard Clemmer says
Thank you so much for this blog. It helped me A LOT
WPBeginner Support says
Glad our article was helpful
Admin
Jose says
Thanks for the article. Useful.
Jose
WPBeginner Support says
Glad our article was helpful
Admin
Sirah Maja says
I don’t find “Homepage” button like tutorial
WPBeginner Support says
Apologies for any confusion, at the moment Yoast has removed meta keywords from their plugin, we will look to update the article should we find an alternative we would recommend
Admin
Hen says
Yoast doesn’t look anything like this any more I think you have to pay for it to get it looking like this. Boo.
I think you have to pay for it to get it looking like this. Boo.
WPBeginner Support says
Yoast has changed its interface since this article was last updated, this is not the paid version of the plugin.
Admin
Rebecca says
I’m using version 12.5 of Yoast SEO and it doesn’t resemble anything like the stages in this tutorial. Is it possible to get tutorial updated to the newer version of Yoast SEO.
WPBeginner Support says
We will look into updating our articles as we are able, at the moment Yoast has removed meta keywords from their plugin
Admin
Andrew says
HI, I think you need to update all your Yoast related articles, as the plugin has been updated since many of your articles/instructions were created.
WPBeginner Support says
Thank you for letting us know, we will certainly take a look at updating our articles as we are able
Admin
Piyush Saini says
really nice information thanks for the same but sir can you please tell me how to add more 50+ keyword for a single domain because im struggling with the same. please share the link for the same.
thanks in advance
WPBeginner Support says
If you want to add keywords to each article then you would manually go through each article and add them
Admin
uday says
now a days are meta keywords still working??
WPBeginner Support says
Yoast has removed meta keywords since the last update of this article due to search engines not using them for rankings anymore
Admin
Zoe says
Is there any way to create a meta description without using Yoast?
WPBeginner Support says
Yes, there are, we just recommend Yoast as it is a beginner-friendly solution
Admin
Didier says
Hi! I recently add YOAST in mi site, but it not adding metatag in the header of the page / post. Do you have any idea why it does not work? Or how could validate that its working
WPBeginner Support says
Have you cleared all of the caching that is active on your site?
Admin
Rianne says
Hi! My Yoast SEO looks totally different. It doesn’t have the meta+ titles tab. I have problems with setting the description for my homepage. Anyone who can help??
WPBeginner Support says
Yoast has updated their interface since this article was created and have removed the meta keyword.
Admin
Rianne says
So, it is no longer possible to add the meta description for your homepage?
WPBeginner Support says
The meta description for your home page would be set in the Search Appearance section of Yoast’s settings
sadaf says
how to update meta tage in description page while there is no option
WPBeginner Support says
We do not have a recommended method at the moment, Yoast removed the meta keyword option as they say at the moment it does not affect ranking.
Admin
Chitra says
Is that not possible to add meta description in wordpress themes without Yoast ?
WPBeginner Support says
Without using a plugin you would be required to edit the theme files normally to add that content. That’s why we recommend this method
Admin
Surendar says
How long yoast seo take time to update meta description in google??
WPBeginner Support says
That would depend on Google, you can request Google recrawl a url to attempt to force the update
Haroon elahi says
Great information!
Also write an article on ” upload Meta and Description file upload in FTTP”
WPBeginner Support says
Thank you, we’ll certainly look into other post ideas such as that one.
Admin
chika says
is this a premium YOAST? because i cant find this setting in mine but mine isn’t premium.
WPBeginner Support says
If you mean the keywords then that would be because it was removed after we created this article. The meta description if not below your content, you should be able to click the three dots in the top right of your editor to bring up the option in the block editor.
Admin
Aaditya Sharma says
yoast plugin removed keyword add option, now how I can add keywords in page or woocommece products? any plugin or idea
WPBeginner Support says
Unless I hear otherwise, we do not have a recommended method/plugin at the moment.
kiya says
Titles & Metas not showing under the SEO…..how can i do it now
WPBeginner Support says
Yoast no longer offers meta keywords with their plugin but you should still be able to click the title in your Yoast section of the post to allow you to edit it.
Admin
Ashok Punetha says
Titles & Metas not showing under the SEO
WPBeginner Support says
With the recent updates with Yoast, you would want to click the snippet preview in your post editor to bring the edit options up.
Admin
Kaushik Bhatnagar says
Sie,
Ita s very good knowledgeable article. I was actually searching for “Adding Keywords and Meta Description for Homepage”
There are infinite articles but failed to exhibit in pictorial form. Here it made me to understand very easily.
A million dollar thanks to you.
Mike Davis says
This doesn’t work anymore. The very clever folks at Yoast disabled the keyword feature as of v 7.2
Personally, I think this is a function that does have value. Even if the search engines don’t use it, a couple rank tracking proggies I use do, but whatevs.
I rolled back to the earlier version.
I won’t ever buy Yoast SEO Premium. Too many updates, and the recent updates require too much babysitting.
James Emmanuel says
You are very right. Please can you share on how to roll back to previous version? I like to do same on our website.
Chris says
Can you use WordPress Custom Fields and make them into SEO containers? The descriptions on pages and the keywords for those are important to Google because Google creates scores on your ads based on whether or not the keywords in your ads match the keywords on the landing page. I would think instead of using an SEO plugin we could just easily create custom fields and produce the same thing on a page by page and site by site basis including categories and tags – no?
Powell Nwoke says
My snippet is not displaying my post contents as usual, rather its showing, “Please provide a meta description by editing the snippet below.” How do I rectify it? Thank you
Paul Gleave says
The meta keywords feature has been removed from Yoast (in April 2018), for anyone looking for it now. This is because the meta keywords tag is no longer used by search engines.
Luke Harper says
Thanks! What’s important for SEO now then?
Lisa Michels says
I am really trying to follow the instructions but the version of Yoast SEO that I downloaded only has three tabs. Dashboard/Features/Webmaster
I watched the video and read the instructions multiple times. Please help!
Raj says
Are you able to see ‘Search Appearance’ link below SEO and that will lead to some of the tabs mentioned in the article. Looks like article is bit old, but we can look for similar tabs/links in the SEO section of the WP area
Dheeraj says
Great Article !
Please also post article related to news website.
Like How to create hindi news website? & How to do SEO of any news website?
Thanks
Abhishek Verma says
Hello WPBeginner,
There is no option available for Title & Meta’s for Homepage in latest update of Yoast Plugin.
Please guide me.
Thanks.
Aman says
Hi,
Yoast Plugin is not showing Meta keyword template in Titles & Meta -> Homepage.
Now, How can I add Meta Keywords In my website?
Rohan singh says
Hi,
Yoast Plugin is not showing Meta keyword template in Titles & Meta -> Homepage.
Now, How can I add Meta Keywords In my website?
Maikaal Hydr says
Simply Outstanding…..I was kinda looking such tutorial from long time, at last i got it from YOU ./….Thanx Buddy
Dolan Yok says
Can you give me an answer, how best to avoid duplicate content, from images, tags, and desktops page 2 and so on
Deepak Yadav says
Thanks for writing this helpful articles it helps me too much.
Riyaz says
What is better? Using Meta tags, or using Yoast plug in. Also, can I know if WordPress is HTML, HTML5 or XHTML..
Help is much appreciated.
Bradley B says
Nailed it! Thank you.
Iqbal Hussain says
How to add
using yoast seo plugin. I have installed yoast seo plugin in my blog but it don’d have this feature.
Iqbal Hussain says
meta name revised
Kerry says
Curious why you recommend using Meta Keywords? Even Yoast – as used in your example, says keywords are dead. (Thus why they advise you not bother, right on the page where you enable them?
WPBeginner Support says
Hi Kerry,
Many SEO experts believe that meta keywords are not useful anymore. We do not agree with this. We think that they can still be useful and are perfectly harmless if used in moderation (i.e. avoid keyword stuffing or using too many meta keywords in each article).
Admin
amolkarde says
in SEO only one focus keyword use and in premium version how many keyword use…Thanks for the meta keyword info.
Ayo says
Thanks for the post. I tried to set up my homepage description on yoast. The tabs there is unclickable. I tried to click on it several times but isn’t clickable.
Mark Abahi says
Thank very much I love it
febrifahmi says
Hi, Sir! Thank you for the brief and easy to follow step by step explanation on adding keywords to WordPress. It’s really helpful for me as a beginner. By the way, i already used Yoast SEO plugin for my site. But i still have a question about how can we know what is working and what is not in our SEO setting, or how we measure the performance of our SEO setting from outside? Thanks!
WPBeginner Support says
Hey febrifahmi,
The simplest way to measure the success of your SEO score to see if your site has started ranking for the keywords you are targeting. If those keywords have more competition, then initially you may not appear on the first or even the second page of the search results. However, overtime your ranking will keep improving if you keep following your SEO plan.
Admin
Mozammel says
how can I add my research keyword of my website??
Digember says
You can also use google keyword planner for keyword research.