Tired of Shopify’s rising costs and limited control? You’re not alone. Many online store owners are discovering that WooCommerce offers more flexibility and potential savings.
But here’s the catch: moving your entire store can seem daunting. You’ve got products, customer data, and order history to consider. Losing any of this could be disastrous for your business.
Don’t worry – we’ve got you covered. This guide will walk you through moving your Shopify store to WooCommerce, step by step.
We’ll show you how to transfer everything without losing data or starting from scratch, based on our extensive experience helping many users successfully migrate their stores.

Why Migrate from Shopify to WooCommerce?
Shopify and WooCommerce are two of the most popular eCommerce platforms.
They both allow you to create an eCommerce store, but they are quite different in many ways. For more on this, see our comparison of Shopify vs. WooCommerce with the pros and cons of each platform.
For instance, Shopify is a fully hosted platform where you don’t need to worry about backups and updates. However, this comes with slightly higher costs and limited control of your website.
On the other hand, WooCommerce is open-source software that needs to be installed on your own hosting.
That means you have much more flexibility with your online store, and you can completely customize it however you want. Plus, Shopify charges additional transaction fees that you don’t have to worry about paying with WooCommerce.
Due to these differences, Shopify users often choose to switch to WooCommerce when they realize the true costs and limitations of that platform.
Unfortunately, Shopify does not provide an easy way to export data to a WordPress-supported format.
There are some Shopify to WooCommerce migration services, but they charge a fortune to do the work for you. Their pricing for full migration varies based on the number of products, customers, orders, and other factors.
So, we built an easy importer tool to help you do the Shopify to WooCommerce migration for free.
That being said, let’s take a look at how you can move from Shopify to WooCommerce without hiring an expensive migration service:
Step 1. Set Up WordPress and WooCommerce
Before migrating your Shopify store to WooCommerce, you’ll need to install and set up WooCommerce.
Unlike Shopify, WooCommerce is a self-hosted platform. This means you’ll need a web hosting account and a domain name to set up WooCommerce.
We recommend using Bluehost. They are one of the largest WooCommerce hosting companies and are officially recommended by WordPress.org and WooCommerce.
They have agreed to offer WPBeginner users a generous discount with a free domain name and an SSL certificate. Basically, you can get started for $1.99 per month. Go ahead and click the button below:
To start, just click the ‘Get Started Now’ button.

Then, you have to pick a Bluehost plan.
Bluehost already has an Online Store plan created specifically for eCommerce sites, so feel free to pick that one.

Once you pick a plan, you will have to choose a domain name or connect your existing one to Bluehost. Then, click ‘Next.’
Or, if you want, you can click the ‘I’ll create my domain later’ button to skip this step.
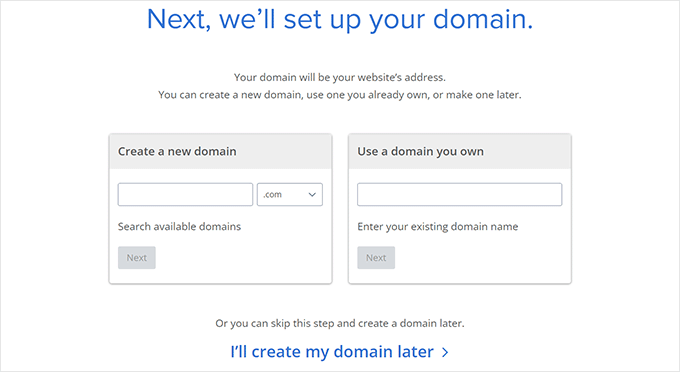
Once you have completed that step, you will now pick some package extras to add to your hosting account.
We recommend skipping this step in the meantime. You can always purchase these add-ons later.

After signing up for a hosting plan, Bluehost will automatically install WordPress for you.
Then, on the Bluehost dashboard, navigate to the ‘Websites’ tab. You should now find your new WordPress site listed there, and you can click ‘Edit Site’ to continue.

This will bring you to the WordPress admin area.
You can now go to Plugins » Add New page and search for WooCommerce.

Next, click on the ‘Install Now’ button next to WooCommerce. WordPress will now install the plugin for you. After that, the Install Now button will say Activate. You need to click on the ‘Activate’ button to continue.
Upon activation, WooCommerce will show you a setup wizard where you can set up a payment gateway and enter your store information and other basics. Follow the on-screen instructions to set up your store.

Need help? See our tutorial on how to start an online store for detailed step-by-step instructions on installing WooCommerce.
Step 2. Download Your Shopify Data
Previously, there was no reliable method to migrate Shopify to WooCommerce. No free migration tool existed to export your store data from Shopify and import it into WooCommerce.
That means you’d have to either pay for an expensive service to do it for you or you’d have to set up each product from scratch, one by one. You’d also lose any historical customer data, such as previous order information.
We decided to solve this problem and created a Shopify to WooCommerce exporter. It allows you to export your Shopify data in a standardized format and later import it into WooCommerce using a companion plugin.
Best of all, it’s free!
Let us show you how to migrate your data from Shopify.
First, you need to visit the Shopify to WooCommerce website. From here, you need to enter your Shopify website URL and provide an email address.

Click on the ‘Submit’ button to continue.
This will take you to your store’s Shopify admin section, where you’ll be asked to install the app, automatically generating a Shopify API key for data migration. Click the ‘Install App’ button at the bottom to continue.

On the next screen, the app will show you the data it will export using the Shopify API. Currently, it exports all your product data, product categories, customer data, and orders.
Note: Currently, the app does not export your Shopify pages or blog posts. You’ll need to manually import them into WordPress.
You’ll need to provide an email address where you’ll receive a link to download the export file.

Click on the ‘Start Export’ button to continue.
The app will show you the progress of the migration process. Once it’s finished, you’ll see a download button. You’ll also get an email with a link to the download file.

You can now go ahead and download the export file to your computer.
Step 3. Import Shopify Data in WooCommerce
Now that you have exported your Shopify data, the next step is to import it into your WooCommerce store. For that, you need to switch to the admin area of your WordPress website.
First, install and activate the Import Shopify To WP plugin. For more details, see our step-by-step guide on how to install a WordPress plugin.
Upon activation, you need to visit the Tools » Shopify Importer page. From here, click on the ‘Choose File’ button to select the export file you downloaded earlier.

Click on the ‘Upload’ button to continue.
Next, you’ll see a list of exported products in your upload file. Click on the ‘Start Import’ button to begin importing them into your WooCommerce store.

The plugin will now start importing your data. You’ll be able to see the progress of your upload on the screen.
Once finished, it will show you a list of must-have WooCommerce plugins (all of them are free) that you can install to grow your WooCommerce store.

Click on the continue button to move forward.
This will conclude the importer wizard, and you will see a success message on the screen.

You can now review your imported products, orders, order status, and WooCommerce product categories to ensure everything is imported.
Step 4. Customize Your WooCommerce Store
Now that you’ve successfully migrated your products, orders, and other shop data from Shopify to WooCommerce, it’s time to finish setting up your WooCommerce store.
This includes choosing a design, installing add-ons for additional options and functionality, and choosing tools to grow your WordPress site.
1. Choose a Theme (Template) for Your Website

With a WooCommerce shop, you can choose from thousands of WordPress themes. These professionally designed themes will make your WooCommerce store stand out, and they come with easy-to-use customization options.
Our favorite theme for WooCommerce is Astra because it has many different templates and customization options, so you can create a unique design.
If you need help picking a theme, then take a look at our hand-picked list of the best WooCommerce themes on the market.
2. Design Your Own Landing Pages
Many store owners want to quickly create custom landing pages for their eCommerce site. For example, you might want to create a custom design for your login or checkout page.
Luckily, you can easily do that in WooCommerce.
Simply install and activate SeedProd. It’s the best WordPress landing page plugin and comes with dozens of beautiful templates designed specifically for WooCommerce.
It also offers simple drag-and-drop WooCommerce blocks to design your product pages exactly how you want.

You can easily add products to any landing page, create a custom checkout page, display product grids, and more.
3. Improve your eCommerce SEO

Search engines are the biggest source of traffic for most eCommerce websites. Improving your SEO helps you get free traffic from search engines to grow your business.
To improve your SEO and get more traffic, simply install and activate the All in One SEO for WordPress plugin. It’s the best WordPress SEO plugin that allows you to easily optimize WooCommerce SEO without any special skills.
For more information, check out our ultimate guide to WooCommerce SEO.
4. Set up Conversion Tracking
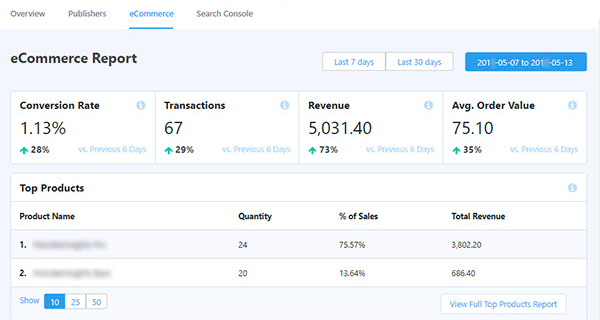
Want to know where your customers are coming from and what they are looking at?
MonsterInsights helps you easily track WooCommerce users and provides complete eCommerce stats. You can see your top products, conversion rate, average order value, and more, all from your WordPress dashboard.
For detailed instructions, follow our complete WooCommerce conversion tracking guide for beginners.
5. Boost Conversions and Sales

Did you know that more than 75% of users leave an online store without adding products to their shopping cart or making a purchase?
This is where OptinMonster comes in. It allows you to easily convert website visitors into subscribers and customers.
You can use OptinMonster to show targeted popups, slide-in popups, countdown timers, header and footer banners, and more.
For more tips, take a look at our guide on how to recover abandoned cart sales in WooCommerce.
6. Create Highly Effective Sales Funnels
There are multiple ways to build highly effective sales funnels in WordPress. One of them is by using FunnelKit (formerly WooFunnels).
FunnelKit is one of the best WooCommerce funnel builder tools on the market.
It allows you to easily capture leads, create custom checkout pages, make order bump funnels, upsell products, add reward-based sliding side carts, and more.
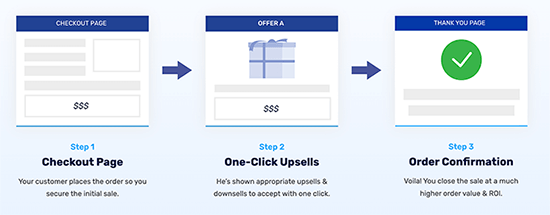
It has dozens of different templates you can use to create your sales funnel pages in a couple of clicks. Plus, you can easily customize every page of your funnel with the drag-and-drop builder.
FunnelKit also includes built-in customer reporting so that you can track customer and order data.
💡 Pro Tip: Are you struggling to design your WooCommerce store? Let WPBeginner Pro Services help! Our experienced designers can create a custom WooCommerce site for you, easily and affordably. Get Our WordPress Website Design Services Today!
Step 5. Set Up Redirects to Your New WooCommerce Site
Now that your WooCommerce shop is completely set up, the last step is to set up the proper redirects from Shopify to WooCommerce.
Redirects automatically send search engines and visitors from your old Shopify website to your new WooCommerce store. That way, you won’t lose any customers if they end up on the wrong website.
If your store previously had a Shopify branded domain name (for example, yourstore.myshopify.com), then you cannot set up individual redirects. One easy solution to deal with this is to add a link to your new store by editing your Shopify website.
Moving Your Domain from Shopify to WooCommerce
If your Shopify site was using a custom domain name, then you can point it to your WooCommerce store and set up redirects.
To do that, you’ll need to change your domain’s DNS settings. Your new hosting provider will provide you with DNS server addresses that you need to enter in your domain settings. They typically look like this:
ns1.bluehost.com
ns2.bluehost.com
If your domain is registered via Shopify, then you can log in to your account and go to Online Store » Domains to manage your DNS settings.

For other domain registrars, see our article on how to easily change DNS nameservers.
Update URLs in WooCommerce
Next, there may be URLs in your product descriptions still pointing to your old Shopify branded domain. Here is how you can bulk update all those URLs easily instead of trying to find them one by one.
Simply install and activate the Go Live Update Urls plugin. For more details, see our step-by-step guide on how to install a WordPress plugin.
Upon activation, you need to visit the Tools » Go Live page. From here, you need to enter your Shopify store URL as the old URL and your WooCommerce domain name as the new URL.
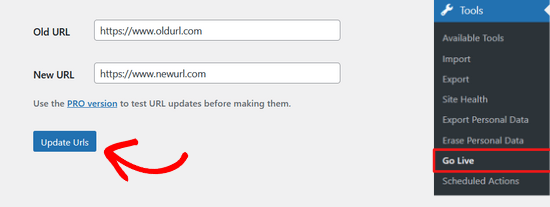
Then, simply click the ‘Update Urls’ button at the bottom, and it will fix all your links across your site.
Once your URLs are updated, you can uninstall the plugin from your site.
Setting Up Redirects for Individual Pages and Posts
Lastly, if you have any blog posts or pages, then you would want to redirect visitors and search engines to the correct page.
First, you need to install and activate the All in One SEO for WordPress plugin. For more details, see our step-by-step guide on how to install a WordPress plugin.
Note: There is a free version of AIOSEO, but you will need at least the Pro plan to access the Redirection Manager feature.
Upon activation, you will see the AIOSEO setup wizard. Simply follow the prompts to set up the plugin.

After that, you need to go to the All in One SEO » Redirects page to set up redirects.
Here, you can enter the old URL in the ‘Source URL’ field and enter the new URL of the page/post in the ‘Target URL’ field.
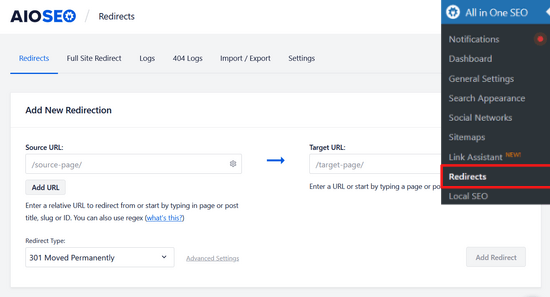
Make sure that the Redirect Type is ‘301 Moved Permanently.’ Then, click on the ‘Add Redirect’ button to save your changes.
You can repeat this process to add redirects for your other links.
AIOSEO will also keep a log of the redirects you’ve created. This allows you to see the number of people that visited the redirected link.
For detailed tips on setting up redirects, take a look at our guide on how to set up redirects in WordPress. Also, check out our guide on how to set up AIOSEO to complete the setup.
That’s it! You have successfully set up your new WooCommerce shop.
Alternative: Get Your Shopify Website Professionally Migrated to WooCommerce
Moving your online store from Shopify to WooCommerce can be tricky. If the steps we’ve shown seem too hard, don’t worry. You can get a professional migration service if you have the budget for it.
We suggest using Seahawk Media. They’re experts at moving websites to WordPress, including from Shopify. They know how to make sure your new store looks and works just like your old one.

All you need to do first is start a free consultation with Seahawk Media so that they can make a plan just for your store. Then, they will move everything over to WooCommerce and make sure your new store looks great and works well.
The best part? Seahawk Media can help you if you have any problems after the move, so you won’t have to worry about the tech stuff.
We hope this article helped you move from Shopify to WooCommerce. You may also want to see our expert picks of the best WooCommerce alternatives and our list of eCommerce maintenance tips for WordPress websites.
If you liked this article, then please subscribe to our YouTube Channel for WordPress video tutorials. You can also find us on Twitter and Facebook.





Saad
I want to migrate a Shopify store, however, the issue is that the URL field does not allow any URL other than with myshopify.com sub-domain. Is there something I’m missing?
WPBeginner Support
When logged in to Shopify you should see your shopify sub-domain in your URL bar that you can insert into the tool
Admin
Karen Foreman-Brown
Hey team,
We are looking to duplicate part of a client shopify site into woo, with just the products. your tool looks like it can do the initial transfer no problem, but we are also interested to know if it enables syncing of product price changes? Or do we need to use something external like setting up a cron job or similar?
WPBeginner Support
The exporter is only for moving the data a single time, it does not currently have the ability to sync for changes.
Admin
Darren White
Hi,
This is a great article and helps so much. Thanks for the clear explanation and the comprehensive information provided.
I tried using your “Shopify to WooCommerce Exporter” but it doesn’t allow me to insert special characters for my Shopify url. I am using a “-” character in my shop’s name, so I can’t even get past the first step. Is there a way to insert such characters?