After managing a blog for some time, you might notice that some of your website’s content might not perform as well as it used to.
This is known as content decay.
Content decay happens when your content loses organic traffic and search rankings over time. And if you don’t update it, you’ll keep losing rankings and visitors.
At WPBeginner, we regularly update our content to ensure it stays fresh and valuable for our readers. Across our 16+ years of blogging, we’ve kept information, screenshots, and tips up-to-date. This way, we can provide the best experience and maintain high SEO rankings.
In this article, we will explain what content decay is and why it happens. We will also show you how to find outdated content and fix it.
By the end, you’ll know how to keep your content fresh and maintain traffic.
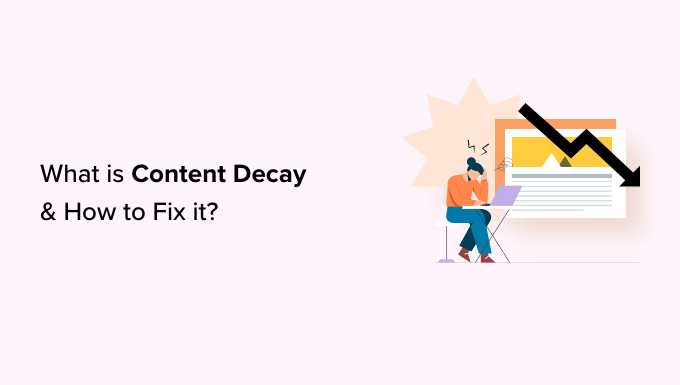
Here is a quick overview of the topics we will cover in this guide:
Let’s get started!
What Is Content Decay?
‘Content decay’ describes the decline in organic traffic and search rankings for a particular piece of content over time.
Every time you publish new content on your WordPress website, search engines crawl it. Then, after some time, this content may start ranking for specific search terms and bring new traffic to your website.
However, this traffic may sometimes start declining, and certain content may drop in search rankings. Even if you don’t change the content, it can still lose its effectiveness.
Now, it’s important to understand that content decay doesn’t necessarily mean old articles on your website. An old article may consistently rank and continuously bring traffic to your website.
However, over time, content can become out of context and lose its relevance based on the current trends. Search engine algorithms want to ensure users get the most up-to-date information, so your content must remain current.
At the same time, some newer content may start decaying. If left unchecked, this decayed content can start affecting your business, sales, and profits.
What Causes Content Decay on Your Website?
There are a few things that can cause content decay on a website. Here are the main ones:
- Better content from competitors – Your competitors may be targeting the same keywords with more detailed and helpful content.
- Declined interest – The keyword is no longer searched as often as it used to be. There may be a decline in search volume for several reasons.
- Keyword cannibalism – Your WordPress blog may have similar content targeting the same keyword, which splits your search traffic. Google might be unable to guess the search intent and match it to the right content.
- Change in search intent – The reason why people are searching for the keyword may have changed. For instance, you might have an article about different types of solar panels, but the user intent has now changed to buying a solar panel.
- Search features—Google continuously changes search results to match user intent. Shopping results, featured snippets, places, and other search features can divert search traffic to those snippets.
- Technological advances – Technology changes over time. For example, AI is taking the world by storm, forcing businesses to adapt. Here at WPBeginner, we also use new technology and AI tools to provide a better user experience.
Before you can find out what has caused your content to decline, you will need to see which pieces of content on your website have decayed.
Expert Tip: Notice a drop in your rankings? We’ve helped over 100,000 people with WordPress, and now it’s your turn. Our SEO experts can help you audit your site to fix issues like content decay, optimize keywords, and improve local SEO. Get our WordPress SEO services for better rankings and more traffic, hassle-free!
How to Find Decayed Content in WordPress
Content decay happens gradually and over time, which is why many site owners don’t notice it right away.
However, if it’s left unchecked, other articles can start decaying. Soon, you will end up with a large number of decayed posts and pages, and it will take you a long time to fix them.
As a result, content decay could also be the death of your search rankings. Here are some expert tips from the great Neil Patel himself.
Here the biggest things to look for to know if a pieace of content needs to be refreshed:
1. New information becomes available. Be sure to regularly (i.e., every six months or so) update articles with new studies, new research, and the most up-to-date backlinks. Topics can rapidly evolve over time.
2. When it becomes irrelevant. If your post was highly specific (e.g., X Socially Distanced Vacation Spots for the COVID-Conscious Traveler), it might need to be completely revamped or even retired.
3. When it begins to underperform. If your post has been published for a while, you may start to notice that impressions and clicks drop off. You may also notice you’re ranking for fewer keywords than before.
Neil Patel – Digital Marketing Expert and Entrepreneur
With that in mind, we’ll show you 2 ways to find decayed content on your website.
Method 1: Find Decayed Content Using All in One SEO (Recommended)
The easiest way to find decayed content in WordPress is by using All in One SEO for WordPress.
It’s the best WordPress SEO plugin on the market, and it allows you to easily optimize your website for search engines.

All in One SEO has a Search Statistics tool that helps you connect your website to Google Search Console. It fetches data from Google Search Console and presents it in an easily-readable format. This includes data showing how much your content has declined in search over a period of time.
To get started, you’ll need to install and activate All in One SEO for WordPress. For more details, you can see our tutorial on how to install a WordPress plugin.
Note: While there’s an AIOSEO free version, you will need at least the plugin’s Elite plan to unlock the Search Statistics feature.
Upon activation, the plugin launches the setup wizard. To set up the plugin with optimal settings, simply follow the on-screen instructions.

Next, you’ll need to connect your WordPress website to your Google Search Console account. For detailed instructions, you can follow our tutorial on how to add your WordPress site to Google Search Console.
Once you have added your website to your Search Console account, the next step is to connect All in One SEO to Google Search Console.
From your WordPress dashboard, let’s navigate to All in One SEO » Search Statistics and click the ‘Connect to Google Search Console’ button.
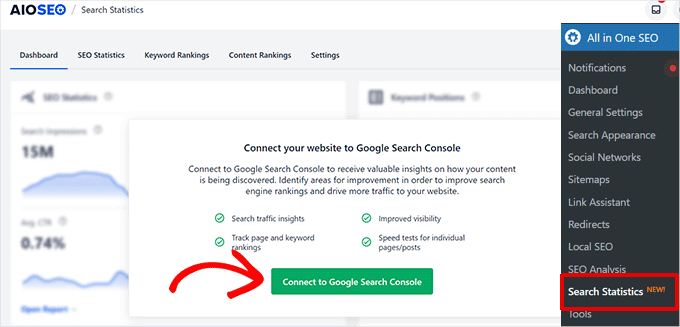
This will take you to your Google Account, and you will be asked to give the plugin permission to access your Search Console data.
Simply click on the ‘Allow’ button to continue.
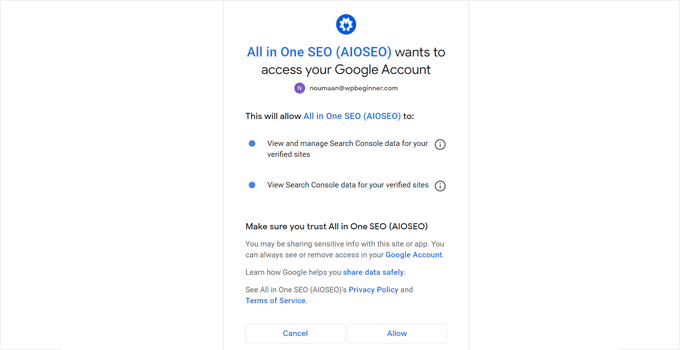
If you have multiple websites on your Google Search Console account, then you will be asked to select a site.
After that, just click on the ‘Complete Connection’ button to continue.
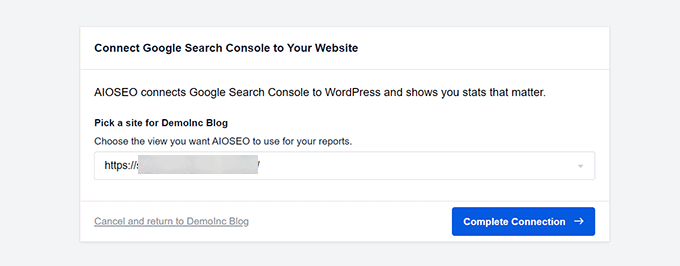
The next step is to view the Google Search Console data from the All in One SEO » Search Statistics section.
You will see a quick overview of your site’s performance in Google Search.
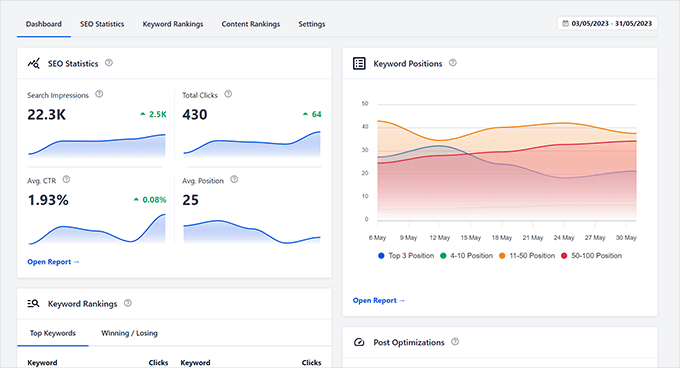
Then, you’ll need to switch to the ‘Content Rankings’ tab.
From here, you will see a list of your content in Google Search with the loss or gain points, drop percentage, and last updated information.
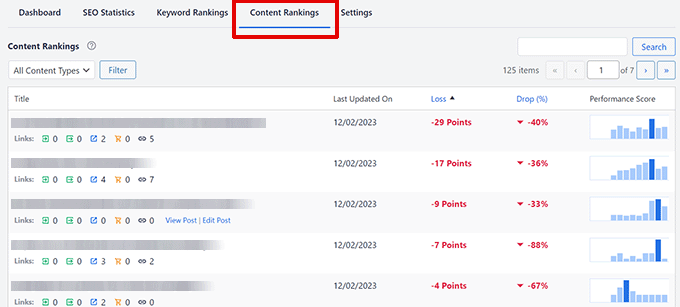
To find out which pieces of content have dropped the most points, you can sort the list by ‘Loss’ and ‘Drop’ values.
The ‘Loss’ value shows your content rankings in points, while the ‘Drop’ value shows the advantages and gains as a percentage.
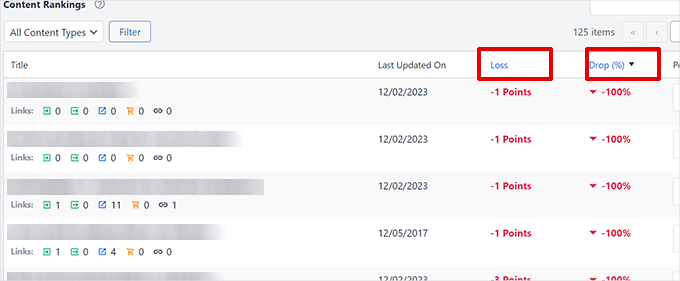
You can see the content that has dropped the most in rankings during the last 12 months. The content with the most drop or loss in points has decayed the most.
Additionally, you can see quick stats about a post or page, including internal links, outgoing links, and affiliate links.
And if you hover your mouse over a post or page, it will display ‘View Post’ and ‘Edit Post.’ This allows you to view a post to see why it may have declined and edit it if needed.
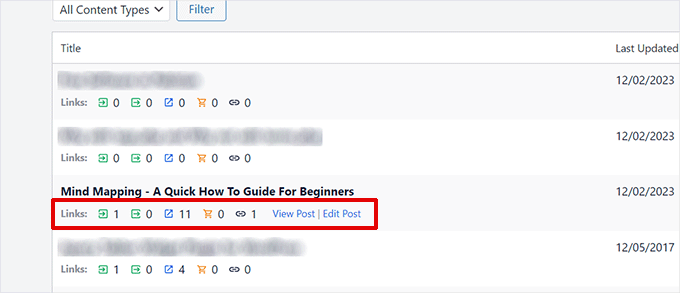
When you click on a post on the All in One SEO report, you get a wealth of SEO data about the page.
For example, you can see ‘Headline Analysis,’ ‘TruSEO Score,’ page load speed, and suggested changes that All in One SEO recommends.
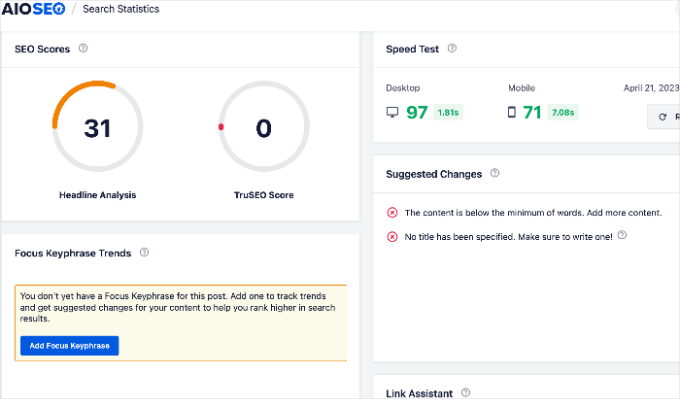
Using these recommendations is a great way to help address your decaying content.
Method 2: Find Decayed Content Using Google Search Console
This method is not as simple as All in One SEO. However, it can help you find content decay, and you can then manually start fixing it.
If you haven’t already done so, you will need to add your WordPress website to Google Search Console and give it some time to collect data. For more details, you can refer to our guide on how to connect your website to Google Search Console.
After that, you’ll need to log in to your Google Search Console account and switch to the ‘Performance’ tab.
From here, go ahead and click on ‘Date Range.’
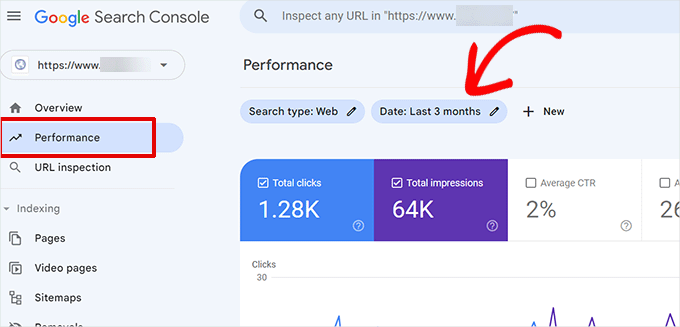
This will bring up a popup, where you just need to switch to the ‘Compare’ tab and then select a custom date range for your comparison.
For this example, we compare the last 6 months to the previous 6 months. You can also use the date picker to create custom ranges.
Simply click the ‘Apply’ button to continue.
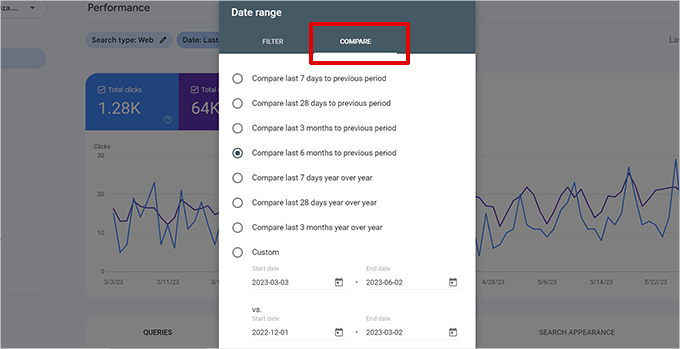
Search Console will now show you a comparison of your site’s performance in the search results for the selected period.
Make sure to check all the boxes at the top of the ‘Performance’ overview columns so that you can see positions, impressions, clicks, and the click-through rate (CTR).
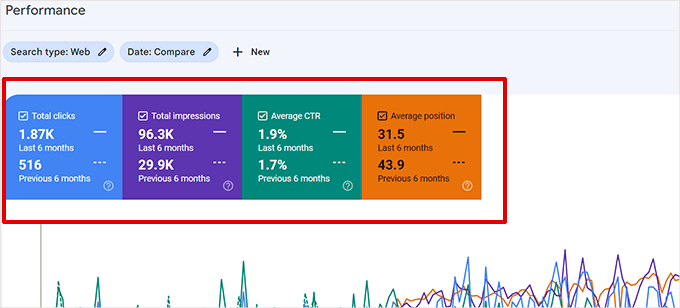
After that, you’ll want to scroll down to the data table section and switch to the ‘Pages’ view. This will allow you to see exactly what content has decayed.
In the results, you can sort the ‘Position Difference’ column to find the content that has dropped the most in search rankings.
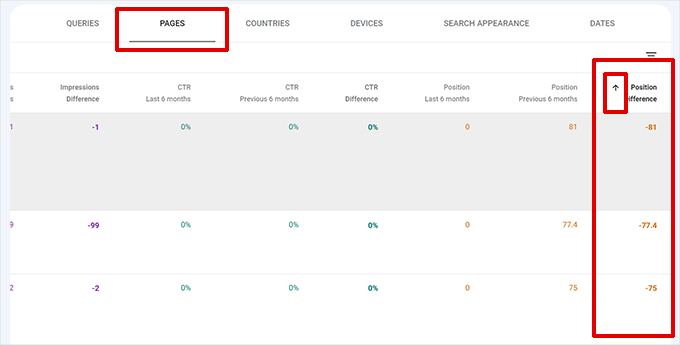
Expert Tip: If you can’t see the ‘Position Difference’ column, then use your keyboard’s right arrow key to scroll through the columns horizontally.
Similarly, you can sort content by ‘Impressions Difference’ or ‘CTR Difference.’ This may help you find content that appears less in search or has dropped in click-through rate.
You can also switch to the ‘Queries’ tab to see which keywords your site rankings are decaying for.
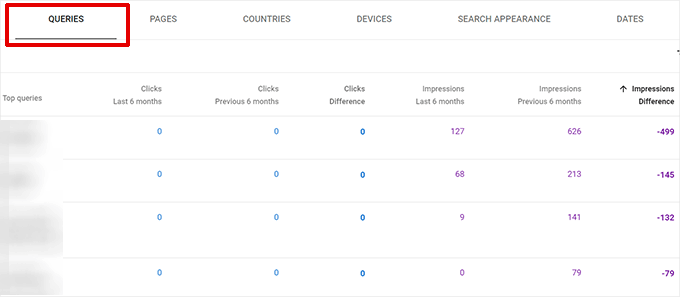
On top of everything, you can download this data in SCV format by clicking the ‘Export’ button at the top. This will allow you to see and process the data in your preferred spreadsheet software.
How to Fix Content Decay on Your Website
Now that you know which content has decayed on your WordPress website, it’s time to fix it.
Before you do that, you’ll want to figure out what has caused a piece of content to fall in rankings or lose its organic click-through rate.
You can try searching for the keywords where that content is used to rank and analyze the results.
The most common cause of content decay is newer, more detailed content outranking yours. To fix this, you need to update your content to make it better.
Here are some quick tips to make your content more comprehensive:
- Optimize your post for SEO – While optimizing your blog post for SEO, you can also update your post to add new, more helpful content that you may have missed before.
- Embed a video – Adding images and videos is great for building user engagement.
- Add a table of contents – This helps users easily navigate longer content. Google can also pick up the table of contents in the featured snippet.
- Add FAQ schema markup – Answering general user questions in an FAQ section can help your readers and make your content show up in Google FAQ search results.
Sometimes, the reason for content decay can be a lack of user interest or the search intent not matching your content.
In that case, you may consider changing your content to address the new audience’s intent. Alternatively, you can rewrite and optimize it for a similar topic that still has search volume.
For more on this topic, you can see our tutorial on how to do keyword research for your WordPress blog.
We hope this article helped you learn about content decay and how to fix it on your WordPress site. You may also want to see our complete WordPress SEO guide or our expert picks for the best online content optimization tools.
If you liked this article, then please subscribe to our YouTube Channel for WordPress video tutorials. You can also find us on Twitter and Facebook.

 Neil Patel – Digital Marketing Expert and Entrepreneur
Neil Patel – Digital Marketing Expert and Entrepreneur 



Dennis Muthomi
The All in One SEO section was super helpful for me in finding decayed content. As a blogger I’ve experienced this first hand. One other thing I’d add is to set up a content audit schedule, maybe quarterly, to go in and update old posts. This regular maintenance has helped me stay ahead of content decay and keep traffic steady. Thanks!
richard hickman
Keeping content alive is excellent advice, but what advice do you give for content to be archived. I have an event website, and I would like to retain the history of the event for as long as possible
WPBeginner Support
For archiving your content, we have our guide below!
https://www.wpbeginner.com/plugins/how-to-archive-posts-without-deleting-them-in-wordpress/
Admin
Jiří Vaněk
Right now, I’m dealing with something similar, something that might suggest a connection. In Google Search Console, I had around 1500 indexed pages, and suddenly they started dropping slowly, reaching approximately 1200 now. However, what’s interesting is that despite this decrease in indexed items, the number of users hasn’t decreased but has actually increased by about 200%. The only explanation I have for both is perhaps due to a Google algorithm upgrade last month. In fact, overnight, my traffic started growing very rapidly, and after a month, it’s at three times the previous number, even though the indexed items under GSC have decreased.
WPBeginner Support
One other thing you may be running into is crawl budget which we cover in our article below:
https://www.wpbeginner.com/wp-tutorials/the-wordpress-seo-crawl-budget-problem-and-how-to-fix-it/
Admin
Jiří Vaněk
Thanks for the link to the article, you’ve taught me something new about the google search console again. I read the article and looked at the browsing statistics. I have never opened this statistic in GSC.
Ralph
I have this problem for at least 1 year now. I crea only evergreen content and 80% of my traffic is from organic search, 20% is from Pinterest which is also mostly search.
It seems weird to me as I work in small niche and write really detailed guides. Much longer, better and in depth than my competition and yet my traffic is smaller and smaller.
I checked trends and it is ok – no decline. Keywords are good. Internal linking is growing with time and I even have incoming links in greater numbers than earlier. Domain rank is growing. I have no idea what to do.
Should I just update my content even if it is evergreen and exactly nothing of it has changed? I started youtube channel and podcast and put new forms in old blog posts itself but this had almost zero effect if any.
I don’t know what to do :/
WPBeginner Support
Even if content is deigned to be evergreen, you would want to ensure you update the content so readers know that the content is up to date.
Admin