Scheduling coupons in WooCommerce is a great way to save time and simplify your sales process.
Manually managing sales can be stressful, especially when you have to remember to turn discounts on and off. With scheduled coupons, you can set everything up in advance and let WooCommerce handle the timing.
Unfortunately, WooCommerce doesn’t offer this feature by default, so you’ll need an easy solution.
We researched and tested methods to make scheduling coupons easier. After trying several plugins, we found that Advanced Coupons is the simplest and most effective option.
OptinMonster is also great for promoting special offers and deals. In fact, we use it to create popups, slide-ins, inline popups, and header banners on the WPBeginner blog.
In this guide, we’ll show you how to schedule coupons in WooCommerce using the Advance Coupons plugin and OptinMonster for optimal coupon performance.
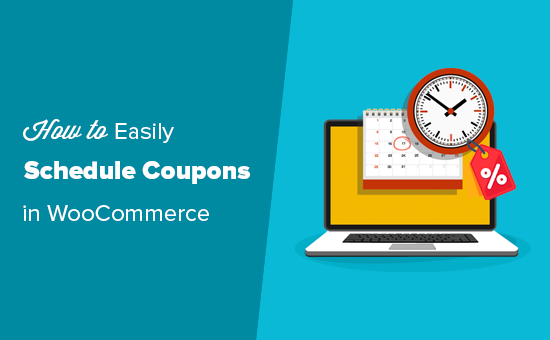
Why Create Scheduled Coupons in WooCommerce?
Coupons are a great way to promote your online store and get more sales.
However, turning all these different coupons on and off at the right time can be a lot of work. There’s also a chance you may forget to activate a coupon, which can be frustrating for visitors who are trying to use a coupon they received in your email newsletter or saw on your social media.
If you forget to turn a coupon off, then your profit margins may be reduced.
This is why smart store owners schedule their coupons. By setting a start and end date, your campaign will run smoothly no matter how busy you get.
For example, you can schedule coupons for popular holidays like Black Friday, Christmas, New Year’s, Mother’s Day, Valentine’s Day, and more. These automated workflows will free you up to focus on promoting your offers and getting as many sales as possible.
Another clever way to take advantage of scheduled coupons is to run them during off-peak times. That means you can schedule coupons for specific times when sales usually dip. This tactic can help increase traffic and conversions during those slower periods.
With that in mind, we’ll show you how to easily schedule coupons in WooCommerce. Here’s a quick overview of all the steps we’ll take:
Let’s get started!
Setting Up a Scheduled Coupon in WooCommerce
The easiest way to schedule coupons is by using Advanced Coupons.
It’s the best WooCommerce coupon code plugin on the market and allows you to create all kinds of deals, coupons, offers, loyalty programs, and more.
First, you’ll need to install and activate both the free Advanced Coupons plugin and the premium Advanced Coupons addon. For detailed instructions, you can see our guide on how to install a WordPress plugin.
Upon activation, let’s go to Coupons » License.
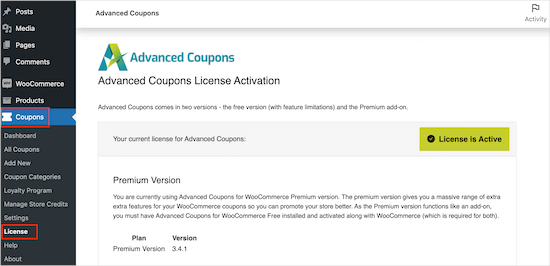
Then, you can enter your license key into the ‘License Key’ field. You can find this key in your account on the Advanced Coupons website.
You’ll also need to enter your ‘Activation Email,’ which is the email address you used to purchase Advanced Coupons. After that, just click on ‘Activate Key.’
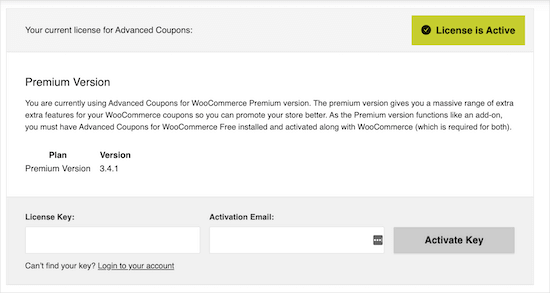
To schedule a coupon in WooCommerce, you need to visit the Marketing » Coupons page in the WordPress admin area.
Here, go ahead and click on the ‘Add coupon’ button.
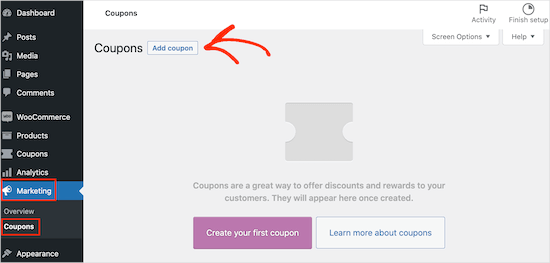
On the next screen, you can type in a title for your coupon.
This will become the actual coupon that customers will type in, so it’s a good idea to use something that’s easy for shoppers to remember and type. It can also reflect the offer you are creating, such as ‘BlackFriday20%’ or ‘SummerSale.’
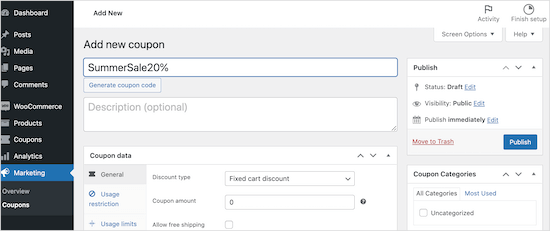
Another option is to click the ‘Generate coupon code’ button, which generates a random string of letters and numbers. However, this can make the coupon complicated and difficult to remember, so we don’t recommend it.
Advanced Coupons can create all kinds of coupons, including free gift coupons, shipping discount coupons, and more.
For this guide, we will create a percentage discount by scrolling to the ‘Coupon data’ section. Here, open the ‘Discount type’ dropdown and click on ‘Percentage discount.’
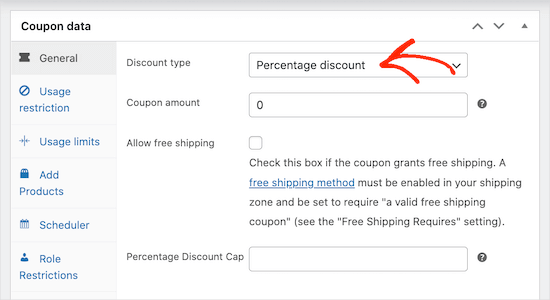
With that done, type the percentage discount you want to use into the ‘Coupon amount’ field. For example, you can type in ’10’ to create a 10% discount coupon.
After that, you can click on the ‘Scheduler’ tab and then check the ‘Date Range Schedules’ box.
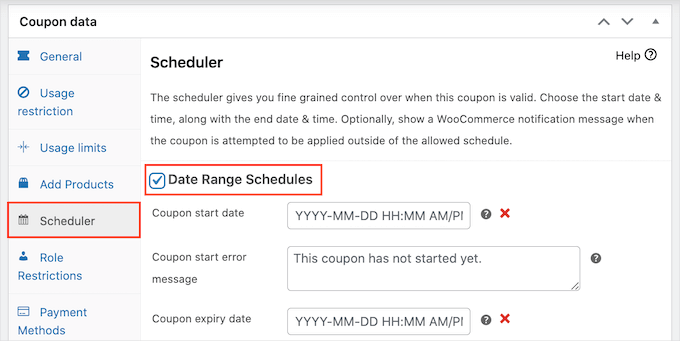
In ‘Coupon start date,’ go ahead and type in the date and time when the coupon should go live. Then, use the ‘Coupon expiry date’ to specify the date and time when customers can no longer use the coupon.
Tip: By default, the coupon goes live at 12:00:00 on the start date and expires at 23:59:59 on the day before the scheduled end date. Advanced Coupons uses the timezone that you’ve set in WordPress.
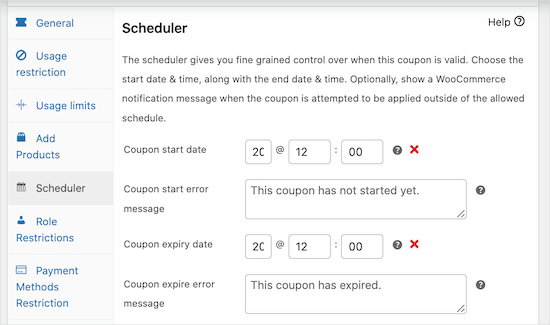
For more information, please see our guide on how to change the date and time format in WordPress.
By default, Advanced Coupons will show an error message if the coupon has expired or the sale hasn’t started yet.
You can change these 2 error messages by typing some new text into the ‘Coupon start error message’ and ‘Coupon expire error message’ boxes.
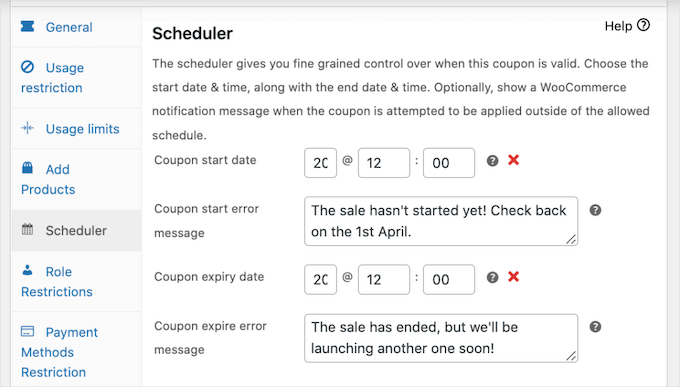
Once you are done, go ahead and publish the coupon.
Now, if a customer tries to use the coupon before the scheduled start date, they’ll see an error message on the WooCommerce cart page.
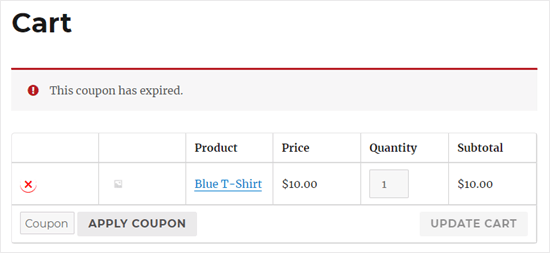
As well as saving time, planning your coupons in advance makes it easier to promote your upcoming deals.
For example, you might use your email marketing service to send a bulk email to all your affiliates, letting them know about the upcoming promotion and coupon code. These partners can then share the code with their audience, so you’ll get visitors and sales as soon as the deal goes live.
With the Advanced Coupons WooCommerce plugin, you can schedule as many coupons as you want simply by following the process described above.
You can save even more time by sending these scheduled coupons to customers automatically using a plugin like FunnelKit.
For details, you can see our guide on how to send automated coupons in WordPress.
Promoting Your Scheduled Coupons in WooCommerce
Once you’ve scheduled your coupons, they will only work if you have customers visit your site. That’s why you will want to promote your sale as much as you can before and during the sale.
Many online marketplaces promote their sales and coupon codes using dynamic content, like floating header bars, exit intent popups, and slide-in scroll boxes.
This can help draw attention to your sales and discounts. Even better, you can automate all this dynamic content using OptinMonster.
OptinMonster is the best conversion optimization software on the market. It comes with countdown timers, coupon code popups, slide-in boxes, and other tools that help you promote your sales and boost conversion rates.
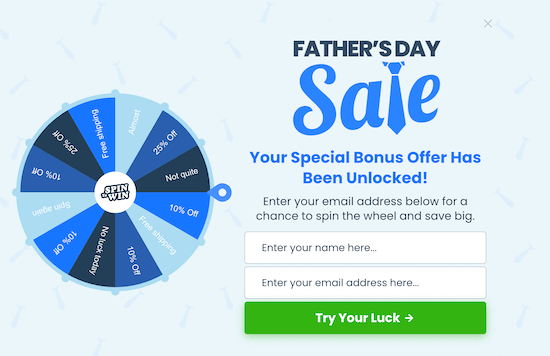
You can use OptinMonster’s powerful display rules to schedule each campaign in advance and save yourself even more time.
You can even use these display rules to personalize each campaign based on the shopper’s location.
For example, you can automatically schedule a Christmas buy one get one free offer for the US and schedule a Diwali sale in India.
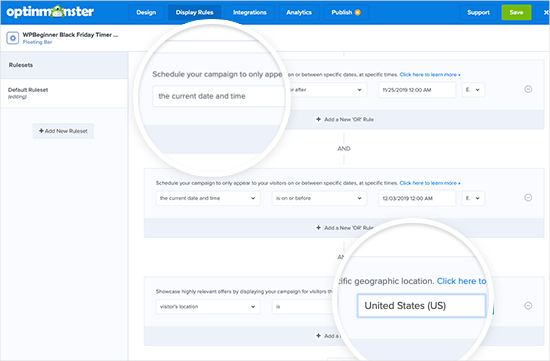
It’s also a good idea to monitor how visitors are using your coupon codes to see what’s working and what isn’t. You can then use this insight to fine-tune all your future coupon codes and marketing to get even better results.
For more details, you can see our guide on how to set up WooCommerce conversion tracking.
Bonus Tip: Creating One-Time Personalized Coupon Codes
Coupons are great for driving sales, but some customers may use multi-use coupons repeatedly without ever paying the full price. That’s why it’s a good idea to place limits on who can use a coupon and how many times they can use it.
One effective way to manage this is by creating one-time personalized coupon codes.
This ensures that each customer gets a unique offer, reducing the risk of coupon abuse. It also helps target specific customers, increasing the likelihood of repeat purchases and boosting customer satisfaction.
For more details, you can check out our guide on how to create one-time, personalized coupon codes in WooCommerce.
We hope this article helped you learn how to create a scheduled coupon in WooCommerce so you can automate your sales. You can also go through our actionable tips on the best ways to increase WooCommerce sales and our picks of the best WooCommerce plugins for your store.
If you liked this article, then please subscribe to our YouTube Channel for WordPress video tutorials. You can also find us on Twitter and Facebook.





Mustafa
can it be possible , the expiration date would be different for every user . i mean date starts from when the user gets sign in and coupon expires on the 10th day from he/she got signed in .so for every user , expiration date would be different. i searched alot but couldn’t find the answer.
WPBeginner Support
You would want to reach out to the plugin’s support to see if that is in their advanced scheduling or a planned future feature.
Admin