Nous avons organisé de nombreuses ventes et remises au fil des ans, et nous avons appris que les coupons planifiés sont un excellent moyen de réaliser un grand nombre de ventes en peu de temps.
En planifiant les coupons à l’avance, vous pouvez organiser des campagnes de vente saisonnières ou sensibles au facteur temps sans vous soucier de les activer et de les désactiver à des moments précis.
Dans ce guide, nous allons vous afficher comment planifier facilement des coupons dans WooCommerce et enregistrer du temps.
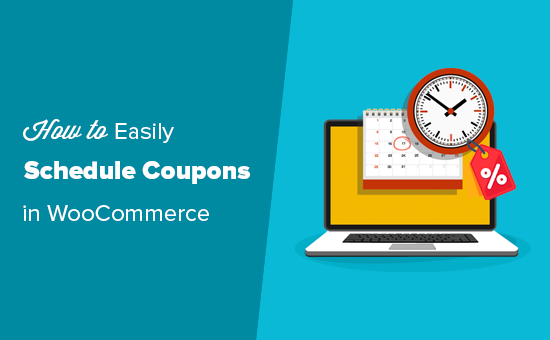
Pourquoi créer des codes promo planifiés dans WooCommerce ?
Les codes promo sont un excellent moyen de promouvoir votre stock en ligne et d’augmenter vos ventes.
Cependant, activer et désactiver tous ces différents coupons au bon moment peut représenter beaucoup de travail. Il y a aussi une chance que vous oubliiez d’activer un coupon, ce qui peut être frustrant pour les internautes qui essaient d’utiliser un coupon qu’ils ont reçu dans votre newsletter par e-mail ou qu’ils ont vu sur vos réseaux sociaux.
Si vous oubliez de désactiver un coupon, vos marges externes risquent d’être réduites.
C’est pourquoi les propriétaires de magasins intelligents planifient leurs coupons. En définissant une date de début et de fin, votre campagne se déroulera sans problème, quelle que soit votre charge de travail.
Par exemple, vous pouvez planifier des coupons pour des fêtes populaires comme le Black Friday, Noël, le Nouvel An, la fête des mères, la Saint-Valentin, et bien plus encore. Ces flux de travail automatisés vous libéreront pour vous concentrer sur la promotion de vos offres et l’obtention d’un maximum de ventes.
Un autre moyen astucieux de tirer parti des coupons planifiés consiste à les utiliser pendant les périodes inactives. Cela signifie que vous pouvez planifier des coupons à des moments spécifiques où les ventes sont habituellement en baisse. Cette tactique peut aider à augmenter le trafic et les conversions pendant ces périodes plus creuses.
Cela étant dit, voyons comment planifier facilement des coupons dans WooCommerce.
Créer un code promo planifié dans WooCommerce
La façon la plus simple de planifier des coupons est d’utiliser Advanced Coupons. C’est la meilleure extension de code promo WooCommerce sur le marché et vous permet de créer toutes sortes de deals, de coupons, d’offres, de programmes de fidélité, et plus encore.
Tout d’abord, vous devrez installer et activer le module gratuit Advanced Coupons et le module premium Advanced Coupons. Pour des instructions détaillées, consultez notre guide sur l ‘installation d’une extension WordPress.
Après l’activation, allez dans la section « Coupons » « Licence ».
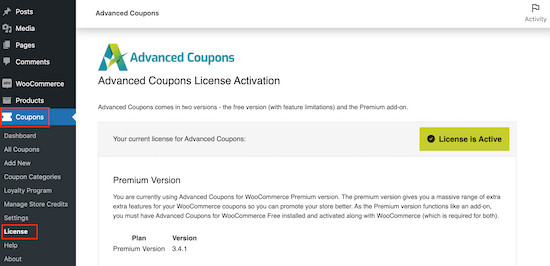
Saisissez ensuite votre clé de licence dans le champ « Clé de licence ». Vous trouverez cette clé dans votre compte sur le site de Code promo.
Vous devrez également saisir votre » E-mail d’activation « , qui est l’adresse e-mail que vous avez utilisée pour acheter les codes promo avancés. Cliquez ensuite sur « Activer la clé ».
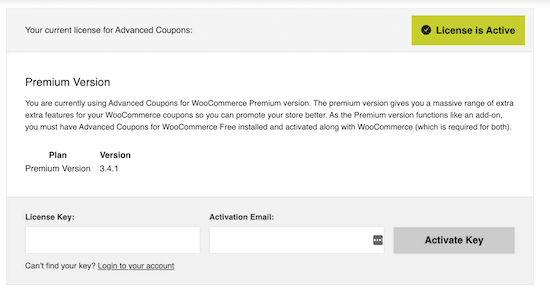
Pour planifier un coupon dans WooCommerce, vous devez vous rendre sur la page Marketing » Coupons dans la zone d’administration de WordPress.
Cliquez sur le bouton « Ajouter un module ».

Sur l’écran suivant, saisissez un titre pour votre coupon.
Il s’agit du coupon que les clients/clientes saisiront. Il est donc conseillé d’utiliser un nom facile à retenir et à saisir pour les acheteurs. Il peut également refléter l’offre que vous créez, comme « BlackFriday20% » ou « SummerSale ».
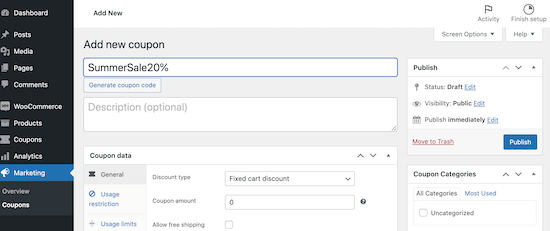
Une autre option consiste à cliquer sur le bouton « Générer un code promo », qui génère une chaîne aléatoire de lettres et de chiffres. Cependant, cela peut rendre le coupon compliqué et difficile à mémoriser, c’est pourquoi nous ne le recommandons pas.
Advanced Coupons peut créer toutes sortes de coupons, y compris des coupons-cadeaux, des coupons de remise sur les frais de port, etc.
Pour ce guide, nous allons créer une remise en pourcentage en défilant jusqu’à la section ‘Données du coupon’. Ici, ouvrez le menu déroulant » Type de remise » et cliquez sur » Remise en pourcentage « .
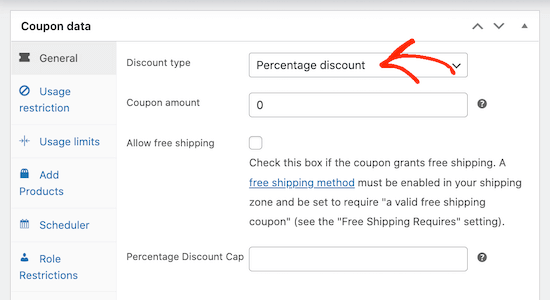
Tapez ensuite le pourcentage de remise que vous souhaitez utiliser dans le champ « Montant du Code promo ». Par exemple, vous pouvez saisir « 10 » pour créer un coupon de remise de 10 %.
Cliquez ensuite sur l’onglet « Planifier » et cochez la case « Plages de dates ».
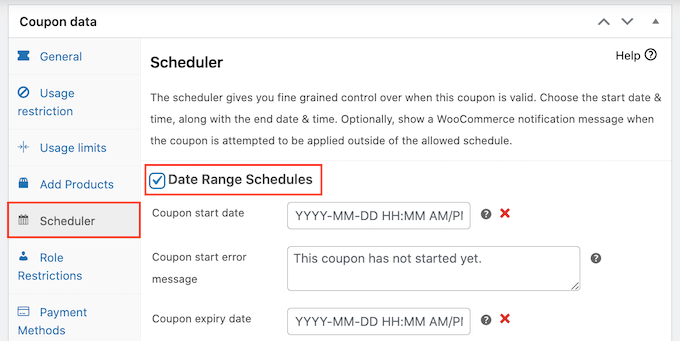
Dans « Date de début du code promo », indiquez la date et l’heure auxquelles le code promo doit être mis en direct. Utilisez ensuite la « Date d’expiration du code promo » pour indiquer la date et l’heure auxquelles les clients/clientes ne pourront plus utiliser le code promo.
Astuce : Par défaut, le coupon sera mis en direct à 12:00:00 à la date de début et expirera à 23:59:59 le jour précédant la date de fin planifiée. Advanced Coupons utilise le fuseau horaire que vous avez défini dans WordPress.
En plus, veuillez consulter notre guide sur la modification du format de la date et de l’heure dans WordPress.
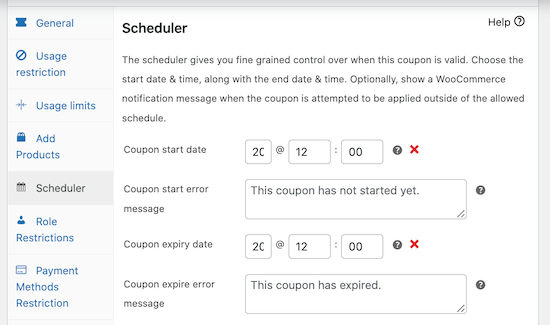
Par défaut, Advanced Coupons affiche un message d’erreur si le coupon a expiré ou si la vente n’a pas encore commencé.
Vous pouvez modifier ces deux messages d’erreur en saisissant un nouveau texte dans les champs « Message d’erreur de début de coupon » et « Message d’erreur d’expiration de coupon ».
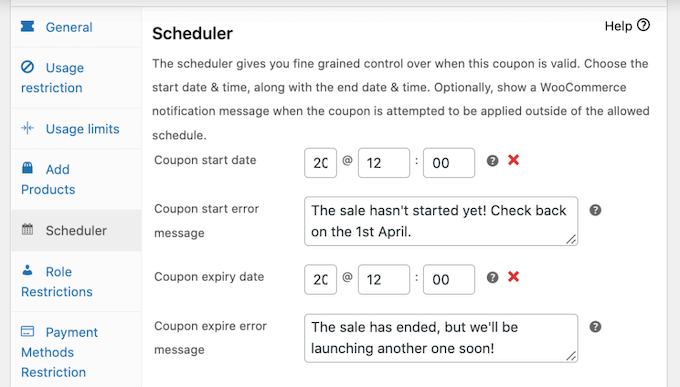
Une fois que vous avez terminé, allez-y et publiez le coupon.
Désormais, si un client tente d’utiliser le coupon avant la date de début planifiée, il verra un message d’erreur sur la page du panier de WooCommerce.
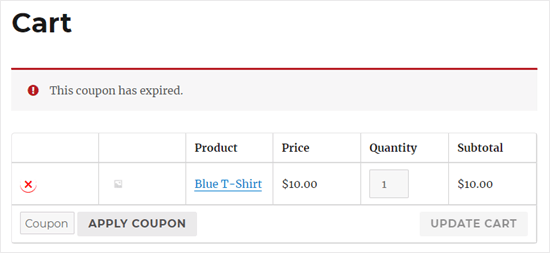
En plus de vous faire gagner du temps, le fait de planifier vos coupons à l’avance facilite la promotion de vos prochaines offres.
Par exemple, vous pouvez utiliser votre service de marketing e-mail pour envoyer un e-mail groupé à tous vos affiliés, les informant de la prochaine promotion et du code promo. Ces partenaires peuvent ensuite partager le code avec leur public, ce qui vous permet d’obtenir des visiteurs et des ventes dès que l’offre est en direct.
Avec le plugin Advanced Coupons WooCommerce, vous pouvez planifier autant de coupons que vous le souhaitez en suivant simplement le processus décrit ci-dessus.
Vous pouvez gagner encore plus de temps en envoyant ces coupons planifiés aux clients automatiquement à l’aide d’une extension comme FunnelKit Automations.
Pour plus de détails, consultez notre guide sur l’envoi de coupons automatisés dans WordPress.
Promouvoir vos codes promo planifiés dans WooCommerce
Une fois que vous avez planifié vos coupons, ils fonctionneront uniquement si des clients/clientes visitent votre site. C’est pourquoi vous devez promouvoir votre vente autant que possible avant et pendant celle-ci.
De nombreuses places de marché en ligne utilisent du contenu dynamique comme des barres d’en-tête flottantes, des fenêtres surgissantes d’intention de sortie et des boîtes de défilement diapositives pour promouvoir leurs ventes et leurs codes de réduction.
Cela peut aider à attirer l’attention sur vos ventes et remises. Mieux encore, vous pouvez automatiser tout ce contenu dynamique en utilisant OptinMonster.
OptinMonster est le meilleur logiciel d’optimisation de la conversion sur le marché. Il est livré avec des comptes à rebours, des fenêtres surgissantes de code promo, des boîtes diapositives et d’autres outils qui vous aident à promouvoir vos ventes et à augmenter les taux de conversion.
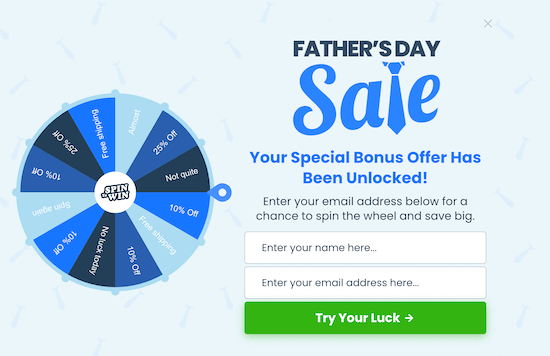
Vous pouvez utiliser les puissantes règles d’affichage d’OptinMonster pour planifier chaque campagne à l’avance et vous enregistrer encore plus de temps.
Vous pouvez même utiliser ces règles d’affichage pour personnaliser chaque campagne en fonction de l’Emplacement de l’acheteur.
Par exemple, vous pouvez automatiquement planifier une offre de Noël » buy one get one free » pour les États-Unis et planifier une vente de Diwali en Inde.
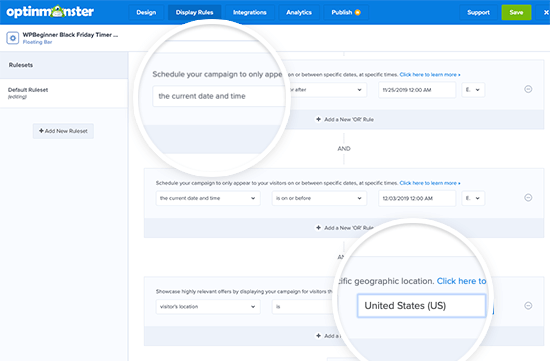
Il est également conseillé de surveiller la façon dont les internautes utilisent vos codes promo pour voir ce qui fonctionne et ce qui ne fonctionne pas. Vous pouvez ensuite utiliser ces informations pour affiner tous vos futurs codes promo et votre marketing afin d’obtenir des résultats encore meilleurs.
Pour plus de détails, consultez notre guide sur la façon de configurer le suivi des conversions de WooCommerce.
Nous espérons que cet article vous a aidé à apprendre comment créer un coupon planifié dans WooCommerce afin que vous puissiez automatiser vos ventes. Vous pouvez également parcourir nos astuces exploitables sur les meilleures façons d’augmenter les ventes de WooCommerce et nos choix des meilleures extensions WooCommerce pour votre stock.
Si vous avez aimé cet article, veuillez alors vous abonner à notre chaîne YouTube pour obtenir des tutoriels vidéo sur WordPress. Vous pouvez également nous trouver sur Twitter et Facebook.





Syed Balkhi says
Hey WPBeginner readers,
Did you know you can win exciting prizes by commenting on WPBeginner?
Every month, our top blog commenters will win HUGE rewards, including premium WordPress plugin licenses and cash prizes.
You can get more details about the contest from here.
Start sharing your thoughts below to stand a chance to win!
Mustafa says
can it be possible , the expiration date would be different for every user . i mean date starts from when the user gets sign in and coupon expires on the 10th day from he/she got signed in .so for every user , expiration date would be different. i searched alot but couldn’t find the answer.
WPBeginner Support says
You would want to reach out to the plugin’s support to see if that is in their advanced scheduling or a planned future feature.
Administrateur