Möchten Sie Gutscheine für Ihren Online-Shop planen?
Indem Sie Coupons im Voraus planen, können Sie saisonale oder zeitabhängige Verkaufskampagnen durchführen, ohne sich darum kümmern zu müssen, den Coupon zu bestimmten Zeiten ein- und auszuschalten.
In dieser Anleitung zeigen wir Ihnen, wie Sie Gutscheine in WooCommerce einfach planen und Zeit sparen können.
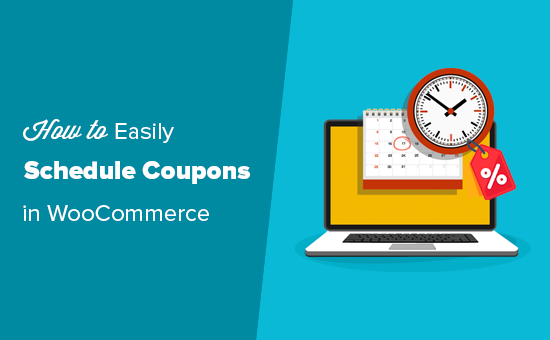
Warum geplante Gutscheine in WooCommerce erstellen?
Gutscheine sind eine großartige Möglichkeit, für Ihren Online-Shop zu werben und den Umsatz zu steigern.
All diese verschiedenen Gutscheine zum richtigen Zeitpunkt ein- und auszuschalten, kann jedoch eine Menge Arbeit sein. Außerdem besteht die Möglichkeit, dass Sie vergessen, einen Coupon zu aktivieren. Das kann für Besucher frustrierend sein, die versuchen, einen Coupon zu nutzen, den sie in Ihrem E-Mail-Newsletter erhalten oder in Ihren sozialen Medien gesehen haben.
Wenn Sie vergessen, einen Coupon zu deaktivieren, kann dies Ihre Gewinnspanne verringern.
Aus diesem Grund planen kluge Geschäftsinhaber ihre Gutscheine. Wenn Sie ein Start- und Enddatum festlegen, kann Ihre Kampagne reibungslos ablaufen, egal wie viel los ist.
Sie können zum Beispiel Coupons für beliebte Feiertage wie den Schwarzen Freitag, Weihnachten, Neujahr, Muttertag, Valentinstag und mehr planen. Dank dieser automatisierten Arbeitsabläufe können Sie sich auf die Werbung für Ihre Angebote konzentrieren und so viele Verkäufe wie möglich erzielen.
Das heißt, lassen Sie uns einen Blick darauf werfen, wie Sie Coupons in WooCommerce einfach planen können.
Erstellen eines geplanten Coupons in WooCommerce
Der einfachste Weg, Gutscheine zu planen, ist die Verwendung von Advanced Coupons. Es ist das beste WooCommerce-Gutscheincode-Plugin auf dem Markt und ermöglicht es Ihnen, alle Arten von Angeboten, Gutscheinen, Angeboten, Treueprogrammen und mehr zu erstellen.
Zunächst müssen Sie sowohl das kostenlose Advanced Coupons-Plugin als auch das Premium-Addon Advanced Coupons installieren und aktivieren. Detaillierte Anweisungen finden Sie in unserer Anleitung zur Installation eines WordPress-Plugins.
Nach der Aktivierung gehen Sie zu Coupons “ Lizenz.
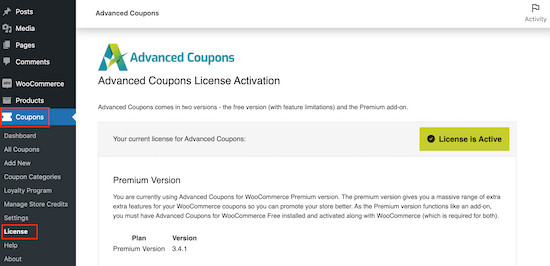
Geben Sie dann Ihren Lizenzschlüssel in das Feld „Lizenzschlüssel“ ein. Sie finden diesen Schlüssel in Ihrem Konto auf der Advanced Coupons Website.
Sie müssen auch Ihre „Aktivierungs-E-Mail“ eingeben, d. h. die E-Mail-Adresse, die Sie beim Kauf von Advanced Coupons verwendet haben. Danach klicken Sie auf „Schlüssel aktivieren“.
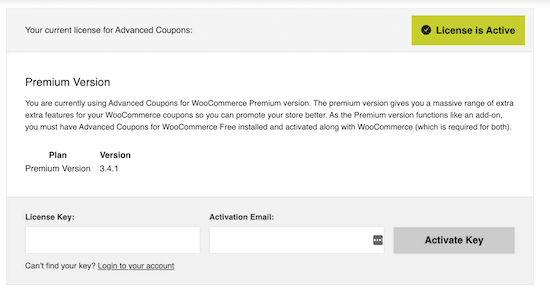
Um einen Coupon in WooCommerce zu planen, müssen Sie die Seite Marketing “ Coupons im WordPress-Verwaltungsbereich besuchen.
Klicken Sie hier auf die Schaltfläche „Coupon hinzufügen“.

Geben Sie auf dem nächsten Bildschirm einen Titel für Ihren Coupon ein.
Dies wird der eigentliche Coupon sein, den die Kunden eintippen werden. Es ist also eine gute Idee, etwas zu verwenden, das sich die Kunden leicht merken und eintippen können. Er kann auch das Angebot widerspiegeln, das Sie erstellen, z. B. „BlackFriday20%“ oder „SummerSale“.
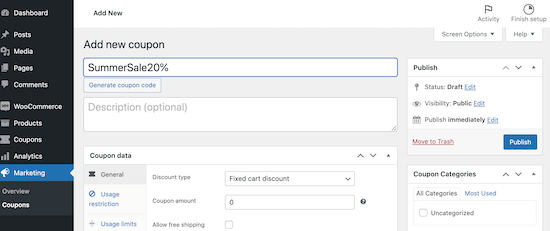
Eine andere Möglichkeit ist, auf die Schaltfläche „Gutscheincode generieren“ zu klicken, die eine zufällige Folge von Buchstaben und Zahlen generiert. Dies kann den Gutschein jedoch kompliziert und schwer zu merken machen, weshalb wir dies nicht empfehlen.
Mit Advanced Coupons können Sie alle Arten von Gutscheinen erstellen, einschließlich Geschenkgutscheinen, Versandrabattgutscheinen und mehr.
In dieser Anleitung werden wir einen prozentualen Rabatt erstellen, indem wir zum Abschnitt „Gutscheindaten“ blättern. Öffnen Sie hier das Dropdown-Menü „Rabatttyp“ und klicken Sie auf „Prozentualer Rabatt“.
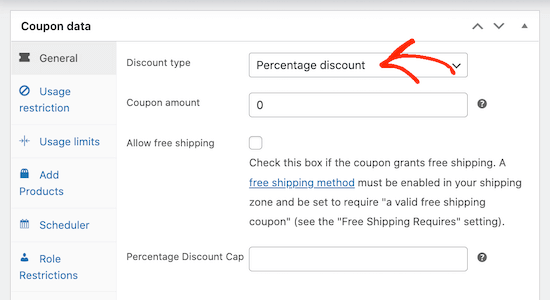
Geben Sie anschließend den gewünschten prozentualen Rabatt in das Feld „Gutscheinbetrag“ ein. Sie können zum Beispiel „10“ eingeben, um einen 10 %-Rabattgutschein zu erstellen.
Klicken Sie dann auf die Registerkarte „Planer“ und aktivieren Sie das Kontrollkästchen „Datumsbereichpläne“.
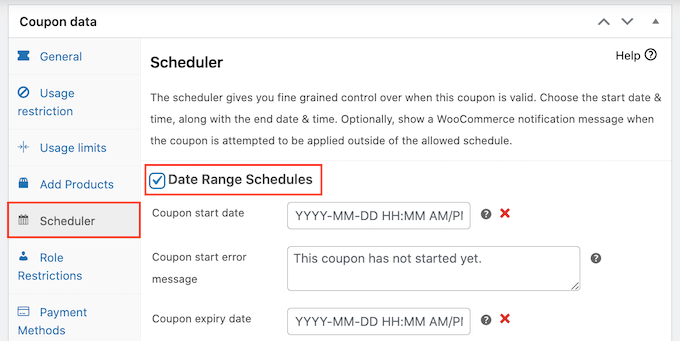
Geben Sie unter „Startdatum des Coupons“ das Datum und die Uhrzeit ein, zu der der Coupon aktiviert werden soll. Verwenden Sie dann das „Ablaufdatum des Gutscheins“, um das Datum und die Uhrzeit anzugeben, zu der Kunden den Gutschein nicht mehr verwenden können.
Tipp: Standardmäßig wird der Coupon um 12:00:00 Uhr am Startdatum aktiviert und läuft um 23:59:59 Uhr am Tag vor dem geplanten Enddatum ab. Advanced Coupons verwendet die Zeitzone, die Sie in WordPress eingestellt haben.
Weitere Informationen finden Sie in unserer Anleitung zum Ändern des Datums- und Zeitformats in WordPress.
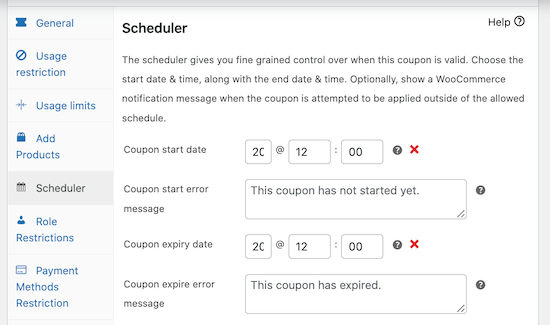
Standardmäßig zeigt Advanced Coupons eine Fehlermeldung an, wenn der Coupon abgelaufen ist oder der Verkauf noch nicht begonnen hat.
Sie können diese beiden Fehlermeldungen ändern, indem Sie einen neuen Text in die Felder „Fehlermeldung zum Beginn des Coupons“ und „Fehlermeldung zum Ablauf des Coupons“ eingeben.
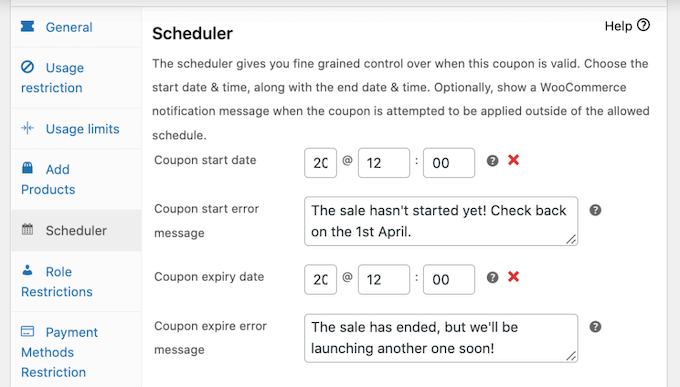
Sobald Sie fertig sind, können Sie den Gutschein veröffentlichen.
Wenn ein Kunde nun versucht, den Gutschein vor dem geplanten Startdatum einzulösen, wird er auf der WooCommerce-Warenkorb-Seite eine Fehlermeldung erhalten.
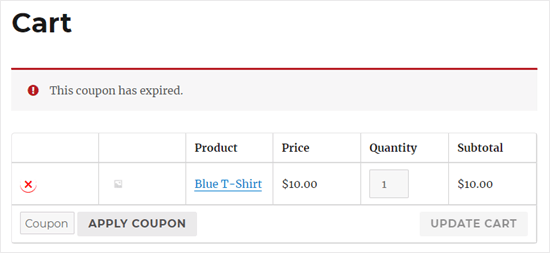
Wenn Sie Ihre Gutscheine im Voraus planen, sparen Sie nicht nur Zeit, sondern können auch leichter für Ihre kommenden Angebote werben.
Sie könnten zum Beispiel Ihren E-Mail-Marketingdienst nutzen, um eine Massen-E-Mail an alle Ihre Partner zu senden, in der Sie sie über die bevorstehende Aktion und den Gutscheincode informieren. Diese Partner können den Code dann an ihr Publikum weitergeben, sodass Sie Besucher und Verkäufe erhalten, sobald das Angebot online geht.
Mit dem Advanced Coupons WooCommerce Plugin können Sie so viele Coupons wie Sie wollen planen, indem Sie einfach dem oben beschriebenen Prozess folgen.
Sie können noch mehr Zeit sparen, indem Sie diese geplanten Coupons mit einem Plugin wie FunnelKit Automations automatisch an Ihre Kunden senden.
Weitere Informationen finden Sie in unserer Anleitung zum Versenden automatisierter Coupons in WordPress.
Werbung für Ihre geplanten Gutscheine in WooCommerce
Sobald Sie Ihre Gutscheine geplant haben, sollten Sie sie auch bewerben.
Viele Online-Marktplätze verwenden dynamische Inhalte wie schwebende Kopfzeilenleisten, Popups mit Ausstiegsabsicht und Slide-in-Scrollboxen, um ihre Verkäufe und Gutscheincodes zu bewerben.
Dies kann dazu beitragen, die Aufmerksamkeit auf Ihre Verkäufe und Rabatte zu lenken. Noch besser: Sie können all diese dynamischen Inhalte mit OptinMonster automatisieren.
OptinMonster ist die beste Conversion-Optimierungssoftware auf dem Markt. Sie verfügt über Countdown-Timer, Gutscheincode-Popups, Slide-In-Boxen und andere Tools, die Ihnen helfen, Ihre Verkäufe zu fördern und die Konversionsraten zu steigern.
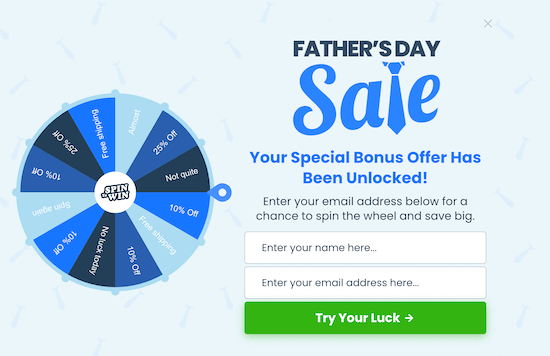
Sie können die leistungsstarken Anzeigeregeln von OptinMonster nutzen, um jede Kampagne im Voraus zu planen und noch mehr Zeit zu sparen.
Sie können diese Anzeigeregeln sogar verwenden, um jede Kampagne auf der Grundlage des Standortes des Käufers zu personalisieren.
Sie können zum Beispiel automatisch ein Weihnachtsangebot für die USA und einen Diwali-Verkauf in Indien planen.
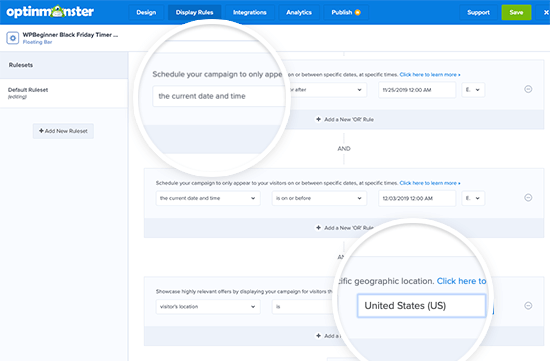
Es ist auch eine gute Idee, zu beobachten, wie die Besucher Ihre Gutscheincodes verwenden, damit Sie sehen können, was funktioniert und was nicht. Diese Erkenntnisse können Sie dann nutzen, um Ihre zukünftigen Gutscheincodes und Ihr Marketing zu optimieren und noch bessere Ergebnisse zu erzielen.
Weitere Einzelheiten finden Sie in unserem Leitfaden zur Einrichtung des WooCommerce-Conversion-Trackings.
Wir hoffen, dass dieser Artikel Ihnen geholfen hat, zu lernen, wie man einen geplanten Gutschein in WooCommerce erstellt, damit Sie Ihre Verkäufe automatisieren können. Lesen Sie auch unseren Leitfaden über die beste Live-Chat-Software für kleine Unternehmen und wie Sie Ihren Blog-Traffic steigern können.
Wenn Ihnen dieser Artikel gefallen hat, dann abonnieren Sie bitte unseren YouTube-Kanal für WordPress-Videotutorials. Sie können uns auch auf Twitter und Facebook finden.





Syed Balkhi says
Hey WPBeginner readers,
Did you know you can win exciting prizes by commenting on WPBeginner?
Every month, our top blog commenters will win HUGE rewards, including premium WordPress plugin licenses and cash prizes.
You can get more details about the contest from here.
Start sharing your thoughts below to stand a chance to win!
Mustafa says
can it be possible , the expiration date would be different for every user . i mean date starts from when the user gets sign in and coupon expires on the 10th day from he/she got signed in .so for every user , expiration date would be different. i searched alot but couldn’t find the answer.
WPBeginner Support says
You would want to reach out to the plugin’s support to see if that is in their advanced scheduling or a planned future feature.
Admin