Over the years, we’ve built our email list using different strategies. One of them is by offering valuable content that users can download in exchange for an email address.
Many businesses use free file downloads like eBooks, white papers, and PDFs to collect email addresses and potential leads. In our experience, these lead magnets convert really well because they offer users an incentive that motivates them to sign up. This is a simple yet effective strategy that can likely benefit your online business.
So, in this article, we will show how to easily require an email address to download a file in WordPress.
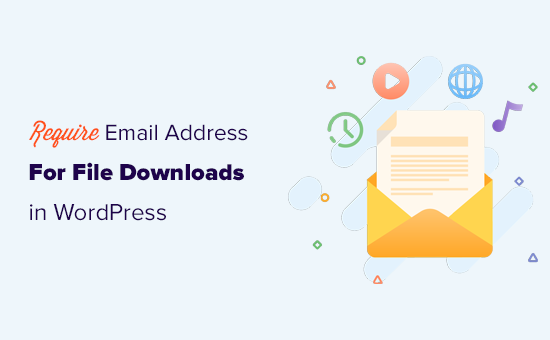
Why Require an Email Address to Download a File in WordPress?
Email is still the best way to communicate with customers online. Many businesses collect email addresses as potential leads that they can follow up with to make a sale.
For instance, an online store may capture email leads based on user interests. Those users may not make a purchase right away, but it gives you the option to convert them later.
Similarly, if you are selling an online course, then you can offer users a free lesson download in exchange for their email addresses. This way, you can send targeted emails to those users and convince them to buy your premium course.
It doesn’t always have to be a free file download. You can sell eBooks, music, software, and other digital downloads.
What You Need to Collect Email Addresses
The easiest way to collect and build email lists is by using an email marketing service. This allows you to not only collect email addresses but also be able to send beautiful emails, create customer segments, track open rates, and more.
We recommend using Constant Contact as the best email marketing service for small businesses. It allows you to easily collect email addresses, send targeted emails, segment your audiences, and grow your business.
Most importantly, it works really well with WordPress, WooCommerce, and all other essential WordPress plugins.
If you need alternatives, then you can check out Brevo (formerly Sendinblue) or Drip.
Note: You can still collect email addresses even if you don’t want to use an email marketing service right away. All the methods described below would still work for manual outreach.
That being said, let’s take a look at how to require an email address to download a file in WordPress. We will show multiple methods, and you can choose one that works best for you:
1. Collect Email Addresses for File Downloads in WordPress With OptinMonster
This method is the most flexible, incredibly powerful, and recommended for all users.
For this method, we will be using OptinMonster. It is the best lead generation software on the market and allows you to easily collect email addresses with powerful popups, sign-up forms, banners, and more.
First, you need to sign up for an OptinMonster account.

After that, you need to install and activate the OptinMonster plugin on your WordPress website. For more details, see our step-by-step guide on how to install a WordPress plugin.
This free plugin is a mere connector between your WordPress website and your OptinMonster account.
Upon activation, you need to visit the OptinMonster » Settings page and click on the ‘Connect existing account’ button.

This will bring up a popup where you can log in and connect your WordPress site to your OptinMonster account.
Simply click the ‘Connect to WordPress’ button.
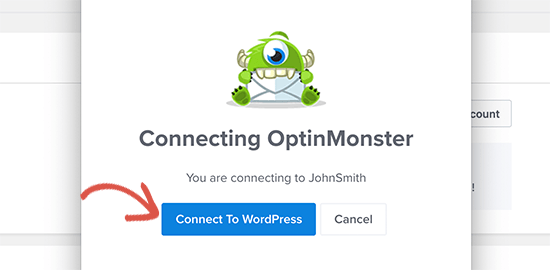
Now that your WordPress site is connected, you are ready to create your first campaign.
Head over to the OptinMonster » Campaigns page and click on the ‘Add New’ or ‘Create your first campaign’ button.

Next, you’ll be asked to select a campaign type. OptinMonster supports lightbox popups, floating bars, inline optins, fullscreen, slide-in, and gamified campaigns.
For the sake of this tutorial, we will create a lightbox popup campaign. Below that, you can choose a campaign template by clicking on it.
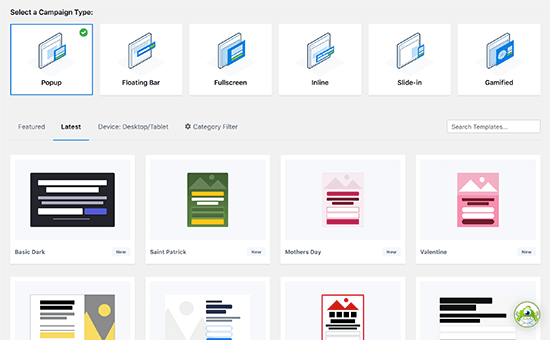
You’ll then be asked to provide a name for your campaign.
You can enter any name here to identify it easily, and then click on the ‘Start Building’ button.
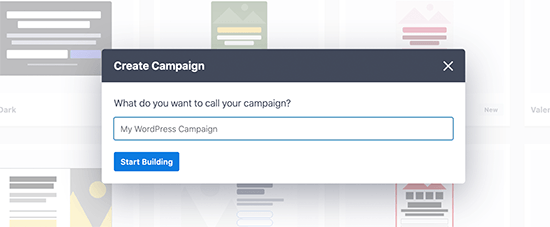
This will launch OptinMonster’s campaign builder interface with a live preview of your campaign in the right panel.
You can click on any item in your campaign to edit it.
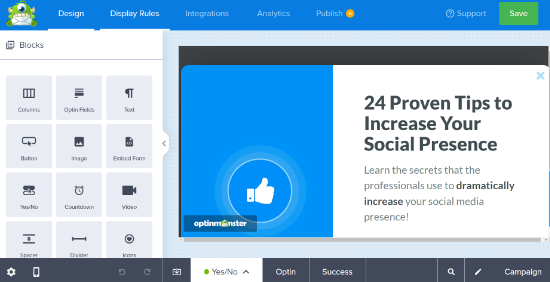
Once you are satisfied with the design, you can switch to the Success view.
This is the view your users will see when they have submitted their email addresses.
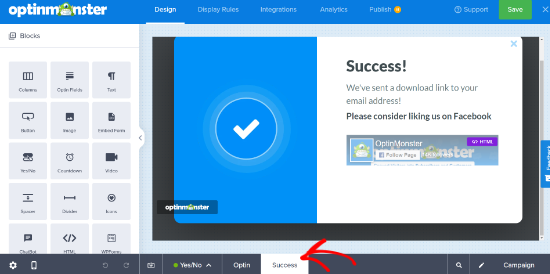
There are multiple ways to allow users to download the file on the success view. You can edit the text and add a link to the download file.
Once finished, don’t forget to click on the ‘Save’ button to store your campaign settings.
Next, you need to click on the ‘Integrations’ tab on the top to connect your email service provider.
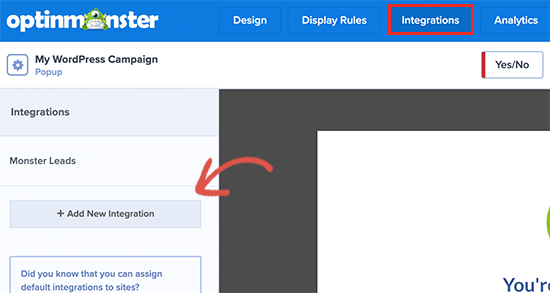
Simply click on the ‘Add New Integration’ button and then select your email provider from the list. Follow the on-screen instructions to set it up.
Note: If you just want to capture email leads for your CRM software or manual outreach, then OptinMonster can automatically use their MonsterLeads feature to store them for you.
Now that everything is set up, you can switch to the Publish tab to make your campaign go live. Simply switch to the Publish Status from Draft to ‘Publish’ by clicking on it.
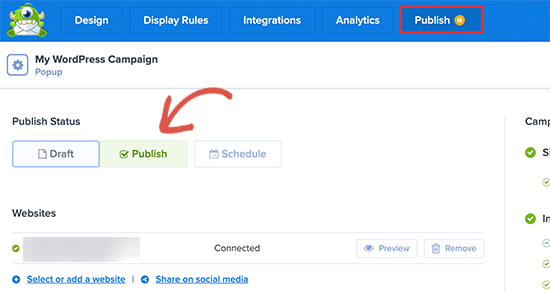
Don’t forget to click on the ‘Save Changes’ button to save your campaign settings, and then click on the Close button to exit the builder.
After that, you’ll be redirected back to your WordPress site, where you can configure where and when you want to display the campaign.
For example, you can show it on specific pages or posts, existing customers, target WooCommerce customers, and more. For details, see our guide on how to show personalized content to different users in WordPress.
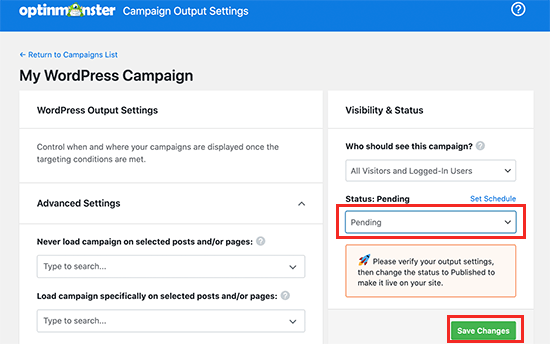
For this tutorial, we will be showing it to all visitors. After that, simply set the status from pending to published and click on the ‘Save Changes’ button to launch your campaign.
You can now visit your website in a new incognito tab to see your campaign in action.
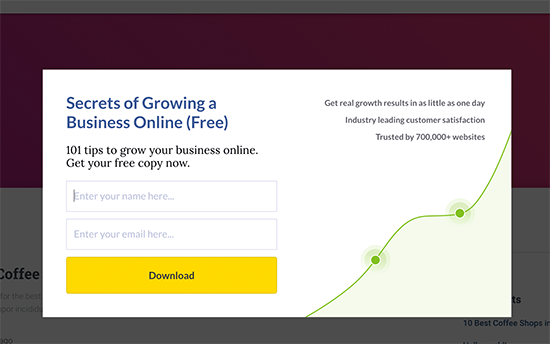
Your users will be able to provide their email address.
After that, they will see the success view of your campaign with a file download link.
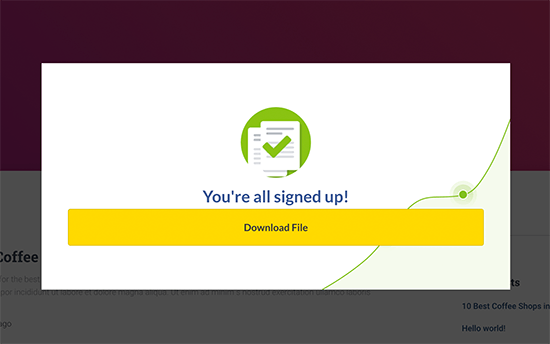
2. Collect Email Addresses for File Downloads in WordPress With WPForms
This method is handy if you want to create custom lead-generation forms and add them to your WordPress landing pages.
For this method, we will be using WPForms. It is the best WordPress form builder plugin that allows you to easily create custom lead capture forms that you can add anywhere on your website.
It also allows you to redirect users to a file download upon form submission.
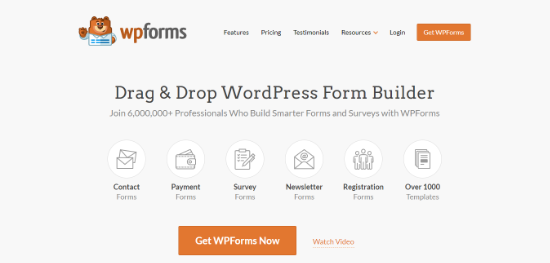
First, you need to install and activate the WPForms plugin. For more details, see our step-by-step guide on how to install a WordPress plugin.
Upon activation, you need to visit the WPForms » Settings page to enter your license key. You can find this information in your account on the WPForms website.

After that, you can go to WPForms » Add New page to create your email capture form.
First, provide a name for your form and then select a template.
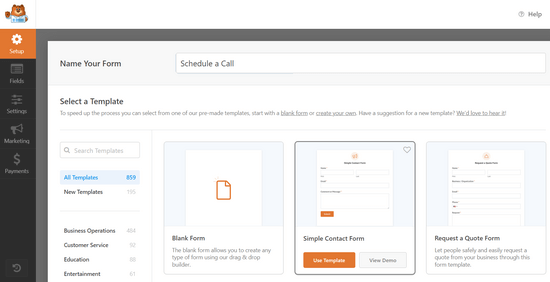
Templates are a starting point, and WPForms comes with several commonly used templates. For instance, you can choose a newsletter sign-up form or a contact form template.
After choosing the template, WPForms will launch the form builder interface with a preview of your live form on the right.
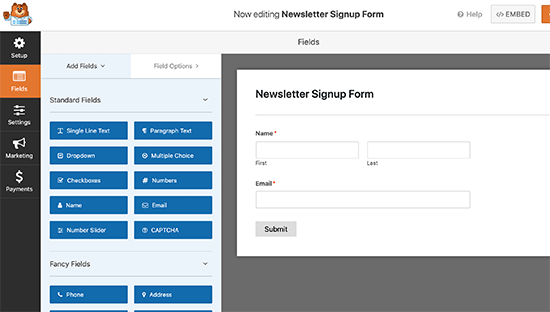
From here, you can click on any form field to add, edit, move it up or down, or delete it.
You can also click on the ‘Submit’ button to change the text to ‘Download.’
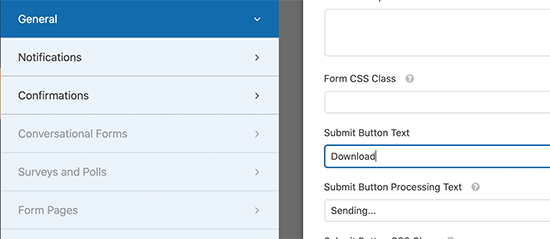
Once you are done editing your form, you need to switch to the marketing tab to connect it to your email service provider.
You can skip this step if you are manually managing form leads.
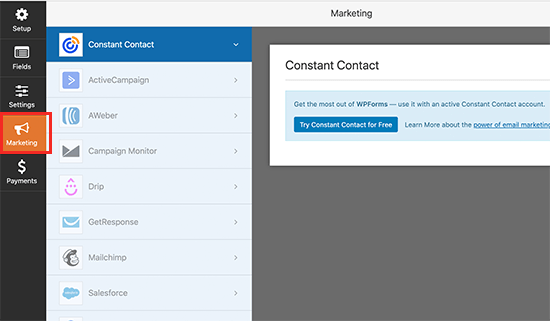
WPForms supports all the top email marketing platforms. Simply click on your email service provider and follow the on-screen instructions to connect it.
Once finished, you need to switch to the ‘Settings’ tab and then click on ‘Confirmation.’ From here, you can configure what to do when a user submits the form.
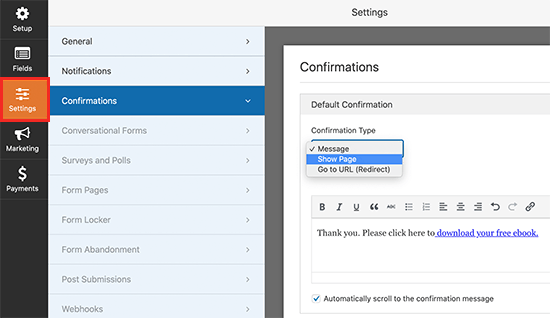
You can choose to show a message with a link to the file download. You can also show users a page on your website to download the file or redirect them to the file download URL.
Once finished, don’t forget to click on the ‘Save’ button at the top to store your settings.
Adding The Form to Your Website
WPForms makes it super easy to add your forms anywhere on your website.
Simply edit the post or page where you want to display the form. On the post edit screen, click on the (+) add new block button and select WPForms block.

This will add the WPForms block to your post or page content.
You need to select the form you created earlier from the dropdown menu.
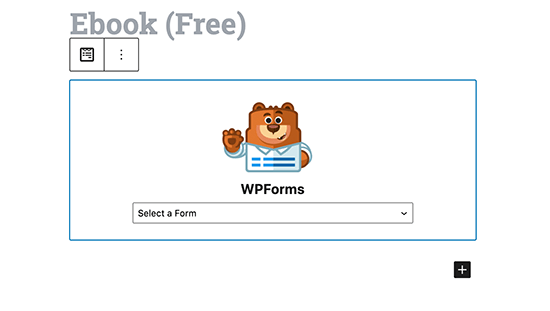
You’ll see a live preview of your form in the content editor.
You can now save or publish your post/page and visit your website to see your form in action.
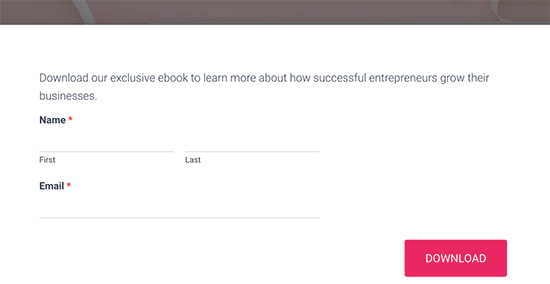
Based on your settings, when users submit the form, they will get the confirmation message with the file download link or redirected.
Here’s a preview of how it will look:
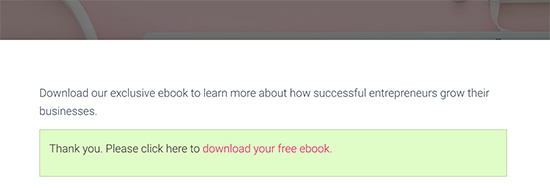
3. Collect Email Addresses for File Downloads in WordPress With MemberPress
This method is recommended if you want to make the file download available to existing users, members, or paid users.
For this method, we will be using MemberPress. It is the best WordPress membership plugin and allows you to easily control access to premium content, file downloads, members-only content, and more.
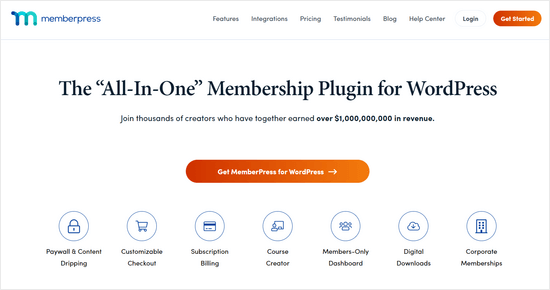
First, you need to install and activate the MemberPress plugin. For more details, see our step-by-step guide on how to install a WordPress plugin.
You can see the ultimate guide to creating a WordPress membership site.
Upon activation, you need to visit the MemberPress » Settings page to enter your license key. You can find this information in your account on the MemberPress website.

Next, you need to switch to the ‘Payments’ tab and select a payment method to accept payments for membership subscriptions.
You can also create free subscription plans if you want.
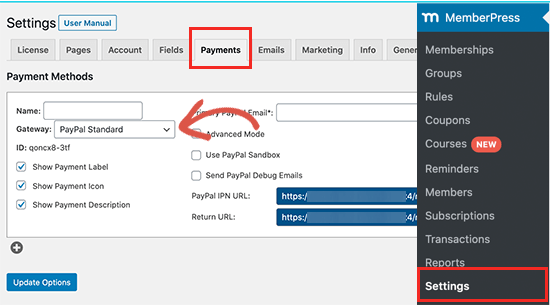
MemberPress supports PayPal and Stripe. You can also use Authorize.net with their Plus and Pro plans.
After selecting your payment method, you’ll be asked to provide your account details. You can also choose to add multiple methods.
Once finished, click on the ‘Update Options’ button to save your changes.
Now, you are ready to create a membership plan.
Simply go to the MemberPress » Memberships page and click on the ‘Add New’ button.
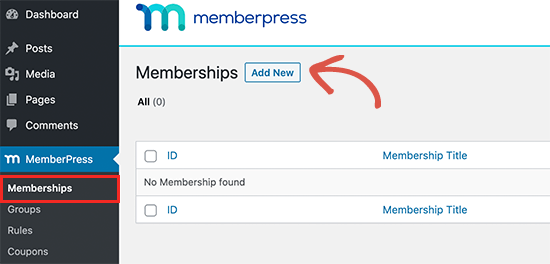
On the next screen, you can give your membership plan a name and set a pricing option.
Depending on how you want to organize your memberships, you can choose lifetime, expiring, or fixed expiring plans.
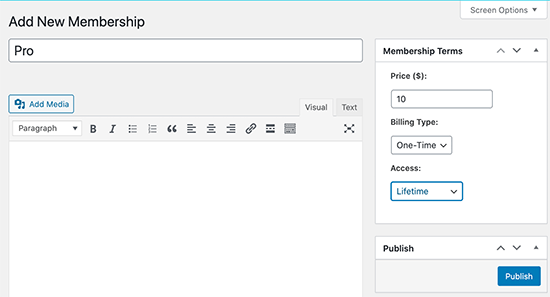
After that, click on the ‘Publish’ button to make your membership plan available.
Next, you need to create an access rule. This allows you to control parts of your website you want to be protected and available to members only.
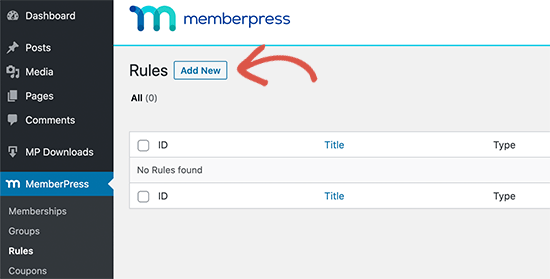
On the next screen, you need to choose which content you want to be restricted under ‘Protected Content’.
MemberPress offers a whole range of options. You can select posts that match certain tags, categories, pages that are under the same parent page, single posts, or any URL.
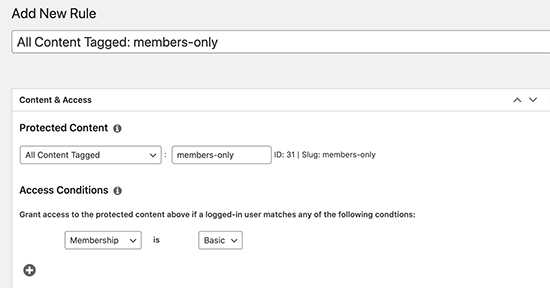
For instance, we have chosen to protect all content-tagged members only.
Below that, you need to select who will have access to the protected content. We have chosen anyone who has a Basic membership.
Once you have set up the rule, don’t forget to click on the ‘Save Rule’ button to save your changes.
Next, you need to create content that you want to be protected. For this tutorial, we want users to be able to download a file.
You can create a new post in WordPress based on our rules settings. We will simply add the tag members-only to protect this page.
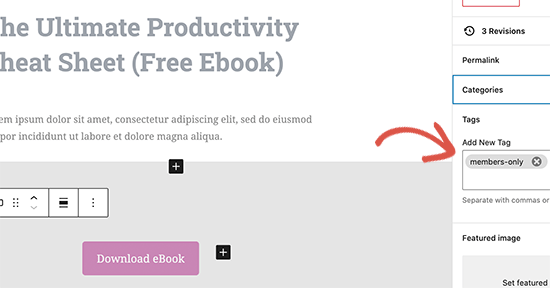
After that, you can simply add your file download as a link or a download button in the post content.
Next, scroll down to the ‘Membership Unauthorized Access’ box and set the ‘Unauthorized Message:’ to custom. After that, you can add a custom message you want to show to users who have not signed up yet.
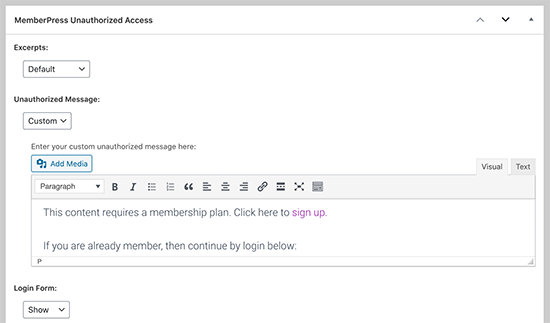
You can now save or publish your content and preview it in a new browser window using incognito mode.
You’ll see your custom unauthorized access message with the login form.
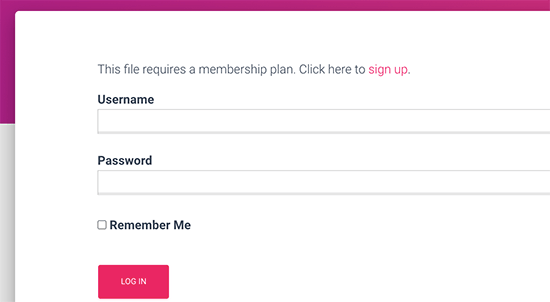
Connecting MemberPress to Your Email Service
MemberPress works with all top email marketing providers, and you can automatically add all new members to your website into your email list.
Simply go to the MemberPress » Addons page and install the addon for your email provider. For the sake of this tutorial, we’ll show you Constant Contact, but the settings are pretty much the same for most email providers.
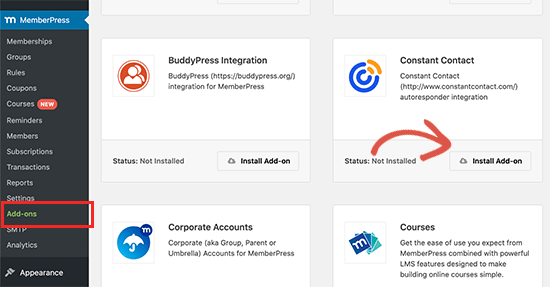
Next, go to the MemberPress » Settings page and switch to the ‘Marketing’ tab.
From here, you can connect your email service by providing your account API keys.
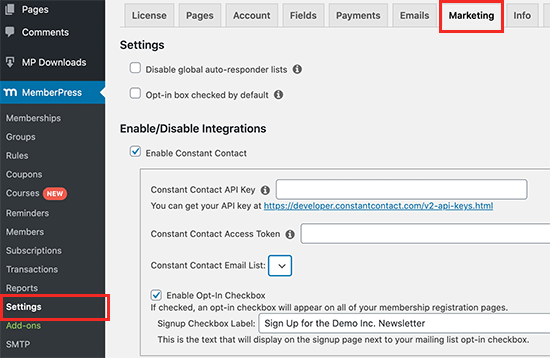
For details, you’ll need to see MemberPress documentation for your email service provider.
After entering the required information, click on the Update Options button to save your settings.
Next, you need to visit the MemberPress » Memberships page and edit the membership plan you created earlier. Scroll down to the ‘Membership Options’ box and switch to the Advanced tab.
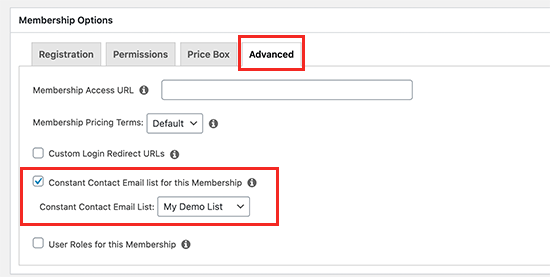
From here, you can check the option to enable an email signup checkbox for that membership plan.
After that, don’t forget to click on the ‘Update’ button to save changes.
Now, when users visit the signup page, they will see an option to subscribe to your email list.
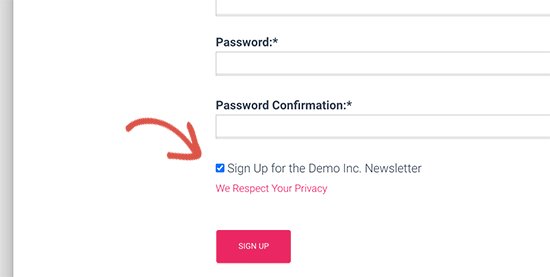
Bonus: Tracking Your File Downloads in WordPress
Now that you have enabled the email requirement to download a file in WordPress, you may want to see how users are finding it and how many users download it.
You can do that by using the MonsterInsights. It is the best Google Analytics plugin on the market and allows you to easily track file downloads in WordPress.

With MonsterInsights, you get to see reports inside your WordPress dashboard.
You can view the Top Download Links report to see which content your audience likes to download the most.
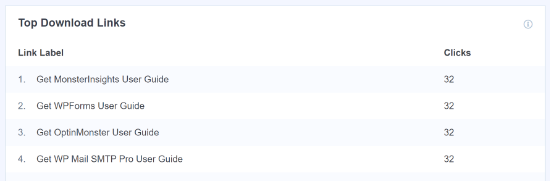
For more details, see our complete guide on how to easily track file downloads in WordPress.
We hope this article helped you learn how to easily require an email address to download a file in WordPress. You may also want to see our guide on how to create a paywall in WordPress and different ways to protect content in WordPress.
If you liked this article, then please subscribe to our YouTube Channel for WordPress video tutorials. You can also find us on Twitter and Facebook.





Jiří Vaněk
I’ve completed several e-books, and after reading this tutorial, I had the idea that it’s actually a great marketing strategy not to give them away completely for free, but to create a campaign in Optin Monster and offer them to users in exchange for their email address. I’m very curious and excited to see how much it will increase the number of email addresses in the current list. Brilliant idea.
Dennis Muthomi
This is a really helpful guide!
offering a free downloadable resource like an ebook is a great way to incentivize people to subscribe.
but, one major issue I’ve come across is users providing disposable/temporary email addresses just to get the download, leaving me with a lot of useless emails in my list.
Is there a way for tools like OptinMonster, or WPForms to detect and block these disposable email addresses from being able to download the file?
WPBeginner Support
If you are concerned about temporary emails like that it may be best to connect your form to a newsletter and have your newsletter’s first email be to send the file. That way they woudl only receive the file if the can access the email that they use for signup.
Admin