Souhaitez-vous que les utilisateurs/utilisatrices saisissent une adresse e-mail avant de télécharger un fichier à partir de votre site WordPress ?
De nombreuses entreprises utilisent le téléchargement de fichiers gratuits comme les eBooks, les livres blancs et les PDF pour collecter des adresses e-mail et des prospects potentiels. Ces aimants à prospects convertissent vraiment bien parce qu’ils offrent aux utilisateurs/utilisatrices une incitation qui les motive à s’inscrire.
Dans cet article, nous allons afficher comment demander facilement une adresse e-mail pour télécharger un fichier dans WordPress.
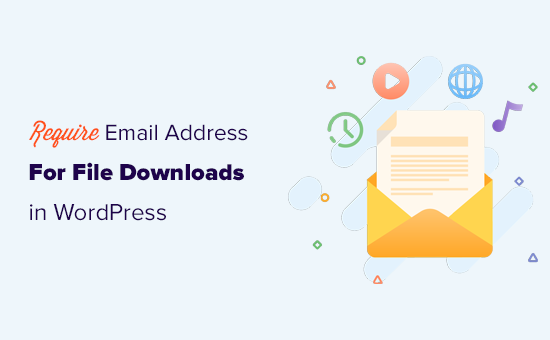
Pourquoi est-il nécessaire d’indiquer une adresse e-mail pour télécharger un fichier dans WordPress ?
L’e-mail reste le meilleur moyen de communiquer avec les clients/clientes en ligne. De nombreuses entreprises collectent des adresses e-mail en tant que prospects potentiels avec lesquels elles peuvent effectuer un suivi en vue d’une vente.
Par exemple, un magasin en ligne peut capturer des prospects par e-mail en fonction des intérêts des utilisateurs/utilisatrices. Ces utilisateurs/utilisatrices ne feront peut-être pas d’achat tout de suite, mais cela vous donne l’option de les convertir ultérieurement.
De même, si vous vendez un cours en ligne, vous pouvez proposer aux utilisateurs/utilisatrices de télécharger une leçon gratuite en échange de leur adresse e-mail. De cette façon, vous pouvez envoyer des e-mails ciblés à ces utilisateurs/utilisatrices et les convaincre d’acheter votre cours premium.
Il ne s’agit pas forcément d’un téléchargement gratuit de fichiers. Vous pouvez vendre des livres électroniques, de la musique, des logiciels et d’autres téléchargements numériques.
Ce qu’il faut pour collecter des adresses e-mail
La façon la plus simple de collecter et de construire des listes d’e-mail est d’utiliser un service de marketing par e-mail. Cela vous permet non seulement de collecter des adresses e-mail, mais aussi d’envoyer de beaux e-mails, de créer des segments de clients, de suivre les taux d’ouverture, etc.
Nous recommandons d’utiliser Constant Contact comme meilleur service de marketing e-mail pour les petites entreprises. Il vous permet de collecter facilement des adresses e-mail, d’envoyer des e-mails ciblés, de segmenter vos publics et de développer votre entreprise.
Plus important encore, il fonctionne très bien avec WordPress, WooCommerce et toutes les autres extensions WordPress essentielles.
Si vous avez besoin d’alternatives, vous pouvez consulter Brevo (anciennement Sendinblue) ou Drip.
Note : Vous pouvez collecter des adresses e-mail même si vous ne souhaitez pas utiliser un service de marketing e-mail dans l’immédiat. Toutes les méthodes décrites ci-dessous restent valables pour la prospection manuelle.
Ceci étant dit, voyons comment exiger une adresse e-mail pour télécharger un fichier dans WordPress. Nous allons afficher plusieurs méthodes, et vous pouvez choisir celle qui vous convient le mieux :
1. Collecter des adresses e-mail pour les téléchargements de fichiers sur WordPress avec OptinMonster
Cette méthode est la plus flexible, incroyablement puissante et recommandée pour tous les utilisateurs/utilisatrices.
Pour cette méthode, nous allons utiliser OptinMonster. C’est le meilleur logiciel de génération de prospects sur le marché et il vous permet de collecter facilement des adresses e-mail avec de puissantes fenêtres surgissantes, des formulaires d’inscription, des bannières et bien plus encore.
Tout d’abord, vous devez vous inscrire pour obtenir un compte OptinMonster.

Ensuite, vous devez installer et activer l’extension OptinMonster sur votre site WordPress. Pour plus de détails, consultez notre guide étape par étape sur l ‘installation d’une extension WordPress.
Cette extension gratuite est un simple connecteur entre votre site WordPress et votre compte OptinMonster.
Lors de l’activation, vous devez vous rendre sur la page » Réglages » d’OptinMonster et cliquer sur le bouton » Connecter un compte existant « .

Cela fera apparaître une fenêtre surgissante dans laquelle vous pourrez vous connecter et connecter votre site WordPress à votre compte OptinMonster.
Cliquez simplement sur le bouton « Se connecter à WordPress ».
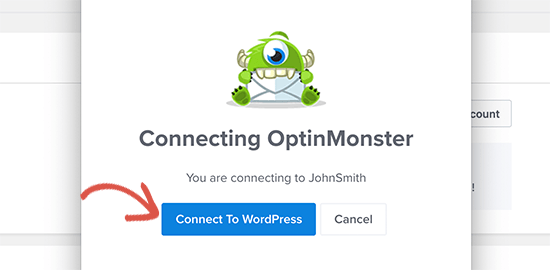
Maintenant que votre site WordPress est connecté, vous êtes prêt à créer votre première campagne.
Titre de la page OptinMonster » Campagnes « et cliquez sur le bouton » Ajouter un nouveau module » ou » Créer votre première campagne « .

Sélectionné, vous devrez sélectionner un type de campagne. OptinMonster supporte les fenêtres surgissantes, les barres flottantes, les optins en ligne, les campagnes plein écran, diapositives et gamifiées.
Pour les besoins de ce tutoriel, nous allons créer une campagne de fenêtres surgissantes de type visionneuse. En dessous, vous pouvez choisir un modèle de campagne en cliquant dessus.
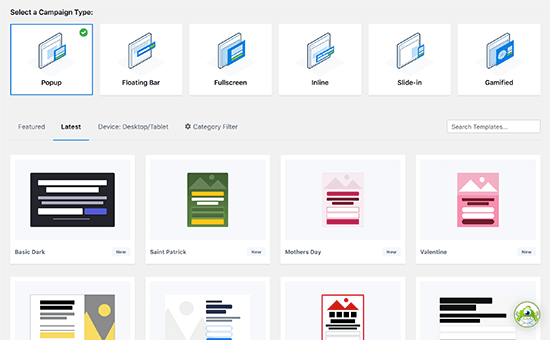
Il vous sera ensuite demandé de donner un nom à votre campagne.
Vous pouvez saisir ici n’importe quel nom pour l’identifier facilement, puis cliquer sur le bouton « Commencer la Version ».
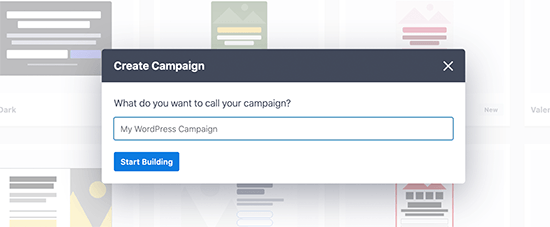
Ceci lancera l’interface du Constructeur de campagne d’OptinMonster avec une Prévisualisation directe de votre campagne dans le panneau de droite.
Vous pouvez cliquer sur n’importe quel article de votre campagne pour le modifier.
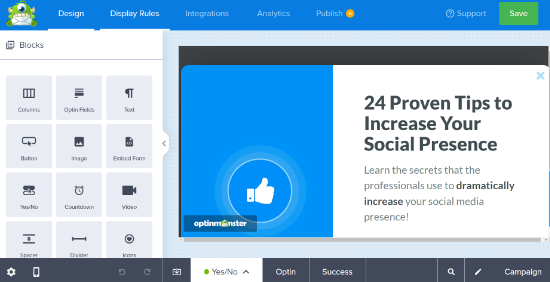
Une fois que vous êtes bien satisfait de la conception, vous pouvez passer à la vue Succès.
C’est la vue que vos utilisateurs/utilisatrices verront lorsqu’ils auront envoyé leur adresse e-mail.
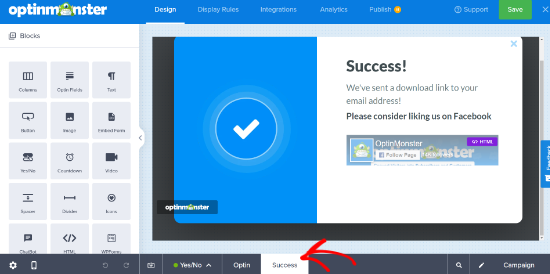
Vous pouvez permettre aux utilisateurs/utilisatrices de télécharger le fichier dans la vue de la réussite. Vous pouvez modifier le texte et ajouter un lien vers le fichier à télécharger.
Une fois défini, n’oubliez pas de cliquer sur le bouton « Enregistrer » pour stocker les réglages de votre campagne.
Ensuite, vous devez cliquer sur l’onglet » Intégrations » en haut pour connecter votre fournisseur de services d’e-mail.
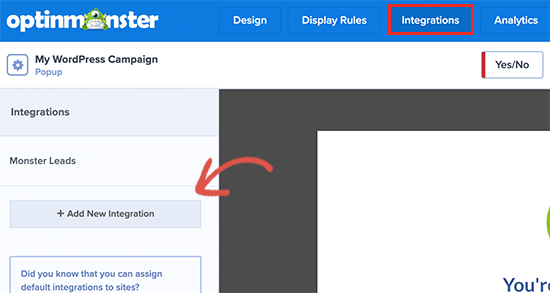
Il vous suffit de cliquer sur le bouton « Ajouter un nouveau module » et de sélectionner votre fournisseur d’e-mail dans la liste. Suivez les instructions à l’écran pour le configurer.
Note : Si vous souhaitez simplement capturer des prospects par e-mail pour votre logiciel CRM ou pour une approche manuelle, OptinMonster peut automatiquement utiliser sa fonctionnalité MonsterLeads pour les stocker pour vous.
Maintenant que tout est configuré, vous pouvez passer à l’onglet Publier pour mettre votre campagne en direct. Il vous suffit de cliquer sur l’état de la publication pour passer de « brouillon » à « publier ».
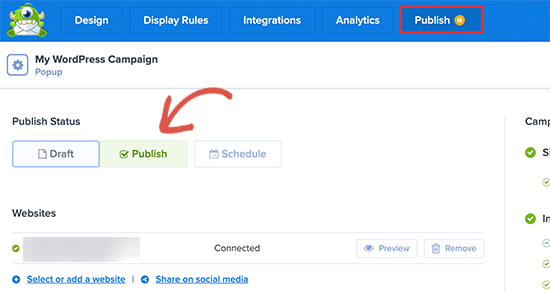
N’oubliez pas de cliquer sur le bouton « Enregistrer les modifications » pour enregistrer les réglages de votre campagne, puis de cliquer sur le bouton « Fermer » pour quitter le Constructeur.
Après cela, vous serez redirigé vers votre site WordPress, où vous pourrez configurer où et quand vous souhaitez afficher la campagne.
Par exemple, vous pouvez l’afficher sur des pages ou des publications spécifiques, des clients/clientes existants, des clients WooCommerce ciblés, et plus encore. Pour plus de détails, consultez notre guide sur la façon d’afficher du contenu personnalisé à différents utilisateurs/utilisatrices dans WordPress.
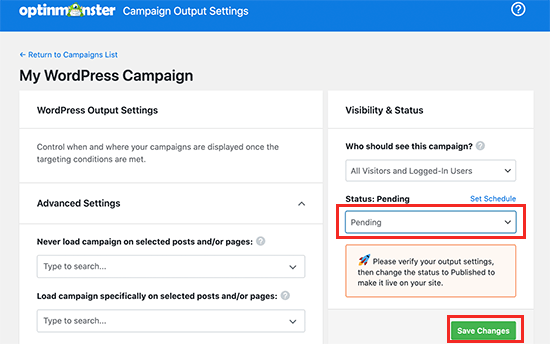
Pour ce tutoriel, nous allons l’afficher à tous les internautes. Après cela, il suffit de définir l’état d’attente à publié et de cliquer sur le bouton » Enregistrer les modifications » pour lancer votre campagne.
Vous pouvez désormais visiter votre site dans un nouvel onglet incognito pour voir votre campagne en action.
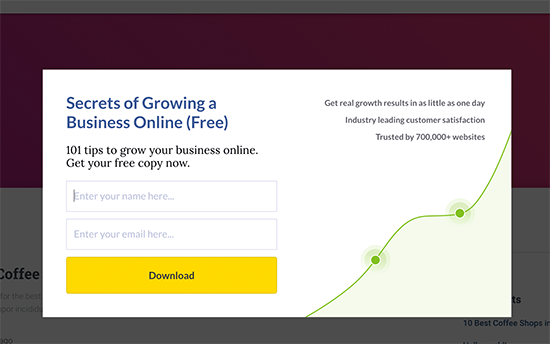
Vos utilisateurs/utilisatrices pourront fournir leur adresse e-mail.
Ensuite, ils verront la vue du succès de votre campagne avec un lien de téléchargement du fichier.
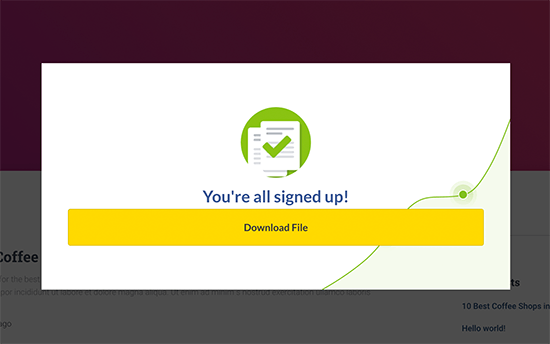
2. Collecter des adresses e-mail pour les téléchargements de fichiers dans WordPress avec WPForms
Cette méthode est pratique si vous souhaitez créer des formulaires de génération de prospects personnalisés et les ajouter à vos pages d’atterrissage WordPress.
Pour cette méthode, nous allons utiliser WPForms. C’est le meilleur plugin de construction de formulaires WordPress qui vous permet de créer facilement des formulaires de capture de prospects personnalisés que vous pouvez ajouter n’importe où sur votre site.
Il vous permet également de rediriger les utilisateurs/utilisatrices vers le téléchargement d’un fichier lors de l’entrée du formulaire.
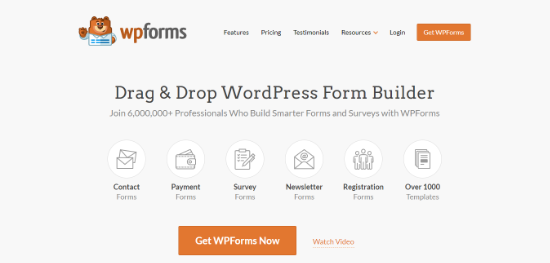
Tout d’abord, vous devez installer et activer l’extension WPForms. Pour plus de détails, consultez notre guide étape par étape sur l ‘installation d’une extension WordPress.
Lors de l’activation, vous devez vous rendre sur la page WPForms » Réglages pour saisir votre clé de licence. Vous pouvez trouver cette information dans votre compte sur le site de WPForms.

Après cela, vous pouvez aller à WPForms » Ajouter une nouvelle page pour créer votre formulaire de capture d’e-mail.
Commencez par donner un nom à votre formulaire, puis sélectionnez un modèle.
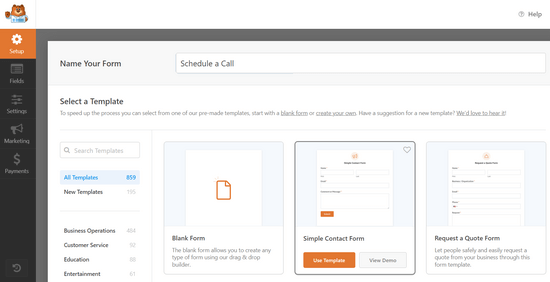
Les modèles sont un point de départ, et WPForms est livré avec plusieurs modèles couramment utilisés. Par exemple, vous pouvez choisir un formulaire d’inscription à une newsletter ou un modèle de formulaire de contact.
Après avoir choisi le Modèle, WPForms lancera l’interface du Constructeur de formulaires avec une Prévisualisation de votre formulaire en direct sur la droite.
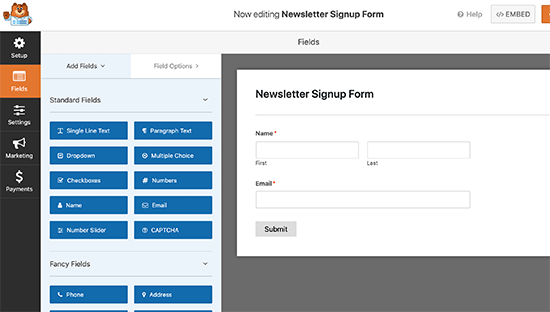
À partir de là, vous pouvez cliquer sur n’importe quel champ du formulaire pour l’ajouter, le modifier, le déplacer vers le haut ou vers le bas, ou le supprimer.
Vous pouvez également cliquer sur le bouton « Envoyer » pour modifier le texte en « Télécharger ».
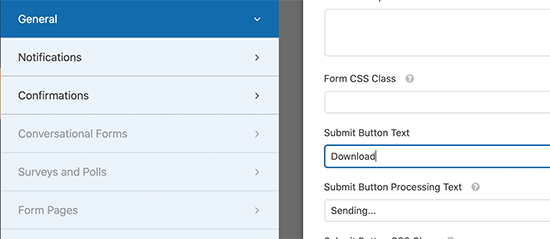
Une fois que vous avez fini de modifier votre formulaire, vous devez passer à l’onglet marketing pour le connecter à votre fournisseur de services d’e-mail.
Vous pouvez passer cette étape si vous gérez manuellement les prospects des formulaires.
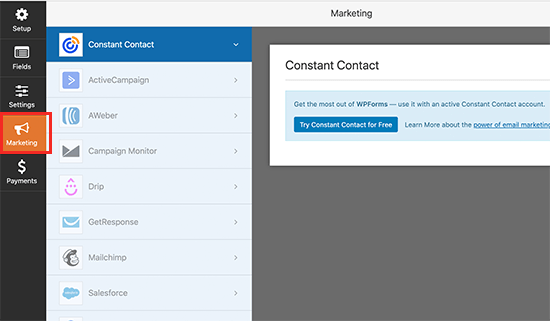
WPForms supporte les principales plateformes de marketing e-mail. Il suffit de cliquer sur votre fournisseur d’e-mail et de suivre les instructions à l’écran pour le connecter.
Une fois que vous avez terminé, vous devez passer à l’onglet » Réglages « , puis cliquer sur » Confirmation « . À partir de là, vous pouvez configurer ce qu’il faut faire lorsqu’un utilisateur/utilisatrice envoie le formulaire.
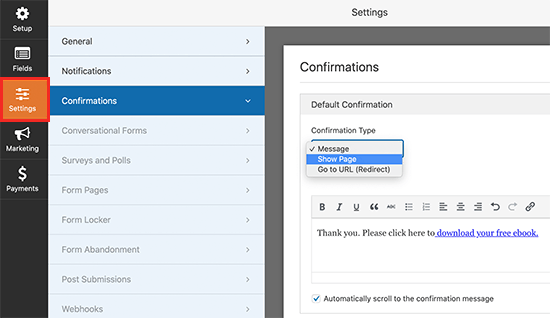
Vous pouvez choisir d’afficher un message avec un lien vers le téléchargement du fichier. Vous pouvez également afficher aux utilisateurs/utilisatrices une page de votre site pour télécharger le fichier ou les rediriger vers l’URL de téléchargement du fichier.
Une fois que vous avez terminé, n’oubliez pas de cliquer sur le bouton « Enregistrer » en haut de la page pour stocker vos réglages.
Ajout du formulaire à votre site
WPForms rend super facile l’ajout de vos formulaires n’importe où sur votre site.
Il suffit de modifier la publication ou la page où vous souhaitez afficher le formulaire. Sur l’écran de modification de l’article, cliquez sur le bouton (+) ajouter un nouveau module et sélectionnez le module WPForms.

Ceci ajoutera le bloc WPForms au contenu de votre publication ou de votre page.
Vous devez sélectionner le formulaire que vous avez créé précédemment dans le menu déroulant.
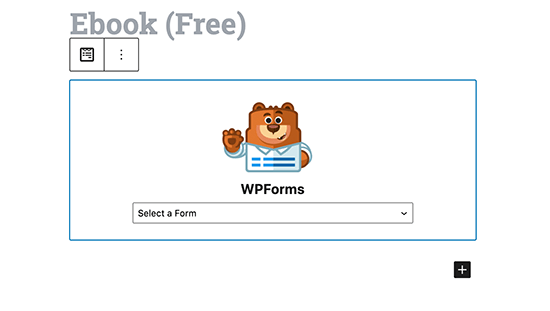
Vous verrez une Prévisualisation directe de votre formulaire dans l’éditeur/éditrices de contenu.
Vous pouvez maintenant enregistrer ou publier votre publication/page et visiter votre site pour voir votre formulaire en action.
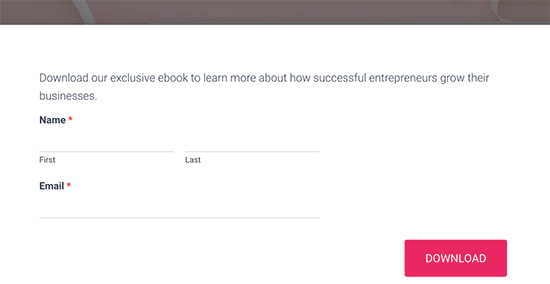
En fonction de vos Réglages, lorsque les utilisateurs/utilisatrices enverront le formulaire, ils recevront un message de confirmation avec le lien de téléchargement du fichier ou seront envoyés.
Voici une prévisualisation de son aspect :
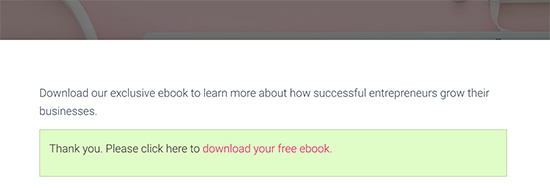
3. Collecter des adresses e-mail pour les téléchargements de fichiers dans WordPress avec MemberPress
Cette méthode est recommandée si vous souhaitez que le téléchargement du fichier soit accessible aux utilisateurs/utilisatrices existants, aux membres ou aux utilisateurs/utilisatrices payants.
Pour cette méthode, nous allons utiliser MemberPress. C’est la meilleure extension d’adhésion WordPress et vous permet de contrôler facilement l’accès au contenu premium, aux téléchargements de fichiers, au contenu réservé aux membres, et plus encore.
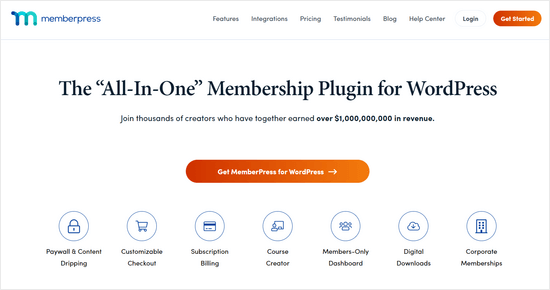
Tout d’abord, vous devez installer et activer l’extension MemberPress. Pour plus de détails, consultez notre guide étape par étape sur l ‘installation d’une extension WordPress.
Vous pouvez consulter le guide ultime pour créer un site d’adhésion WordPress.
Lors de l’activation, vous devez vous rendre sur la page » Réglages » de MemberPress pour saisir votre clé de licence. Vous trouverez cette information dans votre compte sur le site de MemberPress.

Ensuite, vous devez passer à l’onglet « Paiements » et sélectionner un moyen de paiement pour accepter les paiements des abonnements d’adhésion.
Vous pouvez également créer des offres d’abonnement gratuites si vous le souhaitez.
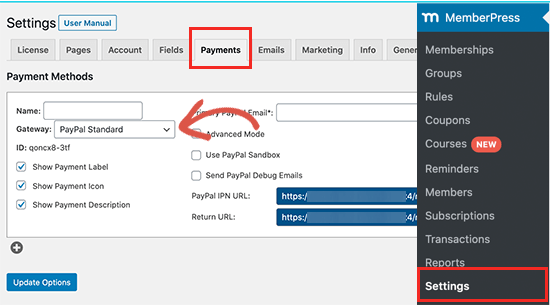
MemberPress supporte PayPal et Stripe. Vous pouvez également utiliser Authorize.Net avec leurs offres Plus et Pro.
Après avoir sélectionné votre moyen de paiement, vous serez invité à fournir les détails de votre compte. Vous pouvez également choisir d’ajouter plusieurs méthodes.
Une fois que vous avez terminé, cliquez sur le bouton « Mettre à jour les options » pour enregistrer vos modifications.
Vous êtes maintenant prêt à créer une offre d’adhésion.
Il vous suffit de vous rendre sur la page MemberPress » Adhésion et de cliquer sur le bouton » Ajouter une nouvelle « .
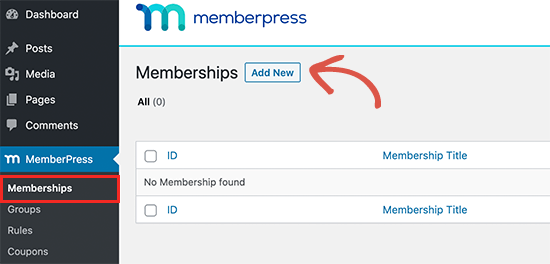
Dans l’écran suivant, vous pouvez donner un nom à votre offre d’adhésion et définir une option de tarification.
Selon la manière dont vous souhaitez organiser vos adhésions, vous pouvez choisir des offres à vie, à échéance ou à échéance corrigée.
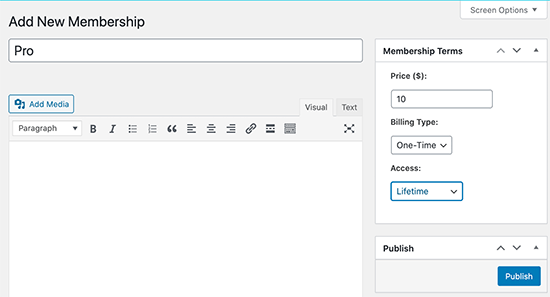
Cliquez ensuite sur le bouton « Publier » pour rendre votre offre d’adhésion disponible.
Ensuite, vous devez créer une règle d’accès. Cela vous permet de contrôler les parties de votre site que vous souhaitez protéger et rendre accessibles aux membres uniquement.
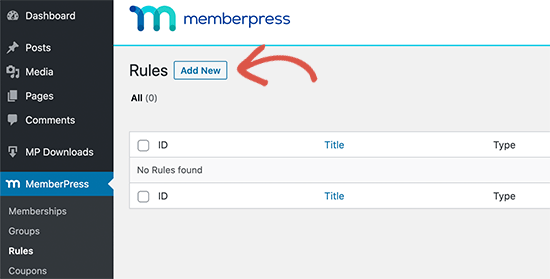
Sur l’écran suivant, vous devez choisir le contenu que vous souhaitez restreindre sous « Contenu protégé ».
MemberPress offre toute une plage d’options. Vous pouvez sélectionner les publications qui correspondent à certains identifiants, catégories, pages qui se trouvent sous la même page parente, publications uniques, ou n’importe quelle URL.
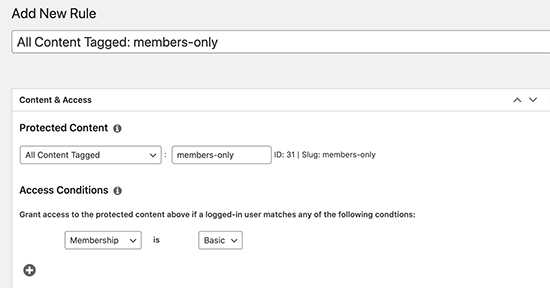
Par exemple, nous avons choisi de protéger uniquement les membres identifiés par leur contenu.
En dessous, vous devez sélectionner les personnes qui auront accès au contenu protégé. Nous avons choisi toute personne ayant une adhésion de base.
Une fois la règle définie, n’oubliez pas de cliquer sur le bouton « Enregistrer la règle » pour enregistrer vos modifications.
Ensuite, vous devez créer le contenu que vous souhaitez protéger. Pour ce tutoriel, nous voulons que les utilisateurs/utilisatrices puissent télécharger un fichier.
Vous pouvez créer une nouvelle publication dans WordPress sur la base de nos Réglages. Nous ajouterons uniquement l’identifié members-only pour protéger cette page.
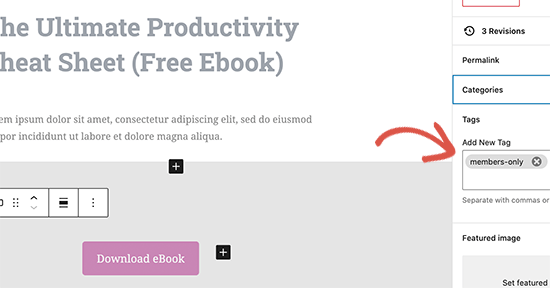
Ensuite, vous pouvez simplement ajouter le téléchargement de votre fichier sous la forme d’un lien ou d’un bouton de téléchargement dans le contenu de la publication.
Ensuite, défilez vers le bas jusqu’à la case « Accès non autorisé à l’adhésion » et définissez le « Message non autorisé : » sur personnalisé. Vous pouvez ensuite ajouter un message personnalisé que vous souhaitez afficher aux utilisateurs/utilisatrices qui ne se sont pas encore inscrits.
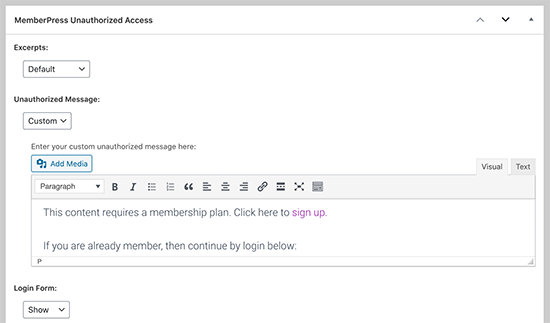
Vous pouvez désormais enregistrer ou publier votre contenu et le prévisualiser dans une nouvelle fenêtre de navigateur en utilisant le mode incognito.
Vous verrez votre message personnalisé d’accès non autorisé avec le formulaire de connexion.
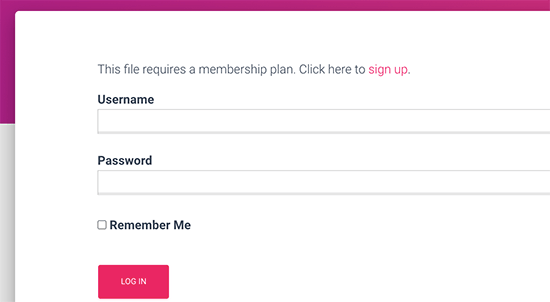
Connecter MemberPress à votre service d’e-mail
MemberPress fonctionne avec tous les principaux fournisseurs de marketing e-mail, et vous pouvez ajouter automatiquement tous les nouveaux membres de votre site à votre liste d’e-mails.
Il suffit d’aller sur la page MemberPress » Addons et d’installer le module correspondant à votre fournisseur d’e-mail. Pour les besoins de ce tutoriel, nous afficherons Constant Contact, mais les Réglages sont à peu près les mêmes pour la plupart des fournisseurs d’e-mail.
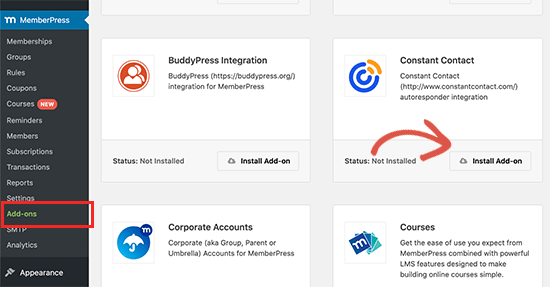
Ensuite, allez sur la page » Réglages » de MemberPress et passez à l’onglet » Marketing « .
À partir de là, vous pouvez connecter votre service d’e-mail en fournissant les clés API de votre compte.
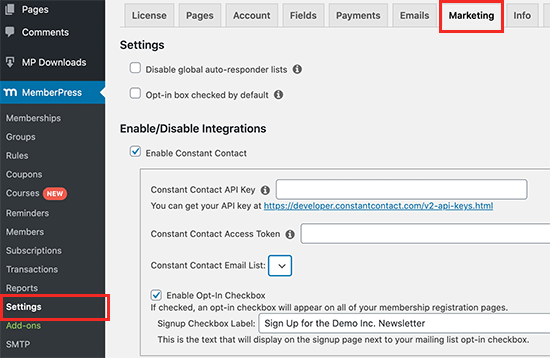
Pour plus de détails, vous devrez consulter la documentation de MemberPress pour votre fournisseur de services d’e-mail.
Après avoir saisi/saisie les informations nécessaires, cliquez sur le bouton Mettre à jour les Prélages pour enregistrer vos réglages.
Ensuite, vous devez visiter la page MemberPress » Memberships et modifier l’offre d’adhésion que vous avez créée plus tôt. Défilez vers le bas jusqu’à la boîte » Options d’adhésion » et passez à l’onglet Avancé.
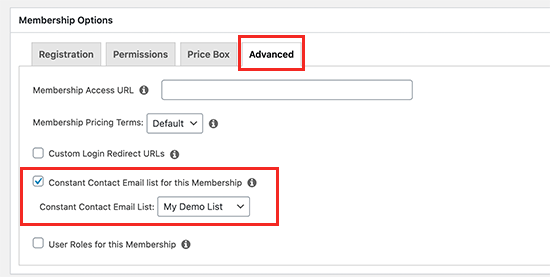
A partir de là, vous pouvez cocher l’option permettant d’activer un case à cocher d’inscription par e-mail pour cette offre d’adhésion.
Ensuite, n’oubliez pas de cliquer sur le bouton « Mettre à jour » pour enregistrer les modifications.
Désormais, lorsque les utilisateurs/utilisatrices visiteront la page d’inscription, ils verront une option leur permettant de s’abonner à votre liste d’e-mails.
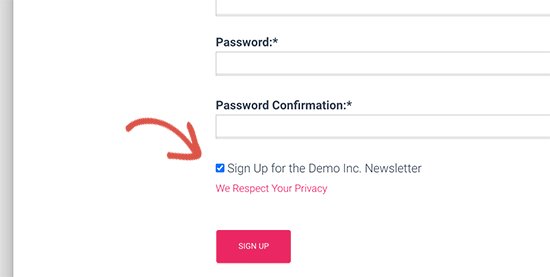
Bonus : Suivi des téléchargements de fichiers sur WordPress
Maintenant que vous avez activé l’exigence de l’e-mail pour télécharger un fichier dans WordPress, vous voudrez peut-être voir comment les utilisateurs/utilisatrices le trouvent et combien d’entre eux le téléchargent.
Vous pouvez le faire en utilisant MonsterInsights. C’est la meilleure extension Google Analytics du marché et elle vous permet de suivre facilement les téléchargements de fichiers dans WordPress.

Avec MonsterInsights, vous pouvez consulter des rapports dans votre tableau de bord WordPress.
Vous pouvez consulter le rapport Top Download Links pour voir quel contenu votre public aime le plus télécharger.
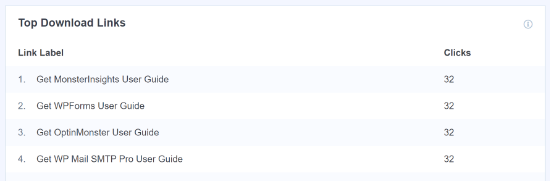
Pour plus de détails, consultez notre guide complet sur la façon de suivre facilement les téléchargements de fichiers dans WordPress.
Nous espérons que cet article vous a aidé à apprendre comment demander facilement une adresse e-mail pour télécharger un fichier dans WordPress. Vous pouvez également consulter notre guide sur la façon d’obtenir plus de trafic sur votre site et notre choix d’experts des meilleurs services téléphoniques professionnels afin que vous puissiez demander des numéros de téléphone en échange de téléchargements de fichiers en utilisant les méthodes ci-dessus.
Si vous avez aimé cet article, veuillez alors vous abonner à notre chaîne YouTube pour obtenir des tutoriels vidéo sur WordPress. Vous pouvez également nous trouver sur Twitter et Facebook.





Syed Balkhi says
Hey WPBeginner readers,
Did you know you can win exciting prizes by commenting on WPBeginner?
Every month, our top blog commenters will win HUGE rewards, including premium WordPress plugin licenses and cash prizes.
You can get more details about the contest from here.
Start sharing your thoughts below to stand a chance to win!
Dennis Muthomi says
This is a really helpful guide!
offering a free downloadable resource like an ebook is a great way to incentivize people to subscribe.
but, one major issue I’ve come across is users providing disposable/temporary email addresses just to get the download, leaving me with a lot of useless emails in my list.
Is there a way for tools like OptinMonster, or WPForms to detect and block these disposable email addresses from being able to download the file?
WPBeginner Support says
If you are concerned about temporary emails like that it may be best to connect your form to a newsletter and have your newsletter’s first email be to send the file. That way they woudl only receive the file if the can access the email that they use for signup.
Administrateur