L’ajout de boutons d’appel à l’action à vos publications ou pages WordPress peut stimuler les conversions. Ces boutons attirent l’attention et orientent les utilisateurs/utilisatrices vers des actions spécifiques.
Par exemple, vous pouvez les utiliser pour envoyer les internautes vers une page de prix, une page de produits ou une page de services. Ils peuvent également promouvoir des offres spéciales, de nouveaux produits ou des liens d’affiliation.
Dans cet article, nous allons vous afficher comment ajouter de beaux boutons d’appel à l’action dans WordPress. La meilleure partie est que vous n’aurez pas besoin d’écrire de code.
Explorons la manière simple d’améliorer votre site WordPress avec ces boutons efficaces.

Note : Cet article concerne l’ajout de boutons d’appel à l’action personnalisés dans WordPress. Si vous souhaitez ajouter des boutons de réseaux sociaux, Veuillez alors consulter notre guide sur l’ajout de boutons de partage social dans WordPress.
Ajout de boutons dans les publications et pages WordPress (étape par étape)
WordPress rend super facile l’ajout de boutons avec un bloc de boutons intégré. C’est une fonctionnalité qui a été introduite avec l’éditeur de blocs WordPress Gutenberg.
Nous allons vous afficher plusieurs façons d’ajouter des boutons d’appel à l’action aux publications et pages de blog WordPress. Vous pouvez choisir la solution qui correspond le mieux à vos besoins.
N’hésitez pas à utiliser la table des matières ci-dessous pour naviguer facilement dans cet article :
Table des matières:
Tutoriel vidéo
Si vous n’aimez pas la vidéo ou si vous avez besoin de plus d’instructions, alors continuez à lire.
Ajout de boutons dans les publications / pages de WordPress à l’aide de l’éditeur par défaut
D’après notre expérience, cette méthode est facile et recommandée pour toutes les utilisatrices/utilisateurs. Elle utilise le bloc intégré » Boutons » dans l’éditeur de blocs de WordPress. Si vous utilisez toujours l’ancien éditeur classique, alors vous pouvez passer à la section suivante.
Tout d’abord, vous devez créer une nouvelle publication ou modifier une publication existante dans laquelle vous souhaitez ajouter un bouton.
Dans l’écran de modification de votre publication, cliquez sur l’icône « + » et sélectionnez le bloc Mises en page dans la section Éléments de mise en page.
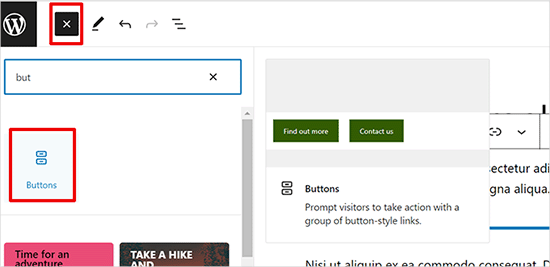
Ensuite, vous devriez pouvoir voir le bloc de boutons ajouté à l’éditeur de contenu.
Il suffit de cliquer sur la zone « Ajouter du texte… » et de saisir le texte de votre bouton.
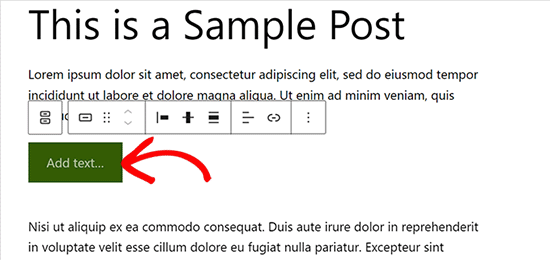
Ensuite, cliquez sur le bouton Link dans la barre d’outils pour ajouter un lien.
Vous pouvez rechercher une publication ou une page ou simplement copier et coller une URL dans le champ du lien.
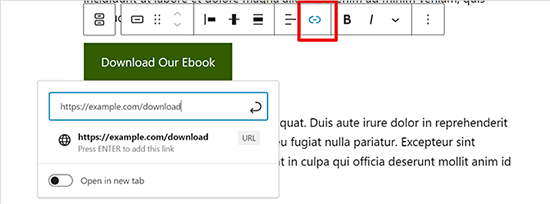
Une fois saisi/saisie, appuyez sur ‘Enter’ ou sur l’icône ‘Apply’ pour enregistrer votre lien.
Si vous souhaitez afficher le bouton au centre, vous pouvez cliquer sur l’icône « Justifier » et sélectionner « Justifier au centre ». Vous pouvez également modifier l’alignement vertical du bouton à partir de la barre d’outils.
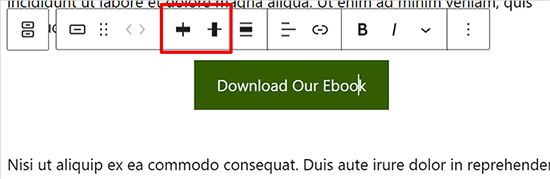
Ensuite, vous pouvez personnaliser le style de votre bouton et modifier les couleurs du texte et de l’arrière-plan à partir du panneau des réglages du bloc situé sur le côté droit.
Il suffit de passer à l’onglet « Style » dans les Réglages du bloc pour ajuster le style de votre bouton.
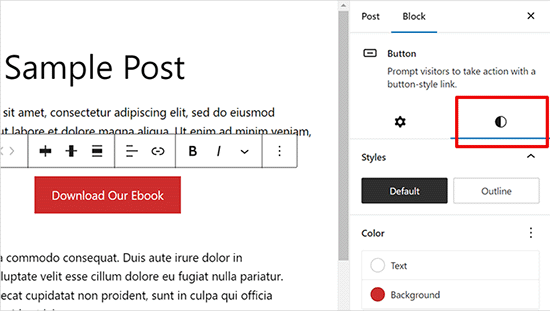
Vous pouvez choisir entre trois styles de boutons : par défaut, contour et carré. Vous pouvez essayer chacun d’entre eux en cliquant dessus et en choisissant celui qui vous convient le mieux.
La section Réglages des couleurs comprend cinq variations de couleurs pour l’arrière-plan et le texte du bouton. Vous pouvez uniquement utiliser une couleur personnalisée de votre choix en cliquant sur l’option « Couleur personnalisée ».
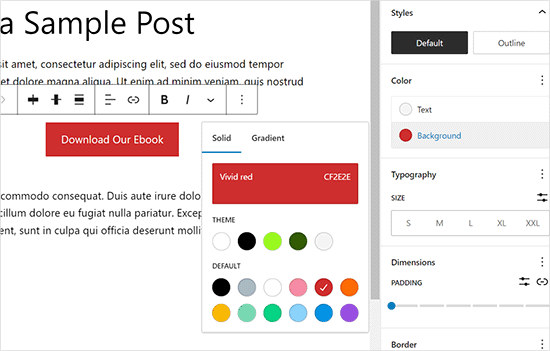
En direct, lorsque vous êtes satisfait du design du bouton, vous pouvez enregistrer votre publication ou la publier pour voir une prévisualisation en direct.
Voici ce que cela donne sur notre site de démonstration.
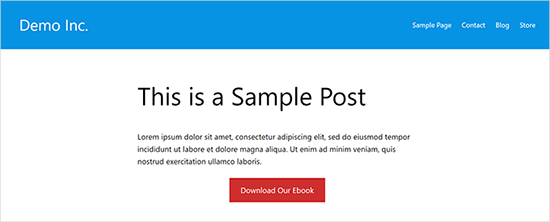
Bonus : si vous souhaitez connaître les performances de vos boutons, vous devriez utiliser MonsterInsights. Il dispose d’un suivi d’événement intégré pour les liens d’affiliation, les liens sortants et les évènements personnalisés, de sorte que vous pouvez voir comment vos boutons sont performants. Pour plus de détails, consultez les métriques marketing importantes que vous devez suivre dans WordPress.
Création d’un bouton WordPress dans l’éditeur/éditrices classique
L’éditeur de blocs par défaut de WordPress est moderne, plus rapide et plus facile. Certains utilisateurs/utilisatrices utilisent encore l’ancien éditeur WordPress classique.
Nous ne recommandons pas l’utilisation de l’éditeur WordPress classique. Il est obsolète et n’a pas assez de fonctionnalités pour que les utilisateurs/utilisatrices puissent créer du contenu génial. Si vous l’utilisez encore, nous vous conseillons de l’inactiver et de commencer à utiliser l’éditeur/éditrices blocs.
D’un autre côté, certains utilisateurs/utilisatrices peuvent encore vouloir l’utiliser. Dans ce cas, vous aurez besoin d’une solution alternative pour ajouter des modules sur votre site WordPress.
Il existe trois facultatifs pour ajouter des boutons dans l’éditeur classique de WordPress :
- Ajouter un bouton dans WordPress avec du code HTML / CSS.
- Ajoutez des boutons à l’aide d’une extension de code court WordPress pour les boutons.
- Ajouter un bouton dans WordPress sans utiliser de codes courts.
Parmi ces trois options, la première est la méthode de codage. Vous devrez écrire un code HTML / CSS et l’ajouter à votre site partout où vous avez besoin d’un bouton. Cette méthode n’est pas adaptée aux débutants.
La deuxième option est la méthode la plus couramment utilisée. C’est parce que la plupart des extensions de boutons WordPress fournissent des codes courts pour l’ajout de boutons.
La troisième option est la meilleure car elle vous permet d’ajouter facilement des boutons à vos publications et pages sans avoir à vous souvenir du code court.
Voyons comment ajouter des boutons dans WordPress sans utiliser de codes courts.
La première chose à faire est d’installer et d’activer l’extension Forget About Shortcode Buttons. Pour plus de détails, consultez notre guide étape par étape sur l’installation d’une extension WordPress.
Une fois l’extension activée, créez une nouvelle publication ou modifiez une publication existante. Dans l’éditeur, vous verrez un nouveau bouton libellé » Insérer un bouton » dans l’éditeur visuel.
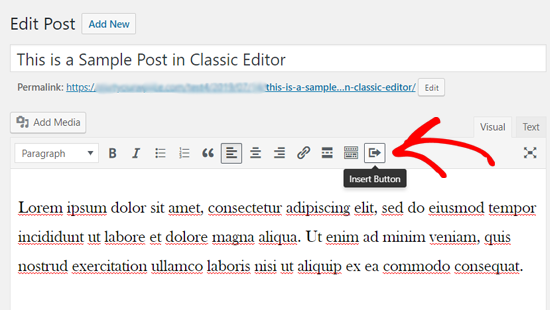
Pour insérer un nouveau bouton dans votre publication, vous devez cliquer sur l’icône « Insérer un bouton ».
Une fenêtre surgissante apparaît alors, dans laquelle vous pouvez concevoir votre nouveau bouton.

Tout d’abord, vous devez ajouter le texte et l’URL de votre bouton. Lorsque vous ajoutez le texte de votre bouton, vous pouvez voir une prévisualisation en direct dans la boîte ci-dessous.
Ensuite, vous pouvez ajouter une balise nofollow à votre lien et ouvrir le lien dans un nouvel onglet en cliquant sur les options de case à cocher ci-dessous.
Ensuite, vous pouvez sélectionner une icône pour votre bouton. Si vous cliquez sur l’onglet « Icônes », vous verrez les modules que vous pouvez ajouter avant ou après le texte de vos boutons.
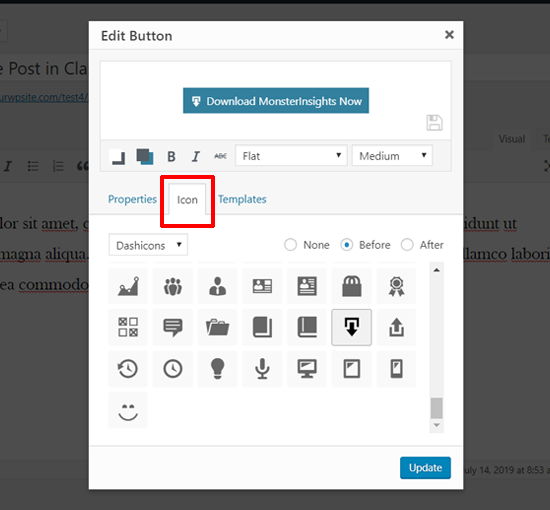
Ces icônes sont en fait des polices d’icônes (apprenez à utiliser les polices d’icônes dans l’éditeur d’articles de WordPress).
Ensuite, vous pouvez choisir la couleur du texte et de l’arrière-plan de votre bouton en cliquant sur l’icône de la boîte à couleurs.

Ensuite, cliquez sur le menu déroulant pour choisir le style de bouton.
Il existe huit styles de boutons différents prêts à l’emploi.

De même, vous pouvez choisir la taille du bouton, d’extra petit à extra grand.
Une fois que vous êtes satisfait de l’apparence, il vous suffit de cliquer sur le bouton « Mettre à jour ».
Vous pourrez voir votre bouton tel qu’il apparaît dans votre publication, à l’intérieur même de l’éditeur de la publication.
Vous pouvez également définir l’alignement des boutons en sélectionnant simplement le texte du bouton et en utilisant les boutons de la barre d’outils dans l’éditeur classique.

En double-cliquant sur le bouton, vous ferez apparaître la fenêtre surgissante Insérer un bouton, et vous pourrez modifier votre bouton si vous le souhaitez.
Une fois que vous êtes satisfait de son design, vous pouvez publier ou mettre à jour votre publication et le voir en action. Voici comment le bouton fantaisie est apparu sur notre site WordPress de démonstration.

Ajout d’un bouton « cliquer pour appeler » dans WordPress
En plus des boutons d’appel à l’action habituels, vous pouvez également ajouter des boutons de clic sur votre site pour stimuler les prospects et les conversions.
Un bouton click-to-call est un type spécifique de bouton d’appel à l’action qui permet à vos utilisateurs/utilisatrices de passer un appel téléphonique à votre équipe d’une simple pression.
Grâce aux boutons « tap-to-call », les internautes peuvent instantanément parler à votre équipe en personne et obtenir les informations dont ils ont besoin. Qu’il s’agisse d’une demande de devis, d’informations préalables à la vente ou d’un problème de support, les appels téléphoniques sont rapides.
Le nombre d’utilisateurs/utilisatrices de smartphones ne cessant de croître, l’ajout de boutons d’appel immédiat est d’autant plus pertinent aujourd’hui.
Si vous n’avez pas de téléphone professionnel, vous pouvez envisager d’obtenir un numéro de téléphone professionnel virtuel.
Ceci étant dit, voyons comment ajouter des boutons click-to-call dans WordPress, étape par étape.
La première chose à faire est d’installer et d’activer l’extension WP Call Button. Pour des instructions détaillées, vous pouvez consulter notre guide étape par étape sur l’installation d’un plugin WordPress.
Une fois activé, vous devez vous rendre sur la page Réglages » WP Call Button pour configurer les paramètres de l’extension et concevoir votre bouton d’appel à cliquer.

Tout d’abord, vous verrez les réglages du bouton d’appel épinglé. Le bouton d’appel épinglé est une fonctionnalité optimisée pour la conversion qui déplace le bouton d’appel avec les utilisateurs/utilisatrices lorsqu’ils naviguent sur votre site.
Vous pouvez commencer par activer l’état du bouton « Appeler maintenant ». Il vous suffit de cliquer sur le commutateur à bascule pour l’activer.
Ensuite, vous devez saisir votre numéro de téléphone. WP Call Button dispose d’un champ numérique avec le code de votre pays. Il suffit de sélectionner votre pays et de saisir votre numéro de téléphone professionnel.
Si vous n’avez pas de numéro professionnel, vous pouvez en obtenir un auprès de Nextiva. Il s’agit d’un fournisseur de VoIP professionnel de confiance.
Ensuite, vous pouvez modifier le texte de votre bouton d’appel et choisir la position et la couleur du bouton d’appel.
De plus, vous pouvez sélectionner où afficher le bouton d’appel épinglé sur votre site. Par défaut, il affiche le bouton d’appel sur toutes les pages et sur tous les appareils. Vous pouvez afficher ou masquer le bouton sur certaines pages et l’afficher uniquement sur les appareils mobiles.
Une fois que vous avez passé en revue toutes les options, vous pouvez cliquer sur le bouton « Enregistrer les modifications » en bas de page. Ensuite, vous pouvez visiter votre site et voir le bouton d’appel épinglé en action.

Outre les boutons d’appel collants, vous pouvez également ajouter des boutons d’appel statiques sur vos pages WordPress, vos publications et vos colonnes latérales à l’aide de ce plugin.
Si vous utilisez l’éditeur de blocs WordPress, vous pouvez facilement ajouter le bouton « call now » sur vos pages en utilisant le bloc WP Call Button.
Créez une nouvelle page ou modifiez une page existante et ajoutez le bloc WP Call Button à l’aide de votre éditeur/éditrices de page.

Ensuite, vous pouvez personnaliser le texte du bouton, la couleur du bouton, la couleur du texte et la taille de la police et afficher ou masquer l’icône du téléphone.
Une fois que vous êtes satisfait de sa conception, vous pouvez publier ou mettre à jour votre page.

Si vous utilisez l’éditeur WordPress classique, alors vous devez utiliser le générateur de boutons d’appel statiques pour obtenir un code court.
Allez dans Réglages » WP Call Button et cliquez sur le menu ‘Static Call Button’ en haut.

Il suffit de personnaliser les options du bouton, puis de copier le code court. Après cela, vous pouvez utiliser le code court dans n’importe quelle publication ou page de votre site.
L’extension WP Call Button vous permet également d’ajouter le bouton d’appel sur votre colonne latérale WordPress et d’autres zones prêtes à recevoir des widgets.
Il suffit d’aller dans Apparence » Widgets et de faire glisser le widget WP Call Button dans une zone prête à accueillir un widget, là où vous souhaitez afficher le bouton d’appel.

Vous pouvez maintenant ajouter un titre, une description et personnaliser le bouton d’appel à partir de la section Réglages avancés. Une fois cela fait, enregistrez votre widget.
Voilà, c’est fait ! Si vous voulez voir un tutoriel plus détaillé, alors vous pouvez consulter notre guide étape par étape sur comment ajouter un bouton click-to-call dans WordPress.
Astuce pour ajouter des boutons personnalisés dans WordPress
L’ajout d’un bouton d’appel à l’action ne suffit pas toujours. Vous pouvez également personnaliser la page ou la publication avec une image de héros, des menus et une page personnalisée.
Dans ce cas, nous vous recommandons d’utiliser une extension de constructeur de page WordPress par glisser-déposer comme SeedProd ou Thrive Architect.
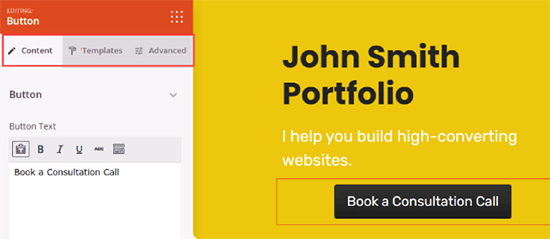
Ces constructeurs de pages vous aideront à créer des pages d’atterrissage personnalisées avec des boutons d’appel à l’action fantaisistes exactement comme vous le souhaitez.
Quoi que vous fassiez, il est important que vous suiviez l’évolution de vos boutons, car la meilleure stratégie de croissance commerciale n’est pas d’essayer de deviner.
Nous vous recommandons d’utiliser MonsterInsights. Il dispose d’un suivi d’événement intégré pour les liens d’affiliation, les liens sortants et les évènements personnalisés, de sorte que vous pouvez voir à quel point vos boutons sont performants. Pour plus de détails, consultez les métriques marketing importantes que vous devez suivre dans WordPress.
Nous espérons que cet article vous a aidé à apprendre comment ajouter des boutons facilement sur WordPress. Vous pouvez également consulter notre guide terminé sur le suivi des conversions sur WordPress ou notre liste des meilleurs plugins WordPress pour développer votre site.
Si vous avez aimé cet article, veuillez alors vous abonner à notre chaîne YouTube pour obtenir des tutoriels vidéo sur WordPress. Vous pouvez également nous trouver sur Twitter et Facebook.





Syed Balkhi says
Hey WPBeginner readers,
Did you know you can win exciting prizes by commenting on WPBeginner?
Every month, our top blog commenters will win HUGE rewards, including premium WordPress plugin licenses and cash prizes.
You can get more details about the contest from here.
Start sharing your thoughts below to stand a chance to win!
Jiří Vaněk says
Is it possible to track some statistics of the button, only with Google Analytics? Unfortunately, I don’t have monstesight, but I do have Google Analytics on my website.
WPBeginner Support says
It is possible but you would need to set up the event tracking in Google Analytics which is why we recommend using MonsterInsights
Administrateur
Jiří Vaněk says
Thanks for the reply and explanation. I plan to dive a bit more into Google Analytics, as the only things I currently track with them are the number of users, geolocation and backlinks. I know that GA can do an awful lot. However, I have already seen and read several articles on your website, so I believe that thanks to them I will finally understand this tool a little better. Thank you for your great work. She moved me forward in many ways.
sandra says
How can I add a form (first name / email address) to my call to action button?
Or is there a way to adjust a contact form (remove textbox) to do the trick?
I do not code.
WPBeginner Support says
You would want to check with the support for your form plugin, depending on the one you are using there are different possible methods to do what you are wanting.
Administrateur
Shahzaib says
I have added a button thanks alot but it appears very small and i can’t figure out how to increase its size in block editor
WPBeginner Support says
For the button size, at the moment you would need to use CSS. We have a guide on how to use inspect element that will help you below:
https://www.wpbeginner.com/wp-tutorials/basics-of-inspect-element-with-your-wordpress-site/
Administrateur
Daniel Piggott says
Hi,
I am currently trying to make a button on WordPress. But there is no option to align in the centre.
Has the latest wordpress omitted the alignment feature of a button?
WPBeginner Support says
You would want to ensure you are targeting the button block and not the specific button to see the alignment options
Administrateur
Daniel Piggott says
Hi,
Oh wow! I feel silly
Thanks for your help. It’s much appreciated!
Cheers, Dan
WPBeginner Support says
You’re welcome
Carolyn R Cox says
What about a button that performs an action on the page. For example executes a query, reloading the page with the query data (without replacing the page, in other words: no urls.) Is there a simple way to accomplish this without loading a different page? Thanks.
WPBeginner Support says
That would be something that heavily depends on your specific use case and would likely require developer assistance.
Administrateur
Roger Meachem says
Finally, a clear instruction that works! Thank you. I’ve spent hours trying all manner of things and failing – perhaps they were out-of-date posts but this solved my problem and did so in minutes. It was perfect. I now have buttons that work on the WordPress site.
WPBeginner Support says
Glad our guide was able to help
Administrateur
Meha Jain says
Hi,
Any idea how I can add read more button on the theme modules?
The theme which i am using is not giving me the option to read more button in the modules on the home page.
How I can add read more button there?
Regards
Meha
(I am a non-technical person.)
WPBeginner Support says
You would want to first reach out to your theme’s support and they may have a recommended method for adding that to your theme.
Administrateur
Dreamlife says
Thanks for the post. How can I create download button with wordpress premium?
WPBeginner Support says
Sadly, for WordPress.com you would need to check with their support for what is currently allowed
Administrateur
Rick Hoffarth says
I need to add code to a button in order for the button to take the user to a merchant services portal to make secure payments. So far, the button creators want a URL, not code. How can I connect a button to another site that requires code in order to do it?
Daniel says
Ok, so I know how to make a download button now, but how do I actually make that download happen ?
Thank you!
Mark Bologna says
This was just what I needed. Read the article, downloaded the plugin, and had a working button all within ten minutes. Thanks!
Debbie says
Super quick – just what I needed! Thank you so much. I had mucked around with some that were so hard to setup… I needed a button and this got the job done quick and easy!
Nina says
Not great… styling is very limited
Utkarsh Agarwal says
How to create links to sections on the same page? For example, I need to create a button after the completion of my post which points to the Comments section down below.
Jen Lewis says
Can this plugin be installed on a site that’s on a free plan? In general, do you have to be on one of the paid plans to install additional plugins to your WordPress site?
WPBeginner Support says
Hi Jen,
You are probably using WordPress.com’s free plan. Please see our guide on the difference between self hosted WordPress.org vs free WordPress.com blog.
Administrateur
Daniel says
It works on sidebar as well? I need to know, thanks!
Mike Ritter says
This plugin has been pulled from the library.
Jolynn Powers says
Mike dose that mean that we can no longer add buttons this way and if so where do we look for other information on how to add buttons?? I need to add three buttons to my work website for a listing of dinning locations, entertainment locations and hotel locations and want to put them on a page rather than a post so that they are always on the site at the same location.
Furquan says
I am searching for button , I have found your post at top in Google but the plugin you have mentioned is no more on WordPress. Could you please help me
Aachal says
Hey.. I want a button « Apply » instead of the page « Apply » on the homepage of my website.
How can that be done. Any lead on this?
bill says
can i add buttons and then deactivate and delete the url and the buttons are still there ???
or is there a way to put in the css codes to function so i have them without a plugin ???
Bridget says
Hi!
Can I link this to plugin contact form 7? If so, how?
Thanks!
Alysha says
Thanks for this! Looks great, but is there anyway to use this plugin to add a button to the header on the homepage?
Toni says
This is a really great plugin! It allows for a lot more customization than the standard shortcakes without having to write your own css!
One question though – why doesn’t it work in the visual text editor of the widgets? This would be so helpful it if also worked in widgets!
Thanks,
Toni
Wolf says
Thank you!! Spent ages looking for something simple like this. Should have known to come here first
mohamed says
thanks for your article…i install it and worked well except for the url. for example : when i write in the url (www.example.com) and publish my post and go to press the button , i found the button rfere to (www.example.net/www.example.com). how to solve this problem?
WPBeginner Support says
Yep, seems like an issue with the plugin. Please try adding full url like this https://www.wpbeginner.com
Administrateur
Altaf says
Thank You Bhai i am Done Now and Solve my WordPress issue
John says
Thank you. This is exactly what I was looking for!
Alec says
Hi! – is it possible to place several buttons side by side in a row? (with different items) – and how does the reference work?
Eric says
I want to allow users to upload any image using Insert Image button. Will this work in that case?
Yonatan says
Will this work on a sidebar as well ?
Jenny says
Hello there!
This is very useful, but is there any way to use a custom image as a button rather than the options that come with the plugin? I have button images that I’ve downloaded from, and I’d like to use those instead because the logo is familiar to my site visitors.
Warmly,
Jenny
Karan Bhagat says
Hey, I have been using this plugin for more than 2 of my sites and installed it on one more, it was working fine till yesterday, but suddenly now it has stopped working, it is showing any button in the toolbar to add these buttons to post. I deleted and reinstalled it, still facing the issue. Help please
Blake says
How can i add things to the dropdown menu in the editor? i want things like Font size, buttons, or what ever else i chose to put there without using a plugin, is there anyway to do this?
WPBeginner Support says
You can use TinyMCE Advanced plugin for that.
Administrateur
Nancy says
Thank you! Again! I was searching all over the internet for help with button shortcodes. Couldn’t get them to work. As always, you have the simple answer. I can stop looking any place else for WordPress help!
bryan midgett says
How do I get the buttons on one line instead of vertical? I tried putting between buttons, but the tag prints. When I put my buttons side by side, they run together. Help!
Sacha says
Thanks for the helpful information!
Prasad Saxena says
I want a button to be displayed with each post on the main page of the website, which says go to the website. It should be just beside read more. I did get the button, but i dont know how to configure it so that each post has a different linking url.
Also the url can be inserted from the post itself. I mean while writing it. Just a box below, a text box where you can put the link to the button.
Please help….
WPBeginner Staff says
Please make sure you are writing your post in the Visual Editor mode. The button does not appear in the text editor.
CEA says
I installed the plugin and activated it, but am not seeing any change to my editor. I am using WP 4.0. What am I missing? Please help!
Bal Chandra Dhawan says
I added this button today but URL didn’t work.
I added to page xyz.com/policies and add URL xyz.com/registration,
on clicking it says page not found and in address bar I see. xyz.com/policies/xyz.com/registration. Its adding existing page URL ?
Don’t know why?
Sarah McLain says
Very helpful! Thank you
WPBeginner Staff says
It could be. Did you check by switching to a default theme?
Bill Gibson says
One problem: I guess it is a link underline that is going through the button text (almost like a strikeout). I have tried smallest and largest button sizes and the line is always through the text. I even tried to add « no decoration » to the style manually and that was ignored. Could this be theme specific? Thanks.
Seo service says
I just installed this plugin and I adore it! I
already am putting it to good use on my blog. Thanks so much for the heads-up
on this.
WPBeginner Staff says
No sorry this plugin is not supposed to do that.
Prishan Latchman says
Is there a button that will allow me to add a specific amount of money to it so that when it is clicked it will increase the current value by that set amount?
E.G. The button is set to an amount for R20.00 and the item (a pair of shoes) for R100.00 and every time someone clicks on the button the price for the shoes goes up by R20.00 to R120.00
bucur says
very good this plugin, I like it 5 stars
Brenda Malone says
Thanks for the heads-up on this excellent plugin! I have installed on my sites AND donated to the author.
Rostislav Sofronov says
This plugin is useful tool, rated to 5
WPBeginner Staff says
Thanks for writing such a useful plugin.