Das Hinzufügen von Call-to-Action Buttons zu Ihren WordPress Beiträgen oder Seiten kann die Konversionsrate erhöhen. Diese Buttons sind ein Blickfang und leiten Benutzer zu bestimmten Aktionen an.
Sie können sie zum Beispiel verwenden, um Besucher auf eine Preis-, Produkt- oder Dienst-Seite zu leiten. Sie können auch für Sonderangebote, neue Produkte oder Affiliate-Links werben.
In diesem Artikel zeigen wir Ihnen, wie Sie schöne Call-to-Action Buttons in WordPress hinzufügen können. Der beste Teil ist, dass Sie keinen Code schreiben müssen.
Lassen Sie uns herausfinden, wie Sie Ihre WordPress Website mit diesen effektiven Buttons auf einfache Weise verbessern können.

Hinweis: Dieser Artikel bezieht sich auf das Hinzufügen individueller Call-to-Action Buttons in WordPress. Wenn Sie Social Media Buttons hinzufügen möchten, lesen Sie bitte unsere Anleitung zum Hinzufügen von Social Share Buttons in WordPress.
Hinzufügen von Buttons in WordPress-Beiträgen und -Seiten (Schritt für Schritt)
WordPress macht das Hinzufügen von Schaltflächen mit einem integrierten Schaltflächen-Block sehr einfach. Diese Funktion wurde mit dem Gutenberg-WordPress-Block-Editor eingeführt.
Wir zeigen Ihnen mehrere Möglichkeiten, wie Sie WordPress-Blog-Beiträge und -Seiten mit Call-to-Action Buttons versehen können. Sie können die Lösung wählen, die Ihren Bedürfnissen am besten entspricht.
Nutzen Sie das unten stehende Inhaltsverzeichnis, um sich in diesem Artikel zurechtzufinden:
DasInhaltsverzeichnis:
Video-Anleitung
Wenn Ihnen das Video nicht gefällt oder Sie weitere Anweisungen benötigen, lesen Sie bitte weiter.
Hinzufügen von Schaltflächen in WordPress-Beiträgen/Seiten mit dem Standard-Editor
Unserer Erfahrung nach ist diese Methode einfach und für alle Benutzer empfehlenswert. Sie verwendet den integrierten „Buttons“-Block im WordPress Block-Editor. Wenn Sie noch den älteren klassischen Editor verwenden, können Sie zum nächsten Abschnitt übergehen.
Zunächst müssen Sie einen neuen Beitrag erstellen oder einen bestehenden Beitrag bearbeiten, in den Sie eine Schaltfläche einfügen möchten.
Klicken Sie auf dem Bearbeitungsbildschirm für Ihren Beitrag auf das „+“-Symbol und wählen Sie im Abschnitt Layout-Elemente den Block Schaltflächen aus.
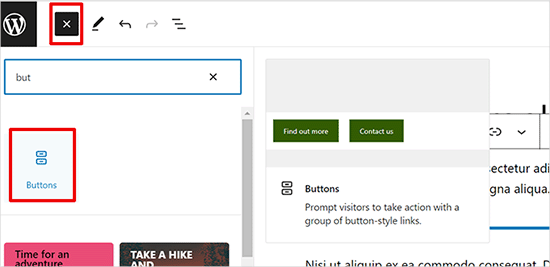
Als Nächstes sollten Sie sehen können, dass der Schaltflächenblock dem Inhaltseditor hinzugefügt wurde.
Klicken Sie einfach auf den Bereich ‚Text hinzufügen…‘ und geben Sie Ihren Schaltflächentext ein.
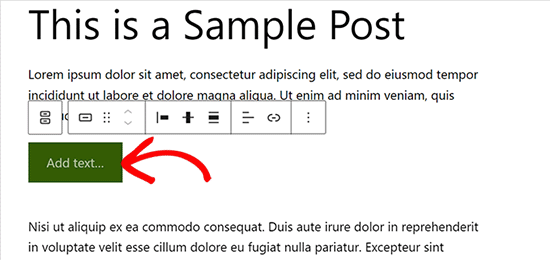
Klicken Sie anschließend auf die Schaltfläche Link in der Symbolleiste, um einen Link hinzuzufügen.
Sie können nach einem Beitrag oder einer Seite suchen oder einfach eine URL kopieren und in das Linkfeld einfügen.
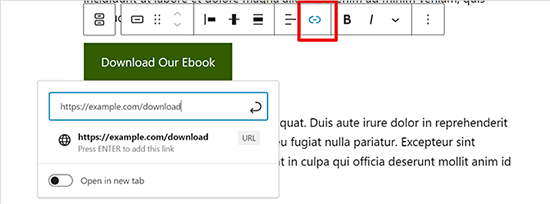
Drücken Sie anschließend die Eingabetaste oder klicken Sie auf das Symbol „Übernehmen“, um den Link zu speichern.
Wenn Sie die Schaltfläche in der Mitte anzeigen möchten, können Sie auf das Symbol „Ausrichten“ klicken und dann „Zentriert ausrichten“ wählen. Sie können die vertikale Ausrichtung der Schaltfläche auch über die Symbolleiste ändern.
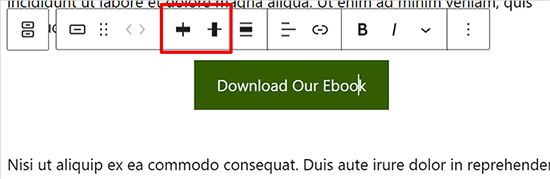
Als Nächstes können Sie den Stil Ihrer Schaltfläche anpassen und die Text- und Hintergrundfarben im Blockeinstellungsfeld auf der rechten Seite ändern.
Wechseln Sie einfach zur Registerkarte „Stil“ unter den Blockeinstellungen, um den Stil Ihrer Schaltfläche anzupassen.
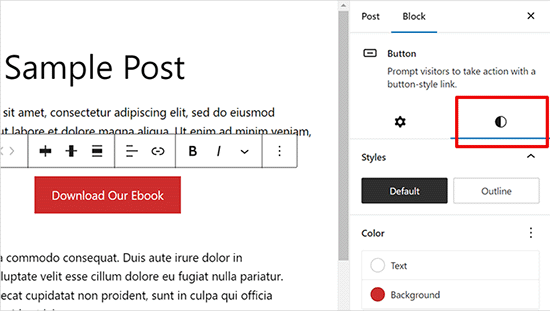
Sie können zwischen drei Schaltflächenstilen wählen: Standard, Umriss und Quadrat. Sie können jede einzelne ausprobieren, indem Sie auf sie klicken und diejenige auswählen, die am besten aussieht.
Der Abschnitt „Farbeinstellungen“ enthält fünf Farbvarianten für den Hintergrund und den Text der Schaltflächen. Darüber hinaus können Sie auch eine benutzerdefinierte Farbe Ihrer Wahl verwenden, indem Sie auf die Option „Benutzerdefinierte Farbe“ klicken.
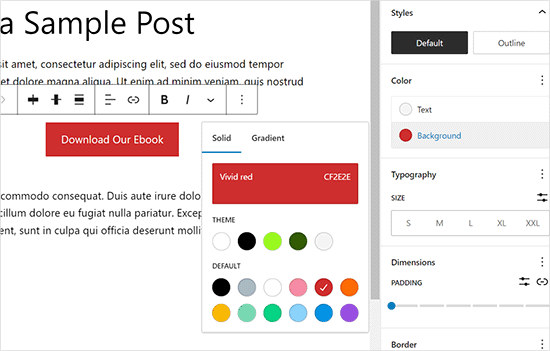
Wenn Sie mit dem Design der Schaltfläche zufrieden sind, können Sie Ihren Beitrag speichern oder veröffentlichen, um eine Live-Vorschau zu sehen.
So sah es auf unserer Demo-Website aus.
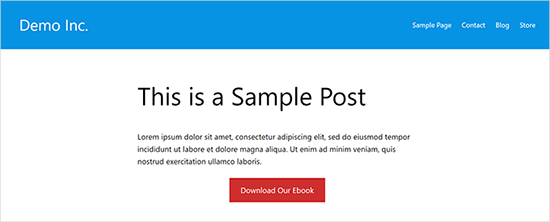
Bonus: Wenn Sie sehen möchten, wie gut Ihre Schaltflächen funktionieren, sollten Sie MonsterInsights verwenden. Es hat eine integrierte Ereignisverfolgung für Affiliate-Links, ausgehende Links und benutzerdefinierte Ereignisse, so dass Sie sehen können, wie gut Ihre Schaltflächen funktionieren. Weitere Details finden Sie unter Wichtige Marketingmetriken, die Sie in WordPress verfolgen müssen.
Erstellen einer WordPress-Schaltfläche im klassischen Editor
Der Standard WordPress Block-Editor ist modern, schneller und einfacher. Einige Benutzer verwenden noch den alten klassischen WordPress Editor.
Wir raten davon ab, den klassischen Editor von WordPress zu verwenden. Er ist veraltet und verfügt nicht über genügend Funktionen, damit Benutzer großartige Inhalte erstellen können. Wenn Sie ihn noch verwenden, raten wir Ihnen, ihn zu deaktivieren und den Block-Editor zu verwenden.
Andererseits möchten einige Benutzer sie vielleicht trotzdem verwenden. In diesem Fall benötigen Sie eine alternative Lösung, um Schaltflächen auf Ihrer WordPress-Website hinzuzufügen.
Es gibt drei Optionen für das Hinzufügen von Schaltflächen im klassischen WordPress-Editor:
- Hinzufügen einer Schaltfläche in WordPress mit HTML/CSS-Code.
- Fügen Sie Buttons mit einem WordPress Shortcode Plugin hinzu.
- Hinzufügen einer Schaltfläche in WordPress ohne Verwendung von Shortcodes.
Von den drei Optionen ist die erste die Kodierungsmethode. Sie müssen HTML-/CSS-Code schreiben und ihn in Ihre Website einfügen, wo immer Sie eine Schaltfläche benötigen. Diese Methode ist nicht anfängerfreundlich.
Die zweite Option ist die am häufigsten verwendete Methode. Das liegt daran, dass die meisten WordPress-Button-Plugins Shortcodes zum Hinzufügen von Buttons bereitstellen.
Die dritte Option ist die beste, denn sie ermöglicht es Ihnen, Ihren Beiträgen und Seiten ganz einfach Schaltflächen hinzuzufügen, ohne dass Sie sich den Shortcode merken müssen.
Werfen wir einen Blick darauf, wie man in WordPress Schaltflächen ohne Shortcodes hinzufügt.
Als erstes müssen Sie das Forget About Shortcode Buttons Plugin installieren und aktivieren. Weitere Details finden Sie in unserer Schritt-für-Schritt-Anleitung für die Installation eines WordPress-Plugins.
Sobald Sie das Plugin aktiviert haben, erstellen Sie einen neuen Beitrag oder bearbeiten Sie einen bestehenden Beitrag. Im Editor sehen Sie im visuellen Editor einen neuen Button mit der Bezeichnung „Button einfügen“.
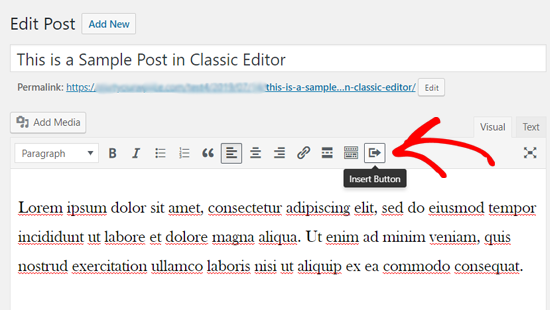
Um eine neue Schaltfläche in Ihren Beitrag einzufügen, müssen Sie auf das Symbol „Schaltfläche einfügen“ klicken.
Daraufhin öffnet sich ein Popup-Fenster, in dem Sie Ihre neue Schaltfläche gestalten können.

Zunächst müssen Sie Ihren Schaltflächentext und Ihre URL hinzufügen. Während Sie Ihren Schaltflächentext hinzufügen, können Sie eine Live-Vorschau in der Box unten sehen.
Als Nächstes können Sie Ihrem Link ein nofollow-Tag hinzufügen und den Link in einer neuen Registerkarte öffnen, indem Sie auf die unten stehenden Kontrollkästchen klicken.
Danach können Sie ein Symbol für Ihre Schaltfläche auswählen. Wenn Sie auf die Registerkarte „Symbole“ klicken, sehen Sie die Symbole, die Sie vor oder nach dem Text in Ihren Schaltflächen hinzufügen können.
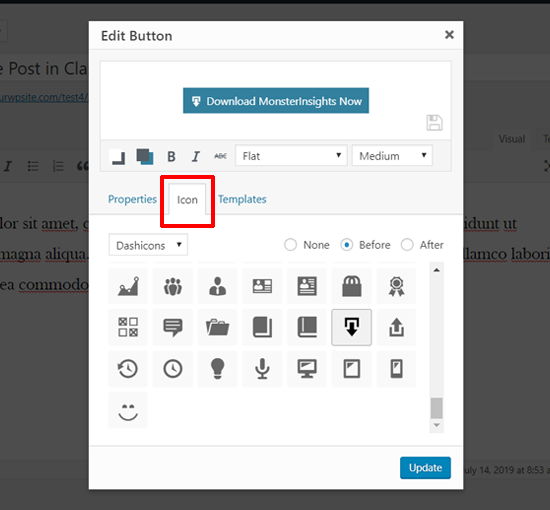
Diese Icons sind eigentlich Icon-Fonts (erfahren Sie, wie man Icon-Fonts im WordPress-Post-Editor verwendet).
Als Nächstes können Sie die Textfarbe und die Hintergrundfarbe für Ihre Schaltfläche auswählen, indem Sie auf das Symbol Farbfeld klicken.

Klicken Sie anschließend auf das Dropdown-Menü, um den Stil der Schaltfläche auszuwählen.
Es stehen acht verschiedene Schaltflächenarten zur Verfügung.

Ebenso können Sie die Größe der Knöpfe von extra klein bis extra groß wählen.
Wenn Sie mit dem Aussehen zufrieden sind, klicken Sie einfach auf die Schaltfläche „Aktualisieren“.
Sie können Ihre Schaltfläche so sehen, wie sie in Ihrem Beitrag erscheint, direkt im Beitragseditor.
Sie können die Ausrichtung von Schaltflächen auch festlegen, indem Sie einfach den Text der Schaltfläche auswählen und die Schaltflächen in der Symbolleiste des klassischen Editors verwenden.

Wenn Sie auf die Schaltfläche doppelklicken, wird das Popup-Fenster Schaltfläche einfügen angezeigt, und Sie können Ihre Schaltfläche erneut bearbeiten, wenn Sie möchten.
Sobald Sie mit dem Design zufrieden sind, können Sie Ihren Beitrag veröffentlichen oder aktualisieren und ihn in Aktion sehen. So sieht die schicke Schaltfläche auf unserer WordPress-Demo-Website aus.

Hinzufügen einer Click-to-Call-Schaltfläche in WordPress
Zusätzlich zu den üblichen Call-to-Action-Schaltflächen können Sie auch Click-to-Call-Schaltflächen auf Ihrer Website einfügen, um Leads und Konversionen zu steigern.
Eine Click-to-Call-Schaltfläche ist eine spezielle Art von Call-to-Action-Schaltfläche, die es Ihren Nutzern ermöglicht, Ihr Team mit nur einem Fingertipp anzurufen.
Mit den Tap-to-Call-Schaltflächen können Ihre Website-Besucher sofort persönlich mit Ihrem Team sprechen und die gewünschten Informationen erhalten. Egal, ob es sich um eine Angebotsanfrage, Informationen vor dem Verkauf oder ein Supportproblem handelt, die Anrufe sind schnell erledigt.
Da die Zahl der Smartphone-Nutzer steigt, ist das Hinzufügen von Anrufschaltflächen heutzutage noch wichtiger.
Wenn Sie kein Geschäftstelefon haben, sollten Sie eine virtuelle Geschäftsnummer in Betracht ziehen.
Sehen wir uns also an, wie man in WordPress Schritt für Schritt Click-to-Call-Buttons hinzufügt.
Als Erstes müssen Sie das WP Call Button-Plugin installieren und aktivieren. Eine detaillierte Anleitung finden Sie in unserer Schritt-für-Schritt-Anleitung zur Installation eines WordPress-Plugins.
Nach der Aktivierung müssen Sie die Seite Einstellungen “ WP Call Button besuchen, um die Plugin-Einstellungen zu konfigurieren und Ihren Click-to-Call-Button zu gestalten.

Zunächst sehen Sie die Einstellungen für die oben gehaltenen Buttons. Der oben gehaltene Button ist eine konversionsoptimierte Funktion, die den Benutzer beim Surfen auf Ihrer Website begleitet.
Sie können damit beginnen, den Status der Schaltfläche Jetzt anrufen zu aktivieren. Klicken Sie einfach auf den Kippschalter, um ihn zu aktivieren.
Danach müssen Sie Ihre Telefonnummer eingeben. WP Call Button verfügt über ein Telefonnummernfeld mit Ihrer Landesvorwahl. Wählen Sie einfach Ihr Land aus und geben Sie Ihre Geschäftsrufnummer ein.
Wenn Sie noch keine Geschäftsnummer haben, können Sie eine von Nextiva bekommen. Es ist ein vertrauenswürdiger VoIP-Anbieter für Unternehmen.
Als Nächstes können Sie den Text der Anrufschaltfläche bearbeiten und die Position und Farbe der Anrufschaltfläche auswählen.
Außerdem können Sie auswählen, wo die Anruftaste auf Ihrer Website angezeigt werden soll. Standardmäßig wird die Anrufschaltfläche auf allen Seiten und auf allen Geräten angezeigt. Sie können die Schaltfläche auf bestimmten Seiten ein- oder ausblenden und sie nur auf mobilen Geräten anzeigen lassen.
Sobald Sie alle Optionen überprüft haben, können Sie auf die Schaltfläche „Änderungen speichern“ am unteren Rand klicken. Danach können Sie Ihre Website besuchen und die Schaltfläche „Sticky Call Now“ in Aktion sehen.

Neben den Sticky Call Buttons können Sie mit diesem Plugin auch statische Call Buttons auf Ihren WordPress-Seiten, Posts und Sidebars hinzufügen.
Wenn Sie den WordPress-Block-Editor verwenden, können Sie die Schaltfläche „Jetzt anrufen“ ganz einfach mit dem WP Call Button-Block auf Ihren Seiten einfügen.
Erstellen Sie eine neue Seite oder bearbeiten Sie eine bestehende Seite und fügen Sie den WP Call Button-Block mit Ihrem Seiteneditor hinzu.

Danach können Sie den Text der Schaltfläche, die Farbe der Schaltfläche, die Textfarbe und die Schriftgröße anpassen und das Telefonsymbol ein- oder ausblenden.
Sobald Sie mit dem Design zufrieden sind, können Sie Ihre Seite veröffentlichen oder aktualisieren.

Wenn Sie den klassischen WordPress Editor verwenden, müssen Sie den Static Call Button Generator verwenden, um einen Shortcode zu erhalten.
Gehen Sie zu Einstellungen “ WP Call Button und klicken Sie oben auf das Menü „Static Call Button“.

Passen Sie einfach die Schaltflächenoptionen an und kopieren Sie dann den Shortcode. Danach können Sie den Shortcode in jedem Beitrag oder jeder Seite auf Ihrer Website verwenden.
Mit dem WP Call Button Plugin können Sie den Call Button auch in Ihre WordPress-Seitenleiste und andere Widget-fähige Bereiche einfügen.
Gehen Sie einfach zu Darstellung “ Widgets und ziehen Sie das WP Call Button-Widget in einen Widget-bereiten Bereich, in dem Sie den Call Button anzeigen möchten.

Jetzt können Sie einen Titel und eine Beschreibung hinzufügen und die Anrufschaltfläche im Abschnitt Erweiterte Einstellungen anpassen. Speichern Sie Ihr Widget, sobald Sie fertig sind.
Das war’s! Wenn Sie eine detailliertere Anleitung sehen möchten, können Sie unsere Schritt-für-Schritt-Anleitung zum Hinzufügen einer Click-to-Call-Schaltfläche in WordPress lesen.
Bonustipp für das Hinzufügen von benutzerdefinierten Schaltflächen in WordPress
Das Hinzufügen einer Schaltfläche für den Aufruf zum Handeln allein ist nicht immer ausreichend. Vielleicht möchten Sie die Seite oder den Beitrag auch mit einem Hero-Bild, Menüs und einem benutzerdefinierten Layout anpassen.
In diesem Fall empfehlen wir die Verwendung eines Drag-and-Drop-Plugins für WordPress-Seitenerstellung wie SeedProd oder Thrive Architect.
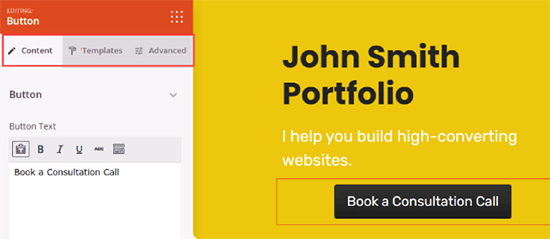
Mit diesen Seitenerstellern können Sie benutzerdefinierte Landing Pages mit ausgefallenen Call-to-Action-Schaltflächen genau nach Ihren Wünschen erstellen.
Was auch immer Sie tun, es ist wichtig, dass Sie verfolgen, wie Ihre Schaltflächen funktionieren, denn Raten ist nicht die beste Strategie für das Unternehmenswachstum.
Wir empfehlen die Verwendung von MonsterInsights. Es hat eine integrierte Ereignisverfolgung für Affiliate-Links, ausgehende Links und benutzerdefinierte Ereignisse, so dass Sie sehen können, wie gut Ihre Schaltflächen funktionieren. Weitere Details finden Sie unter Wichtige Marketingmetriken, die Sie in WordPress verfolgen müssen.
Wir hoffen, dieser Artikel hat Ihnen geholfen zu lernen, wie Sie Buttons in WordPress einfach hinzufügen können. Vielleicht interessieren Sie sich auch für unseren vollständigen Leitfaden zum WordPress Conversion Tracking oder unsere Liste der besten WordPress Plugins für das Wachstum Ihrer Website.
Wenn Ihnen dieser Artikel gefallen hat, dann abonnieren Sie bitte unseren YouTube-Kanal für WordPress-Videotutorials. Sie können uns auch auf Twitter und Facebook finden.





Syed Balkhi says
Hey WPBeginner readers,
Did you know you can win exciting prizes by commenting on WPBeginner?
Every month, our top blog commenters will win HUGE rewards, including premium WordPress plugin licenses and cash prizes.
You can get more details about the contest from here.
Start sharing your thoughts below to stand a chance to win!
Jiří Vaněk says
Is it possible to track some statistics of the button, only with Google Analytics? Unfortunately, I don’t have monstesight, but I do have Google Analytics on my website.
WPBeginner Support says
It is possible but you would need to set up the event tracking in Google Analytics which is why we recommend using MonsterInsights
Admin
Jiří Vaněk says
Thanks for the reply and explanation. I plan to dive a bit more into Google Analytics, as the only things I currently track with them are the number of users, geolocation and backlinks. I know that GA can do an awful lot. However, I have already seen and read several articles on your website, so I believe that thanks to them I will finally understand this tool a little better. Thank you for your great work. She moved me forward in many ways.
sandra says
How can I add a form (first name / email address) to my call to action button?
Or is there a way to adjust a contact form (remove textbox) to do the trick?
I do not code.
WPBeginner Support says
You would want to check with the support for your form plugin, depending on the one you are using there are different possible methods to do what you are wanting.
Admin
Shahzaib says
I have added a button thanks alot but it appears very small and i can’t figure out how to increase its size in block editor
WPBeginner Support says
For the button size, at the moment you would need to use CSS. We have a guide on how to use inspect element that will help you below:
https://www.wpbeginner.com/wp-tutorials/basics-of-inspect-element-with-your-wordpress-site/
Admin
Daniel Piggott says
Hi,
I am currently trying to make a button on WordPress. But there is no option to align in the centre.
Has the latest wordpress omitted the alignment feature of a button?
WPBeginner Support says
You would want to ensure you are targeting the button block and not the specific button to see the alignment options
Admin
Daniel Piggott says
Hi,
Oh wow! I feel silly
Thanks for your help. It’s much appreciated!
Cheers, Dan
WPBeginner Support says
You’re welcome
Carolyn R Cox says
What about a button that performs an action on the page. For example executes a query, reloading the page with the query data (without replacing the page, in other words: no urls.) Is there a simple way to accomplish this without loading a different page? Thanks.
WPBeginner Support says
That would be something that heavily depends on your specific use case and would likely require developer assistance.
Admin
Roger Meachem says
Finally, a clear instruction that works! Thank you. I’ve spent hours trying all manner of things and failing – perhaps they were out-of-date posts but this solved my problem and did so in minutes. It was perfect. I now have buttons that work on the WordPress site.
WPBeginner Support says
Glad our guide was able to help
Admin
Meha Jain says
Hi,
Any idea how I can add read more button on the theme modules?
The theme which i am using is not giving me the option to read more button in the modules on the home page.
How I can add read more button there?
Regards
Meha
(I am a non-technical person.)
WPBeginner Support says
You would want to first reach out to your theme’s support and they may have a recommended method for adding that to your theme.
Admin
Dreamlife says
Thanks for the post. How can I create download button with wordpress premium?
WPBeginner Support says
Sadly, for WordPress.com you would need to check with their support for what is currently allowed
Admin
Rick Hoffarth says
I need to add code to a button in order for the button to take the user to a merchant services portal to make secure payments. So far, the button creators want a URL, not code. How can I connect a button to another site that requires code in order to do it?
Daniel says
Ok, so I know how to make a download button now, but how do I actually make that download happen ?
Thank you!
Mark Bologna says
This was just what I needed. Read the article, downloaded the plugin, and had a working button all within ten minutes. Thanks!
Debbie says
Super quick – just what I needed! Thank you so much. I had mucked around with some that were so hard to setup… I needed a button and this got the job done quick and easy!
Nina says
Not great… styling is very limited
Utkarsh Agarwal says
How to create links to sections on the same page? For example, I need to create a button after the completion of my post which points to the Comments section down below.
Jen Lewis says
Can this plugin be installed on a site that’s on a free plan? In general, do you have to be on one of the paid plans to install additional plugins to your WordPress site?
WPBeginner Support says
Hi Jen,
You are probably using WordPress.com’s free plan. Please see our guide on the difference between self hosted WordPress.org vs free WordPress.com blog.
Admin
Daniel says
It works on sidebar as well? I need to know, thanks!
Mike Ritter says
This plugin has been pulled from the library.
Jolynn Powers says
Mike dose that mean that we can no longer add buttons this way and if so where do we look for other information on how to add buttons?? I need to add three buttons to my work website for a listing of dinning locations, entertainment locations and hotel locations and want to put them on a page rather than a post so that they are always on the site at the same location.
Furquan says
I am searching for button , I have found your post at top in Google but the plugin you have mentioned is no more on WordPress. Could you please help me
Aachal says
Hey.. I want a button „Apply“ instead of the page „Apply“ on the homepage of my website.
How can that be done. Any lead on this?
bill says
can i add buttons and then deactivate and delete the url and the buttons are still there ???
or is there a way to put in the css codes to function so i have them without a plugin ???
Bridget says
Hi!
Can I link this to plugin contact form 7? If so, how?
Thanks!
Alysha says
Thanks for this! Looks great, but is there anyway to use this plugin to add a button to the header on the homepage?
Toni says
This is a really great plugin! It allows for a lot more customization than the standard shortcakes without having to write your own css!
One question though – why doesn’t it work in the visual text editor of the widgets? This would be so helpful it if also worked in widgets!
Thanks,
Toni
Wolf says
Thank you!! Spent ages looking for something simple like this. Should have known to come here first
mohamed says
thanks for your article…i install it and worked well except for the url. for example : when i write in the url (www.example.com) and publish my post and go to press the button , i found the button rfere to (www.example.net/www.example.com). how to solve this problem?
WPBeginner Support says
Yep, seems like an issue with the plugin. Please try adding full url like this https://www.wpbeginner.com
Admin
Altaf says
Thank You Bhai i am Done Now and Solve my WordPress issue
John says
Thank you. This is exactly what I was looking for!
Alec says
Hi! – is it possible to place several buttons side by side in a row? (with different items) – and how does the reference work?
Eric says
I want to allow users to upload any image using Insert Image button. Will this work in that case?
Yonatan says
Will this work on a sidebar as well ?
Jenny says
Hello there!
This is very useful, but is there any way to use a custom image as a button rather than the options that come with the plugin? I have button images that I’ve downloaded from, and I’d like to use those instead because the logo is familiar to my site visitors.
Warmly,
Jenny
Karan Bhagat says
Hey, I have been using this plugin for more than 2 of my sites and installed it on one more, it was working fine till yesterday, but suddenly now it has stopped working, it is showing any button in the toolbar to add these buttons to post. I deleted and reinstalled it, still facing the issue. Help please
Blake says
How can i add things to the dropdown menu in the editor? i want things like Font size, buttons, or what ever else i chose to put there without using a plugin, is there anyway to do this?
WPBeginner Support says
You can use TinyMCE Advanced plugin for that.
Admin
Nancy says
Thank you! Again! I was searching all over the internet for help with button shortcodes. Couldn’t get them to work. As always, you have the simple answer. I can stop looking any place else for WordPress help!
bryan midgett says
How do I get the buttons on one line instead of vertical? I tried putting between buttons, but the tag prints. When I put my buttons side by side, they run together. Help!
Sacha says
Thanks for the helpful information!
Prasad Saxena says
I want a button to be displayed with each post on the main page of the website, which says go to the website. It should be just beside read more. I did get the button, but i dont know how to configure it so that each post has a different linking url.
Also the url can be inserted from the post itself. I mean while writing it. Just a box below, a text box where you can put the link to the button.
Please help….
WPBeginner Staff says
Please make sure you are writing your post in the Visual Editor mode. The button does not appear in the text editor.
CEA says
I installed the plugin and activated it, but am not seeing any change to my editor. I am using WP 4.0. What am I missing? Please help!
Bal Chandra Dhawan says
I added this button today but URL didn’t work.
I added to page xyz.com/policies and add URL xyz.com/registration,
on clicking it says page not found and in address bar I see. xyz.com/policies/xyz.com/registration. Its adding existing page URL ?
Don’t know why?
Sarah McLain says
Very helpful! Thank you
WPBeginner Staff says
It could be. Did you check by switching to a default theme?
Bill Gibson says
One problem: I guess it is a link underline that is going through the button text (almost like a strikeout). I have tried smallest and largest button sizes and the line is always through the text. I even tried to add „no decoration“ to the style manually and that was ignored. Could this be theme specific? Thanks.
Seo service says
I just installed this plugin and I adore it! I
already am putting it to good use on my blog. Thanks so much for the heads-up
on this.
WPBeginner Staff says
No sorry this plugin is not supposed to do that.
Prishan Latchman says
Is there a button that will allow me to add a specific amount of money to it so that when it is clicked it will increase the current value by that set amount?
E.G. The button is set to an amount for R20.00 and the item (a pair of shoes) for R100.00 and every time someone clicks on the button the price for the shoes goes up by R20.00 to R120.00
bucur says
very good this plugin, I like it 5 stars
Brenda Malone says
Thanks for the heads-up on this excellent plugin! I have installed on my sites AND donated to the author.
Rostislav Sofronov says
This plugin is useful tool, rated to 5
WPBeginner Staff says
Thanks for writing such a useful plugin.