Deseja que os usuários digitem um endereço de e-mail antes de fazer o download de um arquivo do seu site WordPress?
Muitas empresas usam downloads gratuitos de arquivos, como eBooks, white papers e PDFs, para coletar endereços de e-mail e leads em potencial. Esses ímãs de leads convertem muito bem porque oferecem aos usuários um incentivo que os motiva a se inscreverem.
Neste artigo, mostraremos como exigir facilmente um endereço de e-mail para fazer download de um arquivo no WordPress.
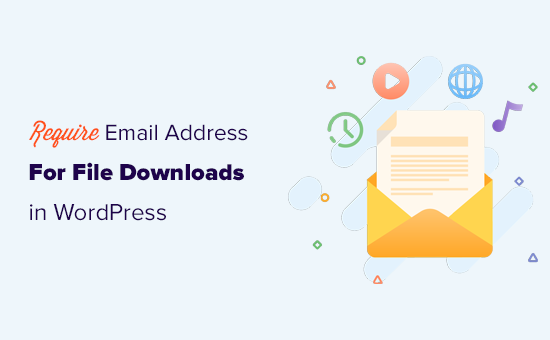
Por que exigir um endereço de e-mail para baixar um arquivo no WordPress?
O e-mail ainda é a melhor maneira de se comunicar com os clientes on-line. Muitas empresas coletam endereços de e-mail como possíveis clientes potenciais que podem ser acompanhados para fazer uma venda.
Por exemplo, uma loja on-line pode capturar leads de e-mail com base nos interesses do usuário. Esses usuários podem não fazer uma compra imediatamente, mas isso lhe dá a opção de convertê-los mais tarde.
Da mesma forma, se você estiver vendendo um curso on-line, poderá oferecer aos usuários um download gratuito da lição em troca de seus endereços de e-mail. Dessa forma, você pode enviar e-mails direcionados a esses usuários e convencê-los a comprar seu curso premium.
Nem sempre precisa ser um download gratuito de arquivos. Você pode vender livros eletrônicos, músicas, software e outros downloads digitais.
O que você precisa para coletar endereços de e-mail
A maneira mais fácil de coletar e criar listas de e-mail é usar um serviço de marketing por e-mail. Isso permite que você não apenas colete endereços de e-mail, mas também envie e-mails bonitos, crie segmentos de clientes, acompanhe as taxas de abertura e muito mais.
Recomendamos o uso do Constant Contact como o melhor serviço de marketing por e-mail para pequenas empresas. Ele permite que você colete facilmente endereços de e-mail, envie e-mails direcionados, segmente seu público e amplie seus negócios.
E o mais importante é que ele funciona muito bem com o WordPress, o WooCommerce e todos os outros plug-ins essenciais do WordPress.
Se precisar de alternativas, você pode dar uma olhada no Brevo (antigo Sendinblue) ou no Drip.
Observação: Você ainda pode coletar endereços de e-mail mesmo que não queira usar um serviço de marketing por e-mail imediatamente. Todos os métodos descritos abaixo ainda funcionariam para o alcance manual.
Dito isso, vamos dar uma olhada em como exigir um endereço de e-mail para baixar um arquivo no WordPress. Mostraremos vários métodos, e você pode escolher o que funciona melhor para você:
1. Colete endereços de e-mail para downloads de arquivos no WordPress com o OptinMonster
Esse método é o mais flexível, incrivelmente avançado e recomendado para todos os usuários.
Para esse método, usaremos o OptinMonster. Ele é o melhor software de geração de leads do mercado e permite que você colete facilmente endereços de e-mail com pop-ups avançados, formulários de inscrição, banners e muito mais.
Primeiro, você precisa se inscrever em uma conta do OptinMonster.
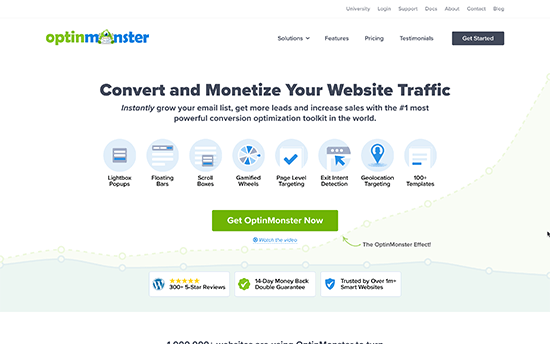
Depois disso, você precisa instalar e ativar o plug-in OptinMonster em seu site WordPress. Para obter mais detalhes, consulte nosso guia passo a passo sobre como instalar um plug-in do WordPress.
Esse plug-in gratuito é um mero conector entre seu site WordPress e sua conta OptinMonster.
Após a ativação, você precisa visitar a página OptinMonster ” Configurações e clicar no botão “Conectar conta existente”.

Isso abrirá uma janela pop-up na qual você poderá fazer login e conectar seu site WordPress à sua conta do OptinMonster.
Basta clicar no botão “Connect to WordPress”.
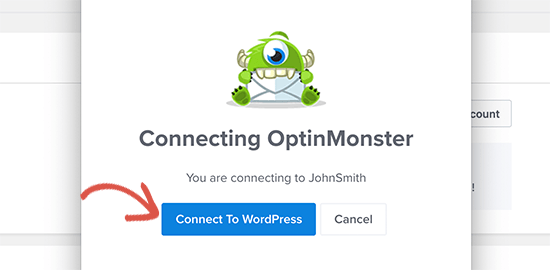
Agora que seu site WordPress está conectado, você está pronto para criar sua primeira campanha.
Vá até a página OptinMonster ” Campanhas e clique no botão “Adicionar nova” ou “Criar sua primeira campanha”.

Em seguida, você será solicitado a selecionar um tipo de campanha. O OptinMonster suporta pop-ups lightbox, barras flutuantes, optins inline, tela cheia, slide-in e campanhas gamificadas.
Para fins deste tutorial, criaremos uma campanha popup de lightbox. Abaixo disso, você pode escolher um modelo de campanha clicando nele.
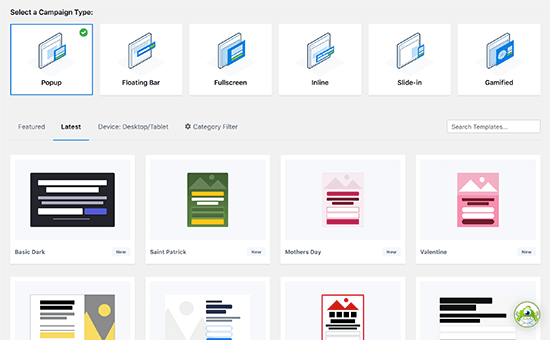
Em seguida, você será solicitado a fornecer um nome para sua campanha.
Você pode inserir qualquer nome aqui para identificá-lo facilmente e, em seguida, clicar no botão “Start Building”.
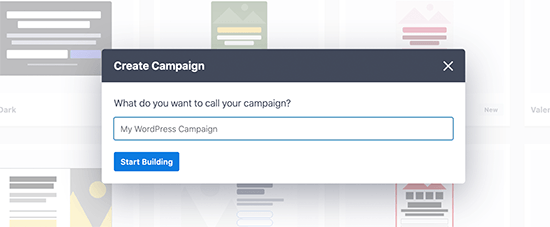
Isso abrirá a interface do criador de campanhas do OptinMonster com uma visualização ao vivo de sua campanha no painel direito.
Você pode clicar em qualquer item de sua campanha para editá-lo.
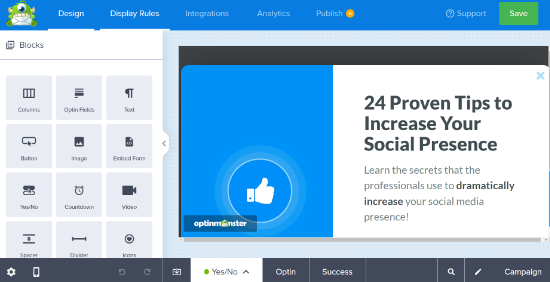
Quando estiver satisfeito com o design, você poderá alternar para a visualização Success.
Essa é a exibição que os usuários terão quando enviarem seus endereços de e-mail.
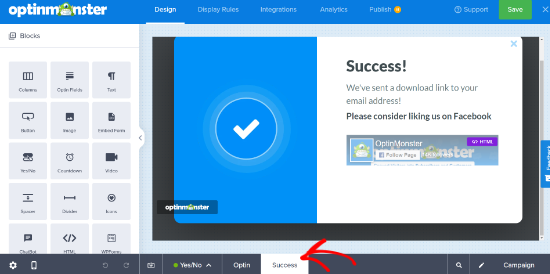
Há várias maneiras de permitir que os usuários façam o download do arquivo na visualização de sucesso. Você pode editar o texto e adicionar um link para o arquivo de download.
Quando terminar, não se esqueça de clicar no botão “Save” (Salvar) para armazenar as configurações da campanha.
Em seguida, você precisa clicar na guia “Integrations” (Integrações) na parte superior para conectar seu provedor de serviços de e-mail.
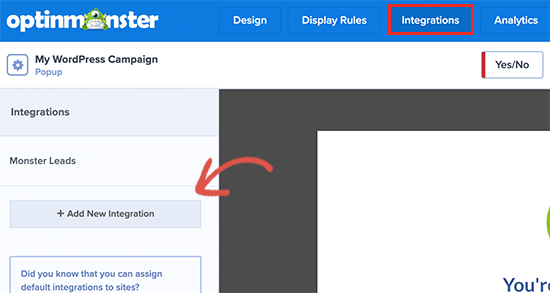
Basta clicar no botão “Add New Integration” e selecionar seu provedor de e-mail na lista. Siga as instruções na tela para configurá-lo.
Observação: se você quiser apenas capturar leads de e-mail para seu software de CRM ou alcance manual, o OptinMonster pode usar automaticamente o recurso MonsterLeads para armazená-los para você.
Agora que tudo está configurado, você pode mudar para a guia Publish (Publicar) para colocar sua campanha no ar. Basta alterar o status de publicação de Rascunho para “Publicar” clicando nele.
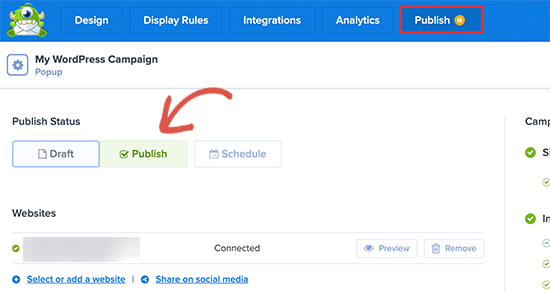
Não se esqueça de clicar no botão “Save Changes” (Salvar alterações) para salvar as configurações da campanha e, em seguida, clicar no botão Close (Fechar) para sair do construtor.
Depois disso, você será redirecionado para o site do WordPress, onde poderá configurar onde e quando deseja exibir a campanha.
Por exemplo, você pode mostrá-lo em páginas ou posts específicos, clientes existentes, clientes-alvo do WooCommerce e muito mais. Para obter detalhes, consulte nosso guia sobre como mostrar conteúdo personalizado para diferentes usuários no WordPress.
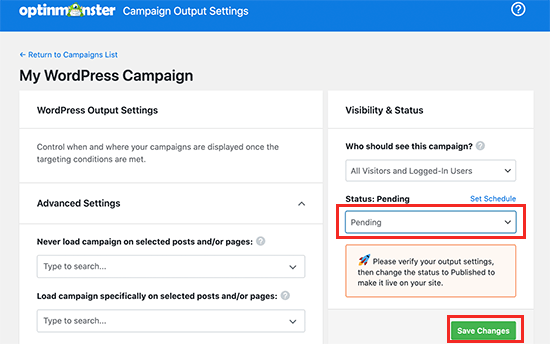
Para este tutorial, vamos mostrá-la a todos os visitantes. Depois disso, basta definir o status de pendente para publicado e clicar no botão “Save Changes” (Salvar alterações) para lançar sua campanha.
Agora você pode visitar seu site em uma nova guia anônima para ver sua campanha em ação.
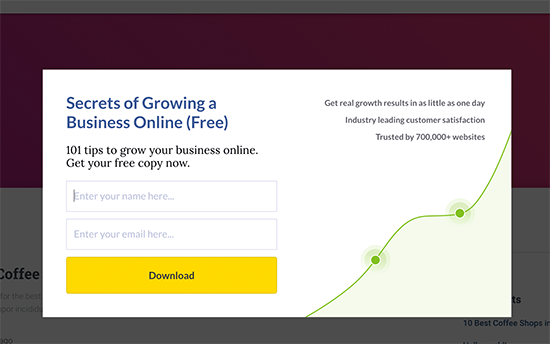
Seus usuários poderão fornecer seus endereços de e-mail.
Depois disso, eles verão a visualização de sucesso de sua campanha com um link para download do arquivo.
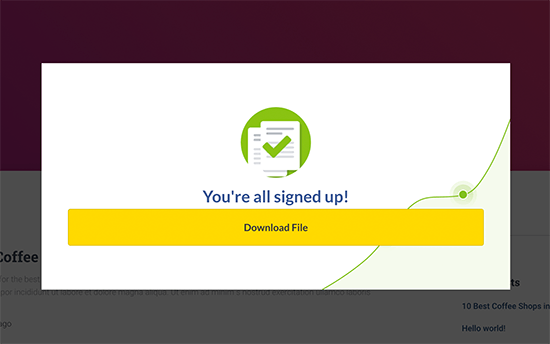
2. Colete endereços de e-mail para downloads de arquivos no WordPress com o WPForms
Esse método é útil se você quiser criar formulários personalizados de geração de leads e adicioná-los às suas páginas de destino do WordPress.
Para esse método, usaremos o WPForms. Ele é o melhor plugin de criação de formulários do WordPress que permite criar facilmente formulários personalizados de captura de leads que podem ser adicionados em qualquer lugar do seu site.
Ele também permite redirecionar os usuários para um download de arquivo após o envio do formulário.
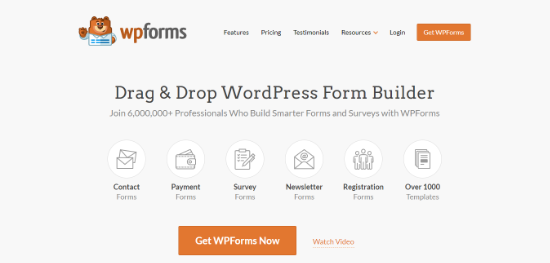
Primeiro, você precisa instalar e ativar o plug-in WPForms. Para obter mais detalhes, consulte nosso guia passo a passo sobre como instalar um plug-in do WordPress.
Após a ativação, você precisa visitar a página WPForms ” Configurações para inserir sua chave de licença. Você pode encontrar essas informações em sua conta no site do WPForms.

Depois disso, você pode ir para a página WPForms ” Add New (Adicionar novo ) para criar seu formulário de captura de e-mail.
Primeiro, forneça um nome para seu formulário e, em seguida, selecione um modelo.
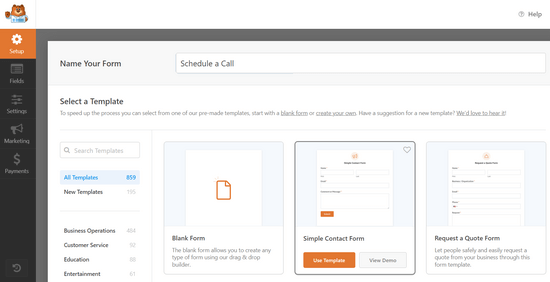
Os modelos são um ponto de partida, e o WPForms vem com vários modelos comumente usados. Por exemplo, você pode escolher um formulário de inscrição em boletim informativo ou um modelo de formulário de contato.
Depois de escolher o modelo, o WPForms abrirá a interface do construtor de formulários com uma visualização do seu formulário ao vivo à direita.
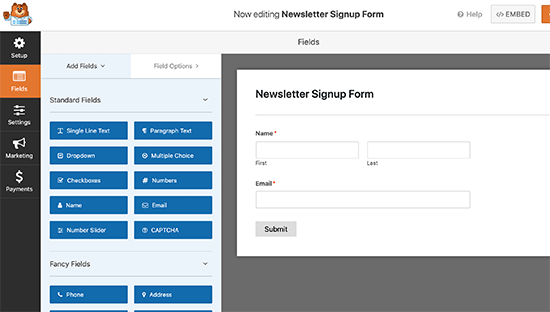
A partir daí, você pode clicar em qualquer campo do formulário para adicionar, editar, movê-lo para cima ou para baixo ou excluí-lo.
Você também pode clicar no botão “Submit” para alterar o texto para “Download”.
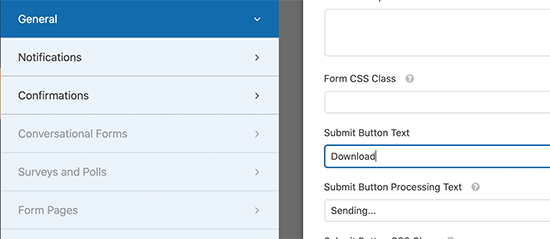
Quando terminar de editar o formulário, você precisará mudar para a guia marketing para conectá-lo ao seu provedor de serviços de e-mail.
Você pode ignorar essa etapa se estiver gerenciando manualmente os leads do formulário.
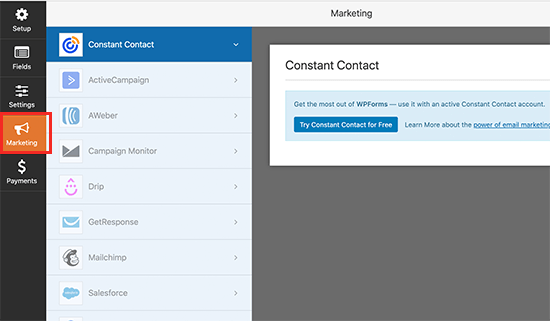
O WPForms é compatível com todas as principais plataformas de marketing por e-mail. Basta clicar no seu provedor de serviços de e-mail e seguir as instruções na tela para conectá-lo.
Quando terminar, você precisará ir para a guia “Settings” (Configurações) e clicar em “Confirmation” (Confirmação). A partir daí, você pode configurar o que fazer quando um usuário enviar o formulário.
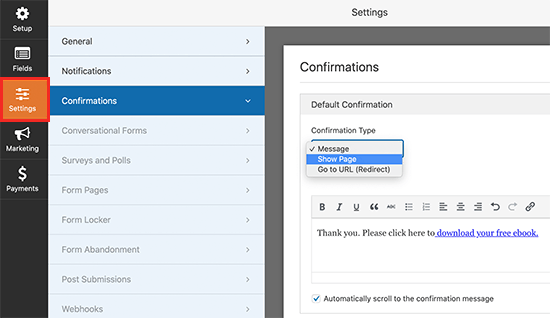
Você pode optar por mostrar uma mensagem com um link para o download do arquivo. Também é possível mostrar aos usuários uma página em seu site para fazer o download do arquivo ou redirecioná-los para o URL de download do arquivo.
Quando terminar, não se esqueça de clicar no botão “Save” (Salvar) na parte superior para armazenar suas configurações.
Como adicionar o formulário ao seu site
O WPForms facilita muito a adição de formulários em qualquer lugar do seu site.
Basta editar o post ou a página em que você deseja exibir o formulário. Na tela de edição do post, clique no botão (+) adicionar novo bloco e selecione o bloco WPForms.

Isso adicionará o bloco WPForms ao conteúdo de seu post ou página.
Você precisa selecionar o formulário que criou anteriormente no menu suspenso.
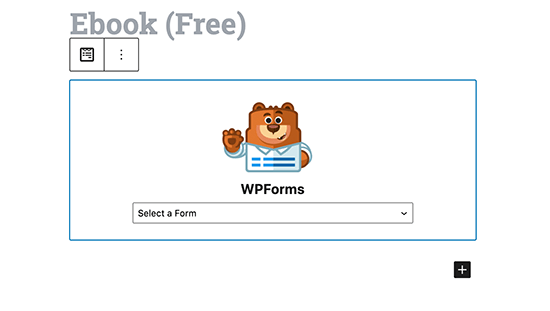
Você verá uma visualização ao vivo do seu formulário no editor de conteúdo.
Agora você pode salvar ou publicar seu post/página e visitar seu site para ver o formulário em ação.
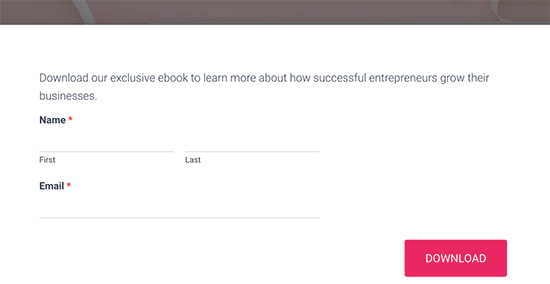
Com base nas suas configurações, quando os usuários enviarem o formulário, eles receberão a mensagem de confirmação com o link de download do arquivo ou serão redirecionados.
Aqui está uma prévia de como ficará:
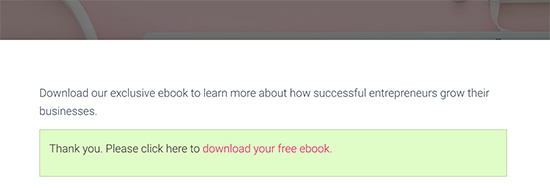
3. Colete endereços de e-mail para downloads de arquivos no WordPress com o MemberPress
Esse método é recomendado se você quiser disponibilizar o download do arquivo para usuários existentes, membros ou usuários pagos.
Para esse método, usaremos o MemberPress. Ele é o melhor plugin de associação do WordPress e permite que você controle facilmente o acesso a conteúdo premium, downloads de arquivos, conteúdo somente para membros e muito mais.
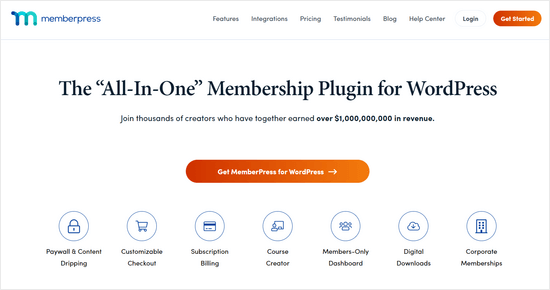
Primeiro, você precisa instalar e ativar o plug-in MemberPress. Para obter mais detalhes, consulte nosso guia passo a passo sobre como instalar um plug-in do WordPress.
Você pode ver o guia definitivo para criar um site de associação no WordPress.
Após a ativação, você precisa visitar a página MemberPress ” Configurações para inserir sua chave de licença. Você pode encontrar essas informações em sua conta no site do MemberPress.

Em seguida, você precisa mudar para a guia “Payments” (Pagamentos) e selecionar um método de pagamento para aceitar pagamentos de assinaturas de associação.
Você também pode criar planos de assinatura gratuitos, se desejar.
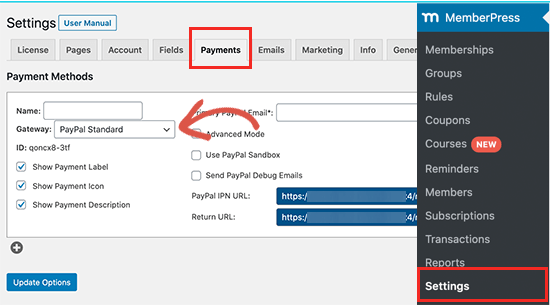
O MemberPress é compatível com o PayPal e o Stripe. Você também pode usar o Authorize.net com seus planos Plus e Pro.
Após selecionar o método de pagamento, será solicitado que você forneça os detalhes da sua conta. Você também pode optar por adicionar vários métodos.
Quando terminar, clique no botão “Update Options” (Atualizar opções) para salvar suas alterações.
Agora, você está pronto para criar um plano de associação.
Basta acessar a página MemberPress ” Memberships e clicar no botão “Add New” (Adicionar novo).
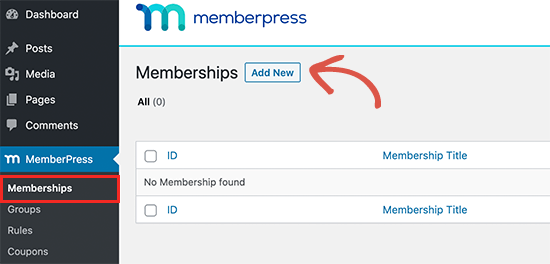
Na próxima tela, você pode dar um nome ao seu plano de associação e definir uma opção de preço.
Dependendo de como deseja organizar suas associações, você pode escolher planos vitalícios, com prazo de validade ou com prazo de validade fixo.
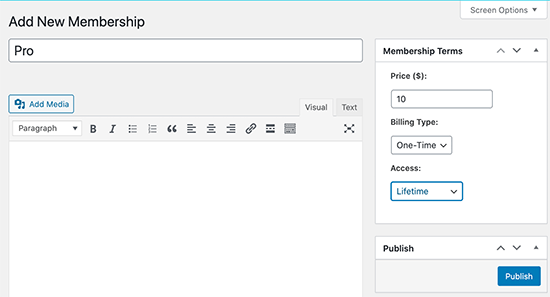
Depois disso, clique no botão “Publicar” para disponibilizar seu plano de associação.
Em seguida, você precisa criar uma regra de acesso. Isso permite que você controle as partes do seu site que deseja proteger e que estejam disponíveis apenas para membros.
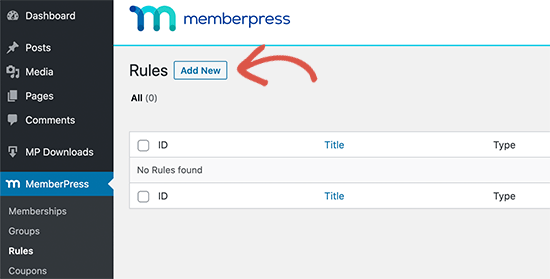
Na próxima tela, você precisa escolher o conteúdo que deseja restringir em “Protected Content” (Conteúdo protegido).
O MemberPress oferece uma ampla gama de opções. Você pode selecionar posts que correspondam a determinadas tags, categorias, páginas que estejam sob a mesma página principal, posts únicos ou qualquer URL.
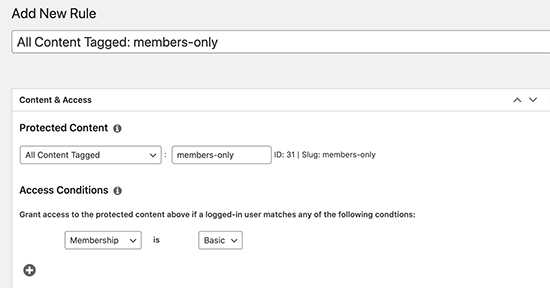
Por exemplo, optamos por proteger apenas todos os membros marcados com conteúdo.
Abaixo disso, você precisa selecionar quem terá acesso ao conteúdo protegido. Escolhemos qualquer pessoa que tenha uma associação Basic.
Depois de configurar a regra, não se esqueça de clicar no botão “Save Rule” (Salvar regra) para salvar as alterações.
Em seguida, você precisa criar o conteúdo que deseja proteger. Para este tutorial, queremos que os usuários possam fazer download de um arquivo.
Você pode criar uma nova postagem no WordPress com base em nossas configurações de regras. Simplesmente adicionaremos a tag members-only para proteger essa página.
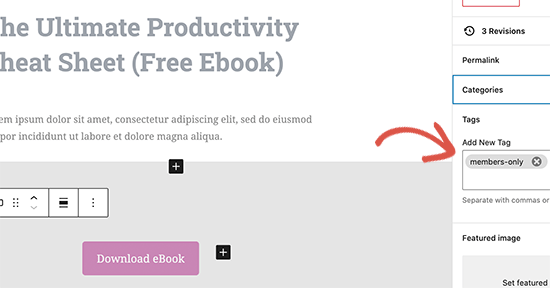
Depois disso, você pode simplesmente adicionar o download do arquivo como um link ou um botão de download no conteúdo da postagem.
Em seguida, role para baixo até a caixa “Membership Unauthorized Access” e defina a “Unauthorized Message:” (Mensagem não autorizada:) como personalizada. Depois disso, você pode adicionar uma mensagem personalizada que deseja mostrar aos usuários que ainda não se inscreveram.
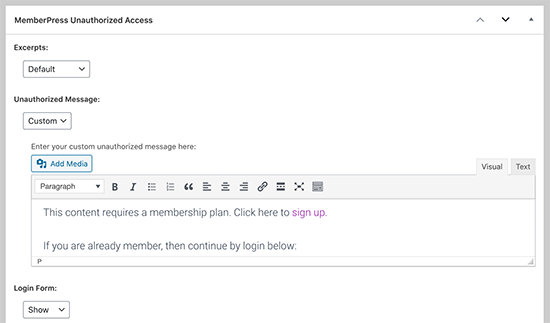
Agora você pode salvar ou publicar seu conteúdo e visualizá-lo em uma nova janela do navegador usando o modo de navegação anônima.
Você verá sua mensagem personalizada de acesso não autorizado com o formulário de login.
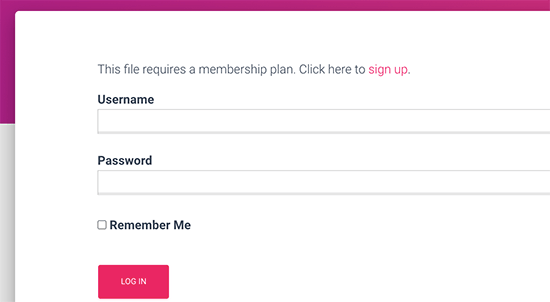
Conectando o MemberPress ao seu serviço de e-mail
O MemberPress funciona com todos os principais provedores de marketing por e-mail, e você pode adicionar automaticamente todos os novos membros do seu site à sua lista de e-mails.
Basta acessar a página MemberPress ” Addons e instalar o addon para seu provedor de e-mail. Para fins deste tutorial, mostraremos o Constant Contact, mas as configurações são praticamente as mesmas para a maioria dos provedores de e-mail.
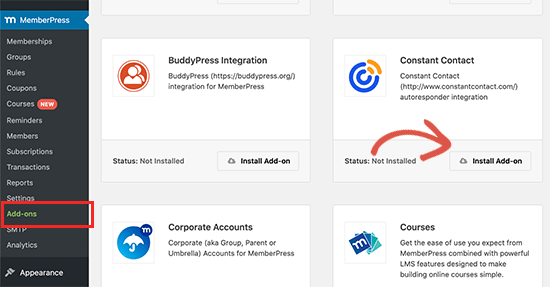
Em seguida, vá para a página MemberPress ” Configurações e alterne para a guia “Marketing”.
A partir daqui, você pode conectar seu serviço de e-mail fornecendo as chaves de API da sua conta.
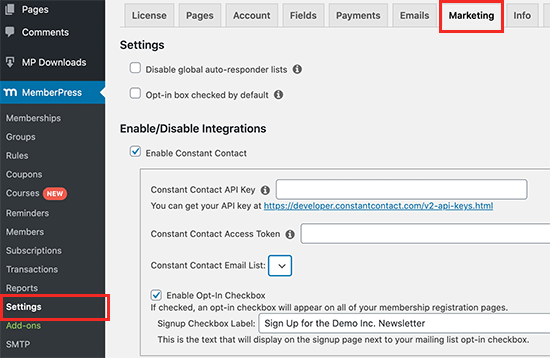
Para obter detalhes, você precisará consultar a documentação do MemberPress para seu provedor de serviços de e-mail.
Depois de inserir as informações necessárias, clique no botão Update Options (Opções de atualização) para salvar suas configurações.
Em seguida, você precisa visitar a página MemberPress ” Memberships e editar o plano de associação que criou anteriormente. Role para baixo até a caixa “Membership Options” (Opções de associação) e mude para a guia Advanced (Avançado).
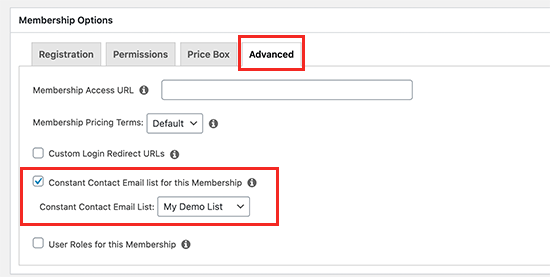
A partir daí, você pode marcar a opção para ativar uma caixa de seleção de inscrição de e-mail para esse plano de associação.
Depois disso, não se esqueça de clicar no botão “Update” (Atualizar) para salvar as alterações.
Agora, quando os usuários visitarem a página de inscrição, eles verão uma opção para se inscrever na sua lista de e-mails.
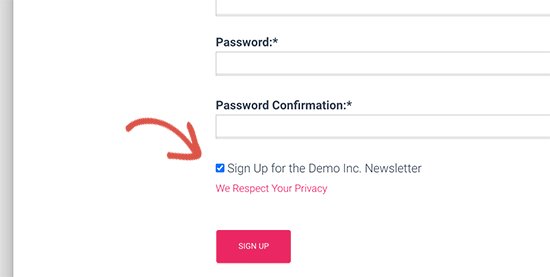
Bônus: Acompanhamento dos downloads de arquivos no WordPress
Agora que você ativou a exigência de e-mail para baixar um arquivo no WordPress, talvez queira ver como os usuários o encontram e quantos usuários o baixam.
Você pode fazer isso usando o MonsterInsights. Ele é o melhor plug-in do Google Analytics no mercado e permite que você rastreie facilmente os downloads de arquivos no WordPress.

Com o MonsterInsights, você pode ver os relatórios no painel do WordPress.
Você pode visualizar o relatório Top Download Links para ver qual conteúdo seu público gosta mais de baixar.
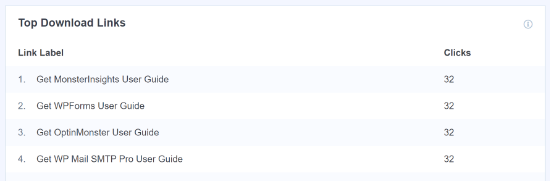
Para obter mais detalhes, consulte nosso guia completo sobre como rastrear facilmente downloads de arquivos no WordPress.
Esperamos que este artigo tenha ajudado você a aprender como solicitar facilmente um endereço de e-mail para baixar um arquivo no WordPress. Você também pode consultar nosso guia sobre como obter mais tráfego para o seu site e nossa seleção especializada dos melhores serviços de telefonia comercial para que você possa solicitar números de telefone em troca de downloads de arquivos usando os métodos acima.
Se você gostou deste artigo, inscreva-se em nosso canal do YouTube para receber tutoriais em vídeo sobre o WordPress. Você também pode nos encontrar no Twitter e no Facebook.





Syed Balkhi says
Hey WPBeginner readers,
Did you know you can win exciting prizes by commenting on WPBeginner?
Every month, our top blog commenters will win HUGE rewards, including premium WordPress plugin licenses and cash prizes.
You can get more details about the contest from here.
Start sharing your thoughts below to stand a chance to win!
Dennis Muthomi says
This is a really helpful guide!
offering a free downloadable resource like an ebook is a great way to incentivize people to subscribe.
but, one major issue I’ve come across is users providing disposable/temporary email addresses just to get the download, leaving me with a lot of useless emails in my list.
Is there a way for tools like OptinMonster, or WPForms to detect and block these disposable email addresses from being able to download the file?
WPBeginner Support says
If you are concerned about temporary emails like that it may be best to connect your form to a newsletter and have your newsletter’s first email be to send the file. That way they woudl only receive the file if the can access the email that they use for signup.
Administrador