Majority of WordPress users spend most of their time using the content editor to write posts and create pages. WordPress comes with an intuitive Gutenberg block editor that is very easy to use.
However, as a power user, you can significantly increase your productivity by learning some of the lesser-known tricks. This would allow you to create highly engaging content in less time.
In this article, we will share our expert-tips for mastering the WordPress content editor. These tips will teach you how to use the WordPress content editor like a pro.
1. Learning The Basic Blocks
Blocks are the main building elements of the WordPress content editor, which is why it is sometimes referred to as the block editor.
Each element inside your content is made up of blocks. By default, WordPress comes with plenty of commonly used blocks such as paragraph, lists, images, galleries, and more.
You can use these blocks to create beautiful content layouts. This makes it important to explore different blocks and learn how you can use them in your content. We will mention some of the blocks later in this article as well.
2. Start Using Keyboard Shortcuts
It is inefficient to move the mouse just to make some text bold or add a link. The content editor comes with several useful keyboard shortcuts that helps you accomplish common formatting tasks without using the mouse.
Using keyboard shortcuts help you save time and make you a faster writer. Check out our guide on the most time-saving keyboard shortcuts in WordPress.
3. Single and Double Line Spacing
Many beginner level users find it difficult to figure out how to create paragraphs and line breaks in WordPress.
To add a new paragraph in the content editor, you simply need to press the Enter key. WordPress will add a new paragraph with double line spacing.
However if you only want a single line break, then you need to press Shift + Enter keys together.
Check out our guide on how to add single/double line spacing in WordPress.
4. Rearranging The Edit Screen
The content editor is basically a clean canvas with a top bar and a column on the right. This gives you a clean user interface to create your posts.
The editor displays a toolbar on top of the block that you are editing. You can move the toolbar by clicking on the three-dot menu in the top right corner of the screen.
You can also show and hide the settings column by clicking on the gear icon at the top.
WordPress also makes it easy to switch to the Spotlight mode which makes the block you are in more noticeable by dimming rest of the content.
Need more white space on the screen? Switch to the fullscreen mode which gives you a clean canvas with just the toolbar at the top.
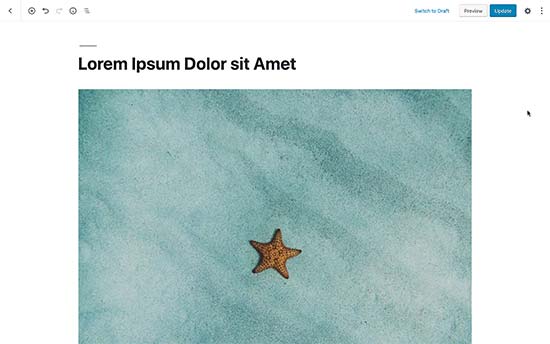
5. Changing Font Size in WordPress Visual Editor
We understand that typography plays a very important role in web content. You may want to use different font sizes to grab your audience’s attention or highlight different sections in a lengthy article.
Simply select the block where you want to change the font size, and you will see the font size option in the block settings on the right.
6. Add Headings into Your Articles
Headings play an important role in improving readability. This is why search engines like Google also consider headings to be important for SEO. Using your focus keywords (words that users will use to search) in headings helps search engines understand the importance of those keywords.
The content editor makes it easy to add headings to your articles. Simply select a heading block and then select a heading size and text alignment from the block settings.
You can also add a link to your heading, make it bold, or italicize it.
7. Adding Columns to Your Posts
WordPress content editor comes with a built-in column block, which allows you to add content into columns. This makes it easy to give your text a magazine like look.
Simply select and add a columns block to your editor. You can select the number of columns you want to add from the block settings.
Each column will automatically contain a paragraph block. You can easily add any other blocks that you want inside each column. For example, blockquotes, images, paragraphs, and more.
However, if you want to add an image next to some text, then you’d want to check the next tip.
8. Adding Image Next to Text
In older versions of WordPress, it was quite challenging to add an image right next to some text with proper alignment. This problem was fixed with the Media & Text block.
It allows you to add an image next to the text block. It automatically adjusts the width and spacing between the two blocks.
You can make the block full-width and use the formatting options for the text block.
9. Adding YouTube Videos in WordPress
You can upload videos to your WordPress site. However, WordPress is not made to be used as a streaming platform and most WordPress hosting companies cannot serve large files adequately.
To learn more about this, see our article about why you should never upload videos to your WordPress site.
Instead, we recommend uploading your videos to YouTube or other stream sites and then embed them into your WordPress posts and pages.
You can use the YouTube block to simply paste the URL of the video you want to add, and WordPress will automatically embed it for you.
You can also paste the video URL inside a paragraph or any text block, and WordPress will automatically convert it into the YouTube block.
10. Creating Tables in WordPress Posts
The post editor also comes with a block to easily add tables into your WordPress posts and pages.
Simply add the table block and then select the number of columns and rows you want to add. Don’t worry you would always be able to add more columns and rows later as needed.
After that, you’ll see a plain table. You can add content to table cells and choose table colors / style from the block settings.
The WordPress table block is good for basic tables, but it lacks many features. For example, you cannot select the header row, make columns sortable, highlight rows, and more.
This is why we recommend using TablePress. It’s a free plugin that allows you to create beautiful tables and add them to your WordPress posts and pages.
To learn more, see our guide on how to easily add tables in WordPress posts.
11. Adding Buttons in WordPress Posts and Pages
Buttons play an important role when you want to add a call to action into your WordPress posts or pages.
The content editor comes with a basic button block that lets you quickly add a button into your content.
The button comes with three styles: squared, rounded, and with a border. You can also select the background, text color and align the button to center, left, or right.
12. Add Cover Images in WordPress Posts
You may have seen cover images used in the middle of an article on popular publications like the New York Times. A cover image is simply an image placed in the middle of an article, sometimes with an overlaying text.
The purpose of the cover image is to make your content more engaging. It also provides your users with a break from reading the text and look at an image to capture their attention.
The content editor makes it easy to add cover images into your posts. Simply add a Cover Image block and then upload the image you want to use. Ideally, it should be a larger image file that looks good in the wide format.
For more details, see our article on cover image vs featured image and how to use them on your blog.
13. Change Paragraph Colors
Another neat trick that often goes unnoticed, is the ability to change the colors. Most folks want to keep their text consistent throughout the article.
However, occasionally using colors can help you redirect user attention and highlight important parts of an article.
The content editor shows you color options in the right column, you can choose any colors you want. Just make sure the background and text color combination you choose is easy to read.
14. Add Widgets into Your Posts
Widgets are quite similar to the blocks. They allow you to add web elements to your WordPress site without adding code.
Typically widgets are commonly used in sidebars or footer area of a website. However, you can also add some widgets to the content area such as contact forms.
Simply look for the Widgets section under the add blocks button. From here, you can use the commonly used widgets in your posts and pages.
15. Adding Custom HTML in WordPress Posts
The content editor in WordPress is a fully visual WYSIWYG editor. However you can still add HTML code if you need to.
The easiest way to do this is by adding the Custom HTML block to your post. After that, you can simply paste the HTML that you want to add.
16. Get The Word Count and Other Stats for Your Posts
When working on a lengthy article, you may want to see the quick outline of the article, how many words it has, and how everything is placed.
The content editor toolbar has two buttons for that on the top. First, the info button which shows you the word count, paragraphs, blocks, and article outline based on headings you have used.
Right next to it is the block navigation button. It shows you all the blocks you have used in your article, and you can click on a block to directly jump to it.
To get more detailed data, you can see our guide on how to get word count stats in WordPress.
We hope this article helped you discover new tips for mastering the WordPress content editor. You may also want to see our guide on how to create an email newsletter and get more blog traffic.
If you liked this article, then please subscribe to our YouTube Channel for WordPress video tutorials. You can also find us on Twitter and Facebook.

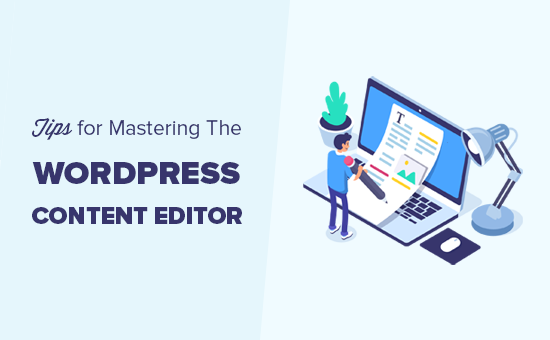
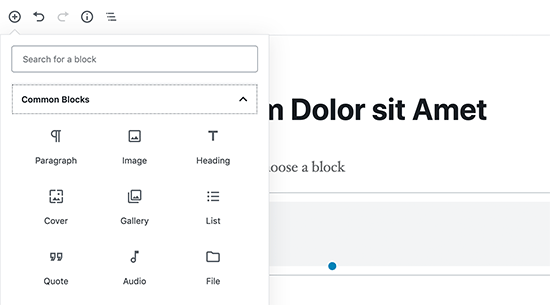
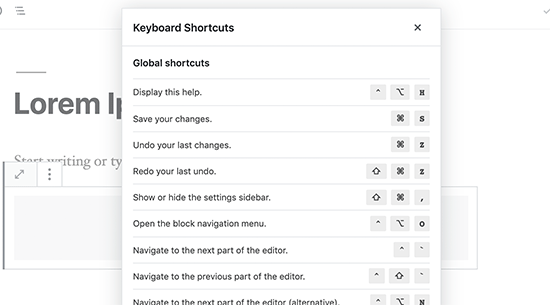
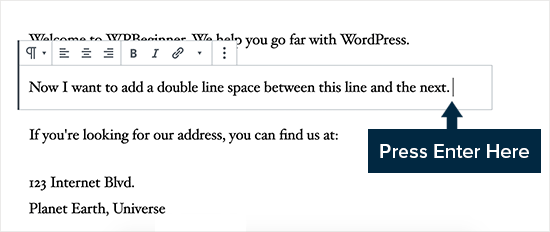
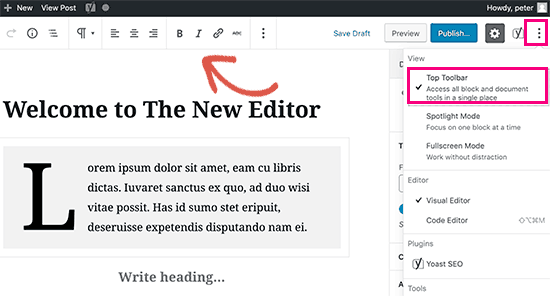
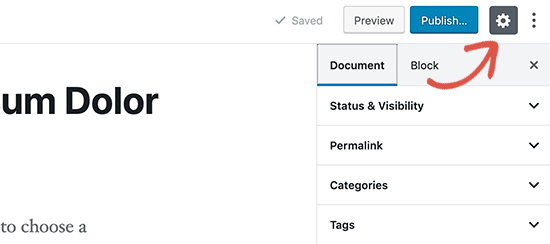
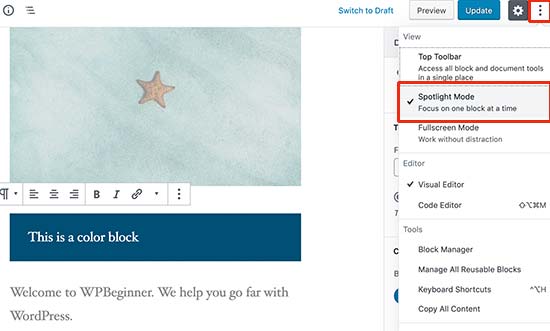
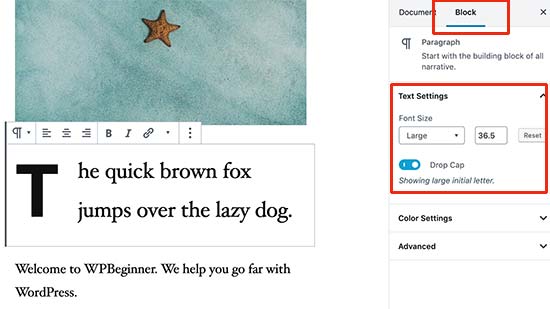
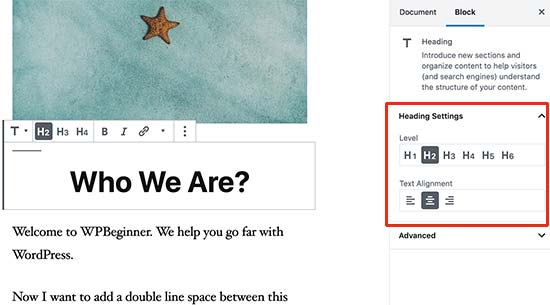
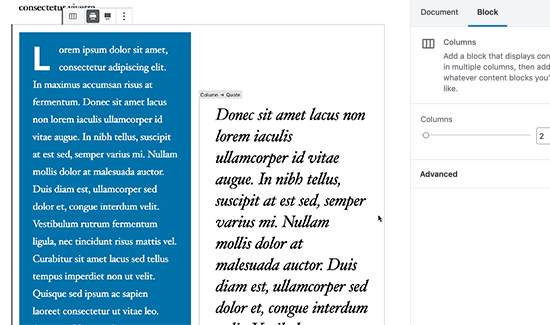
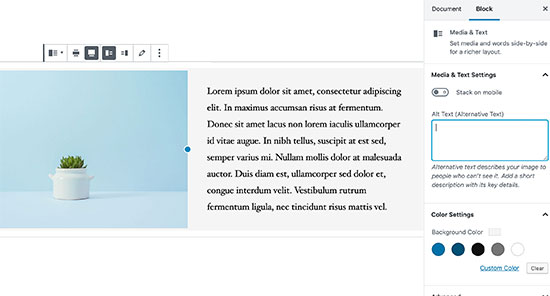
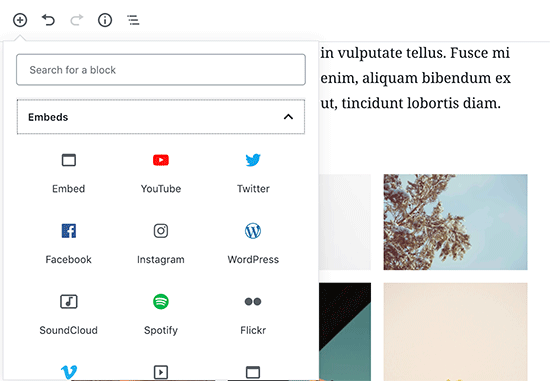
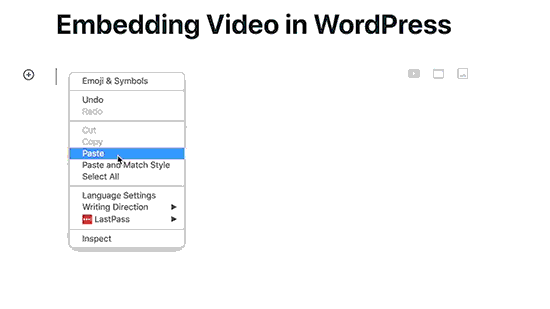
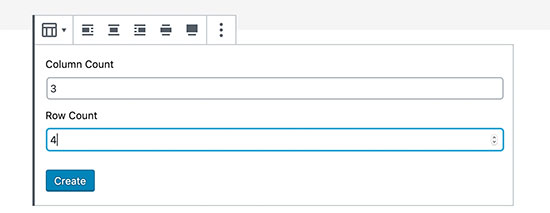
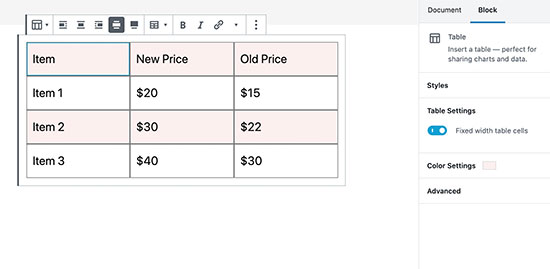
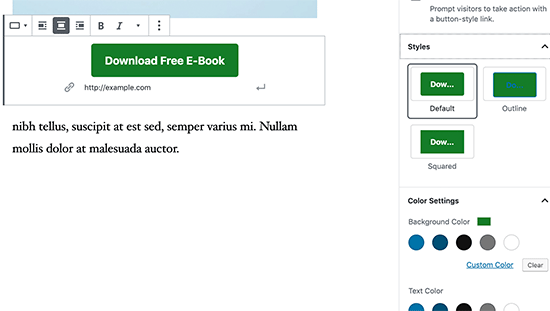
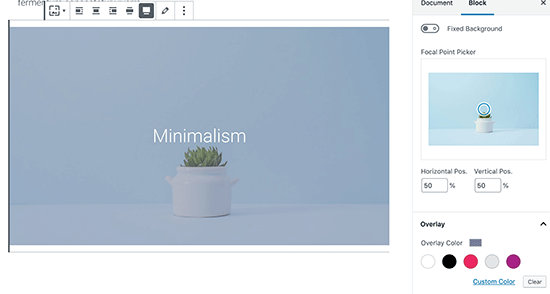
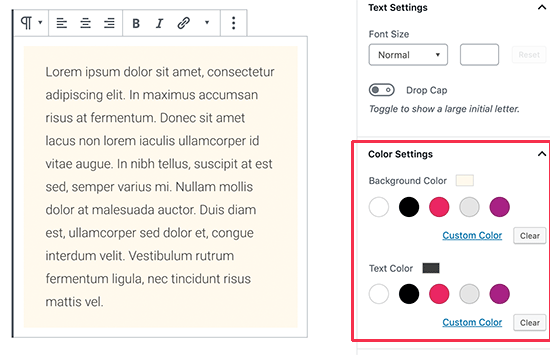
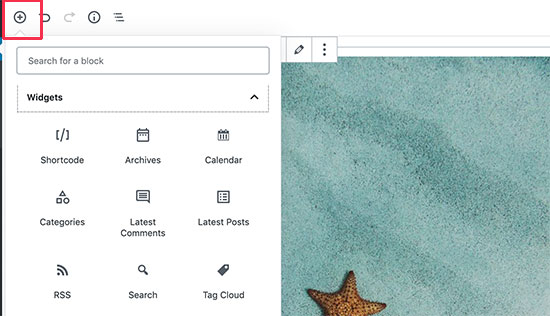
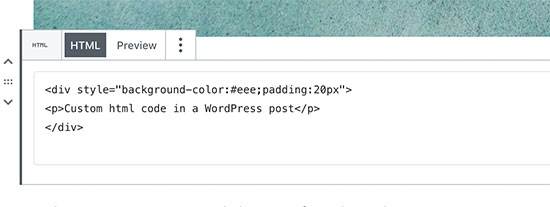

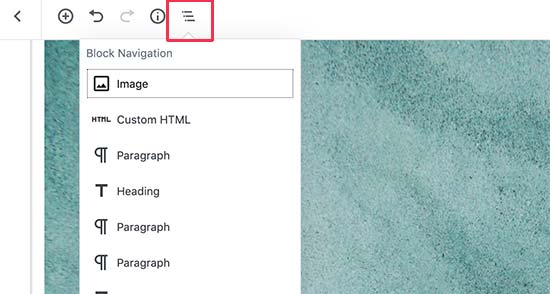




Syed Balkhi says
Hey WPBeginner readers,
Did you know you can win exciting prizes by commenting on WPBeginner?
Every month, our top blog commenters will win HUGE rewards, including premium WordPress plugin licenses and cash prizes.
You can get more details about the contest from here.
Start sharing your thoughts below to stand a chance to win!
Mrteesurez says
Nice post.
I didn’t see any way to see word count, number of paragraphs,l and others in block before, I used to switch to Classic editor to do it.
This post just teach me with block editor. Their are many things we still need to know about WordPress and blogging generally.
Thanks.
WPBeginner Support says
You’re welcome, glad we could share how to do this in the block editor
Admin
Kadir says
This is a really complete guide. Thanks
WPBeginner Support says
You’re welcome
Admin
Khalid says
I cannot find the heading block in my editor. Is it that I have inadvertently deleted it. How can I have it back.
WPBeginner Support says
Your theme’s header is decided by your theme, not the post/page editor. For changing it you would normally go under Appearance>Customize.
Admin
Sanavi says
Very helpful for beginners. Bookmarking this article. I will surely implement these tips in my blog.
WPBeginner Support says
Glad you found our article helpful
Admin
Michael Torres says
Very helpful for new blogger like me. Basics are very important.
WPBeginner Support says
Glad our article could be helpful
Admin
Bob says
Good article, looks to be a great tool for beginners like me, are there
any video tutorials as I like to be shown what to do?
WPBeginner Support says
For that, you would want to take a look at our video section here: https://videos.wpbeginner.com/
Admin
Abhijit Bangal says
I was trying to use the new gallery plugin for testing how it’d work with new blocks, which are now more flexible than before. But I stumbled upon the columns thing and tried out a few combinations. I think, to an extent, I’ll use less of the gallery plugin and more of columns. Of course, the columns cannot be everything that a gallery plugin can do/does. But to me, it’s helped me save a lot of time and energy.
Extremely helpful! Thanks team!
WPBeginner Support says
Thanks for sharing how you’re using the block editor, while it won’t have all the features it can help those looking for a custom gallery setup
Admin
Kurt says
Single line break…Shift + Enter…sweet. Wish I had known about that before now.
WPBeginner Support says
Glad we could teach you something new and hope this trick helps with your content
Admin
Michael Walther says
Very good article about the Gutenberg editor. However, I am still not convinced. For me, the Gutenberg editor stays what it is – an excellent answer to a question that I did not ask. Like a huge SUV to drive my daughter to kindergarten. Don’t get me wrong, shiny huge SUVs are a fine thing, but I am just a wordpress author. I’ll stick with my trusty Toyota (ie the ‘old’ WP editor via plugin) as long as I possibly can.
WPBeginner Support says
Understandable, as the block editor improves it should become more useful for new WordPress users and have tools that those who have used the classic editor want to use
Admin
Mohamed Hassan says
Thanks, an informative useful post.
WPBeginner Support says
You’re welcome, glad our post could be helpful
Admin
Valentin Born says
Nice overview … but
`By default, WordPress visual editor allows you to change the font size into paragraph text, headings, etc.`
This is incorrect (and implies terrible advice)—don’t use “paragraph“, “heading“ etc. for font-sizes (… but for marking up paragraphs and headings)! While you offer a slightly better option in your mentioned article on how to change font sizes (namely, adding a font-sizes dialog, e.g. using TinyMCE Advanced), only at the very bottom of that article do give the important advice:
`Note: If you want to change the font size of all paragraphs (i.e the entire post content), then DO NOT use the TinyMCE advanced. Rather, you would need to adjust the styling in your style.css file.`
This should even be expanded upon: “If you ever want to change the font-size of a piece of content for purely stylistic purposes, create a class for that and add it to that element“ (perhaps with the help of a plugin)—otherwise you will manually have to crawl through every post and page, readjusting those manually set font-sizes, every time you change your theme’s base font-size.
Pawan Singh says
Hi Admin, would you please tell all your readers which editor you use. i’m impressed with the styling of text.
Amanda says
Great article! I learned some very helpful things, and was reminded of other helpful things I’ve learned from you! Thanks so much!
Bob Diebel says
Thanx much! much learned, much appreciated!
kittkatt123 says
Is there a keyboard shortcut to switch between the text editor and the visual editor? Or do I have to click every time?
Rick Teisan says
I asked how to add a visual to the media library. I was directed to thispage. There isnothing about adding a visual to the library. SUCKS. 39 MINUTES JUST TRYING TO ADD A PHOTO TO THE LIBRARY TO PUT IT IN THE BLOG POST.
MAKE IT EASY
!!!!!!
WPBeginner Support says
Hi Rick,
On the post edit screen you will see a button labeled ‘Add Media’ you can click on it and then upload your photo.
You can also add a photo to your WordPress library by visiting Media > Add New page in your WordPress admin area.
Let us know if this solved your issue.
Admin
Hamid says
thanks for sharing such valuable tips.
Nadeem says
Thanks so much for this easy and simple explanation of all the necessary suggestions for writing an article on wordpress. Keep posting such amazing articles.
Rufus B says
One of the best news letters yet from you guys. The links to other recommended articles was super helpful.
Ahmed says
Great tips, thanks
jagmohan singh negi says
hi syed , its my first landing page of my secrch in google and i dont think i have to go to other sourses to find any information about wprdpress ,blog ,adsense etc.
really nice post with complete information and presentaion is 10/9 in my view.
WPBeginner Staff says
WordPress themes are responsible for handling all things related to the visual appearance of your content. Having said that, since each WordPress theme is different, the Visual Editor can not automatically guess what styles to use. To solve this issue, it is a standard practice to add an editor stylesheet in WordPress themes. It seems like your theme does not have one. You can ask your theme developer for support. Or you can create your own editor-style.css file and copy the rules from your theme’s main stylesheet.
Gary Neal Hansen says
Thanks for the great tips. At the beginning you say the visual editor is a WYSIWYG environment — but I don’t see what I type in its proper format and font until I hit the “preview” button. Is there a setting to have the editor function as true WYSIWYG?
Chris Finnegan says
Excellent roundup, I’ll be using the keyboard shortcuts for headings from now on!
WPBeginner Staff says
You are confusing “Paste as Text” button with “Paste From Word” button which is no longer available since 3.9.
Dave Porter says
Yep, you are quite correct!
Derek Wyatt says
When switching from HTML to Visual editor and vice versa, how do you keep the html information from stripping away? I haven’t noticed a pattern as to how this happens, it just springs up when I least want it to…
As a safety measure, I just stick to the HTML editor because I don’t want to lose my formatting. Unless someone knows a way to prevent this?
Dave Porter says
Hi Derek, check out Tiny MCE Advanced
https://wordpress.org/plugins/tinymce-advanced/
And checkout the settings – there is an option to not strip out html like and
John Mauldin says
I must say that anyone who doesn’t know about all the wonderful information your site supplies is really missing out on a Great opportunity. I love the fact that you present the information in direct, no b.s., format and written in easily understandable language most anyone can digest. Keep up the GREAT work! JM
Roger Lill says
Hi, Thanks for the summary, that should save some time.
Dave Porter says
isn’t #13 obsolete with WP 3.9 ?
And ‘TinyMCE Advanced’ is worth a mention
Dave