If you are running a WordPress membership site or another website that allows user registration, then a seamless registration experience is very important. However, the default WordPress user registration form is a bit basic.
Since this default form doesn’t have customization options and displays the WordPress branding, it can clash with your website’s design.
Here at WPBeginner, we understand the importance of maintaining consistent branding across all touchpoints, including user registration.
By adding a custom registration form, you can improve the user experience for new visitors, ensure a cohesive brand identity, and even increase user registrations on your WordPress website.
This article will guide you through the process of creating custom front-end registration forms in WordPress.
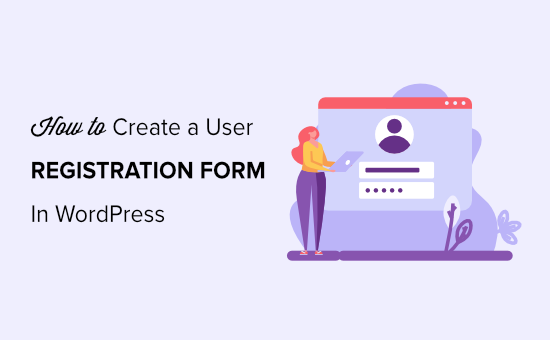
Why Add a Custom User Registration Form in WordPress?
The default WordPress user registration page shows the WordPress branding and logo, which does not match the rest of your WordPress website design.
Creating a new user registration form allows you to add the registration form on any page of the site and helps you deliver a more consistent user experience during the registration process.
With a registration form, you can collect specific information from your users that may be unique to your WordPress blog or business.
This can include additional contact details, preferences, or any other information relevant to your site’s functionality.
For example, if you are organizing an event, then a registration form will help you collect essential details from attendees, such as dietary restrictions, session preferences, or special requirements.
A custom user registration form also allows you to redirect users upon registration. You can even display additional user profile fields, combine them with a custom front-end login form, and connect it with your email marketing service.
Having said that, let’s take a look at how to create a custom user registration form in WordPress, step by step.
How to Create a Custom User Registration Form in WordPress
The easiest way to create a custom user registration form is by using WPForms. It is the best WordPress contact form plugin that allows you to create all types of new forms in WordPress.
WPForms is very easy to use and offers a drag-and-drop form builder, so you can customize your registration form however you want. The plugin also integrates with popular email marketing services and payment services like PayPal.
First, you need to install and activate the WPForms plugin. For more detailed instructions, see our step-by-step guide on how to install a WordPress plugin.
Note: WPForms also has a free version. However, you’ll need to upgrade to the pro plan to unlock the user registration addon.
Upon activation, head over to the WPForms » Settings page from the WordPress admin sidebar to enter your license key.
You can get this key from your account on the WPForms website.

Once the key is verified, you need to visit the WPForms » Addons page from the WordPress dashboard.
From here, locate the ‘User Registration Addon’ and then click the ‘Install Addon’ button under it.

WPForms will now install and activate the User Registration Addon on your WordPress site. You will see the status change to ‘Active’ when the addon is installed.
You are now ready to create your custom user registration form.
To do this, visit the WPForms » Add New page from the admin sidebar.
This will direct you to the ‘Select a Template’ page, where you can start by typing a name for the form you are about to create.
Once you have done that, simply locate the ‘User Registration Form’ template and click the ‘Use Template’ button under it.
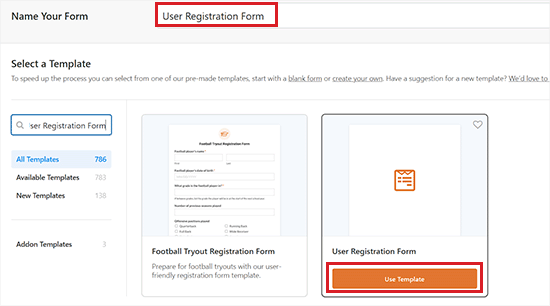
This will launch the WPForms form builder on your screen. Here you will notice the field options in the right column and a form preview in the left corner of the screen.
Now, the default registration form will already have the name, username, password, email, and short bio fields added to it.
However, you can easily add more fields to the form from the left panel and also drag the fields to rearrange their order.
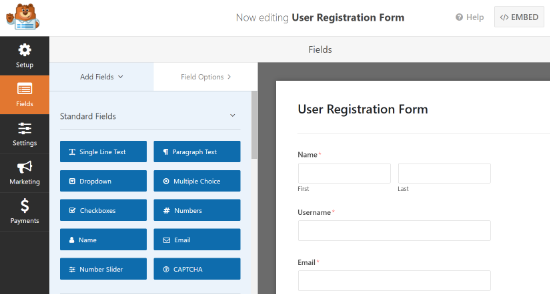
The plugin also lets you edit each form field. To do this, simply click on any form field, and you’ll see ‘Field Options’ appear in the left column.
From here, you can change the field label, edit its format, add a description, set up conditional formatting, change the field to required, and more.
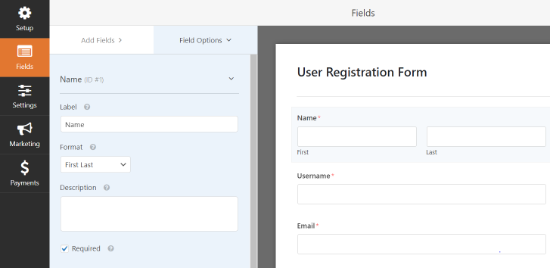
Once you are done, don’t forget to click the ‘Save’ button to store your settings.
Note: If you want to send email notifications to registered users, then you can see our tutorial on how to send confirmation emails after WordPress form submission.
Adding Custom Fields in Your Custom User Registration Form
WPForms also allows you to connect custom user profile fields to your user registration form.
To do this, you will need to add additional user profile fields to your WordPress site, and the easiest way to do this is by using a WordPress plugin.
In this tutorial, we are using the Advanced Custom Fields plugin. However, the field mapping feature of WPForms will work with any plugin that uses standard WordPress custom fields to add and store user metadata.
First, you need to install and activate the Advanced Custom Fields plugin. For more details, you may want to see our beginner’s guide on how to install a WordPress plugin.
Upon plugin activation, head over to the ACF » Field Groups page from the WordPress admin sidebar. Here, click the ‘+ Add Field Group’ button.
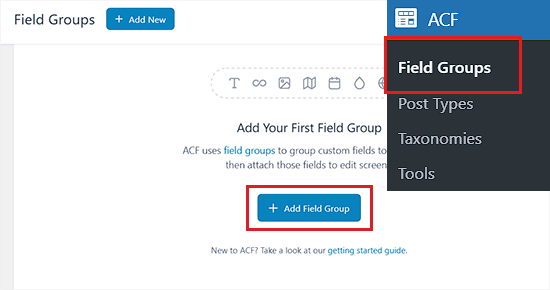
This will direct you to the ‘Add New Field Group’ page, where you can start by typing a title for the field group.
For this tutorial, we will be creating a custom field for social media account details.
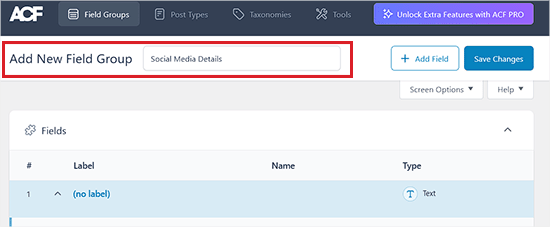
After that, scroll down to the ‘Field Type’ dropdown menu and choose a type for the custom field. You can select text, numbers, images, files, checkboxes, URLs, passwords, and much more.
Once you’ve done that, enter a Field Label that will appear on the profile page.
For example, if you want to add a custom field to collect Facebook profiles, then you can name the field label ‘Facebook’.
You’ll notice that the Field Name will be automatically generated as you enter a field label, but you can edit it.
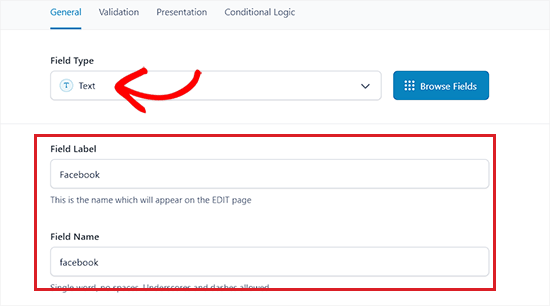
Next, switch to the ‘Validation’ tab from the ‘Label’ section. Here, you can toggle on the ‘Required’ switch to make it compulsory for users to fill in this custom field before submitting the form.
You can even set a character limit for the field from here.
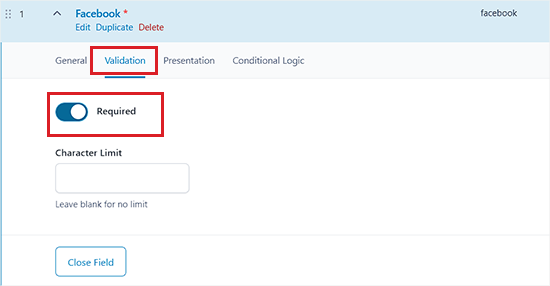
Once you’ve done that, just switch to the ‘Presentation’ tab from the top.
You can now add instructions for authors, placeholder text for the field, wrapper attributes, and more.
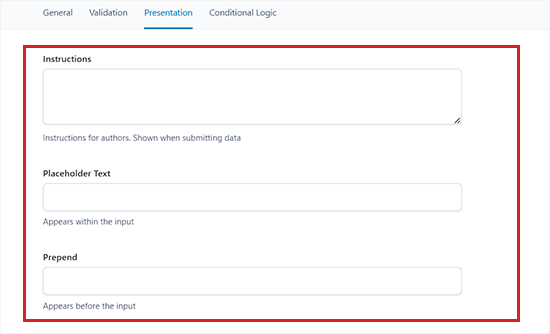
After that, you can also add conditional logic to the custom field that you are creating by switching to the ‘Conditional Logic’ tab from the top.
Once you have made your changes, scroll down to the ‘Location Rules’ section. From here, you must create a set of rules to determine which screens will use these custom fields.
Since we want this field to appear for all user profiles, we will have to select the ‘User Role’ option from the dropdown menu on the left.
After that, leave the dropdown menu in the middle as it is and then choose the ‘All’ option from the dropdown menu on the right.
Now, the custom field group that we are creating will be displayed for all the user profiles.
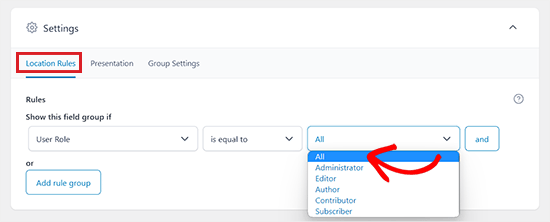
Next, switch to the ‘Group Settings’ tab from the top.
Once you are there, make sure that the field group is active by sliding the toggle from No to Yes.
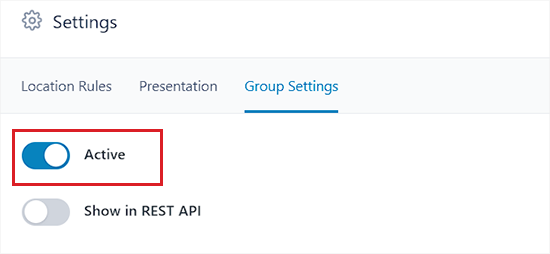
Once you’ve done that, you can also add other custom fields to the field group by clicking the ‘Add Field’ button at the top of the page.
For example, if you want to create multiple social media fields, then you can click the ‘Add Field’ button and start customizing the field for other social media platforms.
Keep in mind that all the fields that you create will be a part of the same field group.
Once you are done, don’t forget to click the ‘Save Changes’ button at the top to store your settings.
You have now successfully published your field group.
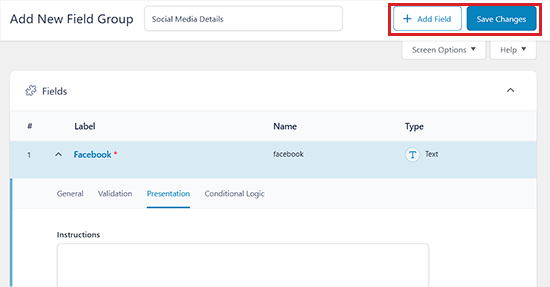
Now, to view the custom field you created, head over to the User » Profile page from the admin area.
Here, you will see your custom fields added at the bottom of the profile page.
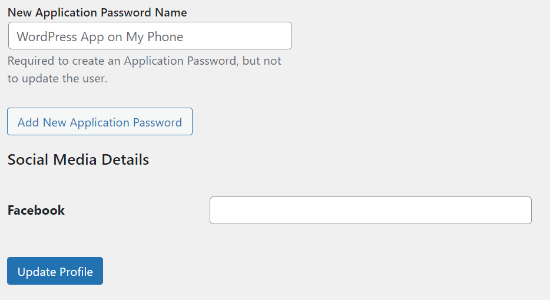
Now that you have created a custom user profile field, you’ll have to add it to the custom user registration form in WPForms.
After that, you’ll also have to make sure to map the form field to the custom field so that the data is stored properly.
To do this, visit the WPForms » All Forms page from the WordPress dashboard. Next, click the ‘Edit’ link under the user registration form that you just created and saved earlier.
This will open your form in the WPForms form builder. Once you are there, simply drag a field from the left panel to add it to your form.
In this example, we are adding a ‘Website/URL’ field to our form.
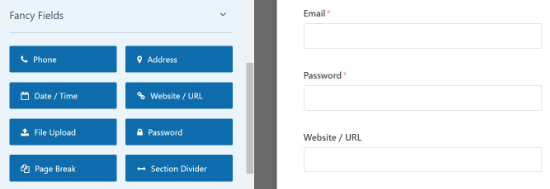
Upon adding the Website/URL field, click on it to open up the fields’ properties in the left column.
Now, go ahead and change the field label from Website/URL to the name of the field group that you created.
If you want, you can also add a description for the field.
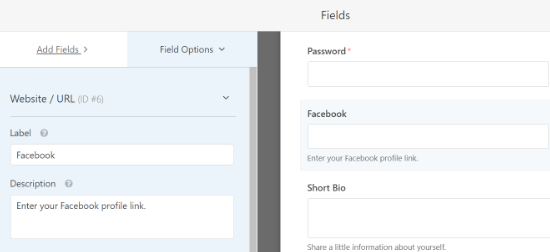
After that, don’t forget to click on the ‘Save’ button to save your form.
Next, you need to click on the ‘Settings’ button in the right corner for advanced form settings and field mapping. On the Settings page, click on the ‘User Registration’ tab.
WPForms will now show your form fields and a dropdown menu below them to select the WordPress registration field to map it with.
You will notice that WPForms will automatically map your default fields like Name, Email, Password, and more.
From here, choose your field group name option from the dropdown menu under the ‘Website’ option.
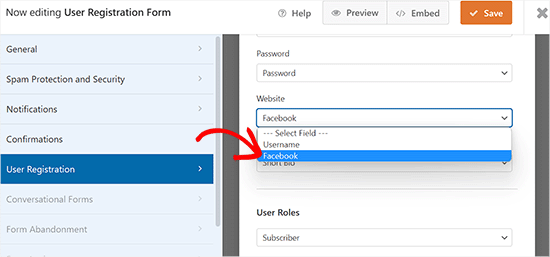
After that, scroll down to the ‘Custom User Meta’ section.
You can enter the name of the field group you created earlier in the custom meta key option and then select the custom form field you want to map it with from the dropdown menu.
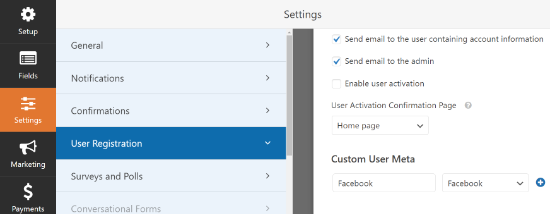
Note: If you want to send email notifications to registered users, then you can see our tutorial on how to send confirmation emails after WordPress form submissions.
Finally, click the ‘Save’ button on the top right corner of the screen to save your settings.
Adding Your Custom User Registration Form in WordPress
WPForms makes it super simple to add forms to your WordPress posts, pages, and sidebar widgets.
First, you need to open an existing or new post/page where you want to add the custom registration form.
Once you’re there, click the ‘Add Block’ (+) button at the top left corner to open up the block menu.
From here, locate and add the WPForms block to the page/post.
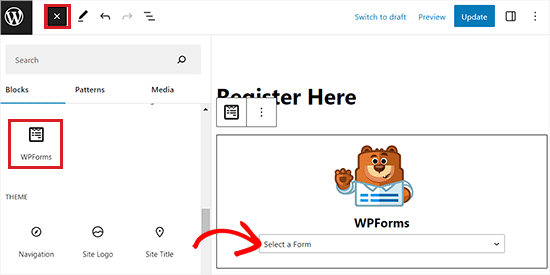
After that, you can select your custom registration form from the dropdown menu in the block itself.
You will now see your registration form preview in the WordPress editor. Go ahead and publish your post or page to see the custom registration form in action.
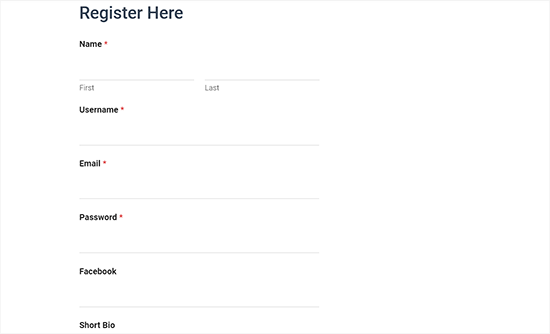
Add the Custom User Registration Form to the Sidebar
WPForms also allows you to add your custom user registration form in your sidebar. Simply visit the Appearance » Widgets page from the admin area and click the ‘Add Block’ (+) button.
This will open the block menu from where you can add the WPForms block to the sidebar tab on the ‘Widgets’ page.
After that, simply select the user registration form from the dropdown menu in the WPForms block.
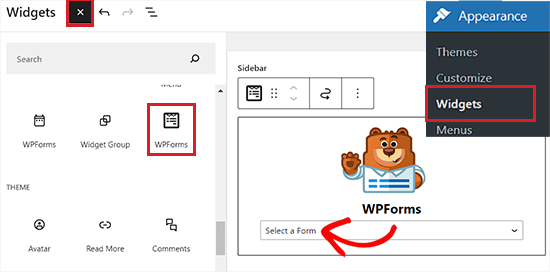
Once you are done, don’t forget to click the ‘Update’ button to store your settings.
Now you can visit your website to view the user registration form in the website sidebar.
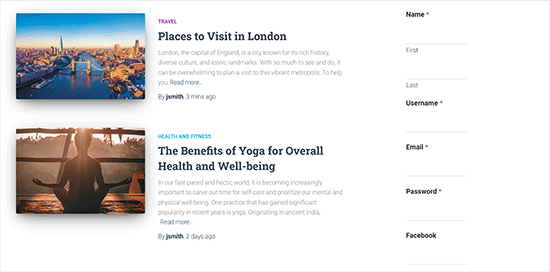
Add the Custom User Registration Form in the Full Site Editor
If you are using a block-based WordPress theme, then you won’t have the widgets page. To add the registration form in the sidebar with the Full Site Editor (FSE), head over to the Appearance » Editor page from the admin sidebar.
Once there, click the ‘Add Block’ (+) button in the top left corner to open up the block menu.
From here, you must find and add the WPForms block to your preferred place on your website.
After that, select the registration form from the dropdown menu in the block itself.
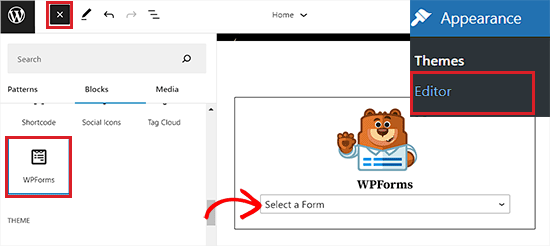
Finally, click the ‘Save’ button to store your settings.
Now visit your website to view the custom user registration form in action.
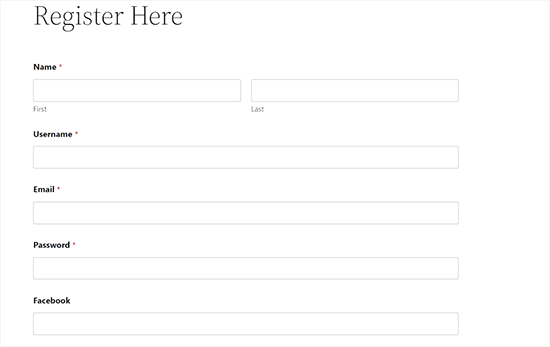
Bonus: Create a Custom Login Page With Your Registration Form
When you add your registration form to a page on your website, WordPress will use your theme’s layout, template, and style by default.
However, you can create a stunning registration page from scratch using a WordPress landing page builder.
SeedProd is the best page builder for WordPress. It’s user-friendly and offers a drag-and-drop builder that helps you create all types of landing pages. The plugin also offers prebuilt templates and lots of customization features.
Note: SeedProd also has a free version that you can use. However, we’ll be using the pro plan of the plugin for this tutorial, as it includes a user login page template and advanced customization features.
First, you must install and activate the SeedProd plugin on your site. For detailed instructions, you may want to see our tutorial on how to install a WordPress plugin.
Upon activation, visit the SeedProd » Settings page to enter the plugin license key. You can find this information in your account on the SeedProd website.
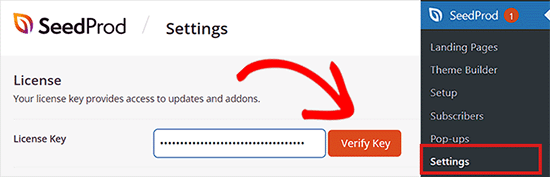
After verifying your key, you are now ready to create a login page with your registration form.
To start, head over to the SeedProd » Landing Pages screen from the admin sidebar and then click on the ‘Set up a Login Page’ button.
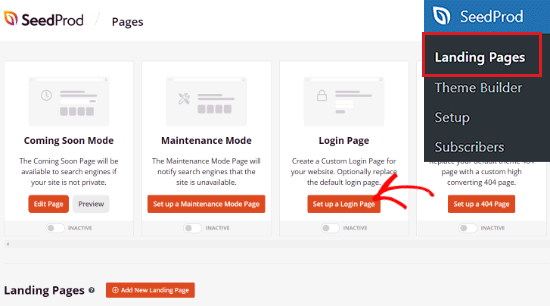
This will take you to the ‘Choose a New Page Template’ screen, where you can select a pre-made template for the login page that you’re about to create.
After selecting a template, a popup window will appear.
You must now enter a name for your landing page and a URL. Once that’s done, go ahead and click the ‘Save and Start Editing Page’ button.
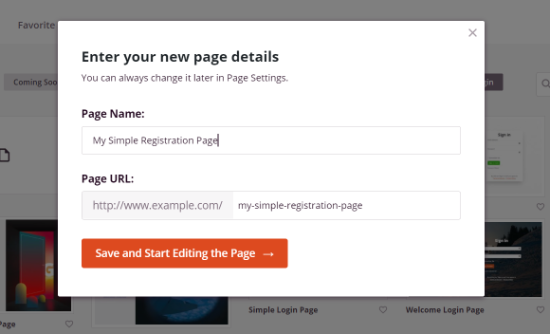
Next, you can edit your login page using SeedProd’s drag-and-drop landing page builder.
To do this, select a block from the menu on your left and drag it to where you want to add it on your login page.
For instance, you can add a headline, image, video, or social sharing block to your landing page.
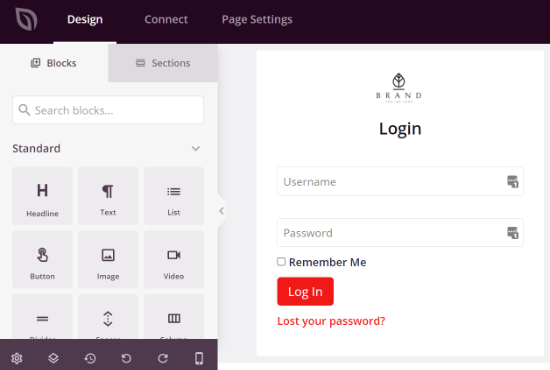
Once you’ve done that, head over to the Advanced Blocks section from the left column.
From here, select the ‘Contact Form’ block and place it on your login page.
We suggest you delete the existing Username and Password block from the template so that users don’t have to enter the login credentials twice.
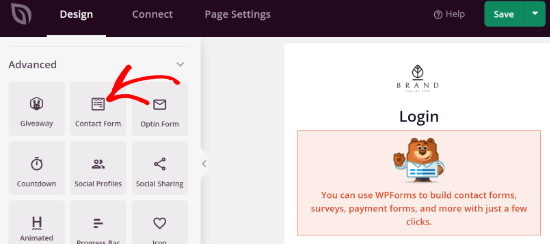
Next, click on the WPForms block on your login page to pen its settings in the left column.
You’ll now see an option to ‘Select a Form’ in the menu.
From here, go ahead and select your registration form from the drop-down menu.
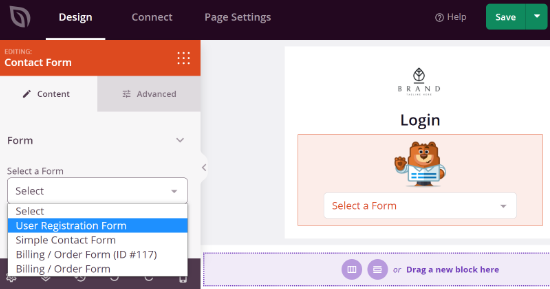
You should now see a preview of your registration form in the landing page builder.
Finally, don’t forget to click the ‘Save’ button to store your changes.
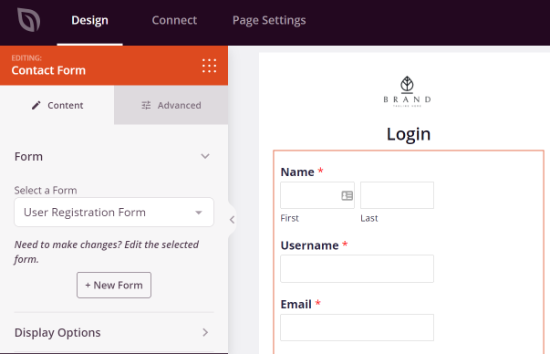
After that, you can head over to the ‘Connect’ tab and integrate different email marketing services with your registration form.
SeedProd easily integrates with popular email marketing services like Drip, Constant Contact, AWeber, and more, which can help improve your email list.

Next, you can go to the ‘Page Settings’ tab and change the Page Status to Publish under the General settings.
You can even edit the page title and URL and enable the SeedProd link from this tab.
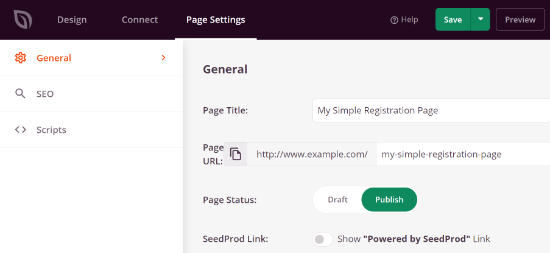
If you want to optimize your page for search engines, then go to the SEO tab.
From here, you can configure the settings by entering an SEO title, description, social media thumbnail, and more.
SeedProd also lets you add code snippets under the Scripts settings. Once you’re happy with the settings, simply click the ‘Save’ button at the top and close the page builder.
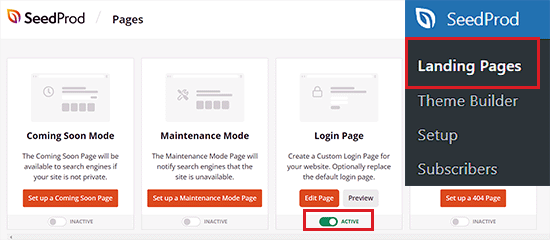
After that, head over to the SeedProd » Landing Pages screen and toggle the switch under the Login Page to make your page ‘Active.’
You can now visit your login page to see the registration form in action.
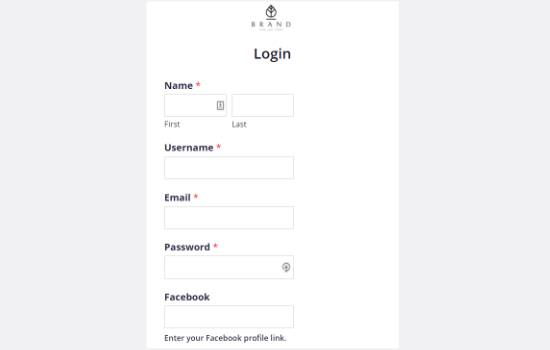
We hope this article helped you learn how to easily add a custom user registration form in WordPress. You may also want to see our beginner’s guide on how to choose the best website builder or our top picks for the best WordPress user registration plugins.
If you liked this article, then please subscribe to our YouTube Channel for WordPress video tutorials. You can also find us on Twitter and Facebook.





Syed Balkhi says
Hey WPBeginner readers,
Did you know you can win exciting prizes by commenting on WPBeginner?
Every month, our top blog commenters will win HUGE rewards, including premium WordPress plugin licenses and cash prizes.
You can get more details about the contest from here.
Start sharing your thoughts below to stand a chance to win!
Faisal says
How can I modify the confirmation email which is sent to the user after he submits the registration form? I don’t want to display certain info in the email such as the login link.
WPBeginner Support says
For changing the registration email, you would want to take a look at our article below:
https://www.wpbeginner.com/plugins/how-to-send-a-custom-welcome-email-to-new-users-in-wordpress/
Admin
Vikas Shukla says
How can we disable the default fron New User Approve plugin? or how we can apply woocommerce template to this one?
Thanks
Waseem Safdar says
Does it also fulfill the purpose of Theme My Login ?
I mean if I install this I’d be able to cater to the mentioned plugin’s feature as well right?
Waseem Safdar says
No need to reply, I got my answer. Thank you.

P.S: You people are doing a great job! Keep it up!
Mark Cub says
What was your answer? Does it do what Theme My Login does?
Bongo says
I meant, will it allow me to create customs in general?
Bongo says
Great plugin. Will this plugin allow me to add the form elements to my current default WooCommerce forms?
Is having too many plugins safe for my WordPress site? Will it not slow down or be expose in terms of Security?