¿Intenta comprender qué significan los términos estructura / disposición / diseño / plantilla de WordPress?
Muchos principiantes se encuentran con términos y vocabulario de estructura / disposición / diseño / plantilla de WordPress cuando trabajan en sus sitios web. Son palabras utilizadas por diseñadores y desarrolladores, y los usuarios medios pueden encontrarlas confusas.
En esta guía, explicaremos algunos de los términos de estructura / disposición / diseño / plantilla más utilizados en WordPress. Esto le ayudará a entender la jerga utilizada para la estructura / disposición / diseño / plantilla de sitios web de WordPress y trabajar en su sitio web como un profesional total.

¿Por qué aprender los términos de estructura / disposición / diseño / plantilla de WordPress?
Los temas de WordPress controlan la apariencia de su sitio web. Dependiendo del tema que utilices, puedes personalizarlo de múltiples maneras.
Para los temas que son compatibles con el editor de sitio completo, puede personalizarlos visitando la página Apariencia ” Editor .

Si utiliza un tema clásico (un tema que actualmente no es compatible con el editor completo del sitio), puede personalizarlo visitando la página Apariencia ” Personalizar.
Esto iniciará el Personalizador de temas, que tiene este aspecto:

Todos los mejores temas de WordPress tienen opciones para modificar el diseño de su sitio web utilizando el personalizador de temas o el editor de sitios completo, pero sus opciones son limitadas dependiendo del tema.
Puede utilizar plugins maquetadores de páginas de WordPress como SeedProd para obtener aún más flexibilidad.

SeedProd le permite crear fácilmente disposiciones personalizadas utilizando sencillas herramientas de arrastrar y soltar sin escribir ningún código.
También tiene docenas de plantillas que puedes utilizar como punto de partida. Además, SeedProd es compatible con WooCommerce, que también le ayuda a crear estructuras / disposición / diseño / plantilla para su tienda en línea.
Sin embargo, a medida que vaya creando la disposición de su sitio web, es posible que se encuentre con términos de diseño web con los que no esté familiarizado.
Aprender estos términos de disposición de sitios web le ayudará a comprender los componentes básicos del diseño de sitios web en WordPress para que pueda crear más fácilmente cualquier diseño que pueda imaginar.
Desmitifiquemos estos términos comunes de disposición en WordPress para aprender qué significan y cómo utilizarlos. Aquí tienes una lista rápida de los conceptos y términos que explicaremos en este artículo:
- Understanding a Typical WordPress Layout
- Header in WordPress Layout
- Custom Header in WordPress Themes
- Custom Background in WordPress
- Content Area in WordPress
- Sidebars in WordPress Layouts
- Footer Area in WordPress Layouts
- Other Components of a WordPress Layout
- Navigation Menus in WordPress
- Using Widgets in a WordPress Layout
- Using Blocks in WordPress Layouts
- Featured Images in WordPress Layouts
- Cover Images in WordPress
- Using Patterns in WordPress Editor
- Adding Buttons in WordPress Layout
- Using Custom CSS in WordPress Layouts
- Layout Terms in WordPress Page Builders
- Using Templates in WordPress Page Builders
- Modules and Blocks in WordPress Page Builders
- Using Sections in Your WordPress Layouts
Comprender una estructura / disposición / diseño / plantilla típica de WordPress
La mayoría de los sitios web utilizan una estructura / disposición / diseño / plantilla muy familiar. Es algo parecido a esto:

La zona superior de un sitio web se denomina cabecera, seguida de una zona de contenido y, a continuación, un pie de página en la parte inferior de la página.
Dependiendo de la página que vea el usuario, la estructura / disposición / diseño / plantilla puede variar.
Por ejemplo, una página de blog de WordPress puede incluir una barra lateral junto al área de contenido.

Esta estructura / disposición / diseño / plantilla básica se completa con otros elementos, de los que hablaremos más adelante en este artículo.
Hablemos primero de cada una de estas secciones principales con más detalle.
Cabecera en la disposición de WordPress
La cabecera en una disposición de WordPress es la sección superior de cualquier página. Suele contener el logotipo de tu sitio web, el título, los menús de navegación, un formulario de búsqueda y otros elementos importantes que quieres que los usuarios vean en primer lugar.
Este es el aspecto de la sección de cabecera en WPBeginner.
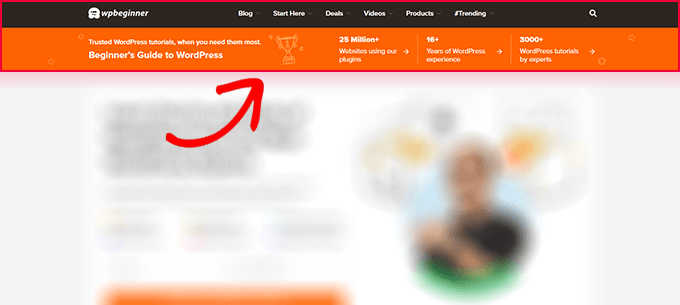
Personalizar cabecera en temas de WordPress
Muchos temas populares de WordPress vienen con características adicionales para personalizar el área de la cabecera de su disposición WordPress. Esta característica a veces se denomina cabecera personalizada.
Si utilizas un tema de bloques compatible con el editor del sitio, puedes cambiar la cabecera al hacer clic en la zona de cabecera en el editor del sitio.

Desde aquí, puedes personalizar la cabecera a tu gusto. Puedes cambiar los colores y el menú de navegación y añadir bloques como búsqueda, logotipo del sitio, botones y mucho más.
En los temas clásicos, puede encontrar los ajustes personalizados de la cabecera en la pestaña “Opciones de cabecera”.

Dependiendo de su tema de WordPress, puede añadir una imagen de ancho completo a la cabecera con una descripción corta o un botón de llamada a la acción.
Algunos temas de WordPress permiten cambiar la posición del logotipo, los menús de navegación y las imágenes de cabecera.
Personalizar fondo en WordPress
Algunos temas de WordPress también le permiten cambiar fácilmente el color de fondo o utilizar una imagen de fondo para su sitio web.
Si utiliza un tema compatible con el editor de sitios, puede cambiar el color de fondo accediendo a “Estilos” en el editor de sitios completo.

Sólo tiene que elegir la opción “Colores” en el panel Estilos.
Después, puedes hacer clic en “Fondo” para elegir un color de fondo para tu sitio web.

Para los temas clásicos, los ajustes dependerán de las características de su tema.
Muchos temas clásicos son compatibles con / dar soporte a fondos personalizados. Puede encontrar estos ajustes en las opciones “Colores” o “Imagen de fondo” del Personalizador de temas.

A menudo, estas opciones están enterradas dentro de otras pestañas, y tendrás que buscar para encontrarlas.
Para más detalles, puede consultar nuestras guías para añadir una imagen de fondo en WordPress o cambiar el color de fondo en WordPress.
Área de contenido en WordPress
El área de contenido aparece justo después de la cabecera de la estructura / disposición / diseño / plantilla de un sitio. En ella se muestra el contenido principal de la página.
Para una disposición de página de inicio personalizada, la sección de contenido puede incluir una llamada a la acción seguida de servicios o productos, testimonios y otra información importante.

Las tiendas en línea suelen utilizar esta zona para promocionar las ofertas en curso, los productos destacados, los elementos / artículos más vendidos, etc.
En cambio, un sitio con mucho contenido, como un blog o una revista, puede utilizar una estructura / disposición / diseño / plantilla con mucho contenido.
Mostrará los últimos artículos con extractos e imágenes, puede mostrar un formulario de suscripción al boletín para crear una lista de correo electrónico o utilizar áreas de descubrimiento de contenidos para ayudar a los usuarios a encontrar más formas de pasar el tiempo en el sitio.
Esta es la estructura / disposición / diseño / plantilla de la página de blog de WPBeginner.
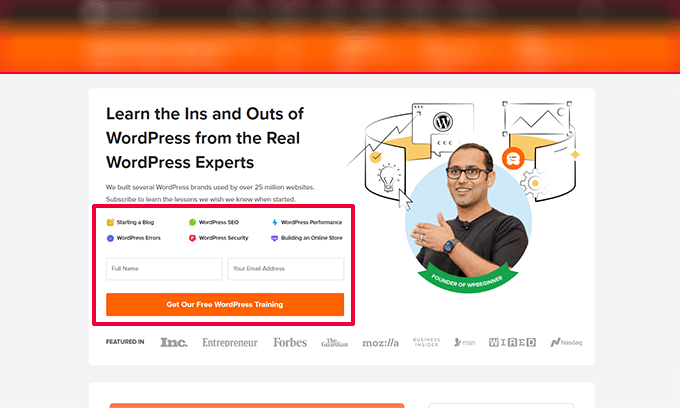
Muestra nuestro contenido más popular con una llamada a la acción para que los usuarios se unan a nuestra lista de correo electrónico. (Ver: otros métodos que utilizamos para aumentar nuestra lista de correo electrónico)
Por defecto, WordPress utiliza una estructura / disposición / diseño / plantilla de blog que muestra las entradas más recientes de su blog como página de inicio de su sitio web.
Sin embargo, puede cambiar esos ajustes y utilizar cualquier página como página de inicio de su sitio web.
Sólo tienes que ir a la página Configuración ” Lectura y elegir “Una página estática” en la opción “Muestra tu página de inicio”.

Después, puedes elegir una página que quieras usar como página de inicio y otra para la página de tu blog.
Para más detalles, consulte nuestra guía sobre cómo crear una página independiente para las entradas de su blog en WordPress.
No olvides hacer clic en el botón “Guardar cambios” para establecer los ajustes.
Ahora, puede editar la página que eligió como página de inicio y crear una estructura / disposición / diseño / plantilla personalizada.
Barras laterales en WordPress disposición / diseño / plantilla
Como su nombre indica, las barras laterales suelen aparecer a la derecha o a la izquierda del área de contenido.

En WordPress, las barras laterales también son áreas preparadas para widgets. Esto significa que puede añadir widgets a esta zona y mostrar elementos como archivos, formularios de suscripción a boletines, categorías, contenido popular, etc.
Para editar tus barras laterales, tienes que ir a la página Apariencia ” Widgets. Desde aquí, puedes añadir bloques a tus barras laterales y editarlos a tu gusto.

Sin embargo, no todos los temas de WordPress vienen con áreas o barras laterales preparadas para widgets.
Si no puedes ver el menú Widgets en Apariencia, entonces tu tema no es compatible con barras laterales o no tiene áreas preparadas para widgets.
Área de pie de página en diseños de WordPress
El área de pie de página aparece debajo del área de contenido en la parte inferior de una disposición de página.
Si utilizas un tema de WordPress compatible con el editor de sitios, puedes editar el área del pie de página al hacer clic sobre ella.
También puede editar el área del pie de página al hacer clic en “Patrones” en la navegación del editor del sitio. El área de pie de página aparecerá bajo el elemento / artículo ‘Partes de plantilla’.

Al editar el área del pie de página en el editor del sitio, puede añadir cualquier bloque para mostrar diferentes elementos.
Por ejemplo, puede añadir una lista de sus páginas más importantes, mostrar un menú de navegación, añadir un formulario de contacto, etc.

Si utilizas un tema clásico, es muy probable que tu tema incluya una zona de widgets a pie de página.
Simplemente vaya a la página Apariencia ” Widgets y busque un área de widget de pie de página.

Al igual que el editor de sitios, puedes utilizar bloques para añadir diferentes elementos a los widgets de pie de página de tu tema.
¿Te preguntas qué poner en el pie de página de tu sitio? Consulte nuestra lista de cosas que añadir al pie de página de su sitio WordPress.
Otros componentes de una estructura / disposición / diseño / plantilla de WordPress
A continuación, veremos algunos de los componentes de una disposición de WordPress que puede añadir a sus secciones de cabecera, contenido, barra lateral o pie de página. Estos son los componentes básicos que te ayudarán a crear una estructura / disposición / diseño / plantilla funcional.
Menús de navegación en WordPress
Los menús de navegación son listas horizontales o verticales de enlaces. La mayoría de los sitios web tienen al menos un menú de navegación principal en la zona de cabecera.

Sin embargo, algunos sitios web utilizan varios menús de navegación en la cabecera.
WordPress también permite mostrar menús de navegación en forma de widget. Estos menús aparecen como una lista vertical de enlaces y puedes colocarlos en las barras laterales o en las zonas de widgets del pie de página.

Para más detalles, consulte nuestra guía sobre cómo añadir menús de navegación en WordPress.
Uso de widgets en una estructura / disposición / diseño / plantilla de WordPress
Si tu tema de WordPress es compatible con widgets, puedes utilizarlos para reorganizar la estructura / disposición / diseño / plantilla de tu sitio web. Además, con los widgets de bloque, ahora tu tema también puede utilizar bloques en las áreas de widgets.
Puede añadir widgets a las áreas preparadas para widgets o barras laterales de su sitio web en WordPress. Algunos temas de WordPress incluyen varias áreas preparadas para añadir widgets o bloques.
WordPress incorpora varios widgets y bloques que puedes utilizar. Muchos plugins populares de WordPress también proporcionan sus propios widgets y bloques.
Por ejemplo, puede utilizar widgets/bloques para añadir entradas populares, un formulario de contacto, banners publicitarios, feeds de medios sociales, etc.
Puede ver todos estos widgets visitando la página Apariencia ” Widgets en el área de administrador de WordPress.

Nota: Puede que no vea la página ‘Widgets’ en el área de administrador de WordPress si su tema no tiene áreas de widgets.
Para más detalles, consulte nuestra guía sobre cómo añadir y utilizar widgets en WordPress.
Uso de bloques en la estructura / disposición / diseño / plantilla de WordPress
WordPress utiliza el editor de bloques para escribir contenido, gestionar áreas de widgets o editar tu sitio web. Utiliza bloques para todos los elementos web comunes, por eso se llama editor de bloques.
Este editor está diseñado para ayudarle a crear hermosas disposiciones para sus entradas y páginas de WordPress utilizando bloques.

Existen diferentes tipos de bloques para los elementos más comunes de cualquier tipo de contenido. Por ejemplo, puedes añadir párrafos, encabezados, imágenes, galerías, vídeos incrustados, columnas, tablas y mucho más.
Esto le permite crear diferentes disposiciones para cada entrada o página en su sitio web de WordPress sin necesidad de instalar un plugin o cambiar su tema.
Imágenes destacadas en diseños de WordPress
Si visitas la página de inicio de WPBeginner, verás que hay imágenes en miniatura al lado del título de cada artículo. Se llaman imágenes destacadas.

WordPress le permite establecer imágenes destacadas para sus entradas y páginas. Tu tema de WordPress utilizará estas imágenes en diferentes áreas de tu sitio web.
Para obtener más información, consulte nuestra guía sobre cómo añadir imágenes destacadas en WordPress.
Imágenes de portada en WordPress
Una imagen de portada suele ser una imagen amplia que se utiliza como foto de portada para una nueva sección en una entrada o página de un blog.
Puedes añadirla a tu entrada o página utilizando el bloque Portada. El bloque Portada también te permite utilizar un color de fondo en lugar de una imagen.

Para obtener más información, consulte nuestra guía detallada sobre la diferencia entre la imagen de portada y la imagen destacada.
Uso de patrones en el editor de WordPress
Los patrones son colecciones de bloques preestablecidos que puedes utilizar para añadir rápidamente diferentes secciones a tus disposiciones / disposición / diseño / plantillas.
Puede utilizar patrones para escribir contenidos y editar entradas y páginas.

Del mismo modo, puede utilizar patrones en el editor de sitio completo en su tema de WordPress y la disposición del sitio web.
Simplemente inicie el editor del sitio y verá los patrones en las opciones de “Diseño”.

Cada patrón es una colección de bloques dispuestos en un orden determinado para estructuras / disposiciones / diseño / plantillas de uso común.
Tu tema de WordPress puede venir con varios patrones. También puede encontrar más patrones en la biblioteca de patrones de WordPress.
¿Quiere guardar sus secciones de diseño? Guarda tus propias disposiciones de bloques como patrones y reutilízalos más tarde.

Se trata de una característica relativamente nueva, por lo que se dispone de un conjunto limitado de patrones. Sin embargo, habrá más opciones disponibles a medida que más temas y plugins de WordPress añadan sus patrones al editor de bloques.
Para obtener más información, puede consultar nuestra guía sobre el uso de patrones de bloques en WordPress.
Añadir botones en la estructura / disposición / diseño / plantilla de WordPress
Los botones desempeñan un importante perfil en la estructura / disposición / diseño / plantilla de los sitios web modernos. Proporcionan a los usuarios una llamada a la acción clara, lo que le ayuda a hacer crecer su negocio y sus conversiones.
El editor de bloques por defecto viene con un bloque Botón que puedes usar en cualquier entrada o página de WordPress o dentro del editor del sitio.

Su tema de WordPress también puede venir con una llamada a los ajustes del botón de acción en el personalizador de temas. La mayoría de los plugins maquetadores de páginas de WordPress más populares también vienen con botones de varios estilos que puedes utilizar.
Incluso puede añadir botones de llamada en WordPress con un plugin.
Para más detalles, consulte nuestra guía sobre cómo añadir botones de llamada a la acción en WordPress.
Uso de CSS personalizado en la estructura / disposición / diseño / plantilla de WordPress
CSS es el idioma que se utiliza para crear sitios web. El tema y los plugins de WordPress vienen con sus propias reglas CSS, pero de vez en cuando, es posible que desee cambiar pequeñas cosas como el color del texto, tamaño de fuente o color de fondo.
Aquí es donde entra en juego el CSS personalizado. WordPress te facilita la tarea de guardar tus propias reglas CSS personalizadas.
Si utilizas un tema compatible con el editor de sitios, sólo tienes que ir a la página Apariencia ” Editor para iniciar el editor de sitios.
Haga clic en cualquier plantilla para empezar a editarla y, a continuación, haga clic en el botón “Estilo” situado en la esquina superior derecha de la pantalla.

Aparecerá el panel “Estilos” en la columna de la derecha. Desde aquí, desplázate hacia abajo y haz clic en la pestaña “CSS adicional”.
Esto mostrará un cuadro de texto donde puede añadir su código CSS adicional.

No olvides hacer clic en el botón “Guardar” para almacenar los cambios cuando hayas terminado.
Si utiliza un tema clásico de WordPress, puede añadir su CSS personalizado en el Personalizador de temas.
Sólo tienes que ir a la página Apariencia ” Personalizador y hacer clic en la pestaña “CSS adicional”.

Desde aquí, puedes añadir tus reglas CSS personalizadas, y podrás verlas aplicadas en la vista previa en directo.
Añadir CSS personalizado en WordPress usando un plugin
Normalmente, si utilizas los métodos por defecto, tu código CSS personalizado se guarda con los ajustes de tu tema. Si cambias de tema, se desactivará tu código CSS personalizado.
Una mejor manera de almacenar tu CSS personalizado en WordPress es usando el plugin WPCode. Es el mejor plugin de fragmentos de código de WordPress que le permite añadir fácilmente fragmentos de código personalizados sin romper su sitio.
Primero, necesitas instalar y activar el plugin WPCode. Para más detalles, consulte nuestra guía sobre cómo instalar un plugin de WordPress.
Una vez activado, vaya a Fragmentos de código ” + Añadir nuevo desde el escritorio de administrador de WordPress.
A continuación, pase el cursor sobre la opción “Añadir su código personalizado (nuevo fragmento)” de la biblioteca de fragmentos de código y haga clic en el botón “Usar fragmento”.

A continuación, en la parte superior de la página, añade un título para tu fragmento de código CSS personalizado. Puede ser cualquier cosa que te ayude a identificar el código.
A continuación, escriba o pegue su CSS personalizado en el cuadro “Vista previa del código” y establezca el “Tipo de código” eligiendo la opción “Fragmento de código CSS” en el menú desplegable.

A continuación, desplácese hasta la sección “Inserción” y seleccione el método “Inserción automática” si desea ejecutar el código en todo su sitio web de WordPress.
Puede elegir el método ‘Shortcode’ si solo desea ejecutar el código en páginas o entradas específicas.

Por último, vuelva a la parte superior de la página, active el conmutador y haga clic en el botón “Guardar fragmento de código”.
Esto guardará su fragmento de código CSS personalizado.

Para más información sobre este debate, consulte nuestra guía completa sobre cómo añadir CSS personalizado en WordPress.
Términos de disposición en WordPress Page Builders
La forma más sencilla de personalizar las disposiciones de WordPress para sus páginas de destino es utilizar un maquetador de páginas de WordPress.
Recomendamos usar SeedProd. Es el plugin maquetador de páginas de WordPress más fácil de usar del mercado.
Otros maquetadores de páginas utilizan términos similares para referirse a herramientas y características comunes.
Uso de plantillas en los maquetadores de páginas de WordPress
Las plantillas son la forma más rápida de crear la estructura / disposición / diseño / plantilla de una página web. Todos los plugins de maquetadores de páginas populares vienen con un montón de plantillas listas para usar que puedes utilizar como punto de partida.

Por ejemplo, SeedProd tiene plantillas para los diferentes tipos de páginas que pueda necesitar, incluyendo páginas de destino, páginas de ventas, páginas 404, próximas páginas, y más.
Módulos y bloques en los maquetadores de páginas de WordPress
Al igual que los bloques del editor por defecto de WordPress, los plugins constructores de páginas también utilizan bloques.
Algunos maquetadores de páginas pueden llamarlos módulos o elementos, pero en esencia son lo mismo.
Sin embargo, los plugins maquetadores de páginas vienen con más bloques que el editor por defecto. Por ejemplo, SeedProd incluye bloques para testimonios, bloques de WooCommerce, Google Maps, formularios de contacto, incrustaciones de Facebook y mucho más.

Puedes utilizar bloques para crear tus propias disposiciones, moverlos y jugar para averiguar qué funciona mejor para tu negocio.
Uso de secciones en las plantillas de WordPress
Similar a la característica ‘Patrones’ del editor por defecto, una Sección es un conjunto de bloques agrupados para crear instantáneamente áreas comunes de un sitio web.
Por ejemplo, normalmente puede utilizar una sección de cabecera, una imagen de pantalla completa, tablas de precios, etc.

Diferentes plugins maquetadores de páginas de WordPress pueden utilizar diferentes términos para ellos. Por ejemplo, en SeedProd, se llaman secciones, y Beaver Builder las llama filas y columnas guardadas.
Esperamos que este artículo te haya ayudado a aprender acerca de los términos utilizados en las estructuras / disposición / diseño / plantillas de WordPress. También puedes marcar / comprobar nuestra guía sobre cómo aprender WordPress gratis en una semana o nuestra comparativa de las mejores empresas de alojamiento de WordPress.
If you liked this article, then please subscribe to our YouTube Channel for WordPress video tutorials. You can also find us on Twitter and Facebook.





Syed Balkhi says
Hey WPBeginner readers,
Did you know you can win exciting prizes by commenting on WPBeginner?
Every month, our top blog commenters will win HUGE rewards, including premium WordPress plugin licenses and cash prizes.
You can get more details about the contest from here.
Start sharing your thoughts below to stand a chance to win!
THANKGOD JONATHAN says
As a blogger, I was constantly confused by all the different WordPress layout terms. This glossary was a lifesaver! Now I finally understand what everything means.
Jiří Vaněk says
Great article especially for someone new to WordPress. There is a great description of how the WordPress layout works, which is usually the first thing a new user gets stuck on. For example, I still didn’t know what a HERO image was and what it was used for. Based on this article, I found the information I wanted and I am a bit smarter again.
WPBeginner Support says
Glad we could help clarify these terms
Administrador
Moinuddin Waheed says
This is by far the most comprehensive guide on this topic which illustrates all the layouts terms in detail. I had slide confusion in some of then but now I can talk like a pro on this layout terminology.
it not only helps in understanding the wordpress and website layout terms but also help in designing different sections easily and separately. it is especially helpful when we are using the page builders.
WPBeginner Support says
Glad to hear our article was helpful
Administrador
Ralph says
This is really good an in depth guide.
I have a question. If we have infinite scroll on a website footer is almost impossible to reach. Is there a way to set it, so footer is “readable” before more content load? Like it shows but not load immediately but lets say after 1 additional scroll? Or it is just how it is and for footer better use pagination?
WPBeginner Support says
For the moment, if you have infinite scroll unless you run out of content you would be better off using pagination if you wanted your visitors to see your footer.
Administrador