Versuchen Sie zu verstehen, was WordPress-Layoutbegriffe bedeuten?
Viele Anfänger stoßen bei der Arbeit an ihren Websites auf WordPress-Layoutbegriffe und -Vokabeln. Diese Begriffe werden von Designern und Entwicklern verwendet und können für den Durchschnittsnutzer verwirrend sein.
In diesem Leitfaden werden wir einige der am häufigsten verwendeten WordPress-Layout-Begriffe erklären. Dies wird Ihnen helfen, die Fachsprache für WordPress-Website-Layouts zu verstehen und an Ihrer Website wie ein absoluter Profi zu arbeiten.

Warum WordPress Layout Begriffe lernen?
WordPress-Themes steuern das Erscheinungsbild Ihrer Website. Je nachdem, welches Theme Sie verwenden, können Sie es auf verschiedene Weise anpassen.
Themes, die den vollständigen Site-Editor unterstützen, können Sie auf der Seite Erscheinungsbild “ Editor anpassen.

Wenn Sie ein klassisches Theme verwenden (ein Theme, das derzeit nicht den vollständigen Site-Editor unterstützt), dann können Sie es auf der Seite Erscheinungsbild “ Anpassen anpassen.
Dadurch wird der Theme-Customizer gestartet, der wie folgt aussieht:

Alle Top-WordPress-Themes bieten die Möglichkeit, das Design Ihrer Website mit dem Theme-Customizer oder dem vollständigen Site-Editor zu ändern, aber je nach Theme sind Ihre Möglichkeiten begrenzt.
Für noch mehr Flexibilität können Sie WordPress-Seitenerstellungs-Plugins wie SeedProd verwenden.

SeedProd ermöglicht es Ihnen, benutzerdefinierte Layouts mit einfachen Drag-and-Drop-Tools zu erstellen, ohne Code zu schreiben.
Außerdem bietet es Dutzende von Vorlagen, die Sie als Ausgangspunkt verwenden können. Außerdem unterstützt SeedProd WooCommerce, mit dem Sie auch Layouts für Ihren Online-Shop erstellen können.
Bei der Erstellung eines Layouts für Ihre Website stoßen Sie jedoch möglicherweise auf Webdesign-Begriffe, mit denen Sie nicht vertraut sind.
Das Erlernen dieser Website-Layout-Begriffe wird Ihnen helfen, die Bausteine des WordPress-Website-Designs zu verstehen, so dass Sie jedes Design, das Sie sich vorstellen können, leichter erstellen können.
Lassen Sie uns diese gängigen WordPress-Layout-Begriffe entmystifizieren, um zu erfahren, was sie bedeuten und wie man sie verwendet. Hier ist eine kurze Liste der Konzepte und Begriffe, die wir in diesem Artikel erklären werden:
- Understanding a Typical WordPress Layout
- Header in WordPress Layout
- Custom Header in WordPress Themes
- Custom Background in WordPress
- Content Area in WordPress
- Sidebars in WordPress Layouts
- Footer Area in WordPress Layouts
- Other Components of a WordPress Layout
- Navigation Menus in WordPress
- Using Widgets in a WordPress Layout
- Using Blocks in WordPress Layouts
- Featured Images in WordPress Layouts
- Cover Images in WordPress
- Using Patterns in WordPress Editor
- Adding Buttons in WordPress Layout
- Using Custom CSS in WordPress Layouts
- Layout Terms in WordPress Page Builders
- Using Templates in WordPress Page Builders
- Modules and Blocks in WordPress Page Builders
- Using Sections in Your WordPress Layouts
Ein typisches WordPress-Layout verstehen
Die meisten Websites verwenden ein sehr vertrautes Layout. Es sieht in etwa so aus:

Der obere Bereich einer Website wird als Kopfzeile bezeichnet, gefolgt von einem Inhaltsbereich und einer Fußzeile am unteren Ende der Seite.
Je nachdem, welche Seite ein Benutzer aufruft, kann das Layout unterschiedlich sein.
Eine WordPress-Blogseite kann zum Beispiel eine Seitenleiste neben dem Inhaltsbereich enthalten.

Dieses Grundlayout wird durch weitere Elemente ergänzt, die wir später in diesem Artikel besprechen werden.
Lassen Sie uns zunächst auf jeden dieser Hauptbereiche näher eingehen.
Kopfzeile im WordPress-Layout
Die Kopfzeile in einem WordPress-Layout ist der oberste Abschnitt jeder Seite. Sie enthält in der Regel das Logo Ihrer Website, den Titel, die Navigationsmenüs, ein Suchformular und andere wichtige Elemente, die die Nutzer zuerst sehen sollen.
Hier sehen Sie, wie der Kopfbereich von WPBeginner aussieht.
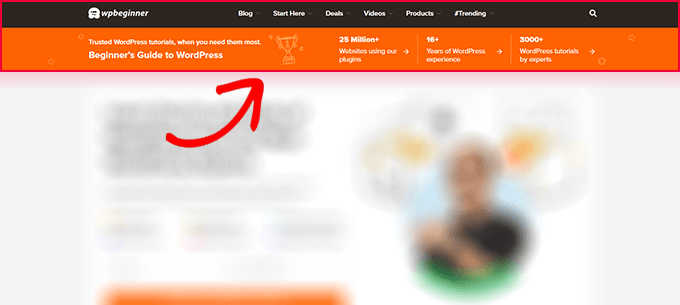
Benutzerdefinierte Kopfzeile in WordPress-Themes
Viele beliebte WordPress-Themes verfügen über zusätzliche Funktionen, mit denen Sie den Kopfbereich Ihres WordPress-Layouts anpassen können. Diese Funktion wird manchmal als benutzerdefinierte Kopfzeile bezeichnet.
Wenn Sie ein Blockthema mit Site-Editor-Unterstützung verwenden, können Sie die Kopfzeile ändern, indem Sie im Site-Editor auf den Kopfzeilenbereich klicken.

Von hier aus können Sie die Kopfzeile nach Ihren Wünschen anpassen. Sie können Farben und das Navigationsmenü ändern und Blöcke wie Suche, Website-Logo, Schaltflächen und mehr hinzufügen.
Bei klassischen Themen finden Sie die benutzerdefinierten Kopfzeileneinstellungen auf der Registerkarte „Kopfzeilenoptionen“.

Je nach WordPress-Theme können Sie der Kopfzeile ein Bild in voller Breite mit einem Slogan oder einem Call-to-Action-Button hinzufügen.
Bei einigen WordPress-Themes können Sie die Position des Logos, der Navigationsmenüs und der Header-Bilder ändern.
Benutzerdefinierter Hintergrund in WordPress
Bei einigen WordPress-Themes können Sie auch ganz einfach die Hintergrundfarbe ändern oder ein Hintergrundbild für Ihre Website verwenden.
Wenn Sie ein Thema mit Site-Editor-Unterstützung verwenden, können Sie die Hintergrundfarbe ändern, indem Sie im vollständigen Site-Editor auf „Stile“ gehen.

Wählen Sie einfach die Option „Farben“ aus dem Bedienfeld „Formatvorlagen“.
Danach können Sie auf „Hintergrund“ klicken, um eine Hintergrundfarbe für Ihre Website auszuwählen.

Bei klassischen Themen hängen die Einstellungen von den Funktionen Ihres Themas ab.
Viele klassische Themes bieten Unterstützung für benutzerdefinierte Hintergründe. Sie finden diese Einstellungen in den Optionen „Farben“ oder „Hintergrundbild“ im Theme-Customizer.

Oft sind diese Optionen in anderen Registerkarten versteckt, und Sie müssen sich umsehen, um sie zu finden.
Weitere Einzelheiten finden Sie in unseren Anleitungen zum Hinzufügen eines Hintergrundbildes in WordPress oder zum Ändern der Hintergrundfarbe in WordPress.
Inhaltsbereich in WordPress
Der Inhaltsbereich kommt direkt nach dem Kopfteil eines Seitenlayouts. Hier wird der Hauptinhalt der Seite angezeigt.
Bei einem benutzerdefinierten Homepage-Layout kann der Inhaltsbereich eine Aufforderung zum Handeln enthalten, gefolgt von Dienstleistungen oder Produkten, Erfahrungsberichten und anderen wichtigen Informationen.

Online-Shops nutzen diesen Bereich in der Regel, um laufende Verkäufe, vorgestellte Produkte, meistverkaufte Artikel und mehr zu bewerben.
Auf der anderen Seite kann eine inhaltsreiche Website wie ein Blog oder eine Magazinseite ein inhaltslastiges Layout verwenden.
Es werden die neuesten Artikel mit Auszügen und Bildern angezeigt, es kann ein Newsletter-Anmeldeformular angezeigt werden, um eine E-Mail-Liste aufzubauen, oder es können Bereiche zur Entdeckung von Inhalten verwendet werden, um den Benutzern zu helfen, mehr Zeit auf der Website zu verbringen.
So sieht das Layout der Blog-Seite von WPBeginner aus.
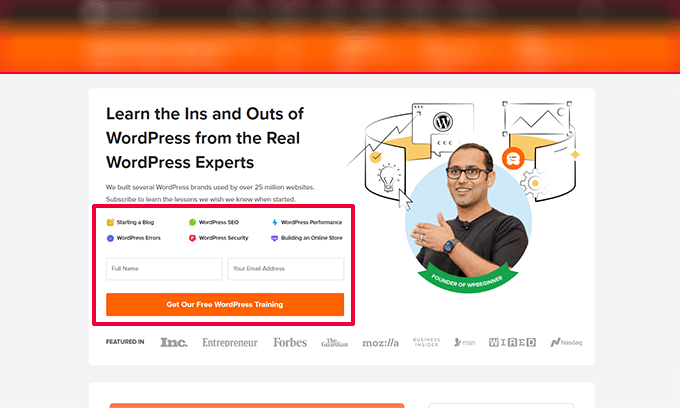
Sie präsentiert unsere beliebtesten Inhalte mit einer Aufforderung zum Handeln, damit die Nutzer unserer E-Mail-Liste beitreten können. (Siehe: andere Methoden, die wir zum Ausbau unserer E-Mail-Liste verwenden)
Standardmäßig verwendet WordPress ein Blog-Layout, das Ihre neuesten Blog-Beiträge als Startseite Ihrer Website anzeigt.
Sie können diese Einstellung jedoch ändern und eine beliebige Seite als Startseite für Ihre Website verwenden.
Gehen Sie einfach auf die Seite Einstellungen “ Lesen und wählen Sie unter der Option „Ihre Homepage wird angezeigt“ die Option „Eine statische Seite“.

Danach können Sie eine Seite für Ihre Homepage und eine andere für Ihre Blogseite auswählen.
Weitere Einzelheiten finden Sie in unserer Anleitung zum Erstellen einer eigenen Seite für Ihre Blogbeiträge in WordPress.
Vergessen Sie nicht, auf die Schaltfläche „Änderungen speichern“ zu klicken, um Ihre Einstellungen zu speichern.
Jetzt können Sie die Seite, die Sie als Startseite ausgewählt haben, bearbeiten und ein benutzerdefiniertes Homepage-Layout erstellen.
Sidebars in WordPress-Layouts
Wie der Name schon sagt, erscheinen Seitenleisten normalerweise auf der rechten oder linken Seite des Inhaltsbereichs.

In WordPress sind die Seitenleisten auch Widget-fähige Bereiche. Das bedeutet, dass Sie in diesem Bereich Widgets hinzufügen und Elemente wie Archive, Newsletter-Anmeldeformulare, Kategorien, beliebte Inhalte und mehr anzeigen können.
Um Ihre Seitenleisten zu bearbeiten, müssen Sie auf die Seite Erscheinungsbild “ Widgets gehen. Von hier aus können Sie Blöcke zu Ihren Seitenleisten hinzufügen und sie nach Ihren Wünschen bearbeiten.

Allerdings verfügen nicht alle WordPress-Themes über Widget-fähige Bereiche oder Seitenleisten.
Wenn Sie unter „Erscheinungsbild“ kein Menü „Widgets“ sehen können, unterstützt Ihr Thema keine Seitenleisten und verfügt über keine Widget-kompatiblen Bereiche.
Fußzeilenbereich in WordPress-Layouts
Der Fußzeilenbereich erscheint unterhalb des Inhaltsbereichs am unteren Rand eines Seitenlayouts.
Wenn Sie ein WordPress-Theme mit Site-Editor-Unterstützung verwenden, können Sie den Fußzeilenbereich bearbeiten, indem Sie darauf klicken.
Sie können den Fußzeilenbereich auch bearbeiten, indem Sie in der Navigation des Website-Editors auf „Muster“ klicken. Der Fußzeilenbereich wird unter dem Menüpunkt „Vorlagenteile“ angezeigt.

Bei der Bearbeitung des Fußzeilenbereichs im Website-Editor können Sie beliebige Blöcke hinzufügen, um verschiedene Elemente anzuzeigen.
Sie können zum Beispiel eine Liste Ihrer wichtigsten Seiten hinzufügen, ein Navigationsmenü anzeigen, ein Kontaktformular hinzufügen und vieles mehr.

Wenn Sie ein klassisches Theme verwenden, ist die Wahrscheinlichkeit groß, dass Ihr Theme über einen Footer-Widget-Bereich verfügt.
Gehen Sie einfach auf die Seite Erscheinungsbild “ Widgets und suchen Sie nach einem Fußzeilen-Widget-Bereich.

Wie beim Site-Editor können Sie Blöcke verwenden, um verschiedene Elemente zu Fußzeilen-Widgets in Ihrem Thema hinzuzufügen.
Sie fragen sich, was Sie in die Fußzeile Ihrer Website aufnehmen sollten? Sehen Sie sich unsere Checkliste mit Dingen an, die Sie in die Fußzeile Ihrer WordPress-Website aufnehmen sollten.
Andere Komponenten eines WordPress-Layouts
Als Nächstes werden wir uns einige der Komponenten eines WordPress-Layouts ansehen, die Sie zu Ihren Kopf-, Inhalts-, Seitenleisten- oder Fußzeilenabschnitten hinzufügen können. Dies sind die Bausteine, die Ihnen helfen, ein funktionierendes Layout zu erstellen.
Navigationsmenüs in WordPress
Navigationsmenüs oder Menüs sind horizontale oder vertikale Listen von Links. Die meisten Websites haben mindestens ein primäres Navigationsmenü im Kopfbereich.

Einige Websites verwenden jedoch mehrere Navigationsmenüs im Kopfbereich.
WordPress ermöglicht es Ihnen auch, Navigationsmenüs als Widget anzuzeigen. Diese Menüs erscheinen als vertikale Liste von Links, und Sie können sie in Seitenleisten oder in den Widget-Bereichen der Fußzeile platzieren.

Weitere Einzelheiten finden Sie in unserer Anleitung zum Hinzufügen von Navigationsmenüs in WordPress.
Widgets in einem WordPress-Layout verwenden
Wenn Ihr WordPress-Theme Widgets unterstützt, können Sie diese verwenden, um das Layout Ihrer Website neu zu gestalten. Und mit Block-Widgets kann Ihr Theme jetzt auch Blöcke in den Widget-Bereichen verwenden.
Sie können Widgets zu den Widget-bereiten Bereichen oder Seitenleisten Ihrer WordPress-Website hinzufügen. Einige WordPress-Themes verfügen über mehrere Widget-fähige Bereiche zum Hinzufügen von Widgets oder Blöcken.
WordPress verfügt über mehrere integrierte Widgets und Blöcke, die Sie verwenden können. Viele beliebte WordPress-Plugins bieten auch ihre eigenen Widgets und Blöcke.
Sie können beispielsweise Widgets/Blöcke verwenden, um Listen beliebter Beiträge, ein Kontaktformular, Werbebanner, Feeds für soziale Medien und vieles mehr hinzuzufügen.
Sie können alle diese Widgets sehen, indem Sie die Seite Erscheinungsbild “ Widgets im WordPress-Verwaltungsbereich besuchen.

Hinweis: Möglicherweise sehen Sie die Seite „Widgets“ im WordPress-Administrationsbereich nicht, wenn Ihr Theme keine Widget-Bereiche hat.
Weitere Einzelheiten finden Sie in unserem Leitfaden zum Hinzufügen und Verwenden von Widgets in WordPress.
Verwendung von Blöcken in WordPress-Layouts
WordPress verwendet den Block-Editor, um Inhalte zu schreiben, Widget-Bereiche zu verwalten oder Ihre Website zu bearbeiten. Er verwendet Blöcke für alle gängigen Web-Elemente, weshalb er auch Block-Editor genannt wird.
Mit diesem Editor können Sie mithilfe von Blöcken schöne Layouts für Ihre WordPress-Beiträge und -Seiten erstellen.

Es gibt verschiedene Arten von Blöcken für die gängigsten Elemente jeder Art von Inhalt. Sie können zum Beispiel Absätze, Überschriften, Bilder, Galerien, Videoeinbettungen, Spalten, Tabellen und mehr hinzufügen.
So können Sie für jeden Beitrag oder jede Seite Ihrer WordPress-Website verschiedene Layouts erstellen, ohne ein Plugin zu installieren oder Ihr Theme zu ändern.
Hervorgehobene Bilder in WordPress-Layouts
Wenn Sie die Homepage von WPBeginner besuchen, werden Sie neben jedem Artikeltitel Miniaturbilder sehen. Diese werden „Featured Images“ genannt.

Mit WordPress können Sie Bilder für Ihre Beiträge und Seiten festlegen. Ihr WordPress-Theme verwendet diese Bilder dann in verschiedenen Bereichen Ihrer Website.
Weitere Informationen finden Sie in unserer Anleitung zum Hinzufügen von Bildern in WordPress.
Titelbilder in WordPress
Ein Titelbild ist in der Regel ein breites Bild, das als Titelbild für einen neuen Abschnitt in einem Blogbeitrag oder einer Seite verwendet wird.
Sie können es mithilfe des Cover-Blocks zu Ihrem Beitrag oder Ihrer Seite hinzufügen. Der Cover-Block ermöglicht Ihnen auch die Verwendung einer Hintergrundfarbe anstelle eines Bildes.

Weitere Informationen finden Sie in unserem detaillierten Leitfaden zum Unterschied zwischen dem Titelbild und dem Featured Image.
Verwendung von Mustern im WordPress-Editor
Muster sind Sammlungen von vorbereiteten Blöcken, mit denen Sie schnell verschiedene Abschnitte in Ihre Layouts einfügen können.
Sie können Muster für das Schreiben von Inhalten und die Bearbeitung von Beiträgen und Seiten verwenden.

In ähnlicher Weise können Sie Muster im vollständigen Site-Editor in Ihrem WordPress-Theme und Website-Layout verwenden.
Starten Sie einfach den Website-Editor, und Sie werden in den „Design“-Optionen Muster sehen.

Jedes Muster ist eine Sammlung von Blöcken, die in einer bestimmten Reihenfolge für häufig verwendete Layouts angeordnet sind.
Ihr WordPress-Theme wird möglicherweise mit mehreren Mustern geliefert. Sie können auch weitere Muster in der WordPress-Musterbibliothek finden.
Möchten Sie Ihre Designabschnitte speichern? Sie speichern Ihre eigenen Blockanordnungen als Muster und können sie später wiederverwenden.

Es handelt sich um eine relativ neue Funktion, so dass nur eine begrenzte Anzahl von Mustern verfügbar ist. Es werden jedoch mehr Optionen verfügbar sein, wenn mehr WordPress-Themes und Plugins ihre Muster zum Block-Editor hinzufügen.
Weitere Informationen finden Sie in unserem Leitfaden zur Verwendung von Blockmustern in WordPress.
Hinzufügen von Schaltflächen im WordPress-Layout
Schaltflächen spielen eine wichtige Rolle bei der Gestaltung moderner Websites und Layouts. Sie bieten den Nutzern eine klare Aufforderung zum Handeln, was Ihnen hilft, Ihr Geschäft und Ihre Konversionen zu steigern.
Der Standard-Block-Editor verfügt über einen Button-Block, den Sie in jedem WordPress-Beitrag, auf jeder Seite oder im Site-Editor verwenden können.

Ihr WordPress-Theme kann auch mit einer Call-to-Action-Schaltfläche ausgestattet sein, die im Theme-Customizer eingestellt werden kann. Die meisten beliebten WordPress-Plugins für die Seitenerstellung bieten ebenfalls Schaltflächen in verschiedenen Stilen an, die Sie verwenden können.
Sie können sogar Click-to-Call-Schaltflächen in WordPress mit einem Plugin hinzufügen.
Weitere Einzelheiten finden Sie in unserer Anleitung zum Hinzufügen von Call-to-Action-Buttons in WordPress.
Benutzerdefinierte CSS in WordPress-Layouts verwenden
CSS ist die Sprache zur Gestaltung von Websites. Ihr WordPress-Theme und Ihre Plugins verfügen über eigene CSS-Regeln, aber von Zeit zu Zeit möchten Sie vielleicht kleine Dinge wie Textfarbe, Schriftgröße oder Hintergrundfarbe ändern.
Hier kommt das benutzerdefinierte CSS ins Spiel. WordPress erleichtert Ihnen das Speichern Ihrer eigenen benutzerdefinierten CSS-Regeln.
Wenn Sie ein Theme mit Unterstützung für den Site-Editor verwenden, gehen Sie einfach auf die Seite Erscheinungsbild “ Editor , um den Site-Editor zu starten.
Klicken Sie auf eine beliebige Vorlage, um mit der Bearbeitung zu beginnen, und klicken Sie dann auf die Schaltfläche „Stil“ in der oberen rechten Ecke des Bildschirms.

Daraufhin wird in der rechten Spalte das Feld „Stile“ angezeigt. Scrollen Sie von hier aus nach unten und klicken Sie auf die Registerkarte „Zusätzliche CSS“.
Daraufhin wird ein Textfeld angezeigt, in das Sie Ihren zusätzlichen CSS-Code einfügen können.

Vergessen Sie nicht, auf die Schaltfläche „Speichern“ zu klicken, um Ihre Änderungen zu speichern, wenn Sie fertig sind.
Wenn Sie ein klassisches WordPress-Theme verwenden, können Sie Ihr eigenes CSS im Theme-Customizer hinzufügen.
Gehen Sie einfach auf die Seite Erscheinungsbild “ Anpassen und klicken Sie dann auf die Registerkarte „Zusätzliches CSS“.

Von hier aus können Sie Ihre benutzerdefinierten CSS-Regeln hinzufügen, und Sie können sehen, wie sie in der Live-Vorschau angewendet werden.
Hinzufügen von benutzerdefiniertem CSS in WordPress mit einem Plugin
Wenn Sie die Standardmethoden verwenden, wird Ihr benutzerdefinierter CSS-Code normalerweise mit den Einstellungen Ihres Themas gespeichert. Wenn Sie Ihr Thema ändern, wird Ihr benutzerdefinierter CSS-Code deaktiviert.
Eine bessere Möglichkeit, Ihr benutzerdefiniertes CSS in WordPress zu speichern, ist die Verwendung des WPCode-Plugins. Es ist das beste WordPress-Plugin für Codeschnipsel, mit dem Sie problemlos benutzerdefinierte Codeschnipsel hinzufügen können, ohne Ihre Website zu beschädigen.
Zunächst müssen Sie das WPCode-Plugin installieren und aktivieren. Details dazu finden Sie in unserer Anleitung zur Installation eines WordPress-Plugins.
Nach der Aktivierung gehen Sie im WordPress-Admin-Dashboard zu Code Snippets “ + Add New.
Bewegen Sie dann den Mauszeiger über die Option „Eigenen Code hinzufügen (neues Snippet)“ in der Code-Snippet-Bibliothek und klicken Sie auf die Schaltfläche „Snippet verwenden“.

Fügen Sie dann oben auf der Seite einen Titel für Ihr benutzerdefiniertes CSS-Snippet hinzu. Das kann alles sein, was Ihnen hilft, den Code zu identifizieren.
Schreiben oder fügen Sie anschließend Ihr benutzerdefiniertes CSS in das Feld „Codevorschau“ ein und legen Sie den „Codetyp“ fest, indem Sie die Option „CSS Snippet“ aus dem Dropdown-Menü auswählen.

Scrollen Sie dann nach unten zum Abschnitt „Einfügen“ und wählen Sie die Methode „Automatisch einfügen“, wenn Sie den Code auf Ihrer gesamten WordPress-Website ausführen möchten.
Sie können die Methode „Shortcode“ wählen, wenn Sie den Code nur auf bestimmten Seiten oder Beiträgen ausführen möchten.

Gehen Sie schließlich zurück zum Anfang der Seite, schalten Sie den Schalter auf „Aktiv“ und klicken Sie dann auf die Schaltfläche „Snippet speichern“.
Dadurch wird Ihr benutzerdefinierter CSS-Code-Schnipsel gespeichert.

Weitere Informationen zu diesem Thema finden Sie in unserer vollständigen Anleitung zum Hinzufügen von benutzerdefiniertem CSS in WordPress.
Layout-Begriffe in WordPress Page Buildern
Der einfachste Weg, individuelle WordPress-Layouts für Ihre Landing Pages zu erstellen, ist die Verwendung eines WordPress Page Builders.
Wir empfehlen die Verwendung von SeedProd. Es ist das einsteigerfreundlichste WordPress-Seitenerstellungs-Plugin auf dem Markt.
Andere Seitenersteller verwenden ähnliche Begriffe für gemeinsame Werkzeuge und Funktionen.
Verwendung von Vorlagen in WordPress Page Buildern
Vorlagen sind der schnellste Weg, um ein Webseiten-Layout zu erstellen. Alle beliebten Plug-ins für den Seitenaufbau enthalten eine Reihe von gebrauchsfertigen Vorlagen, die Sie als Ausgangspunkt verwenden können.

SeedProd bietet zum Beispiel Vorlagen für verschiedene Arten von Seiten, die Sie benötigen, darunter Landing Pages, Verkaufsseiten, 404-Seiten, „Coming Soon“-Seiten und mehr.
Module und Blöcke in WordPress Page Builders
Wie die Blöcke im Standard-WordPress-Editor verwenden auch die Plugins für den Seitenaufbau Blöcke.
Manche Seitenersteller nennen sie Module oder Elemente, aber sie sind im Wesentlichen dasselbe.
Die Plugins für die Seitenerstellung enthalten jedoch mehr Blöcke als der Standard-Editor. SeedProd enthält zum Beispiel Blöcke für Testimonials, WooCommerce-Blöcke, Google Maps, Kontaktformulare, Facebook-Einbettungen und mehr.

Sie können mit den Blöcken Ihre eigenen Layouts erstellen, sie verschieben und ausprobieren, um herauszufinden, was für Ihr Unternehmen am besten geeignet ist.
Verwendung von Abschnitten in Ihren WordPress-Layouts
Ähnlich wie die Funktion „Muster“ im Standard-Editor ist ein Abschnitt ein Satz von Blöcken, die gruppiert werden, um sofort gemeinsame Bereiche einer Website zu erstellen.
So können Sie zum Beispiel einen Kopfbereich, ein Heldenbild, Preistabellen und vieles mehr verwenden.

Unterschiedliche WordPress-Page-Builder-Plugins verwenden möglicherweise unterschiedliche Begriffe für sie. In SeedProd werden sie beispielsweise als Abschnitte bezeichnet, während Beaver Builder sie als gespeicherte Zeilen und Spalten bezeichnet.
Wir hoffen, dass dieser Artikel Ihnen geholfen hat, die Begriffe zu verstehen, die in WordPress-Layouts verwendet werden. Vielleicht interessiert Sie auch unser Leitfaden, wie Sie WordPress kostenlos in einer Woche lernen können, oder unser Vergleich der besten WordPress-Hosting-Unternehmen.
Wenn Ihnen dieser Artikel gefallen hat, dann abonnieren Sie bitte unseren YouTube-Kanal für WordPress-Videotutorials. Sie können uns auch auf Twitter und Facebook finden.





Syed Balkhi says
Hey WPBeginner readers,
Did you know you can win exciting prizes by commenting on WPBeginner?
Every month, our top blog commenters will win HUGE rewards, including premium WordPress plugin licenses and cash prizes.
You can get more details about the contest from here.
Start sharing your thoughts below to stand a chance to win!
THANKGOD JONATHAN says
As a blogger, I was constantly confused by all the different WordPress layout terms. This glossary was a lifesaver! Now I finally understand what everything means.
Jiří Vaněk says
Great article especially for someone new to WordPress. There is a great description of how the WordPress layout works, which is usually the first thing a new user gets stuck on. For example, I still didn’t know what a HERO image was and what it was used for. Based on this article, I found the information I wanted and I am a bit smarter again.
WPBeginner Support says
Glad we could help clarify these terms
Admin
Moinuddin Waheed says
This is by far the most comprehensive guide on this topic which illustrates all the layouts terms in detail. I had slide confusion in some of then but now I can talk like a pro on this layout terminology.
it not only helps in understanding the wordpress and website layout terms but also help in designing different sections easily and separately. it is especially helpful when we are using the page builders.
WPBeginner Support says
Glad to hear our article was helpful
Admin
Ralph says
This is really good an in depth guide.
I have a question. If we have infinite scroll on a website footer is almost impossible to reach. Is there a way to set it, so footer is „readable“ before more content load? Like it shows but not load immediately but lets say after 1 additional scroll? Or it is just how it is and for footer better use pagination?
WPBeginner Support says
For the moment, if you have infinite scroll unless you run out of content you would be better off using pagination if you wanted your visitors to see your footer.
Admin