Are you looking for a WP-Optimize review, to help you decide whether it’s the right cache and optimization plugin for you?
WP-Optimize can clean your WordPress database by deleting things like trashed posts, revisions, and unused tags. It can also compress your images, cache your content, and reduce the size of HTML, CSS, and JavaScript files.
In this WP Optimize review, we’ll take a closer look at this all-in-one optimization plugin, to see whether it’s right for your WordPress website.
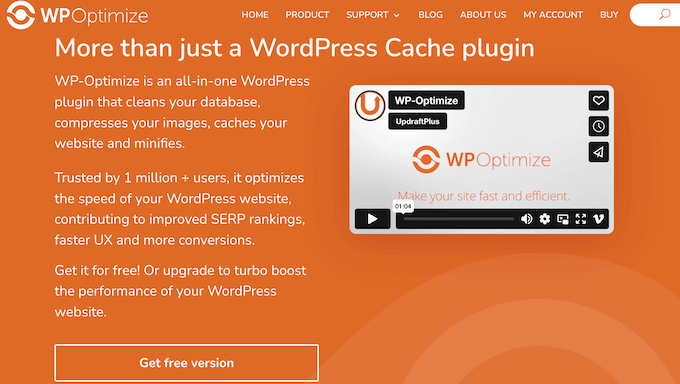
WP-Optimize Review: Why Use It in WordPress?
WP-Optimize is a popular caching and optimization plugin that aims to improve your website’s speed and performance. It can clean your database, compress your images, remove unused image sizes, and much more.
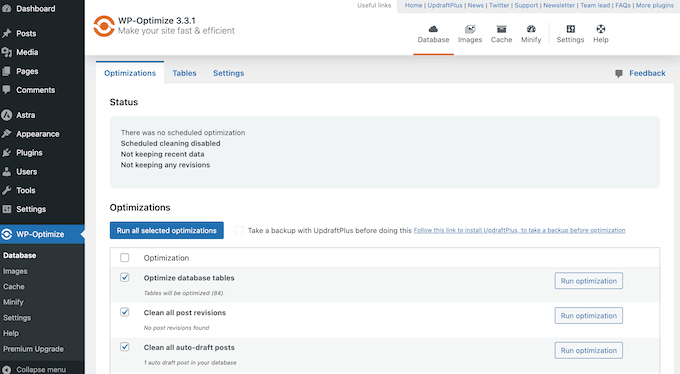
You can even schedule these optimizations to happen at a time that suits you. With that in mind, WP-Optimize is a ‘set and forget’ WordPress plugin that’s ideal for busy business owners.
If you’re just getting started or have a limited budget, then you can download the lite version of WP-Optimize from WordPress.org.
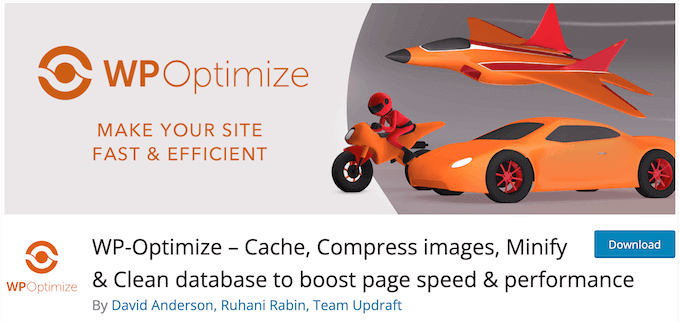
With this free plugin, you can clean up the WordPress database, compress your images, and cache your pages and posts.
However, if you want to unlock more powerful features, then you’ll need to buy a WP-Optimize license. After upgrading, you’ll be able to optimize single tables, enable lazy loading, and remove orphaned images automatically.
WP-Optimize Review: Is It the Right Optimization Plugin for You?
With the right optimization plugin, your site will load much faster, which will improve the user experience and your WordPress SEO. This can benefit all kinds of sites, from personal blogs right through to big enterprise websites.
With that in mind, let’s see if WP-Optimize is the right caching and optimization plugin for you.
1. Easy to Set Up
WP-Optimize is easy to set up. To start, you can install and activate it, just like any WordPress plugin. Upon activation, simply visit the plugin’s settings and then check or select all the actions you want it to perform.
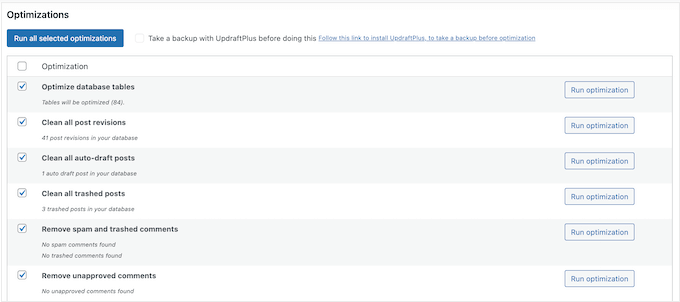
2. Database Cleanup and Optimization
WP-Optimize can save server resources by cleaning and optimizing your database. It can clean up database tables, post revisions, auto draft posts, trashed posts, spam, and more.
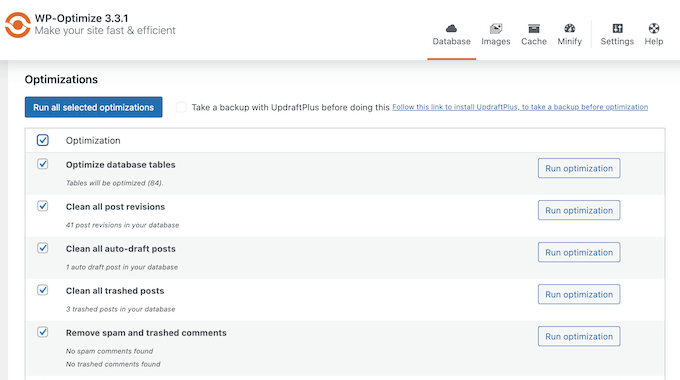
You can optimize all your database tables or select individual tables.
You can also schedule these cleanups to happen automatically. These kind of automated workflows can save you a ton of time and effort, while keeping your site running smoothly.
You can even create unique schedules for different tasks. For example, you may want to optimize your database tables more frequently than you remove trashed posts.
3. Page Caching
WP-Optimize can improve your site’s speed and performance by storing a copy of your content on the server. The server can then simply show that copy to visitors, rather than downloading it from scratch.
You can enable WP-Optimize’s caching, simply by clicking a slider.
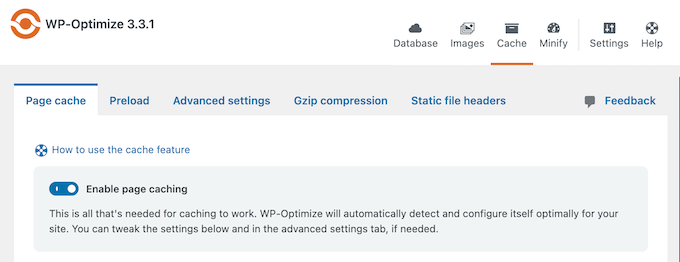
There are various settings you use to fine-tune WP-Optimize’s caching. In particular, you can deliver different content based on the user’s role, device, and whether they’re currently logged into an account.
For example, if you’ve created a mobile-ready responsive menu, then WP-Optimize can deliver this cached content to mobile users.
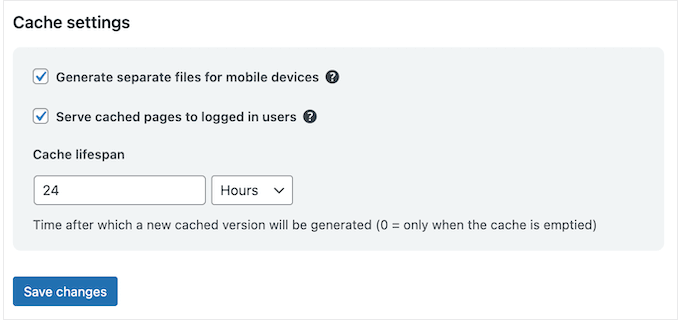
It can even show a unique cache to each user, which is perfect if your membership website features personalized content.
4. Advanced Cache Purge
WP-Optimize can automatically purge the cache on a particular page, when another page or post gets updated.
In this way, you can make sure any linked content gets updated at the right time. For example, WP-Optimize might need to purge the category archive or blog archive cache every time you update a post.
5. Cache Purging Permissions
Do you share your dashboard with other people, such as multiple authors or guest bloggers?
With WP-Optimize you can select the user roles that are allowed to purge the cache. For example, since it’s a sensitive task you might mark cache purging as admin-only, to improve your WordPress security.
6. Preload Key Requests
WP-Optimize can identify critical resources such as web fonts and icon fonts. It can then tell the browser to load these resources first, so they’re available immediately when needed.
According to Google PageSpeed Insights, this should improve the page loading speeds.
7. Lazy Loading
Lazy loading allows your site to only load content when a user scrolls down to that area. This reduces the website load time and improves your site’s performance, particularly for sites that feature lots of images such as photography portfolios.
With WP-Optimize, you can enable lazy loading for both images and videos.
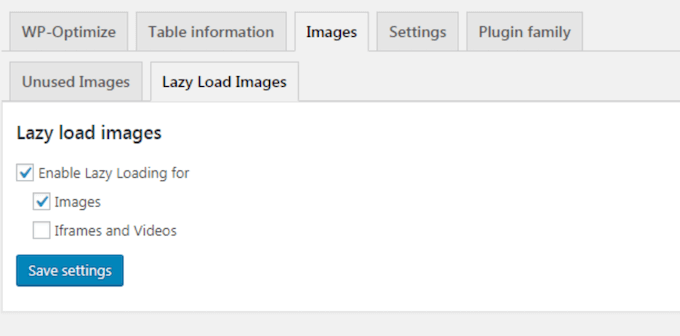
8. Image Compression
To improve your WordPress website speed, we recommend optimizing your images for the web.
WP-Optimize can identify and compress images based on your preferred lossy or lossless settings. Simple enter your settings, and WP-Optimize will automatically compress every new image you upload to your WordPress website.
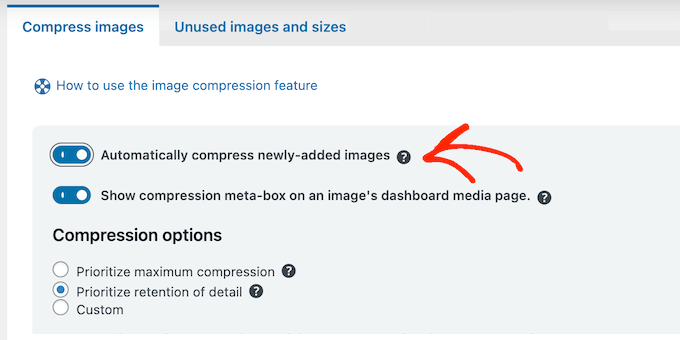
WP-Optimize will keep any EXIF image data intact during the compression.
Have you already added images to your WordPress blog or website? WP-Optimize can compress all these existing images with the click of a button.
9. WebP Conversion
WP-Optimize can automatically convert JPG and PNG images to the WebP format, and serve that version whenever possible. This can result in significantly smaller files.
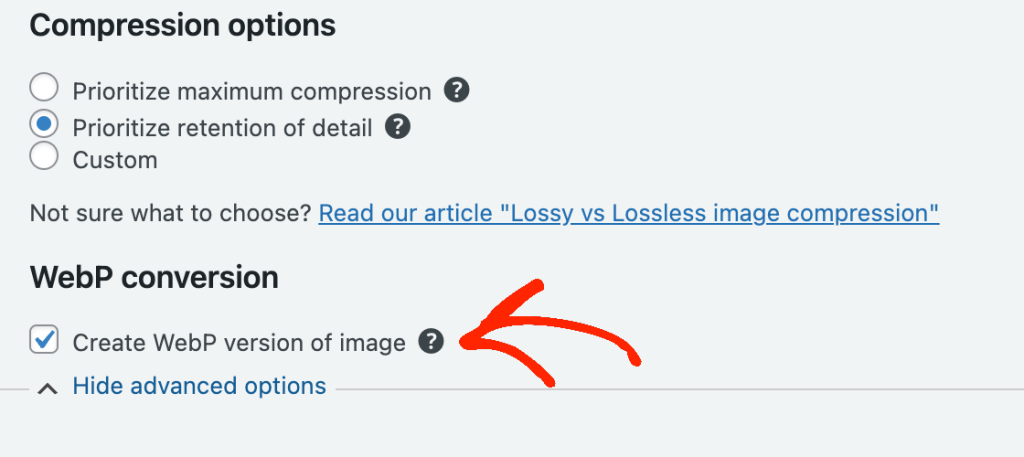
10. GZIP Compression
GZIP compression reduces file download time by compressing data before it’s sent to the user’s browser. Once those files arrive, all modern browsers unzip them automatically, so the compression doesn’t change how your website looks or functions.
WP-Optimize offers GZIP compression, so it delivers CSS, HTML, and JavaScript files to the user’s browser as smaller, compressed files. According to the WP-Optimize website, this can reduce the size of your pages and style sheets by up to 90%.
11. Delete Unused Images
Every time you upload an image, WordPress automatically creates several copies in different sizes. Your WordPress themes and plugins may also generate additional sizes, so these duplicates can quickly get out of control.
To save disk space, WP-Optimize can identify unused image sizes and remove them from your website. WP-Optimize can also identify and delete unused images in the WordPress media library, to save even more space.
12. Minification
Minification removes white spaces, lines, and unnecessary characters from the source code. With that done, your WordPress CSS and JavaScript files will load much faster.
WP-Optimize has a built-in minification feature that you can enable with a single click.
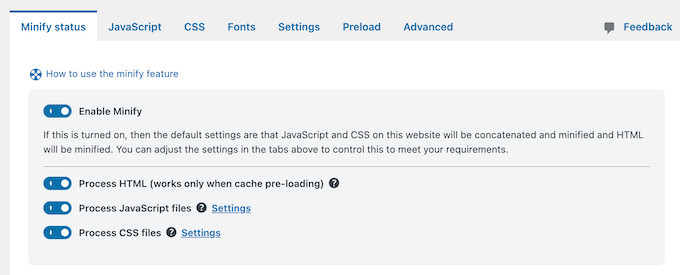
Although this feature works out-of-the-box, you can customize it by specifying any CSS or JavaScript files you want to exclude from the minification.
You can also choose between minify only, or minify and merge. Minify and merge attempts to combine the code into as few files as possible, which can reduce the load on your web server.
13. Asynchronous Loading
Render-blocking JavaScript and CSS prevent your website from loading the rest of the HTML on the page. By loading asynchronously, you can avoid this render blocking and improve your website’s page speeds.
With WP-Optimize, you can set non-critical CSS and JavaScript files to load in the background. Also known as deferring, this allows you to load CSS and JavaScript without impacting your website’s initial page load speed.
14. Integrates with UpdraftPlus
It’s a good idea to backup your site before performing certain optimizations, such as deleting unused images. This means you can quickly undo the change if it has a negative impact on your WordPress website.
The good news is that WP-Optimize integrates with UpdraftPlus. If UpdraftPlus in installed on your site, then you’ll have the option to create a backup before performing certain actions, such as cleaning up the database.
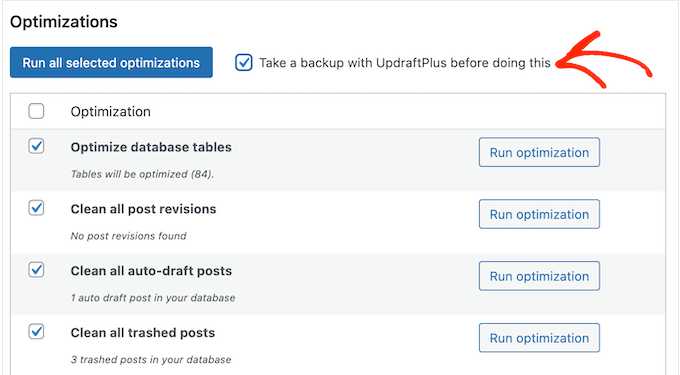
For more information, please see our detailed UpdraftPlus review.
15. Integrates with WooCommerce
Do you run an online store?
When a customer places their first order, WooCommerce calculates the total spent by running a very slow query. WP-Optimize can improve your store’s performance by replacing this default query with two more efficient queries. This is particularly useful for sites that process a very large number of orders.
If you sell internationally, then WP-Optimize will also show the correct cached content to your customers. For example, it will display prices in the shopper’s local currency.
16. Multilingual Support
WP-Optimize is designed to support multilingual websites, and integrates seamlessly with many popular translation plugins.
In fact, if you use WPML then WP-Optimize’s features will work across all your multilingual content, with no special configuration required. For more information, please see our in-depth WPML review.
17. WordPress Multisite Support
Do you run a WordPress multisite network?
With WP-Optimize, you can clean up and optimize multiple sites at the same time. You can also run optimizations directly from the command line, which can be particularly useful if you manage multiple sites.
18. Cloudflare Integration
Do you use Cloudflare? WP-Optimize’s page caching happens independent of Cloudflare’s proxy caching. This means you can use WP-Optimize without having to worry about clearing the cache in your Cloudflare dashboard.
19. Community and Professional Support
WP-Optimize’s default settings should work well for most WordPress websites. However, sometimes you may need some extra help to get the biggest performance boost.
With that said, WP-Optimize has online documentation and an in-depth FAQ resource that you can access 24/7. There’s also a blog where they cover a range of topics, such as how to optimize your site for Google Core Web Vitals, and a checklist of important WordPress maintenance tasks.
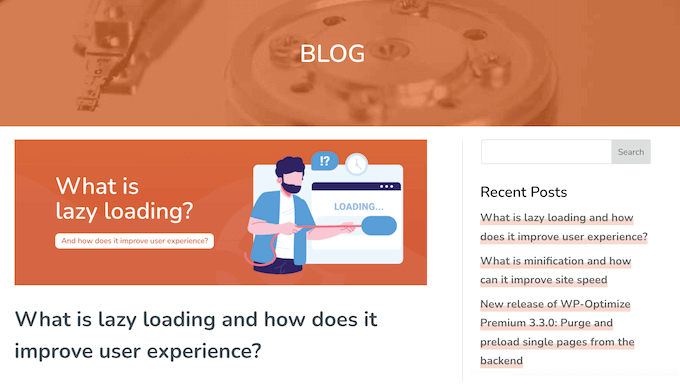
Do you prefer one-on-one support?
If you upgrade to the premium WP-Optimize plugin, then you’ll also have access to professional support. Simply submit a ticket and you should get a reply within 24 hours. For more on this topic, please see our guide on how to properly ask for WordPress support and get it.
WP-Optimize Pricing and Plans
If you’re just getting started or have a limited budget, then you can download the free version of WP-Optimize from WordPress.org. However, if you want to set up lazy loading, preload key requests, or speed up WooCommerce performance, then you’ll need to upgrade to a premium WP-Opimize plan.
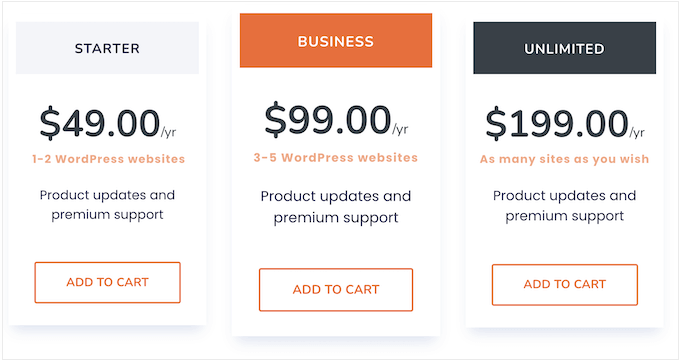
No matter what plan you buy, you’ll get access to all the premium features. That said, the right plan for you mainly depends on the number of sites where you plan to use WP-Optimize.
- Starter. For $49 per year, you can install WP-Optimize on a single WordPress website, blog, or online marketplace.
- Business. Priced at $99 per year, you can use WP-Optimize on up to 5 sites. With that in mind, this is a good option if you own a few different websites, such as multiple blogs in an affiliate marketing network.
- Unlimited. For $199 per year, you use the plugin on as many websites as you want. That said, Unlimited is the perfect plan for WordPress developers, agencies, or anyone else who manages a portfolio of client sites.
WP-Optimize Review: Is It the Right Optimization Plugin for You?
After looking at the features, support, and pricing, we’re confident that WP-Optimize is a great optimization plugin.
It’s an all-in-one caching, database cleanup, and optimization tool that aims to boost your website’s performance. As a result, it can improve the user experience and your SEO ranking.
It’s designed with ease of use in mind, with default settings that should work well for most websites. In addition, you can activate many of its features with just a few clicks, including its image compression, minification, and lazy loading features.
There are a few different plans to choose from, depending on the number of sites where you plan to use WP-Optimize. If you own a single website, then the Starter plan is a great option. Meanwhile, if you run a few different websites, blogs, or digital marketplaces, then you’ll need to upgrade to Business.
Do you run a WordPress development agency? Then the Unlimited plan lets you use WP-Optimize on as many sites as you want.
We hope this WP-Optimize review helped you decide whether it’s the right optimization and caching plugin for you. Next, you may want to see our guide on how to increase your blog traffic, or check out our expert pick of the best WordPress SEO plugins and tools.
If you liked this article, then please subscribe to our YouTube Channel for WordPress video tutorials. You can also find us on Twitter and Facebook.



WP-Optimize User Reviews
Please share your WP-Optimize review to help others in the community.