Deseja alterar os URLs do seu site WordPress?
Se estiver mudando de HTTP para HTTPS, alterando seu nome de domínio, migrando de um servidor local para um site ativo ou transferindo para um subdomínio, você precisará saber como alterar o URL do seu site WordPress.
Neste artigo, mostraremos a você como alterar facilmente os URLs do seu site WordPress, passo a passo.
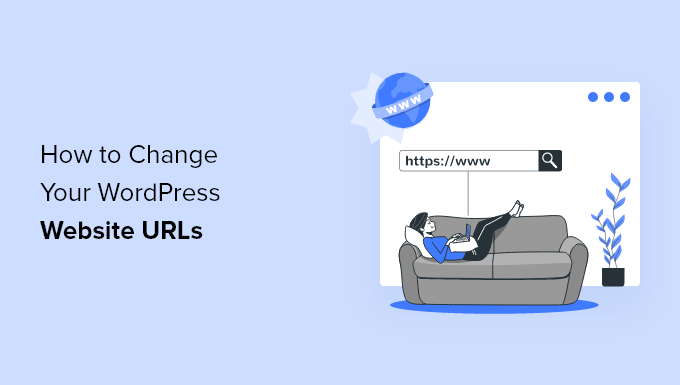
Por que alterar os URLs do site WordPress?
Há muitos motivos pelos quais você pode precisar ou querer alterar seus URLs do WordPress:
- Você precisa atualizar os URLs do site ao mover o WordPress de um servidor local para um site ativo.
- Se você tiver movido seu site WordPress para um novo nome de domínio, precisará alterar os URLs do site para refletir a mudança.
- É necessário alterar os URLs do site porque você está movendo o WordPress para um diretório diferente, como remover /wordpress/ do URL do WordPress.
- Você também precisará alterar os URLs ao mover o WordPress de HTTP para HTTPS.
Além disso, talvez seja necessário alterar as configurações de endereço do WordPress se estiver vendo o erro “too many redirects” (muitos redirecionamentos) no WordPress ou ao solucionar outro erro do WordPress.
Qual é a diferença entre o endereço do WordPress e o endereço do site?
Ao alterar o URL do WordPress, você precisará atualizar duas configurações separadas: o endereço do WordPress e o endereço do site.

Isso pode ser confuso para muitos iniciantes porque eles não sabem a diferença entre as duas configurações:
- Seu endereço do WordPress (URL) é o endereço em que seus arquivos e pastas do WordPress estão armazenados, incluindo suas páginas de administração, arquivos de mídia, plug-ins, temas e muito mais.
- O endereço do seu site (URL) no WordPress é a parte do seu site voltada para o público. É o que os visitantes digitarão em seus navegadores da Web para acessar seu site.
Para a maioria dos usuários, o endereço do WordPress e os URLs do endereço do site serão os mesmos.
No entanto, em alguns casos, grandes empresas podem hospedar seus sites WordPress em um servidor diferente porque o site corporativo tem muitos outros aplicativos e elas querem isolar onde cada aplicativo está hospedado para melhorar a segurança do WordPress.
Dito isso, vamos dar uma olhada em como alterar facilmente os URLs de sites do WordPress. Basta usar os links rápidos abaixo para ir direto ao método que você deseja usar:
- Change WordPress Site URLs From Admin Area
- Change WordPress Site URLs Using functions.php File
- Change WordPress Site URLs Using wp-config.php File
- Change WordPress Site URLs in the Database Using phpMyAdmin
- Change WordPress Site URLs Using AIOSEO Plugin
- Frequently Asked Questions (FAQs) About Changing WordPress URLs
- Expert Guides on URLs in WordPress
Método 1: Alterar os URLs do site WordPress na área de administração
Esse método é o mais fácil e mais amigável para iniciantes. Se você tiver acesso ao painel de administração do WordPress, recomendamos usar esse método.
Basta fazer login no painel do WordPress e ir para Configurações ” Geral.
Aqui, você pode alterar os URLs do seu site WordPress nas caixas “WordPress Address” e “Site Address”.
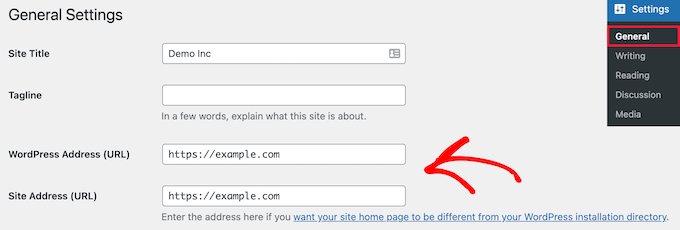
Como dissemos, para a maioria dos sites, eles serão o mesmo URL.
Depois disso, clique no botão “Save Changes” (Salvar alterações) para salvar suas alterações de URL.
Agora, você pode visitar seu site para se certificar de que tudo está funcionando bem.
Método 2: Alterar os URLs do site WordPress usando o arquivo functions.php
Se não for possível acessar o painel de administração do WordPress, será necessário usar esse método.
Primeiro, você precisa se conectar ao seu site WordPress usando um cliente FTP. Para obter mais detalhes, consulte nosso guia sobre como usar o FTP para fazer upload de arquivos para o WordPress.
Em seguida, você precisa localizar sua pasta de temas do WordPress. Para a maioria dos usuários, será algo como /wp-content/themes/your-theme-folder/.
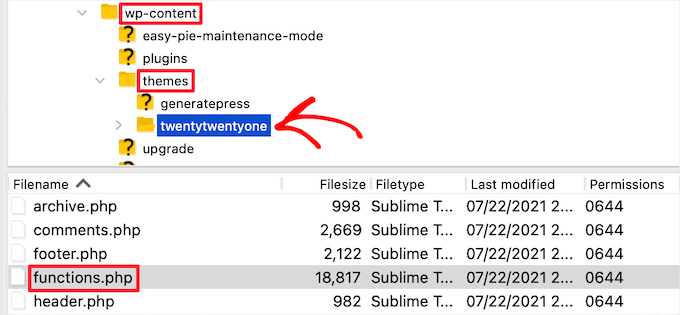
Nessa pasta, você precisa abrir o arquivo functions.php e editá-lo usando seu editor de texto preferido, como o Notepad ou o TextEdit.
Em seguida, você precisa adicionar o seguinte código à parte inferior do arquivo:
update_option( 'siteurl', 'https://example.com' );
update_option( 'home', 'https://example.com' );
Não se esqueça de substituir https://example.com pelos URLs de seu próprio site. Agora você pode salvar as alterações e fazer upload do arquivo de volta para o servidor usando FTP.
Agora, basta acessar seu site para ver se tudo voltou ao normal.
A vantagem desse método é que ele atualiza os URLs do site no banco de dados. O WordPress atualiza o banco de dados dos URLs do site sempre que o arquivo functions.php é carregado.
Quando seu site estiver funcionando corretamente, você poderá remover as duas linhas de código do arquivo functions.php do seu tema do WordPress.
Método 3: Alterar os URLs do site WordPress usando o arquivo wp-config.php
Se você não tiver certeza de qual tema do WordPress precisa editar ou não conseguir encontrar o arquivo functions.php, poderá usar esse método.
Você precisará adicionar os URLs do seu site ao arquivo de configuração do WordPress, chamado wp-config.php. Esse arquivo está localizado na pasta raiz de seu site e contém configurações importantes do WordPress.
Para alterar esse arquivo, você precisará se conectar ao seu site usando um cliente FTP. Para obter mais detalhes, consulte nosso guia sobre como usar o FTP para fazer upload de arquivos no WordPress.
Em seguida, você precisa localizar o arquivo wp-config.php, que normalmente pode ser encontrado na pasta raiz do seu domínio.
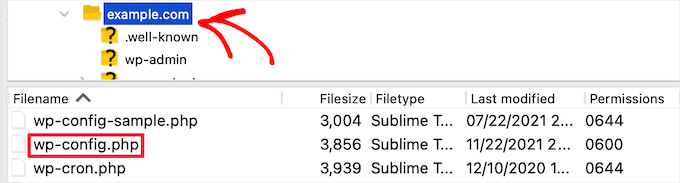
Depois disso, você precisa adicionar o seguinte código logo acima da linha que diz: “That’s all, stop editing! Feliz publicação”.
define( 'WP_HOME', 'https://example.com' );
define( 'WP_SITEURL', 'https://example.com' );
Não se esqueça de substituir https://example.com por seu próprio nome de domínio.
Agora, você pode salvar as alterações e fazer upload do arquivo de volta para o servidor. Depois disso, visite seu site para ter certeza de que tudo está funcionando bem.
Método 4: Alterar os URLs do site WordPress no banco de dados usando o phpMyAdmin
Outra maneira de atualizar os URLs do site WordPress é alterá-los diretamente no banco de dados do WordPress. Você pode fazer isso diretamente no painel da sua conta de hospedagem do WordPress.
Antes de fazer isso, recomendamos que você faça um backup do banco de dados do WordPress. Isso é muito importante e o ajudará a desfazer qualquer alteração no banco de dados do WordPress se algo der errado.
Para obter mais detalhes, consulte nosso guia sobre como fazer um backup do banco de dados do WordPress.
Depois disso, é necessário fazer login no painel da sua conta de hospedagem na Web e clicar no ícone “phpMyAdmin” na seção “Databases” (Bancos de dados).
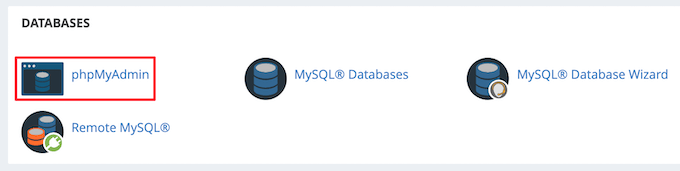
Observação: As etapas podem ser ligeiramente diferentes dependendo do seu provedor de hospedagem. No entanto, todos os provedores de hospedagem cPanel, como a Bluehost, permitem que você edite as configurações do banco de dados.
Isso iniciará automaticamente o aplicativo phpMyAdmin, que oferece uma interface baseada na Web para editar bancos de dados MySQL. Para saber mais, consulte nosso guia para iniciantes sobre gerenciamento de banco de dados do WordPress com o phpMyAdmin.
Primeiro, você precisa clicar no seu banco de dados do WordPress na coluna da esquerda. Isso exibirá as tabelas em seu banco de dados do WordPress.
Em seguida, clique na opção de coluna “wp_options”.
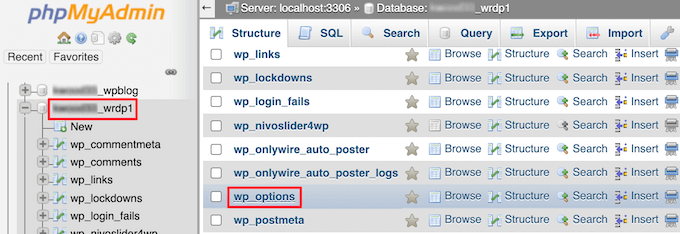
Por padrão, o prefixo do banco de dados é “wp_”, mas como você pode alterar o prefixo do banco de dados do WordPress, ele pode ser diferente.
Agora, você verá linhas dentro da tabela de opções. Você precisa localizar a coluna “option_name”, onde “siteurl” e “home” serão listados.

Primeiro, clique no ícone de lápis “Edit” (Editar) à esquerda de cada linha e altere o campo “option_value” (valor da opção) para o novo URL do site.
Talvez seja necessário rolar a tabela de opções para baixo para encontrar o nome da opção “home”.
Depois disso, basta clicar no botão “Go” (Ir) no canto inferior direito para salvar as alterações no banco de dados.
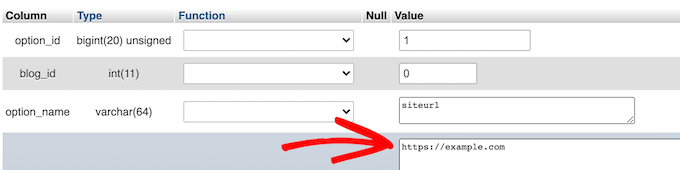
Agora, você pode visitar seu site para verificar se tudo está funcionando como deveria.
Método 5: Alterar os URLs do site WordPress usando o plug-in AIOSEO
Todos os métodos acima o ajudarão a alterar o URL de uma instalação existente do WordPress. Este método funciona de forma um pouco diferente, pois você fará com que o URL atual do WordPress aponte para o URL de uma nova instalação do WordPress.
Isso é comum quando se está movendo o site do WordPress para um novo nome de domínio e não se quer perder classificações ou ter tempo de inatividade.
A melhor maneira de fazer isso é com o plug-in AIOSEO. Ele é o melhor plugin de SEO para WordPress do mercado, usado por mais de 3 milhões de sites.
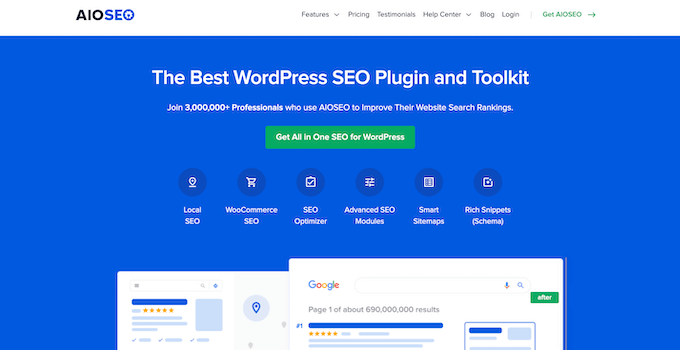
Observação: há uma versão gratuita do plug-in disponível, mas a versão AIOSEO Pro é a única maneira de redirecionar todo o seu site, posts, páginas e muito mais sem perder suas classificações de SEO.
Ele tem um gerenciador de redirecionamento integrado que permite criar facilmente redirecionamentos de sites inteiros.
Redirecionar seu site dessa forma preserva os links de sites que estavam vinculados ao seu domínio antigo, evita erros 404 e cria uma experiência melhor para seus visitantes.
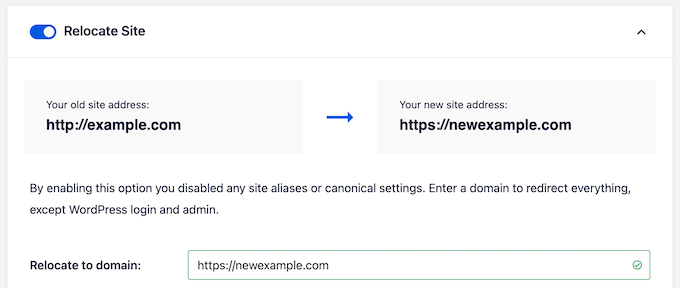
Para fazer isso corretamente, você precisará criar uma duplicata do site existente, movê-lo para um novo domínio e redirecionar o site antigo para o novo site.
Você pode saber mais em nosso guia sobre como atualizar URLs ao mover seu site WordPress.
Se você quiser redirecionar posts e páginas individuais no WordPress, consulte nosso guia para iniciantes sobre a criação de redirecionamentos 301 no WordPress.
Perguntas frequentes sobre a alteração de URLs do WordPress
Ao longo dos anos, ajudamos centenas de milhares de usuários a criar um site WordPress, iniciar um blog ou abrir uma loja on-line.
Ao longo desse tempo, respondemos a muitas perguntas diferentes relacionadas à alteração de URLs do WordPress. Abaixo estão algumas das perguntas mais frequentes que recebemos.
Por que meus campos WordPress Address e Site Address estão acinzentados?
Se o endereço (URL) do WordPress estiver acinzentado na página de configurações de sua área administrativa, isso significa que os URLs estão codificados no arquivo wp-config.php.
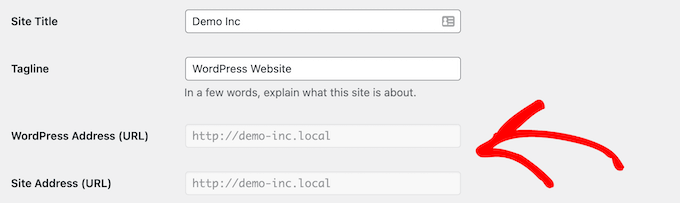
Para alterar o URL do WordPress, você precisará seguir o quarto método acima para editar o arquivo wp-config.php e alterar o URL de acordo.
Como faço para recuperar meu site WordPress depois de alterar acidentalmente as configurações de URL?
Às vezes, usuários não técnicos podem alterar acidentalmente o URL do WordPress e as configurações de endereço do site na área de administração do WordPress.
Para se recuperar disso, você terá que seguir nossas instruções acima para alterar novamente os URLs do WordPress editando functions.php, wp-config.php ou o banco de dados do WordPress.
Existe um plug-in do WordPress que possa atualizar URLs em todas as postagens de blog, páginas e outras áreas de conteúdo em massa?
Sim, você pode usar o plug-in Go Live Update URLs.
Ao alterar o URL do WordPress, você precisará de uma maneira de atualizar em massa os links dos posts, páginas e outras áreas do banco de dados do WordPress. Esse plug-in economiza muito tempo.
Além de usá-lo para atualizar URLs ao mover sites, também o usamos para migrar sites para o WordPress a partir de várias outras plataformas, como a mudança do WordPress.com para o WordPress.org, do Wix para o WordPress, do Weebly para o WordPress e muito mais.
Guias especializados sobre URLs no WordPress
Agora que você já sabe como alterar os URLs do seu site WordPress, talvez queira ver mais alguns artigos relacionados a URLs no WordPress.
- O que é um URL de site (partes importantes explicadas para iniciantes)
- O que é uma estrutura de URL amigável para SEO no WordPress?
- Como alterar o slug de URL de pesquisa padrão no WordPress
- Como atualizar facilmente os URLs ao mover seu site WordPress
- Como remover números de URLs do WordPress
- Como remover o slug pai do URL da página filha no WordPress
- Como remover a cadeia de caracteres v=XXXX dos URLs do WordPress
- Como adicionar um URL de login personalizado no WordPress (passo a passo)
- Como obter o URL das imagens que você carrega no WordPress
- Como obter o URL da miniatura da postagem no WordPress
Esperamos que este artigo tenha ajudado você a alterar facilmente os URLs do site WordPress. Talvez você também queira ver nosso guia sobre como obter um certificado SSL gratuito para seu site WordPress e nossas escolhas de especialistas para o melhor software de bate-papo ao vivo para pequenas empresas.
Se você gostou deste artigo, inscreva-se em nosso canal do YouTube para receber tutoriais em vídeo sobre o WordPress. Você também pode nos encontrar no Twitter e no Facebook.





Syed Balkhi says
Hey WPBeginner readers,
Did you know you can win exciting prizes by commenting on WPBeginner?
Every month, our top blog commenters will win HUGE rewards, including premium WordPress plugin licenses and cash prizes.
You can get more details about the contest from here.
Start sharing your thoughts below to stand a chance to win!
Jiří Vaněk says
Do I understand correctly that method number 5 will help me migrate the site and redirect all urls to the new domain? So it only overwrites the domain but leaves the rest of the URL the same?
WPBeginner Support says
It would redirect your posts and pages as well.
Administrador
nine says
hi, my colleague used the first method and although the page still exists we cannot log into the wordpress admin site. any suggestions where do I need to revert?
I tried all the other methods in hopes that it would help but to no avail
WPBeginner Support says
It would depend on what issue you are having when attempting to log into your site, you should be able to use one of the other methods from the article above to revert the address to the correct URL.
Administrador
Tomasz Lukomski says
Thanks. Save my whole website!
WPBeginner Support says
Glad our article was helpful!
Administrador
LittleDrop says
404
Sorry we couldn’t find that page.
It looks like nothing was found at this location. Maybe try one of the links below or a search?
above is the error message.
please what to do?
WPBeginner Support says
If you were changing your site’s URLs to the correct URL and it is showing that 404 error, you would want to reach out to your hosting provider and they can normally assist with setting up redirects to the correct URL.
Administrador
An says
When I change my website URL from http to https: all looks ok.
however, every time I log out and log in again, the URL is changed back to http
I tried changing from the wordpress admin panel and directly in the database, but the changes are always undone when I log in again.
Any idea what might be causing this?
WPBeginner Support says
You may want to check with your hosting provider as some have systems in place to prevent changes in your domain unless they are updated. You would also want to clear your cache if you have it enabled as that is another common cause for that issue.
Administrador
Nate Garner says
Do I change the URLs before I change the domain DNS or after? I want as little down time as possible.
Thanks
WPBeginner Support says
You shouldn’t need to edit your DNS unless you are looking to change your domain. If you are looking to change your domain then you would want to take a look at our guide on how to do so below:
https://www.wpbeginner.com/wp-tutorials/how-to-properly-move-wordpress-to-a-new-domain-without-losing-seo/
Administrador
Joseph says
Thank you guys. I mistakenly altered both my WordPress and site URLs and I couldn’t access the site. Whenever I typed localhost/mysite it returned the error 404. But thanks to this article, I’ve found peace now. Much love.
Niuta says
You have big thumbs up!
WPBeginner Support says
Glad our guide was helpful
Administrador
Dev Shah says
I have already changed my site URL, now I want to change my internal browsing URLs like
my site: xyz.com
Now if I go to about us page
the URL should become : xyz.com/about
Is this possible by wordpress?
WPBeginner Support says
You would want to modify your permalinks for what you want, you can see our guide on that below:
https://www.wpbeginner.com/wp-tutorials/how-to-create-custom-permalinks-in-wordpress/
Administrador
Michael Feinsinger says
Thanks. I used method 4. phpmyadmin. worked great!
WPBeginner Support says
Glad to hear our guide helped
Administrador
Gary Sim says
Can site url and home and be different?
My site will not work on https with www. in
So can I change site url to https:/www.example in config and not home address.?
WPBeginner Support says
You would want to reach out to your hosting provider and they can help with solving that problem as well as what is allowed/required on their hosting.
Administrador
Chris W says
Method 3 worked like a charm! Thank you so much
WPBeginner Support says
Glad our guide was helpful
Administrador
Frans says
I’ve already tried all options .. but nothing works!
Changing the url is not a problem, but after that nothing works anymore.
WPBeginner Support says
You would want to ensure the domain you changed your site to is set up properly. If you reach out to your hosting provider they should be able to assist
Administrador
Alina Rekena says
Thanks for the article! But for me the domain still doesn’t work, it shows that it can’t find the server of my domain. I have entered DNS records (nameservers) for the domain. Where to look for the problem?
WPBeginner Support says
You would want to reach out to your hosting provider to ensure the domain is connected on their end correctly.
Administrador
Mariam Anderson says
I was messing around with settings and thought I broke my site. Method #2 worked beautifully. Thank you!
WPBeginner Support says
Glad our recommendation was able to help
Administrador
Aldo says
I am building a WP site on localhost, and will use Duplicator to move it to an online host. What should the WP Address and Site Address be set to before I run Duplicator and migrate the site?
WPBeginner Support says
You would want to take a look at our guide on how to move your site from a local installation to a live site below:
https://www.wpbeginner.com/wp-tutorials/how-to-move-wordpress-from-local-server-to-live-site/
Administrador
Samantha Surage says
My wordpress url is on my subdomain and I want to change my site url to my domain. I made the change in my admin area however, I am not seeing the effects of this change in the front end. Would I still need to rn the url replace plugin for it to work?
WPBeginner Support says
For what it sounds like you’re wanting, you would want to take a look at our guide below:
https://www.wpbeginner.com/wp-tutorials/how-to-properly-move-wordpress-from-subdomain-to-root-domain/
Administrador
Steve Shorr says
When I go to general >settings
I don’t see the web address
WPBeginner Support says
You may be on WordPress.com, we cover the difference between the two in our article below:
https://www.wpbeginner.com/beginners-guide/self-hosted-wordpress-org-vs-free-wordpress-com-infograph/
Administrador
Rita Smith says
The two update plugins you recommend are not tested and may not work with the newest version of wp.
WPBeginner Support says
We would still recommend those plugins for the moment, for that specific warning you would want to take a look at our article below:
https://www.wpbeginner.com/opinion/should-you-install-plugins-not-tested-with-your-wordpress-version/
Administrador
Sacha says
I tried to create a website with wp today, however I changed the urls and now don’t have access to wp dashboard. Can you help me pls?
WPBeginner Support says
You would want to revert the address to the old URL and reach out to your hosting provider
Administrador
Sacha says
Thanks for the reply, since i dont have access i need to do it through pho or client file? If so is there a more detailed explanation please? Its my first time and everything is new for me. Thanks so much
WPBeginner Support says
It would depend on the access you do have, the above article covers our recommended methods for changing the address.
Bill Mundhausen says
This option (the easy one) “This method is the easiest. If you can already access the WordPress admin area, then we recommend using this method. Simply login to your WordPress website and go to Settings » General page. From here you can change WordPress site URLs under the ‘WordPress Address’ and ‘Site Address’ options. ” It doesn’t exist.
WPBeginner Support says
The most likely reason you do not have that would be if you are on WordPress.com, if you are then you would not have this option. For a comparison of WordPress.com and WordPress.org you would want to take a look at our article below:
https://www.wpbeginner.com/beginners-guide/self-hosted-wordpress-org-vs-free-wordpress-com-infograph/
Administrador
Amit Patil says
Thank you soo much, this post has been a great help.
Php option worked for me
WPBeginner Support says
Glad our guide was helpful
Administrador
Darwish says
Thank you so much, you don’t how much i search for a solution for this .. i even contacted my host and they couldn’t know how to do it …. Method 3 solved it .
you’re really my trusted source for everything wordpress .
again thank you so much .
WPBeginner Support says
Glad our recommendations were able to help
Administrador
Omolewa Adetola says
Hello,I am worried that if I change my site address, I’ll lose all the files on the previous URL and be unable to redirect or reach the former site. That would mean a loss of all my blog posts, wouldn’t it? What can I do, please?
WPBeginner Support says
If you’re looking to change your site to a new domain specifically, we would recommend taking a look at our article below:
https://www.wpbeginner.com/wp-tutorials/how-to-fix-destination-folder-already-exists-error-in-wordpress/
Administrador
Harsh Patel says
Hello
After I changed the URL Site Address from WordPress Dashboard and then I changed from the cPanel Account after doing this my site is still displaying that This site can’t be reached.
What can I do?
WPBeginner Support says
You would want to reach out to your hosting provider to ensure you set up the domain properly
Administrador