Vous souhaitez modifier l’URL de votre site WordPress ?
Que vous passiez de HTTP à HTTPS, que vous changiez de nom de domaine, que vous migriez d’un serveur local vers un site En direct ou que vous transfériez vers un sous-domaine, vous devrez savoir comment modifier l’URL de votre site WordPress.
Dans cet article, nous allons vous afficher comment modifier facilement les URL de votre site WordPress, étape par étape.
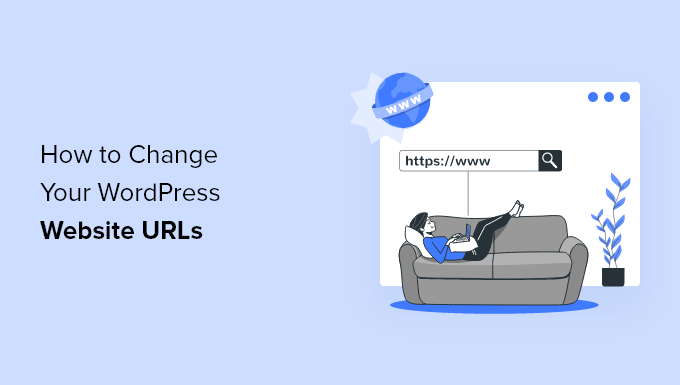
Pourquoi modifier l’URL d’un site WordPress ?
Il y a de nombreuses raisons pour lesquelles vous pourriez avoir besoin ou envie de modifier vos URL WordPress :
- Vous devez mettre à jour les URL de votre site lorsque vous déplacez WordPress d’un serveur local vers un site en direct.
- Si vous avez déplacé votre site WordPress vers un nouveau nom de domaine, vous devrez modifier les URL du site pour refléter la modification.
- Vous devez modifier les URL du site parce que vous déplacez WordPress dans un autre répertoire, par exemple en retirant /wordpress/ de votre URL WordPress.
- Vous devrez également modifier les URL lorsque vous ferez passer WordPress de HTTP à HTTPS.
Par ailleurs, il se peut que vous deviez modifier les Réglages de l’adresse de WordPress si vous constatez l’erreur « trop de redirections » dans WordPress ou lors du dépannage d’une autre erreur de WordPress.
Quelle est la différence entre l’adresse de WordPress et l’adresse du site ?
Lorsque vous modifiez l’URL de WordPress, vous devez mettre à jour deux réglages distincts : l’adresse de WordPress et l’adresse du site.

Cela peut être déroutant pour de nombreux débutants car ils ne connaissent pas la différence entre les deux réglages :
- Votre adresse WordPress (URL) est l’adresse où sont stockés vos fichiers et dossiers WordPress, notamment vos pages d’administration, vos fichiers multimédias, vos extensions, vos thèmes, etc.
- L’adresse de votre site (URL) dans WordPress est la partie publique de votre site. C’est ce que vos internautes taperont dans leur navigateur pour accéder à votre site.
Pour la majorité des utilisateurs/utilisatrices, l’adresse de WordPress et l’URL du site seront les mêmes.
Cependant, dans certains cas, les grandes entreprises peuvent héberger leurs sites WordPress sur un serveur différent parce que leur site d’entreprise comporte de nombreuses autres applications et qu’elles souhaitent isoler l’endroit où chaque application est hébergée afin d’améliorer la sécurité de WordPress.
Ceci étant dit, voyons comment modifier facilement l’URL d’un site WordPress. Il suffit d’utiliser les liens rapides ci-dessous pour passer directement à la méthode que vous souhaitez utiliser :
- Change WordPress Site URLs From Admin Area
- Change WordPress Site URLs Using functions.php File
- Change WordPress Site URLs Using wp-config.php File
- Change WordPress Site URLs in the Database Using phpMyAdmin
- Change WordPress Site URLs Using AIOSEO Plugin
- Frequently Asked Questions (FAQs) About Changing WordPress URLs
- Expert Guides on URLs in WordPress
Méthode 1 : Modifier l’URL du site WordPress depuis la zone d’administration
Cette méthode est la plus simple et la plus conviviale pour les débutants. Si vous avez accès à votre panneau d’administration WordPress, nous vous recommandons d’utiliser cette méthode.
Il vous suffit de vous connecter à votre Tableau de bord WordPress et d’aller dans Réglages » Général.
Ici, vous pouvez modifier les URL de votre site WordPress dans les champs « Adresse WordPress » et « Adresse du site ».
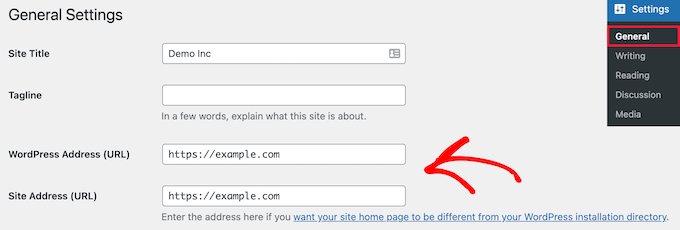
Comme nous l’avons dit, pour la plupart des sites, il s’agira de la même URL.
Cliquez ensuite sur le bouton « Enregistrer les modifications » pour enregistrer vos modifications d’URL.
Vous pouvez maintenant visiter votre site pour vous assurer que tout fonctionne correctement.
Méthode 2 : Modifier l’URL du site WordPress à l’aide du fichier functions.php
Si vous ne pouvez pas accéder à votre panneau d’administration WordPress, vous devrez utiliser cette méthode.
Tout d’abord, vous devez vous connecter à votre site WordPress à l’aide d’un client FTP. Pour plus de détails, consultez notre guide sur l’utilisation du FTP pour téléverser des fichiers sur WordPress.
Ensuite, vous devez localiser le dossier de votre thème WordPress. Pour la plupart des utilisateurs/utilisatrices, ce sera quelque chose comme /wp-content/themes/votre-dossier-de-thème/.
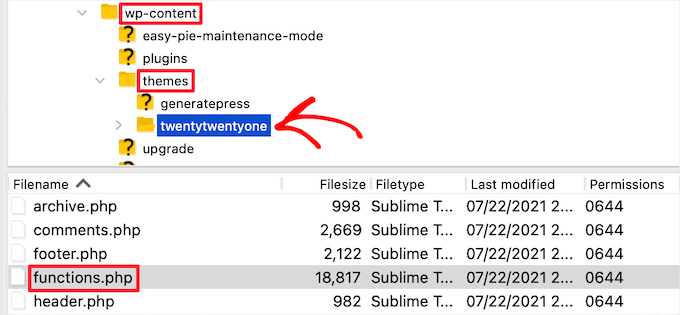
Dans ce dossier, vous devez ouvrir votre fichier functions.php et le modifier à l’aide de votre éditeur de texte préféré, comme Notepad ou TextEdit.
Ensuite, vous devez ajouter le code suivant au bas du fichier :
update_option( 'siteurl', 'https://example.com' );
update_option( 'home', 'https://example.com' );
N’oubliez pas de remplacer https://example.com par les URL de votre propre site. Vous pouvez maintenant enregistrer vos modifications et téléverser le fichier sur votre serveur à l’aide du protocole FTP.
Il vous suffit maintenant de visiter votre site pour voir si tout est rentré dans l’ordre.
L’avantage de cette méthode est qu’elle met à jour les URL du site dans la base de données. WordPress met à jour la base de données pour les URLs du site à chaque fois que votre fichier functions.php est chargé.
Une fois que votre site fonctionne correctement, vous pouvez retirer les deux lignes de code du fichier functions.php de votre thème WordPress.
Méthode 3 : Modifier les URLs du site WordPress en utilisant le fichier wp-config.php
Si vous n’êtes pas sûr du thème WordPress que vous devez modifier ou si vous ne trouvez pas votre fichier functions.php, vous pouvez utiliser cette méthode.
Vous devrez ajouter les URL de votre site au fichier de configuration de WordPress, qui s’appelle wp-config.php. Ce fichier est situé dans le dossier racine de votre site et contient des réglages WordPress importants.
Pour modifier ce fichier, vous devrez vous connecter à votre site à l’aide d’un client FTP. Pour plus de détails, consultez notre guide sur l’utilisation du FTP pour téléverser des fichiers sur WordPress.
Ensuite, vous devez localiser le fichier wp-config.php, qui se trouve normalement dans le dossier racine de votre domaine.
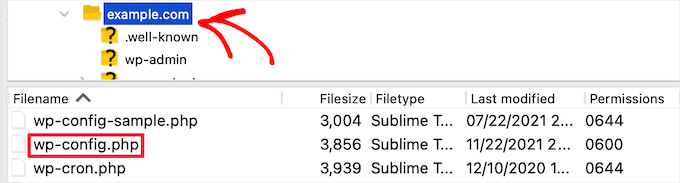
Ensuite, vous devez ajouter le code suivant juste au-dessus de la ligne qui dit : « C’est tout, arrêtez de modifier ! Bonne publication ».
define( 'WP_HOME', 'https://example.com' );
define( 'WP_SITEURL', 'https://example.com' );
N’oubliez pas de remplacer https://example.com par votre propre nom de domaine.
Vous pouvez maintenant enregistrer vos modifications et téléverser le fichier sur votre serveur. Après cela, visitez votre site pour vous assurer que tout fonctionne correctement.
Méthode 4 : Modifier les URLs du site WordPress dans la base de données en utilisant phpMyAdmin
Une autre façon de mettre à jour les URL de votre site WordPress est de les modifier directement dans votre base de données WordPress. Vous pouvez le faire directement depuis le tableau de bord de votre compte d’hébergeur WordPress.
Avant cela, nous vous recommandons de faire une sauvegarde de la base de données de WordPress. C’est très important et cela vous aidera à annuler toutes les modifications apportées à la base de données WordPress en cas de problème.
Pour plus de détails, consultez notre guide sur la façon de faire une sauvegarde de la base de données de WordPress.
Ensuite, vous devez vous connecter au tableau de bord de votre compte d’hébergeur et cliquer sur l’icône ‘phpMyAdmin’ dans la section ‘Bases de données’.
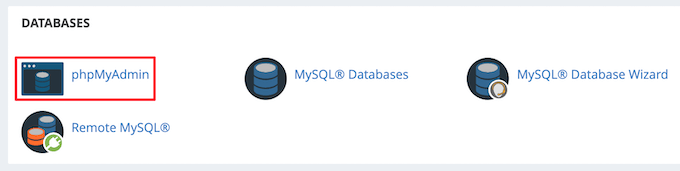
Note : Les étapes peuvent être légèrement différentes en fonction de votre fournisseur d’hébergement. Cependant, tous les fournisseurs d’hébergement cPanel, comme Bluehost, vous donnent la possibilité de modifier les réglages de la base de données.
Cela lancera automatiquement l’application phpMyAdmin, qui vous offre une interface web pour modifier les bases de données MySQL. Pour en savoir plus, consultez notre guide du débutant sur la gestion des bases de données WordPress avec phpMyAdmin.
Tout d’abord, vous devez cliquer sur votre base de données WordPress dans la colonne de gauche. Cela affichera les tables de votre base de données WordPress.
Cliquez ensuite sur l’option de colonne ‘wp_options’.
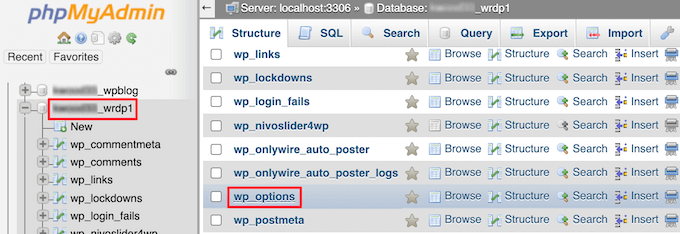
Par défaut, le préfixe de la base de données est « wp_ », mais comme vous pouvez modifier le préfixe de votre base de données WordPress, il peut être différent.
Vous verrez maintenant des lignes à l’intérieur du tableau des options. Vous devez repérer la colonne « nom_option », dans laquelle les mots « siteurl » et « home » seront répertoriés.

Tout d’abord, cliquez sur l’icône « Modifier » à gauche de chaque ligne et modifiez le champ « valeur_option » en y ajoutant l’URL de votre nouveau site.
Il se peut que vous deviez défiler le tableau des options pour trouver le nom de l’option « maison ».
Cliquez ensuite sur le bouton « Go » en bas à droite pour enregistrer les modifications apportées à la base de données.
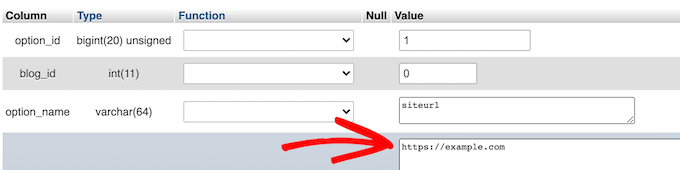
Vous pouvez maintenant visiter votre site pour vous assurer que tout fonctionne comme il se doit.
Méthode 5 : Modifier l’URL du site WordPress à l’aide de l’extension AIOSEO
Toutes les méthodes ci-dessus vous aideront à modifier l’URL d’une installation WordPress existante. Cette méthode fonctionne un peu différemment puisque vous ferez pointer votre URL WordPress actuelle vers l’URL d’une nouvelle installation WordPress.
Cette situation est fréquente lorsque vous déplacez votre site WordPress vers un nouveau nom de domaine et que vous ne voulez pas perdre de classement ou subir des temps d’arrêt.
La meilleure façon de le faire est d’utiliser l’extension AIOSEO. C’est la meilleure extension de référencement WordPress sur le marché, utilisée par plus de 3 millions de sites.
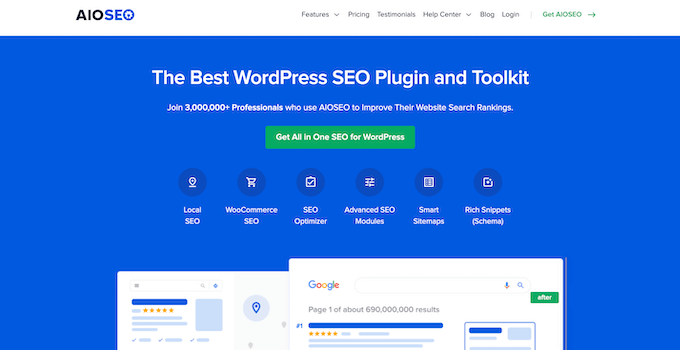
Note : Il existe une version gratuite de l’extension, mais la version AIOSEO Pro est le seul moyen de rediriger l’ensemble de votre site, les publications, les pages, et plus encore sans perdre votre classement SEO.
Il dispose d’un gestionnaire de redirection intégré qui vous permet de créer facilement des redirections de sites entiers.
En redirigeant votre site de cette manière, vous préservez les liens des sites qui pointaient vers votre ancien domaine, vous évitez les erreurs 404 et vous offrez une meilleure expérience à vos internautes.
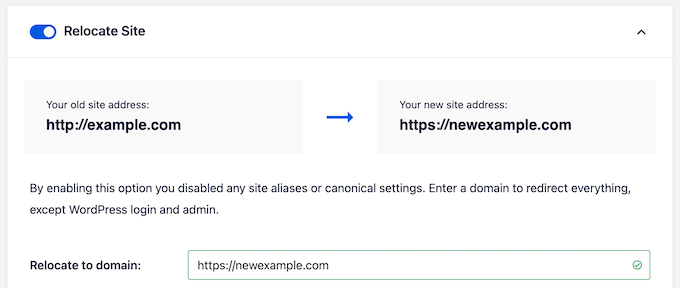
Pour procéder correctement, vous devrez créer un duplicator de votre site existant, le déplacer vers un nouveau domaine, puis rediriger votre ancien site vers votre nouveau site.
Pour en savoir plus, consultez notre guide sur la mise à jour des URL lors du déplacement de votre site WordPress.
Si vous souhaitez rediriger des publications uniques et des pages sur WordPress, consultez notre guide du débutant pour créer des redirections 301 sur WordPress.
Foire aux questions (FAQ) sur la modification des URL de WordPress
Au fil des ans, nous avons aidé des centaines de milliers d’utilisateurs/utilisatrices à créer un site WordPress, à lancer un blog ou une boutique en ligne.
Tout au long de cette période, nous avons répondu à de nombreuses questions similaires liées à la modification des URL de WordPress. Vous trouverez ci-dessous quelques-unes des questions les plus fréquemment posées que nous recevons.
Pourquoi les champs Adresse WordPress et Adresse du site sont-ils grisés ?
Si l’adresse (URL) de WordPress est grisée sur la page des Réglages de votre zone d’administration, cela signifie que les URL sont codées en dur dans le fichier wp-config.php.
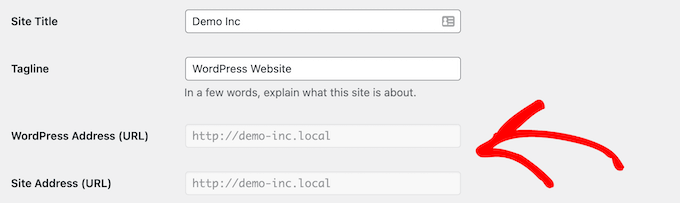
Pour modifier l’URL de WordPress, vous devrez suivre la quatrième méthode ci-dessus pour modifier le fichier wp-config.php et changer l’URL en conséquence.
Comment récupérer mon site WordPress après avoir accidentellement modifié les réglages de l’URL ?
Parfois, des utilisateurs non techniciens peuvent accidentellement modifier les réglages de l’URL de WordPress et de l’adresse du site à partir de la zone d’administration de WordPress.
Pour y remédier, vous devrez suivre les instructions ci-dessus pour modifier les URL de WordPress en modifiant functions.php, wp-config.php ou la base de données de WordPress.
Existe-t-il une extension WordPress capable de mettre à jour en masse les URL de toutes les publications, pages et autres zones de contenu d’un blog ?
Oui, vous pouvez utiliser l’extension Go En direct Update URLs.
Lorsque vous modifiez votre URL WordPress, vous aurez besoin d’un moyen pour mettre à jour en masse les liens à travers vos publications WordPress, pages, et d’autres zones dans votre base de données. Cette extension est un énorme gain de temps.
Nous l’utilisons non seulement pour mettre à jour les URL lorsque nous déplaçons des sites web, mais aussi pour migrer des sites web vers WordPress à partir de diverses autres plateformes, par exemple de WordPress.com à WordPress.org, de Wix à WordPress, de Weebly à WordPress, et bien d’autres encore.
Guides d’experts sur les URL dans WordPress
Maintenant que vous savez comment modifier l’URL de votre site WordPress, vous pouvez consulter d’autres articles liés aux URL dans WordPress.
- Qu’est-ce que l’URL d’un site web (explication des éléments importants pour les débutants)
- Qu’est-ce qu’une structure d’URL favorable au référencement dans WordPress ?
- Comment modifier le slug de l’URL de recherche par défaut dans WordPress
- Comment mettre à jour facilement les URLs lorsque vous déplacez votre site WordPress
- Comment Retirer les Numéros des URLs WordPress
- Comment Retirer le Slug Parent de l’URL de la Page Enfant dans WordPress
- Comment Retirer la chaine v=XXXX des URLs de WordPress
- Comment ajouter une URL de connexion personnalisée dans WordPress (étape par étape)
- Comment obtenir l’URL des images téléversées dans WordPress ?
- Comment obtenir l’URL de la miniature de la publication dans WordPress
Nous espérons que cet article vous a aidé à modifier facilement les URL de votre site WordPress. Vous pouvez également consulter notre guide sur la façon d’obtenir un certificat SSL gratuit pour votre site WordPress et nos choix d’experts pour le meilleur logiciel de discussion en direct pour les petites entreprises.
Si vous avez aimé cet article, veuillez alors vous abonner à notre chaîne YouTube pour obtenir des tutoriels vidéo sur WordPress. Vous pouvez également nous trouver sur Twitter et Facebook.





Syed Balkhi says
Hey WPBeginner readers,
Did you know you can win exciting prizes by commenting on WPBeginner?
Every month, our top blog commenters will win HUGE rewards, including premium WordPress plugin licenses and cash prizes.
You can get more details about the contest from here.
Start sharing your thoughts below to stand a chance to win!
Jiří Vaněk says
Do I understand correctly that method number 5 will help me migrate the site and redirect all urls to the new domain? So it only overwrites the domain but leaves the rest of the URL the same?
WPBeginner Support says
It would redirect your posts and pages as well.
Administrateur
nine says
hi, my colleague used the first method and although the page still exists we cannot log into the wordpress admin site. any suggestions where do I need to revert?
I tried all the other methods in hopes that it would help but to no avail
WPBeginner Support says
It would depend on what issue you are having when attempting to log into your site, you should be able to use one of the other methods from the article above to revert the address to the correct URL.
Administrateur
Tomasz Lukomski says
Thanks. Save my whole website!
WPBeginner Support says
Glad our article was helpful!
Administrateur
LittleDrop says
404
Sorry we couldn’t find that page.
It looks like nothing was found at this location. Maybe try one of the links below or a search?
above is the error message.
please what to do?
WPBeginner Support says
If you were changing your site’s URLs to the correct URL and it is showing that 404 error, you would want to reach out to your hosting provider and they can normally assist with setting up redirects to the correct URL.
Administrateur
An says
When I change my website URL from http to https: all looks ok.
however, every time I log out and log in again, the URL is changed back to http
I tried changing from the wordpress admin panel and directly in the database, but the changes are always undone when I log in again.
Any idea what might be causing this?
WPBeginner Support says
You may want to check with your hosting provider as some have systems in place to prevent changes in your domain unless they are updated. You would also want to clear your cache if you have it enabled as that is another common cause for that issue.
Administrateur
Nate Garner says
Do I change the URLs before I change the domain DNS or after? I want as little down time as possible.
Thanks
WPBeginner Support says
You shouldn’t need to edit your DNS unless you are looking to change your domain. If you are looking to change your domain then you would want to take a look at our guide on how to do so below:
https://www.wpbeginner.com/wp-tutorials/how-to-properly-move-wordpress-to-a-new-domain-without-losing-seo/
Administrateur
Joseph says
Thank you guys. I mistakenly altered both my WordPress and site URLs and I couldn’t access the site. Whenever I typed localhost/mysite it returned the error 404. But thanks to this article, I’ve found peace now. Much love.
Niuta says
You have big thumbs up!
WPBeginner Support says
Glad our guide was helpful
Administrateur
Dev Shah says
I have already changed my site URL, now I want to change my internal browsing URLs like
my site: xyz.com
Now if I go to about us page
the URL should become : xyz.com/about
Is this possible by wordpress?
WPBeginner Support says
You would want to modify your permalinks for what you want, you can see our guide on that below:
https://www.wpbeginner.com/wp-tutorials/how-to-create-custom-permalinks-in-wordpress/
Administrateur
Michael Feinsinger says
Thanks. I used method 4. phpmyadmin. worked great!
WPBeginner Support says
Glad to hear our guide helped
Administrateur
Gary Sim says
Can site url and home and be different?
My site will not work on https with www. in
So can I change site url to https:/www.example in config and not home address.?
WPBeginner Support says
You would want to reach out to your hosting provider and they can help with solving that problem as well as what is allowed/required on their hosting.
Administrateur
Chris W says
Method 3 worked like a charm! Thank you so much
WPBeginner Support says
Glad our guide was helpful
Administrateur
Frans says
I’ve already tried all options .. but nothing works!
Changing the url is not a problem, but after that nothing works anymore.
WPBeginner Support says
You would want to ensure the domain you changed your site to is set up properly. If you reach out to your hosting provider they should be able to assist
Administrateur
Alina Rekena says
Thanks for the article! But for me the domain still doesn’t work, it shows that it can’t find the server of my domain. I have entered DNS records (nameservers) for the domain. Where to look for the problem?
WPBeginner Support says
You would want to reach out to your hosting provider to ensure the domain is connected on their end correctly.
Administrateur
Mariam Anderson says
I was messing around with settings and thought I broke my site. Method #2 worked beautifully. Thank you!
WPBeginner Support says
Glad our recommendation was able to help
Administrateur
Aldo says
I am building a WP site on localhost, and will use Duplicator to move it to an online host. What should the WP Address and Site Address be set to before I run Duplicator and migrate the site?
WPBeginner Support says
You would want to take a look at our guide on how to move your site from a local installation to a live site below:
https://www.wpbeginner.com/wp-tutorials/how-to-move-wordpress-from-local-server-to-live-site/
Administrateur
Samantha Surage says
My wordpress url is on my subdomain and I want to change my site url to my domain. I made the change in my admin area however, I am not seeing the effects of this change in the front end. Would I still need to rn the url replace plugin for it to work?
WPBeginner Support says
For what it sounds like you’re wanting, you would want to take a look at our guide below:
https://www.wpbeginner.com/wp-tutorials/how-to-properly-move-wordpress-from-subdomain-to-root-domain/
Administrateur
Steve Shorr says
When I go to general >settings
I don’t see the web address
WPBeginner Support says
You may be on WordPress.com, we cover the difference between the two in our article below:
https://www.wpbeginner.com/beginners-guide/self-hosted-wordpress-org-vs-free-wordpress-com-infograph/
Administrateur
Rita Smith says
The two update plugins you recommend are not tested and may not work with the newest version of wp.
WPBeginner Support says
We would still recommend those plugins for the moment, for that specific warning you would want to take a look at our article below:
https://www.wpbeginner.com/opinion/should-you-install-plugins-not-tested-with-your-wordpress-version/
Administrateur
Sacha says
I tried to create a website with wp today, however I changed the urls and now don’t have access to wp dashboard. Can you help me pls?
WPBeginner Support says
You would want to revert the address to the old URL and reach out to your hosting provider
Administrateur
Sacha says
Thanks for the reply, since i dont have access i need to do it through pho or client file? If so is there a more detailed explanation please? Its my first time and everything is new for me. Thanks so much
WPBeginner Support says
It would depend on the access you do have, the above article covers our recommended methods for changing the address.
Bill Mundhausen says
This option (the easy one) « This method is the easiest. If you can already access the WordPress admin area, then we recommend using this method. Simply login to your WordPress website and go to Settings » General page. From here you can change WordPress site URLs under the ‘WordPress Address’ and ‘Site Address’ options. » It doesn’t exist.
WPBeginner Support says
The most likely reason you do not have that would be if you are on WordPress.com, if you are then you would not have this option. For a comparison of WordPress.com and WordPress.org you would want to take a look at our article below:
https://www.wpbeginner.com/beginners-guide/self-hosted-wordpress-org-vs-free-wordpress-com-infograph/
Administrateur
Amit Patil says
Thank you soo much, this post has been a great help.
Php option worked for me
WPBeginner Support says
Glad our guide was helpful
Administrateur
Darwish says
Thank you so much, you don’t how much i search for a solution for this .. i even contacted my host and they couldn’t know how to do it …. Method 3 solved it .
you’re really my trusted source for everything wordpress .
again thank you so much .
WPBeginner Support says
Glad our recommendations were able to help
Administrateur
Omolewa Adetola says
Hello,I am worried that if I change my site address, I’ll lose all the files on the previous URL and be unable to redirect or reach the former site. That would mean a loss of all my blog posts, wouldn’t it? What can I do, please?
WPBeginner Support says
If you’re looking to change your site to a new domain specifically, we would recommend taking a look at our article below:
https://www.wpbeginner.com/wp-tutorials/how-to-fix-destination-folder-already-exists-error-in-wordpress/
Administrateur
Harsh Patel says
Hello
After I changed the URL Site Address from WordPress Dashboard and then I changed from the cPanel Account after doing this my site is still displaying that This site can’t be reached.
What can I do?
WPBeginner Support says
You would want to reach out to your hosting provider to ensure you set up the domain properly
Administrateur