Essayez-vous de retirer /wordpress/ de l’URL de votre site ?
Parfois, les débutants installent WordPress dans un sous-répertoire, ce qui fait apparaître /wordpress/ dans l’URL de leur site, par exemple http://example.com/wordpress/.
Dans cet article, nous allons vous afficher comment supprimer /wordpress/ de l’URL de votre site WordPress.

Note : La méthode affichée dans ce tutoriel fonctionne également pour d’autres sous-répertoires.
Pourquoi mon site contient-il /wordpress/ dans son URL ?
WordPress est assez facile à installer, et la plupart des entreprises d’hébergement WordPress proposent des programmes d’installation rapide de WordPress dans leurs panneaux de contrôle d’hébergement.
Cependant, certains débutants qui installent leur site WordPress manuellement peuvent finir par l’installer accidentellement dans un sous-répertoire. Le plus souvent, ce sous-répertoire est nommé « WordPress ».
Cela se produit généralement parce que les utilisateurs/utilisatrices finissent par téléverser le dossier WordPress qu’ils trouvent dans le téléchargement officiel de WordPress.org.
Voyons comment corriger facilement ce problème et supprimer /wordpress/ de l’URL de votre site. Nous allons aborder trois méthodes, et vous pouvez utiliser ces liens pour passer à celle que vous souhaitez utiliser :
Méthode 1 : Recommencer avec une nouvelle installation de WordPress
Si vous venez d’installer WordPress et qu’il n’y a pas de contenu sur votre site, vous pouvez tout simplement recommencer.
Il suffit de supprimer l’installation actuelle et de suivre les instructions de notre tutoriel d’installation de WordPress pour réinstaller correctement WordPress.
Si vous avez déjà ajouté du contenu à votre site, il existe deux façons simples de retirer le /wordpress/ de l’URL de votre site. Nous les aborderons dans les méthodes 2 et 3.
Méthode 2 : Modifier l’adresse de votre site WordPress
Si vous disposez d’un site WordPress bien établi, cette méthode est plus simple et plus rapide. L’inconvénient de cette méthode est que vos fichiers multimédias, tels que les images, utiliseront toujours /wordpress/ dans leur URL.
Tout d’abord, vous devez vous connecter à la zone d’administration de WordPress et aller dans Réglages » Général. Vous remarquerez que les champs « Adresse WordPress » et « Adresse du site » ont tous deux la même URL.
Vous devez modifier l’option « Adresse du site » et la faire pointer vers votre domaine racine, par exemple http://www.example.com et laisser l’option « Adresse WordPress » telle qu’elle est.
Cliquez ensuite sur le bouton « Enregistrer les modifications » pour stocker vos réglages.

Ensuite, vous devez vous connecter à votre site à l ‘aide d’un client FTP. Une fois sur le site, allez dans le répertoire /wordpress/ et téléchargez les fichiers .htaccess et index.php sur votre ordinateur.
Si vous ne parvenez pas à localiser le fichier .htaccess, vous devrez peut-être forcer votre client FTP à afficher les fichiers masqués. Si vous utilisez Filezilla, cliquez sur Serveur dans la barre de menu et sélectionnez l’option « Forcer à afficher les fichiers masqués ».

Une fois que vous avez téléchargé les deux fichiers sur votre ordinateur, vous devez ouvrir le fichier index.php dans un éditeur de texte comme Notepad. Dans ce fichier, vous trouverez une ligne comme celle-ci :
require( dirname( __FILE__ ) . '/wp-blog-header.php' );
Cette ligne charge le fichier wp-blog-header.php, qui est nécessaire pour charger votre site WordPress.
Ce qu’il faut faire maintenant, c’est saisir l’emplacement correct du fichier en remplaçant la ligne existante par celle-ci :
require( dirname( __FILE__ ) . '/wordpress/wp-blog-header.php' );
Enregistrez vos modifications et téléversez les fichiers index.php et .htaccess de votre ordinateur à la racine de votre domaine en utilisant le protocole FTP.
Le dossier racine est le dossier parent dans lequel se trouve le dossier « WordPress ». Il est généralement appelé /www/ ou /public_html/.

C’est tout. Vous pouvez maintenant visiter votre site en utilisant le domaine racine, et tout fonctionnera correctement.
http://example.com
Cependant, si vous avez besoin de vous connecter à l’administration de WordPress, vous devrez toujours vous rendre dans le répertoire ‘wordpress’ pour accéder à wp-admin :
http://www.example.com/wordpress/wp-admin
Méthode 3 : Déplacer WordPress dans le répertoire racine
Cette méthode est plus complète et permet de déplacer définitivement votre site WordPress du sous-répertoire vers le dossier racine de votre site.
Étape par étape : Création d’un paquet de Duplicator
Tout d’abord, vous devez installer et activer l’extension Duplicator sur votre site. Pour plus de détails, consultez notre guide étape par étape sur l’installation d’une extension WordPress.
Une fois activé, vous devez vous rendre sur la page » Réglages » de Duplicator, puis cliquer sur le bouton » Créer une nouvelle « .
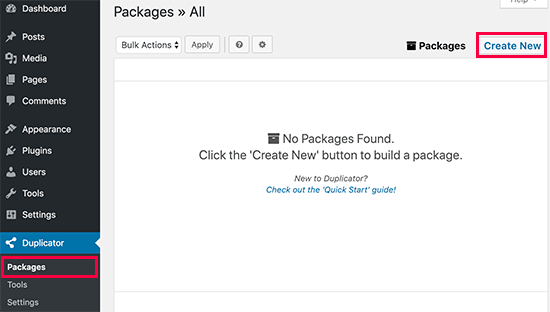
Cela lancera l’assistant Duplicator, qui créera un programme d’installation de votre site terminé. Cliquez sur le bouton suivant pour continuer.
Ensuite, l’extension effectuera quelques analyses. Si tout semble correct, vous pouvez cliquer sur le bouton « Version » en bas de l’écran.
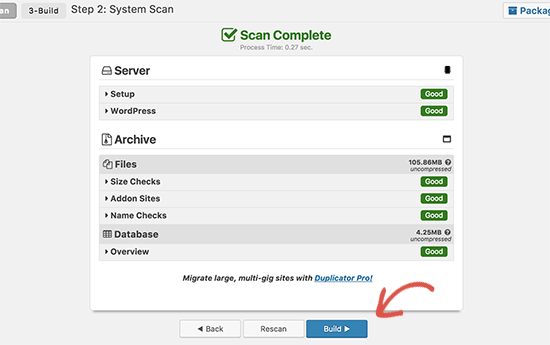
Duplicator va maintenant créer un paquet et vous inviter à le télécharger avec le script d’installation.
Téléchargez les deux fichiers sur votre ordinateur.
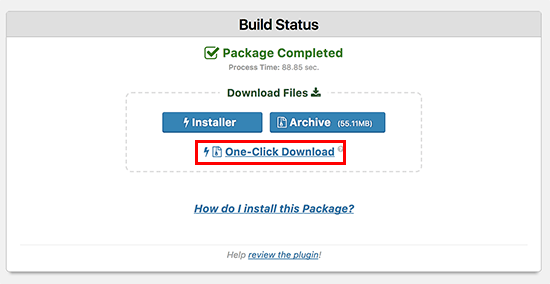
Étape par étape : Créer une nouvelle base de données pour une nouvelle installation de WordPress
Vous pouvez utiliser la base de données WordPress existante, mais il est préférable d’en créer une nouvelle afin que votre ancienne base de données soit en sécurité et inchangée. De cette façon, vous pourrez revenir à votre site sans trop de problèmes si quelque chose ne va pas.
Vous devez vous rendre dans le tableau de bord cPanel de votre compte d’hébergement, défiler jusqu’à la section « Bases de données », puis cliquer sur l’icône « Bases de données MySQL ».

Ensuite, il vous suffit de donner un nom à votre base de données.
Cliquez ensuite sur le bouton « Créer une base de données ».

cPanel va maintenant créer une nouvelle base de données pour vous. Ensuite, vous devez défiler vers le bas jusqu’à la section « Utilisateurs/utilisatrices MySQL ».
A partir de là, vous devez fournir un identifiant et un mot de passe pour votre nouvel utilisateur de la base de données et cliquer sur le bouton « Créer un utilisateur ».

Vous devez maintenant assigner des droits sur la base de données au nouvel utilisateur.
Défilez vers le bas jusqu’à la section « Ajouter un utilisateur à la base de données ». Sélectionnez simplement l’utilisateur de la base de données que vous avez créé dans le menu déroulant situé à côté du champ « Utilisateur », puis sélectionnez la base de données. Enfin, cliquez sur le bouton « Ajouter ».

Votre nouvelle base de données est maintenant prête à être utilisée pour une nouvelle installation de WordPress.
Etape par 3 : Lancer l’assistant Duplicator
Maintenant, vous devez téléverser le paquet d’archives de Duplicator et le fichier d’installation que vous avez téléchargé plus tôt dans le répertoire racine de votre site.
Il s’agit du répertoire contenant le dossier/wordpress/.

Après avoir téléversé les deux fichiers, ouvrez le script d’installation dans une fenêtre de navigateur. Vous devrez saisir l’URL racine de votre site et la faire précéder de /installer.php.
https://example.com/installer.php
L’assistant d’installation de Duplicator s’ouvre alors.

Cochez la case des termes et conditions, puis cliquez sur le bouton « Suivant » pour continuer.
Ensuite, il vous demandera de fournir les informations relatives à la base de données. Saisissez les données de la base que nous avons créée à l’étape 2.

Après avoir saisi les informations relatives à la base de données, cliquez sur le bouton ‘Suivant’ pour continuer. Duplicator va maintenant décompresser la sauvegarde de votre base de données WordPress de l’archive dans votre nouvelle base de données.
Ensuite, il vous demandera de mettre à jour l’URL et le chemin d’accès du site. Vous n’avez rien à faire ici, car il détectera automatiquement la nouvelle URL et le nouveau chemin. Toutefois, si ce n’est pas le cas, vous pouvez saisir manuellement les détails ici.

Duplicator va maintenant terminer la migration.
Vous pourrez cliquer sur le bouton « Connexion admin » pour accéder à votre site au nouvel emplacement.

Étape parlages : Configurer les redirections du sous-répertoire vers le dossier racine
Félicitations, vous avez bien déplacé votre site WordPress du sous-répertoire vers le dossier racine.
Il est maintenant temps de configurer des redirections pour que vos utilisateurs/utilisatrices et les moteurs de recherche puissent trouver le nouvel emplacement de votre site.
Tout d’abord, vous devez vous connecter à votre site WordPress à l’aide d’un client FTP, puis supprimer l’ancien dossier /wordpress/.

Ensuite, passez à la zone d’administration de votre site WordPress. Puisque vous l’avez déplacé à la racine de votre site, votre URL d’administration WordPress sera comme ceci :
https://example.com/wp-admin
Maintenant, vous devez installer et activer l’extension Redirection. Pour plus de détails, consultez notre guide étape par étape sur l’installation d’une extension WordPress.
Une fois activé, vous devez vous rendre sur la page Outils » Redirection. L’extension vous affiche alors un assistant de configuration. Il vous suffit de cliquer sur les boutons » Continuer la configuration » puis » Terminer la configuration « .

Ensuite, vous devez passer à l’onglet » Redirects » et ajouter votre nouvelle redirection.
Tout d’abord, vous devez cocher la case « REGEX » dans le coin du premier champ.
Ensuite, allez dans le champ « URL source » et ajoutez https://example.com/wordpress/.* Ensuite, allez dans le champ « URL cible » et ajoutez https://example.com/$1.

N’oubliez pas de remplacer ‘exemple.com’ par votre propre nom de domaine. Confirmez ensuite que vous avez cliqué sur le bouton « Ajouter une redirection » pour enregistrer vos modifications, et le tour est joué.
Un autre outil que vous pouvez utiliser pour rediriger les publications et les pages est All in One SEO (AIOSEO). Nous vous affichons comment rediriger les internautes utilisant d’anciennes URL contenant /wordpress/ vers l’Emplacement de votre nouveau site dans notre guide pour débutants sur la façon de faire des redirections complètes de site dans WordPress.
De plus, vous pouvez activer le suivi des erreurs 404 pour repérer les liens brisés afin de ne pas perdre le classement des mots-clés.
À partir de maintenant, tous les utilisateurs/utilisatrices qui tentent d’accéder à votre site avec /wordpress/ dans l’URL seront automatiquement redirigés vers les bonnes publications avec votre nouvelle URL racine.
Guides d’experts sur la modification des URL dans WordPress
Maintenant que vous savez comment supprimer /wordpress/ de l’URL de votre site web, vous pouvez consulter d’autres guides relatifs à la modification des URLs dans WordPress.
- Comment changer l’URL de votre site WordPress (étape par étape)
- Comment mettre à jour facilement les URL lorsque vous déplacez votre site WordPress
- Comment supprimer les chiffres des URL de WordPress
- Comment supprimer la date des URL de WordPress
- Comment supprimer la chaîne v=XXXX des URL de WordPress
- Comment supprimer le slug parent de l’URL de la page enfant dans WordPress
- Comment modifier l’URL de recherche par défaut dans WordPress
- Comment ajouter une URL de connexion personnalisée dans WordPress (étape par étape)
- Guide du débutant : Comment trouver votre URL de connexion WordPress
- Comment faire passer WordPress de HTTP à HTTPS (Guide du débutant)
Nous espérons que cet article vous a aidé à apprendre comment se débarrasser de /wordpress/ de l’URL de votre site WordPress. Vous pouvez également consulter notre guide sur la façon d’accélérer les performances de WordPress ou nos choix d’experts des meilleures extensions et outils de référencement WordPress.
Si vous avez aimé cet article, veuillez alors vous abonner à notre chaîne YouTube pour obtenir des tutoriels vidéo sur WordPress. Vous pouvez également nous trouver sur Twitter et Facebook.





Syed Balkhi says
Hey WPBeginner readers,
Did you know you can win exciting prizes by commenting on WPBeginner?
Every month, our top blog commenters will win HUGE rewards, including premium WordPress plugin licenses and cash prizes.
You can get more details about the contest from here.
Start sharing your thoughts below to stand a chance to win!
Brenda says
Thank you so much for this tutorial! So helpful.
I followed step #2 and all the pages on my site work now without the /wordpress in the URL, EXCEPT for the homepage. I updated the Site URL in Settings > General, but for some reason the homepage still redirects from mysite.com to mysite.com/wordpress.
Any idea why this might be happening? Thanks in advance!
WPBeginner Support says
From the sound of the issue, we would recommend checking your index.php and htaccess are both in the correct folder for a likely reason.
Administrateur
Brenda says
Thanks so much for your response. Figured out the issue!
WPBeginner Support says
Glad to hear!
Adrian says
Not sure if this related, on initial set up should you you use the www dot …. com or just your sitename dot… com
WPBeginner Support says
That is a different situation that we cover in our guide below. WWW vs non-WWW is personal preference:
https://www.wpbeginner.com/beginners-guide/www-vs-non-www-which-is-better-for-wordpress-seo/
Administrateur
Lilly Walker says
I followed Method 1: Change WordPress Site Address
changed the site address with out /mywpfolder
and downloaded the ht.access and the index file – (they dont match your eg but just added the /mywpfolder etc
and uploaded the htaccess and the index files back to the root directory
BUT
the correct front page came up and then clicked on a link it came up but clicked on a link then and it 404’d.
my guess is that some pages have urls manually put in but how do I search and replace these?
Alice K says
Hi!
First, thank you very much!
I followed the second method, and now accessing the admin page works without adding « /wordpress » in the URL.
But when I try to access my website I still have to add « /wordpress » to the URL?!
Can anyone help? Where have I gone wrong?
WPBeginner Support says
The site is likely active in the old location, you should should still be able to see your login if you go to yourdomain/wp-login.php
Administrateur
sginader says
Thank you! I’m a WP novice so your step by step instructions was perfect. I do have a question – I followed Method 1 – does the redirect add to the site loading time? I ask because my site takes very long to load. Thank you!
WPBeginner Support says
While it adds a small amount to the loading time, it shouldn’t add enough to be noticeable. If this increase in load time was recent then you may want to check with your host to ensure there isn’t something conflicting with the redirect you set up.
Administrateur
Nkosiyapha says
This was very helpful. Thank you very much
WPBeginner Support says
You’re welcome
Administrateur
Rachel says
I have a question: if I use method 1, do I have to change all url links of my posts and images? My blog are actually inside a folder and I want to make a redirection to the root domain. It’s not clear…
WPBeginner Support says
For the first method, you shouldn’t need to redirect your posts.
Administrateur
birgit van Munster says
Hi, I made the change in the index.pho file as directed and moved the two files to the root directory, but I get this error message:
Parse error: syntax error, unexpected » );’ (T_ENCAPSED_AND_WHITESPACE) in /data/40/5/47/114/5373603/user/6433782/htdocs/index.php on line 17
I think line 17 is exactly as described in the instructions, please help!
WPBeginner Support says
You may want to ensure you copied the code correctly and pasted it on a new line. You may want to take a look at our article here: https://www.wpbeginner.com/beginners-guide/beginners-guide-to-pasting-snippets-from-the-web-into-wordpress/
Administrateur
Bella says
Thank you so much! The guide I was reading didn’t mention the .htaccess part. This guide fixed the error on my site. Great work!
Bart says
Hi!
Great tutorial, and my URL now redirects (woohoo!)
However when I go the settings tab and change the site title to the one without /wordpress, the site works fine except for the home page, which gives an error.
What am I missing here…?
TROP ICSU says
Hi there!
I have my site hosted on my server. WordPress dir is located in /home/myuser/.
I tried to follow your steps by copying the updated index.php and .htaccess into same dir level where wordpress dir is. But no success.
Can you pl guide? Thank you.
Rachel says
If I have a wordpress instance in a subdirectory and I just want to delete it and not move it, can I just delete the folder, or do I need to go through some kind of un-install procedure so it is removed from the database as well?
WPBeginner Support says
Hi Rachel,
Yes you can delete it. However, we will still recommend to download it as a backup before deleting it.
Administrateur
Michael Hayman says
Hey, so i had a go at this, and for some reason i am now faced with an HTTP 500 error.
Not sure where i went wrong, but i don’t seem to be able to get it back to normal.
Any ideas would be much appreciated.
I have tried resetting the index.php back to default as well as the .htacess file with no avail.
To make matters more difficult i get the same HTTP 500 message when trying to login to the wordpress admin as well.
Clarisse says
Hi Michael,
My folder is called « /wp » instead of « /wordpress », so probably yours too!
That might be the problem…
Louise says
I had the same problem, and my folder was called wp. I just went back to the index.html file and changed it from wordpress to wp and problem solved! Such a helpful article, this was hanging over my head for months and so glad to have it fixed!
Gareth Botha says
Hi Syed, many thanks for all these, I have been postponing my site for over a year now as it was simply too intimidating. I had however made the fault of installing wordpress to the subdomain /wp and set the entire site up. Just sorted it out with you tut above. I have however come across a new problem, my home/landing page no longer loads my blog posts. How do I resolved this? I also get a redirect error as well.
WPBeginner Support says
Hi Gareth,
Good luck with your new website. Wish we could be more helpful, but it is up to the theme and your website settings. Please see our WordPress troubleshooting guide to figure out whats causing it.
Administrateur
Yan Xun says
Hi, I followed these steps and my website is working fine. Only issue is now I can’t seem to load my theme’s UX Builder for my site.
does this method cause any issue if I am using a theme UX builder?
WPBeginner Support says
Hi Yan Xun,
Here is what you can try. First create a backup of your website. After that Uninstall the UX builder by visiting the plugins page, now install and activate it again.
If it comes packaged with your theme, then again create a backup of your website. After that you need to download a fresh copy of your theme. Next, temporarily switch your WordPress site to a default WordPress theme like TwentySeventeen. Delete your old theme and then install it from the zip file you downloaded earlier.
Administrateur
Gina says
Help! I followed your tutorial for removing wordpress. Now I can’t get into the site or admin.
Getting the following:
Warning: require(/home/content/09/8001609/html/wordpress/wp-blog-header.php) [function.require]: failed to open stream: No such file or directory in /home/content/09/8001609/html/index.php on line 17
Fatal error: require() [function.require]: Failed opening required ‘/home/content/09/8001609/html/wordpress/wp-blog-header.php’ (include_path=’.:/usr/local/php5/lib/php’) in /home/content/09/8001609/html/index.php on line 17
Marko says
Done that, and ‘/wordpress’ from addressbar is gone, but Google still lists it with it in the search. For example:
WPBeginner Support says
Hi Marko,
You will need to redirect those users. See our guide on how to setup redirects in WordPress.
Administrateur
Andrew says
Thanks guys i love u <3
Priyanka says
This tutorial is a life saviour. Thank you so much.
Beth says
Thanks for your helpful website. I downloaded .htaccess and index.php. My index php says index.php4 The line on it says this: .htaccess disapears when I download it to the desktop. In ftp, they are located in the same folder as the wordpress1 folder is located. It appears to be the root directory. The site has the url with wordpress1 at the end of it. I’m not sure what to do, and don’t want to crash the site!
Thanks,
Beth
Lee Graham says
Can I ask why you download .htaccess only to upload it again?, there is no mention of edting htaccess so why download in the first place ?
Brandi says
I believe he’s asking us to download the one from the /wordpress/ subdirectory and then upload it to the / root (which is up one level). I hope that helps
Manpreet Kaur says
HI,
Thankyou so much for these helpful tutorials my one problem is solved but there is one another. When I search on google and type my website address it shows index of link instead of my website name. When I click on that link it opens my website. Can anyone help me to display my website URL on google instead of index of URL.
Ariadne1985 says
THANK YOU SO MUCH!!!
I spent hours working on it (failure) and then found your site + explanation.
SUPERB!
Filip Kevely says
1. I have moved my example.com WP installation into subfolder (let’s call it « secret-sub »).
2. Typing example.com/wp-login.php automatically re-directs me to example.com/secret-sub/wp-login.php :((
((Note: Visiting no other part of my web page shows this subfolder name as part of URL address; visitors see only example.com everywhere.))
Is this normal behaviour?
And if so – what’s actually the point of having your WP installation in « secret » subfolder – when basic /wp-login.php and /wp-admin brute attack re-directs to URL showing the « secret subfolder » name??
Any clear explanation will be very much appreciated. Thx.
WPBeginner Support says
Hi Filip Kevely,
When you install another WordPress instance in a sub-folder it creates a conflict for WordPress permalinks. To fix that you need to add this code to your sub-folder site’s .htaccess file:
# BEGIN WordPress <IfModule mod_rewrite.c> RewriteEngine On RewriteBase /secret-sub/ RewriteRule ^index\.php$ – [L] RewriteCond %{REQUEST_FILENAME} !-f RewriteCond %{REQUEST_FILENAME} !-d RewriteRule . /secret-sub/index.php [L] </IfModule> # END WordPress1-click Use in WordPress
Don’t forget to replace secret-sub with the actual subfolder name.
Administrateur
Charlotte Tomic says
How do you get rid of FEATURED CONTENT on your blog? I eliminated footers without a problem, but can’t get rid of featured content showing up on the blog front page.
Jade says
Hi there, I am pulling my hair out…….I dont have the wordpress address url or the Site Address url under settings general! I have one site with nothing on it with my web address and then another site which I have fixed up with the same name but then wordpress.com at the end, any help would be greatly appreciated.
Arif says
I have followed given the instruction but I am facing problem my website is not open correct and wp login penal is not coming please help me quickly.
Bright Bernard says
Hello,
I successfully got rid of /wordpress from site URL following the instructions in the tutorial but once i installed yoast for seo , google shows the pages with /worpress in its search results.how can we remove that from google search results also?
Blane says
Thank you! This works great!
Kala says
Please help, I thought I had followed the steps correctly but am receiving this error when I type in my web domain:
Fatal error: require() [function.require]: Failed opening required ‘/home/melanieh/public_html/wordpress/wp-blog-header.php’ (include_path=’.:/usr/lib/php:/usr/local/lib/php’) in /home/melanieh/public_html/index.php on line 17
What did I do wrong?
Robel says
Thank you man this work after so many hard work. Thanks again keep it up…..will come here for wordpress problem
Julius Decada says
problem with 404, I resolve it in a longest manner, First I just open the post and click update, it works,.. although if you got a thousand post then you grow beard before you finish everything,..
second solution
another solution, although i never test this type of solutions in my active sites,
1. first thing first back-up your wordpress website,
2. when back-up is done, got to tools and click export, it will create xml file
3. delete all post,..
4. Import the xml file that you exported,. and and everythng go smoothly,..
Rodrigo Henriques says
Thank you for the great tutorial. Worked perfectly!
rio says
everything worked except my root domain name.
when I go to mydomain.com I get a 500 error, but all my links mydomain.com/contact mydomain.com/links look fie
Rodrigo Henriques says
Hi,
have you checked if you REALLY have a « yourdomain/wordpress » directory?
Or a « yourdomain/wp » directory!
Because if you do you have to change the index.php editing accordingly ; )
Hope that helps,, it worked for me ; )
Marko Vojnovic says
THANK YOU SO MUCH!!!!!!!
omkar says
how to check whether i have a /wordpress or a /wp directory? and what following changes should i make then in the index.php file?
Tammie Radikopf says
Thank you for this reply!! Your answer is what helped me solve my problem. I didn’t realize you couldn’t just use ‘wordpress’ as the tutorial said but needed to use the exact subdirectory name. it worked. Thanks!!
Vernon Harris says
I was moving our word press site from the root folder to a sub folder and everything almost worked. The only exception was that I couldn’t find a way to remove the sub-folder from the domain URL. This site had the easiest instructions and was easy to follow. It worked perfectly the 1st time. Thank You!
WPBeginner Support says
Hi Vernon,
Glad you found it helpful Don’t forget to join us on Twitter for more WordPress tips and tutorials.
Don’t forget to join us on Twitter for more WordPress tips and tutorials.
Administrateur
rio says
I followed the steps but now my website page isn’t working. And I cannot open my wordpress admin page either. Help?
Fadiah Karim says
I followed the steps but now my website page isn’t working. And I cannot open my wordpress admin page either. Help?
Dan Kemble says
You say upload the ht access file but you never say how to edit it?
Alexandra says
I never leave comments but this post was just so clear and helpful that I have to say THANK YOU!!! :-)))
WPBeginner Support says
Hi Alexandra,
Thanks, we are glad you found it helpful. Don’t forget to join us on Twitter for more WordPress tips and tutorials.
Administrateur
JO says
Thank you so much for this – it worked and as a total WP novice I can’t believe I did it myself! You’re awesome
WPBeginner Support says
Hey JO,
We are glad you found it helpful
You may also want to subscribe to our YouTube Channel for WordPress video tutorials.
Administrateur
Sandip says
Thanks so much for this. I did install WP into a subdirectory and then spent a week remaking the site so that it was installed in the root directory At least now I know better after reading your tutorial.
At least now I know better after reading your tutorial.
Temitope says
Hello, Thanks for the tutorial, I’m pretty new to WordPress, I did a one click install and it was a multisite installation too. The website URL and domain URL fields are’nt available under settings. Please how do I go about this on a multisite???
Rogue says
Wonderful tutorial, worked perfectly, thanks man
Tobi says
Hi, great article, the first one I found which explains this topic in a good matter.
I have a similar problem, but a little bit more tricky. I do not know how it happened, but certainly I have done something strange at the WP installation. If I check my homepage it is actually in another extra worpress folder, that means I have WP in another WP folder, so my homepage looks like this: « www.example.com/wordpress/wordpress ». in the filemanager in the frp client i can see in the public_html two folders of wordpress. I did not move yet the wordpress folder with the content one level up and actually eliminate the other folder, because I am worried that I will mass it up.
Has anybody have an idea what would be the best solution? So I actually get the homepage opened under: « www.example.com » and not « www.example.com/wordpress/wordpress »?
thanks for any good hint/solution.
Brandi says
Thank you so much for this!! I did everything you said to do, and almost everything works. There’s just one page that stopped working and is returning a 404 error page. Can you help? Thanks!
Krista Hagman says
I tried, but the space that says Website Address and site address does not exist in my General area in Settings.
Is there another way to do it?
Carolina says
I see that several have the same problem as me, but I can not see any response to the issue.
That is that everything seems to work fine except for:
the home-page which is still directing to site.com/wordpress and therefore shows a 404 page.
I did try to delete the htaccess file from the root directory and update the url-structure. it created a new htaccess file but the problem still is the same..
Would really appreciate your response to this!
Thank you for a great post.
may says
My problem was from menu
Try to check your URL from WP-admin —>>> appearance —>>> menu —>>> home —>>> custom link URL
Anna Acenas says
hello
how can i remove my blog Im not a the owner of a site can i still remove my blog even im not the owner.please help me
John says
I have a question, is there something like this for Joomla? Because I couldn’t find anything on the internet.
Amardeep gupta says
Hello,
First of all thanks for this article. But there is one problem stand for me.
As I followed your step as you mention so i got Index.php but didn’t find .htaccess file.
But i did same mean
change ‘/wp-blog-header.php’ to ‘/wordpress/wp-blog-header.php’
but my home page only show without /wordpress and rest of pages will show 404- error.
please help me to slove this problem.
Avinash says
It is not working me