Volete cambiare gli URL del vostro sito WordPress?
Sia che stiate passando da HTTP a HTTPS, sia che stiate cambiando il vostro nome di dominio, sia che stiate migrando da un server locale a un sito live, sia che stiate passando a un sottodominio, dovrete sapere come cambiare l’URL del vostro sito WordPress.
In questo articolo vi mostreremo come modificare facilmente gli URL del vostro sito WordPress, passo dopo passo.
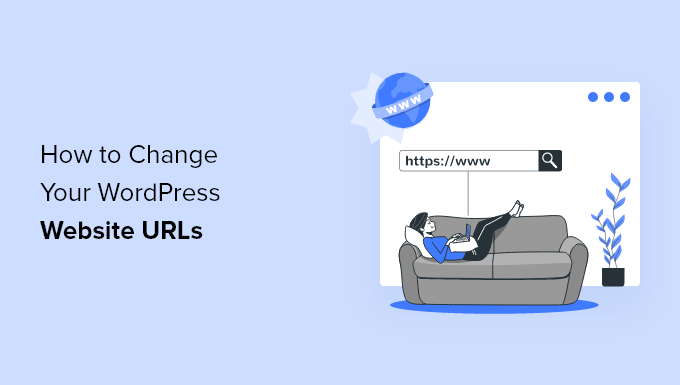
Perché cambiare gli URL del sito WordPress?
Ci sono molti motivi per cui potreste aver bisogno o voler cambiare gli URL di WordPress:
- È necessario aggiornare gli URL del sito quando si sposta WordPress da un server locale a un sito live.
- Se avete spostato il vostro sito WordPress su un nuovo nome di dominio, dovrete cambiare gli URL del sito per riflettere il cambiamento.
- È necessario modificare gli URL del sito perché si sta spostando WordPress in una directory diversa, ad esempio rimuovendo /wordpress/ dall’URL di WordPress.
- È inoltre necessario modificare gli URL quando si sposta WordPress da HTTP a HTTPS.
A parte questo, potrebbe essere necessario modificare le impostazioni dell’indirizzo di WordPress se si verifica un errore di troppi reindirizzamenti in WordPress o quando si risolve un altro errore di WordPress.
Qual è la differenza tra indirizzo di WordPress e indirizzo del sito?
Quando si cambia l’URL di WordPress, è necessario aggiornare due impostazioni separate: l’indirizzo di WordPress e l’indirizzo del sito.

Questo può confondere molti principianti che non conoscono la differenza tra le due impostazioni:
- L’indirizzo di WordPress (URL) è l’indirizzo in cui sono memorizzati i file e le cartelle di WordPress, comprese le pagine di amministrazione, i file multimediali, i plugin, i temi e altro ancora.
- L’indirizzo del sito (URL) in WordPress è la parte pubblica del vostro sito web. È quello che i visitatori digitano nei loro browser web per raggiungere il vostro sito.
Per la maggior parte degli utenti, l’indirizzo di WordPress e l’URL del sito saranno gli stessi.
Tuttavia, in alcuni casi, le grandi aziende possono ospitare i loro siti WordPress su un server diverso perché il loro sito web aziendale ha molte altre applicazioni e vogliono isolare il luogo in cui ogni applicazione è ospitata per migliorare la sicurezza di WordPress.
Detto questo, diamo un’occhiata a come cambiare facilmente gli URL dei siti web WordPress. Utilizzate i link rapidi qui sotto per passare direttamente al metodo che desiderate utilizzare:
- Change WordPress Site URLs From Admin Area
- Change WordPress Site URLs Using functions.php File
- Change WordPress Site URLs Using wp-config.php File
- Change WordPress Site URLs in the Database Using phpMyAdmin
- Change WordPress Site URLs Using AIOSEO Plugin
- Frequently Asked Questions (FAQs) About Changing WordPress URLs
- Expert Guides on URLs in WordPress
Metodo 1: Cambiare gli URL del sito WordPress dall’area amministrativa
Questo metodo è il più semplice e adatto ai principianti. Se avete accesso al pannello di amministrazione di WordPress, vi consigliamo di utilizzare questo metodo.
È sufficiente accedere alla dashboard di WordPress e andare su Impostazioni ” Generali”.
Qui è possibile modificare gli URL del sito WordPress nelle caselle “Indirizzo WordPress” e “Indirizzo del sito”.
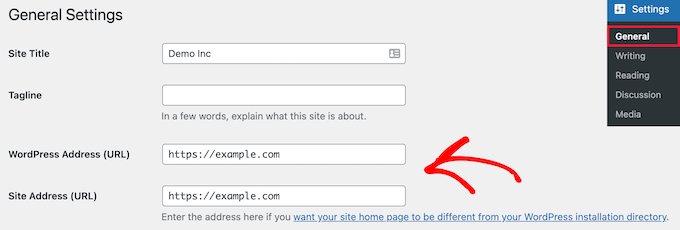
Come abbiamo detto, per la maggior parte dei siti web si tratta dello stesso URL.
Quindi, fare clic sul pulsante “Salva modifiche” per salvare le modifiche all’URL.
Ora è possibile visitare il sito web per verificare che tutto funzioni correttamente.
Metodo 2: Cambiare gli URL del sito WordPress usando il file functions.php
Se non potete accedere al pannello di amministrazione di WordPress, dovrete utilizzare questo metodo.
Per prima cosa, dovete collegarvi al vostro sito WordPress utilizzando un client FTP. Per maggiori dettagli, consultate la nostra guida su come usare FTP per caricare file su WordPress.
Quindi, è necessario individuare la cartella del tema di WordPress. Per la maggior parte degli utenti, si tratta di qualcosa come /wp-content/themes/your-theme-folder/.
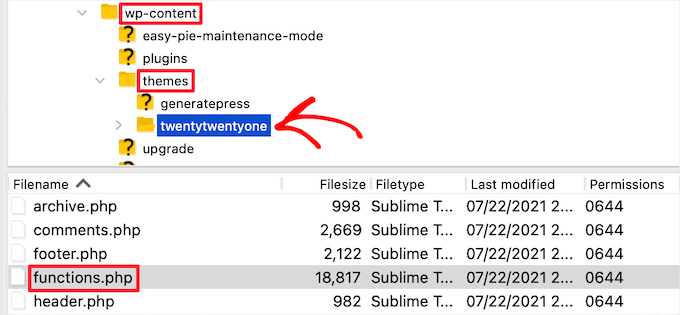
In questa cartella, è necessario aprire il file functions.php e modificarlo con l’editor di testo preferito, come Notepad o TextEdit.
Quindi, è necessario aggiungere il seguente codice alla fine del file:
update_option( 'siteurl', 'https://example.com' );
update_option( 'home', 'https://example.com' );
Non dimenticate di sostituire https://example.com con gli URL del vostro sito. Ora è possibile salvare le modifiche e caricare il file sul server tramite FTP.
Ora è sufficiente visitare il sito web per verificare se tutto è tornato alla normalità.
Il vantaggio di questo metodo è che aggiorna gli URL del sito nel database. WordPress aggiorna il database per gli URL del sito ogni volta che viene caricato il file functions.php.
Una volta che il vostro sito web funziona correttamente, potete rimuovere le due righe di codice dal file functions.php del vostro tema WordPress.
Metodo 3: Cambiare gli URL del sito WordPress utilizzando il file wp-config.php
Se non siete sicuri del tema WordPress da modificare o non riuscite a trovare il file functions.php, potete usare questo metodo.
È necessario aggiungere gli URL del sito web al file di configurazione di WordPress, chiamato wp-config.php. Questo file si trova nella cartella principale del vostro sito web e contiene importanti impostazioni di WordPress.
Per modificare questo file, dovrete collegarvi al vostro sito web utilizzando un client FTP. Per maggiori dettagli, consultate la nostra guida su come utilizzare FTP per caricare file su WordPress.
Quindi, è necessario individuare il file wp-config.php, che normalmente si trova nella cartella principale del dominio.
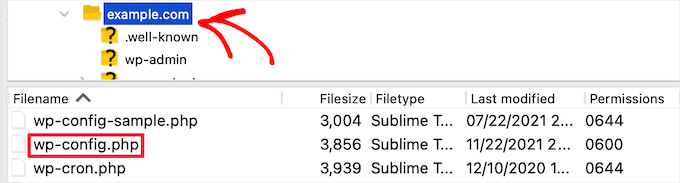
Dopodiché, è necessario aggiungere il seguente codice appena sopra la riga che dice: “È tutto, smettete di modificare! Buona pubblicazione”.
define( 'WP_HOME', 'https://example.com' );
define( 'WP_SITEURL', 'https://example.com' );
Non dimenticate di sostituire https://example.com con il vostro nome di dominio.
Ora è possibile salvare le modifiche e caricare il file sul server. Successivamente, visitate il vostro sito web per verificare che tutto funzioni correttamente.
Metodo 4: Cambiare gli URL del sito WordPress nel database usando phpMyAdmin
Un altro modo per aggiornare gli URL del sito WordPress è modificarli direttamente nel database di WordPress. Potete farlo direttamente dalla dashboard del vostro account di hosting WordPress.
Prima di effettuare questa operazione, vi consigliamo di eseguire un backup del database di WordPress. È molto importante e vi aiuterà ad annullare qualsiasi modifica al database di WordPress se qualcosa dovesse andare storto.
Per maggiori dettagli, consultate la nostra guida su come effettuare un backup del database di WordPress.
Dopodiché, è necessario accedere al cruscotto del proprio account di web hosting e fare clic sull’icona “phpMyAdmin” nella sezione “Database”.
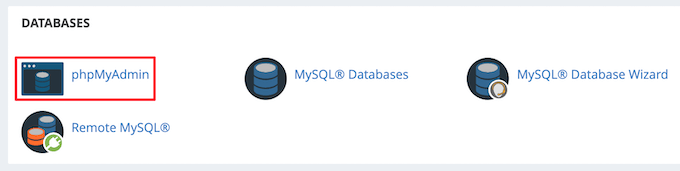
Nota: i passaggi potrebbero essere leggermente diversi a seconda del vostro provider di hosting. Tuttavia, tutti i provider di hosting cPanel, come Bluehost, consentono di modificare le impostazioni del database.
In questo modo si avvierà automaticamente l’applicazione phpMyAdmin, che offre un’interfaccia basata sul web per modificare i database MySQL. Per saperne di più, consultate la nostra guida per principianti sulla gestione dei database di WordPress con phpMyAdmin.
Per prima cosa, è necessario fare clic sul database di WordPress nella colonna di sinistra. In questo modo verranno visualizzate le tabelle del database di WordPress.
Quindi, fare clic sull’opzione della colonna ‘wp_options’.
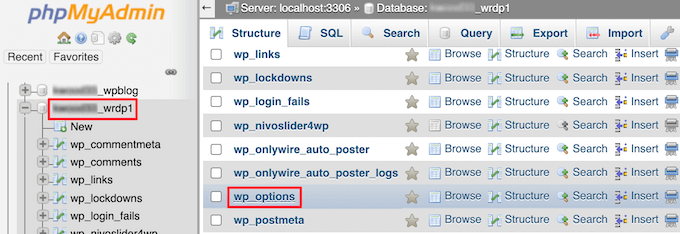
Per impostazione predefinita, il prefisso del database è ‘wp_’, ma poiché è possibile modificare il prefisso del database di WordPress, potrebbe essere diverso.
Ora si vedranno le righe della tabella delle opzioni. È necessario individuare la colonna ‘option_name’, dove saranno elencati ‘siteurl’ e ‘home’.

Per prima cosa, fare clic sull’icona a matita “Modifica” a sinistra di ogni riga e modificare il campo “option_value” con il nuovo URL del sito.
Potrebbe essere necessario scorrere la tabella delle opzioni per trovare il nome dell’opzione “home”.
Dopodiché, è sufficiente fare clic sul pulsante “Vai” nell’angolo in basso a destra per salvare le modifiche al database.
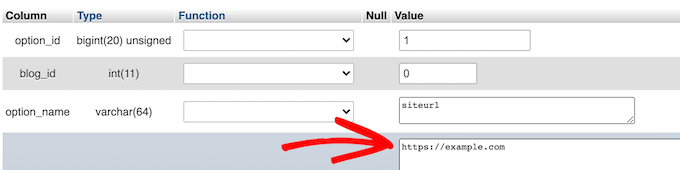
Ora è possibile visitare il sito web per verificare che tutto funzioni come dovrebbe.
Metodo 5: Cambiare gli URL del sito WordPress utilizzando il plugin AIOSEO
Tutti i metodi sopra descritti vi aiuteranno a modificare l’URL di un’installazione WordPress esistente. Questo metodo funziona in modo un po’ diverso, poiché farete in modo che l’URL attuale di WordPress punti all’URL di una nuova installazione di WordPress.
Questo accade spesso quando si sposta il proprio sito WordPress su un nuovo nome di dominio e non si vuole perdere posizioni in classifica o subire tempi di inattività.
Il modo migliore per farlo è il plugin AIOSEO. È il miglior plugin SEO per WordPress sul mercato, utilizzato da oltre 3 milioni di siti web.
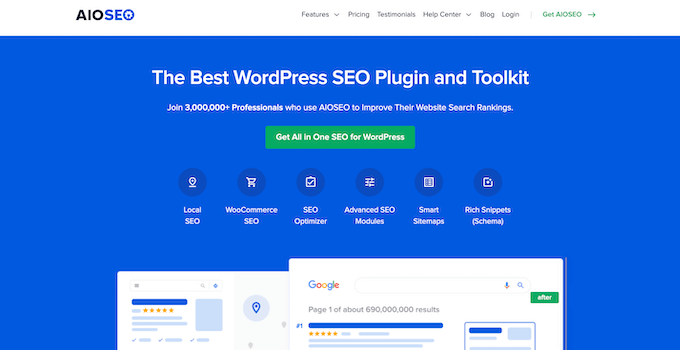
Nota: è disponibile una versione gratuita del plugin, ma la versione AIOSEO Pro è l’unico modo per reindirizzare l’intero sito web, i post, le pagine e altro ancora senza perdere le classifiche SEO.
Ha un gestore di reindirizzamenti integrato che consente di creare facilmente interi reindirizzamenti di siti web.
Il reindirizzamento del sito web in questo modo preserva i link dei siti che si collegavano al vecchio dominio, evita gli errori 404 e crea un’esperienza migliore per i visitatori.
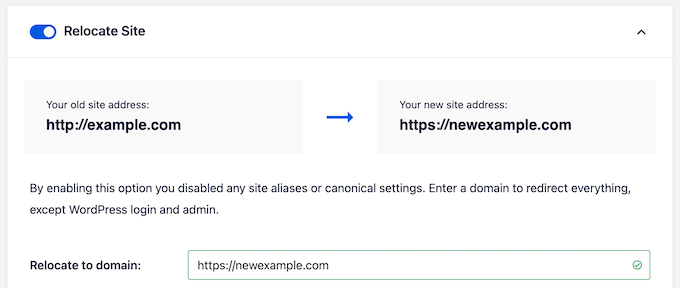
Per farlo correttamente, è necessario creare un duplicato del sito esistente, spostarlo su un nuovo dominio e quindi reindirizzare il vecchio sito al nuovo.
Per saperne di più, consultate la nostra guida su come aggiornare gli URL quando si sposta un sito WordPress.
Se volete reindirizzare singoli post e pagine in WordPress, consultate la nostra guida per principianti sulla creazione di redirect 301 in WordPress.
Domande frequenti (FAQ) sulla modifica degli URL di WordPress
Nel corso degli anni, abbiamo aiutato centinaia di migliaia di utenti a creare un sito web WordPress, ad avviare un blog o un negozio online.
In questo periodo, abbiamo risposto a molte domande diverse relative alla modifica degli URL di WordPress. Di seguito sono riportate alcune delle domande più frequenti che riceviamo.
Perché i campi Indirizzo WordPress e Indirizzo del sito sono grigi?
Se l’indirizzo (URL) di WordPress è disattivato nella pagina delle impostazioni dell’area di amministrazione, significa che gli URL sono codificati nel file wp-config.php.
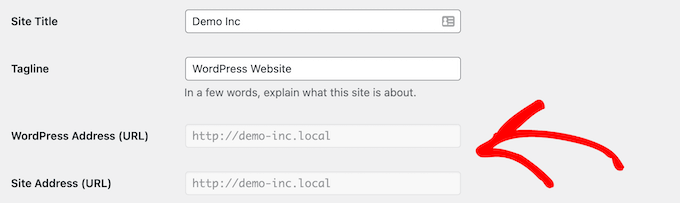
Per modificare l’URL di WordPress, è necessario seguire il quarto metodo sopra descritto per modificare il file wp-config.php e cambiare l’URL di conseguenza.
Come posso recuperare il mio sito WordPress dopo aver modificato accidentalmente le impostazioni dell’URL?
A volte, gli utenti non esperti possono accidentalmente modificare le impostazioni dell’URL di WordPress e dell’indirizzo del sito dall’area di amministrazione di WordPress.
Per rimediare, dovrete seguire le nostre istruzioni precedenti per modificare gli URL di WordPress modificando functions.php, wp-config.php o il database di WordPress.
Esiste un plugin per WordPress in grado di aggiornare in blocco gli URL di tutti i post, le pagine e le altre aree di contenuto del blog?
Sì, è possibile utilizzare il plugin Go Live Update URLs.
Quando si cambia l’URL di WordPress, è necessario un modo per aggiornare in blocco i collegamenti attraverso i post, le pagine e le altre aree del database di WordPress. Questo plugin è un enorme risparmio di tempo.
Oltre a usarlo per aggiornare gli URL quando si spostano i siti web, lo usiamo anche per migrare i siti web su WordPress da varie altre piattaforme, come il passaggio da WordPress.com a WordPress.org, da Wix a WordPress, da Weebly a WordPress e altro ancora.
Guide di esperti sugli URL in WordPress
Ora che sapete come modificare gli URL del vostro sito WordPress, potreste voler consultare altri articoli relativi agli URL in WordPress.
- Cos’è l’URL di un sito web (le parti importanti spiegate ai principianti)
- Che cos’è una struttura URL SEO-friendly in WordPress?
- Come modificare lo slug dell’URL di ricerca predefinito in WordPress
- Come aggiornare facilmente gli URL quando si trasferisce il sito WordPress
- Come rimuovere i numeri dagli URL di WordPress
- Come rimuovere lo slug genitore dall’URL della pagina figlio in WordPress
- Come rimuovere la stringa v=XXXX dagli URL di WordPress
- Come aggiungere un URL di accesso personalizzato in WordPress (passo dopo passo)
- Come ottenere l’URL delle immagini caricate in WordPress
- Come ottenere l’URL della miniatura del post in WordPress
Speriamo che questo articolo vi abbia aiutato a cambiare facilmente gli URL del sito WordPress. Vi consigliamo anche di consultare la nostra guida su come ottenere un certificato SSL gratuito per il vostro sito WordPress e la nostra scelta dei migliori software di live chat per le piccole imprese.
Se questo articolo vi è piaciuto, iscrivetevi al nostro canale YouTube per le esercitazioni video su WordPress. Potete trovarci anche su Twitter e Facebook.





Syed Balkhi says
Hey WPBeginner readers,
Did you know you can win exciting prizes by commenting on WPBeginner?
Every month, our top blog commenters will win HUGE rewards, including premium WordPress plugin licenses and cash prizes.
You can get more details about the contest from here.
Start sharing your thoughts below to stand a chance to win!
Henry says
Hello Wpbeginner, i want to change my site from /mysite.com to /www.mysite.com. just the www differ. i want to ask, the backlinks which i have built using the https:// version will it redirect passes link juice to the www version?
.
WPBeginner Comments says
This can be changed by editing the Site URLs in the dashboard under Settings > General.
The “link juice” should be fine in this case. That said, for best results we recommend creating 301 redirects.
Jiří Vaněk says
Do I understand correctly that method number 5 will help me migrate the site and redirect all urls to the new domain? So it only overwrites the domain but leaves the rest of the URL the same?
WPBeginner Support says
It would redirect your posts and pages as well.
Admin
nine says
hi, my colleague used the first method and although the page still exists we cannot log into the wordpress admin site. any suggestions where do I need to revert?
I tried all the other methods in hopes that it would help but to no avail
WPBeginner Support says
It would depend on what issue you are having when attempting to log into your site, you should be able to use one of the other methods from the article above to revert the address to the correct URL.
Admin
Tomasz Lukomski says
Thanks. Save my whole website!
WPBeginner Support says
Glad our article was helpful!
Admin
LittleDrop says
404
Sorry we couldn’t find that page.
It looks like nothing was found at this location. Maybe try one of the links below or a search?
above is the error message.
please what to do?
WPBeginner Support says
If you were changing your site’s URLs to the correct URL and it is showing that 404 error, you would want to reach out to your hosting provider and they can normally assist with setting up redirects to the correct URL.
Admin
An says
When I change my website URL from http to https: all looks ok.
however, every time I log out and log in again, the URL is changed back to http
I tried changing from the wordpress admin panel and directly in the database, but the changes are always undone when I log in again.
Any idea what might be causing this?
WPBeginner Support says
You may want to check with your hosting provider as some have systems in place to prevent changes in your domain unless they are updated. You would also want to clear your cache if you have it enabled as that is another common cause for that issue.
Admin
Nate Garner says
Do I change the URLs before I change the domain DNS or after? I want as little down time as possible.
Thanks
WPBeginner Support says
You shouldn’t need to edit your DNS unless you are looking to change your domain. If you are looking to change your domain then you would want to take a look at our guide on how to do so below:
https://www.wpbeginner.com/wp-tutorials/how-to-properly-move-wordpress-to-a-new-domain-without-losing-seo/
Admin
Joseph says
Thank you guys. I mistakenly altered both my WordPress and site URLs and I couldn’t access the site. Whenever I typed localhost/mysite it returned the error 404. But thanks to this article, I’ve found peace now. Much love.
Niuta says
You have big thumbs up!
WPBeginner Support says
Glad our guide was helpful
Admin
Dev Shah says
I have already changed my site URL, now I want to change my internal browsing URLs like
my site: xyz.com
Now if I go to about us page
the URL should become : xyz.com/about
Is this possible by wordpress?
WPBeginner Support says
You would want to modify your permalinks for what you want, you can see our guide on that below:
https://www.wpbeginner.com/wp-tutorials/how-to-create-custom-permalinks-in-wordpress/
Admin
Michael Feinsinger says
Thanks. I used method 4. phpmyadmin. worked great!
WPBeginner Support says
Glad to hear our guide helped
Admin
Gary Sim says
Can site url and home and be different?
My site will not work on https with www. in
So can I change site url to https:/www.example in config and not home address.?
WPBeginner Support says
You would want to reach out to your hosting provider and they can help with solving that problem as well as what is allowed/required on their hosting.
Admin
Chris W says
Method 3 worked like a charm! Thank you so much
WPBeginner Support says
Glad our guide was helpful
Admin
Frans says
I’ve already tried all options .. but nothing works!
Changing the url is not a problem, but after that nothing works anymore.
WPBeginner Support says
You would want to ensure the domain you changed your site to is set up properly. If you reach out to your hosting provider they should be able to assist
Admin
Alina Rekena says
Thanks for the article! But for me the domain still doesn’t work, it shows that it can’t find the server of my domain. I have entered DNS records (nameservers) for the domain. Where to look for the problem?
WPBeginner Support says
You would want to reach out to your hosting provider to ensure the domain is connected on their end correctly.
Admin
Mariam Anderson says
I was messing around with settings and thought I broke my site. Method #2 worked beautifully. Thank you!
WPBeginner Support says
Glad our recommendation was able to help
Admin
Aldo says
I am building a WP site on localhost, and will use Duplicator to move it to an online host. What should the WP Address and Site Address be set to before I run Duplicator and migrate the site?
WPBeginner Support says
You would want to take a look at our guide on how to move your site from a local installation to a live site below:
https://www.wpbeginner.com/wp-tutorials/how-to-move-wordpress-from-local-server-to-live-site/
Admin
Samantha Surage says
My wordpress url is on my subdomain and I want to change my site url to my domain. I made the change in my admin area however, I am not seeing the effects of this change in the front end. Would I still need to rn the url replace plugin for it to work?
WPBeginner Support says
For what it sounds like you’re wanting, you would want to take a look at our guide below:
https://www.wpbeginner.com/wp-tutorials/how-to-properly-move-wordpress-from-subdomain-to-root-domain/
Admin
Steve Shorr says
When I go to general >settings
I don’t see the web address
WPBeginner Support says
You may be on WordPress.com, we cover the difference between the two in our article below:
https://www.wpbeginner.com/beginners-guide/self-hosted-wordpress-org-vs-free-wordpress-com-infograph/
Admin
Rita Smith says
The two update plugins you recommend are not tested and may not work with the newest version of wp.
WPBeginner Support says
We would still recommend those plugins for the moment, for that specific warning you would want to take a look at our article below:
https://www.wpbeginner.com/opinion/should-you-install-plugins-not-tested-with-your-wordpress-version/
Admin
Sacha says
I tried to create a website with wp today, however I changed the urls and now don’t have access to wp dashboard. Can you help me pls?
WPBeginner Support says
You would want to revert the address to the old URL and reach out to your hosting provider
Admin
Sacha says
Thanks for the reply, since i dont have access i need to do it through pho or client file? If so is there a more detailed explanation please? Its my first time and everything is new for me. Thanks so much
WPBeginner Support says
It would depend on the access you do have, the above article covers our recommended methods for changing the address.
Bill Mundhausen says
This option (the easy one) “This method is the easiest. If you can already access the WordPress admin area, then we recommend using this method. Simply login to your WordPress website and go to Settings » General page. From here you can change WordPress site URLs under the ‘WordPress Address’ and ‘Site Address’ options. ” It doesn’t exist.
WPBeginner Support says
The most likely reason you do not have that would be if you are on WordPress.com, if you are then you would not have this option. For a comparison of WordPress.com and WordPress.org you would want to take a look at our article below:
https://www.wpbeginner.com/beginners-guide/self-hosted-wordpress-org-vs-free-wordpress-com-infograph/
Admin
Amit Patil says
Thank you soo much, this post has been a great help.
Php option worked for me
WPBeginner Support says
Glad our guide was helpful
Admin
Darwish says
Thank you so much, you don’t how much i search for a solution for this .. i even contacted my host and they couldn’t know how to do it …. Method 3 solved it .
you’re really my trusted source for everything wordpress .
again thank you so much .
WPBeginner Support says
Glad our recommendations were able to help
Admin
Omolewa Adetola says
Hello,I am worried that if I change my site address, I’ll lose all the files on the previous URL and be unable to redirect or reach the former site. That would mean a loss of all my blog posts, wouldn’t it? What can I do, please?
WPBeginner Support says
If you’re looking to change your site to a new domain specifically, we would recommend taking a look at our article below:
https://www.wpbeginner.com/wp-tutorials/how-to-fix-destination-folder-already-exists-error-in-wordpress/
Admin
Harsh Patel says
Hello
After I changed the URL Site Address from WordPress Dashboard and then I changed from the cPanel Account after doing this my site is still displaying that This site can’t be reached.
What can I do?
WPBeginner Support says
You would want to reach out to your hosting provider to ensure you set up the domain properly
Admin