We’ve run a multi-author blog for years, and one of the challenges we’ve faced is having a lot of content lined up for publication. While it’s great to have a steady stream of posts, it can sometimes overwhelm our editorial process and make it difficult to maintain consistent quality.
For some blogs, you may want to consider limiting how many posts each author can submit per day or week. This can help manage your site’s content flow and improve your editorial workflow, especially if you have a large number of contributors.
In this article, we’ll show you how to add a post creation limit for users on your WordPress site.
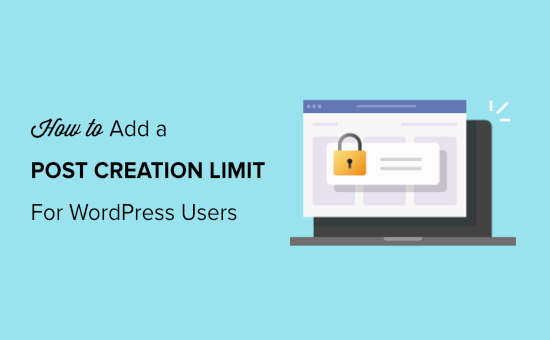
Who Needs to Limit Post Creation in WordPress?
If you manage a multi-author blog, then you may want to limit how many blogs each author can submit per day, per week, or even per month. This can help you manage your site’s content and improve the editorial workflow.
You might even add a post creation limit to a WordPress membership site. If members can post content, then setting a limit can help combat spam and improve the user experience.
Similarly, if you have a listing directory, such as a real-estate website, then a post limit can stop a single business from flooding your directory with content.
That being said, let’s take a look at how to add a post creation limit for WordPress users.
How to Limit Posts by Users in WordPress
The easiest way to limit users from exceeding the number of times they can post is by using User Post Limit. This free WordPress plugin allows you to add post creation limits for different user roles, from authors, contributors, subscribers, and more.
First, you’ll need to install and activate the User Post Limit plugin on your website. For more details, you can follow our guide on how to install a WordPress plugin.
Upon activation, simply head over to Settings » User Posts Limit in your WordPress dashboard. From there, you’ll see options to set post limits based on different user roles.
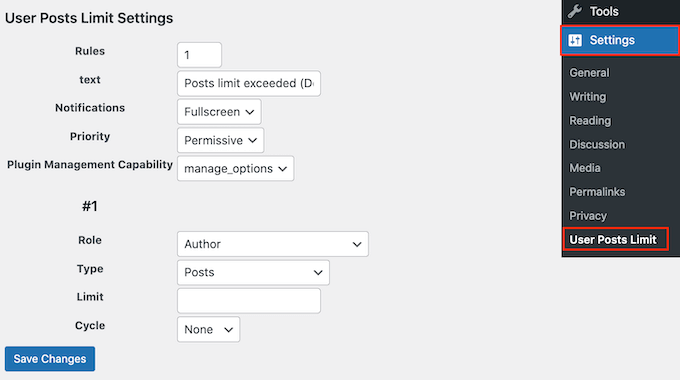
By default, the plugin will show a ‘Posts limit exceeded’ message when a user reaches their posting limit. You can change this message by typing into the ‘Text’ field.
There are more advanced options you can change, but the default settings will work well for most WordPress blogs.
Next, open the ‘Role’ dropdown and select the user role where you want to set a limit. This can be Contributor, Author, Editor, and so on.
The options you see may vary depending on the roles and permissions you’ve created on your WordPress website. For example, if you use WooCommerce, then you may see a ‘Shop Manager’ role.
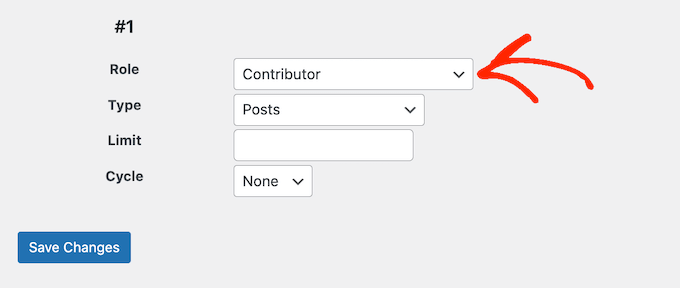
After choosing the user role, go ahead and select the type of content you’d like to limit using the ‘Type’ dropdown.
You’ll see lots of different options such as posts, pages, media, navigation menus, custom CSS, custom post types, and more.
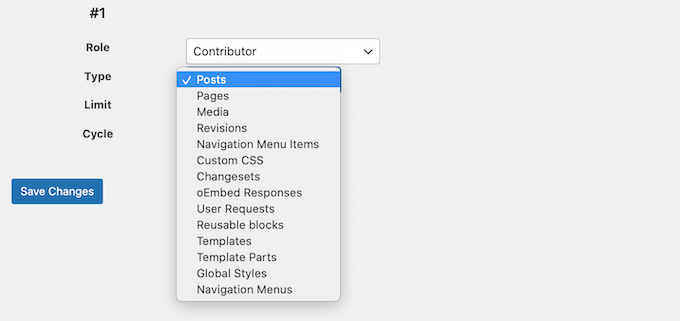
With that done, open the ‘Cycle’ dropdown and choose the timescale you want to use in your rule, such as days, years, months, or weeks.
After that, type a number into the ‘Limit’ field. For example, in the following image, we’re limiting users with the Author role to 5 posts per day.
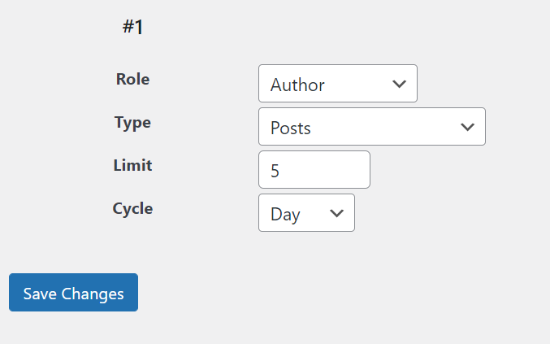
When you’re happy with how the rule is set up, click on ‘Save Changes.’
You may want to add new post limits for different user roles. For example, you might set a post limit for guest bloggers and then create a higher post limit for editors.
To do this, simply change the number next to ‘Rules’ so that it’s 2 or higher.
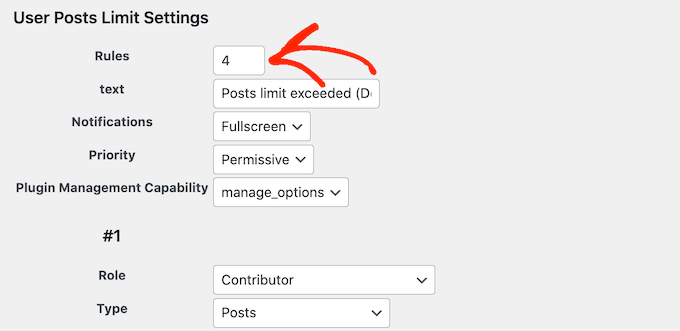
Then, click on ‘Save Changes.’
The plugin will now create more rules, ready for you to customize.
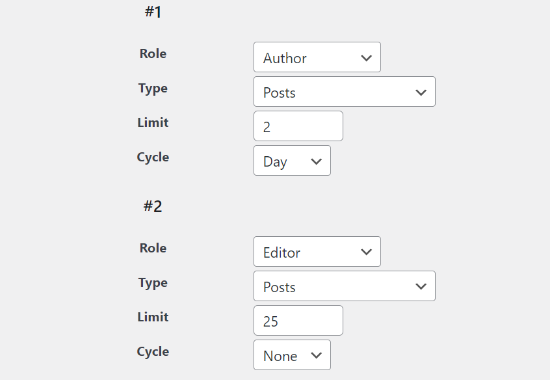
When you’ve finished, don’t forget to click on ‘Save Changes.’
Now, when a user creates a new post but exceeds the set limit, they’ll get a notification.
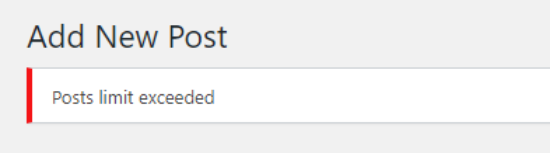
Bonus Tip: Optimize Your Editorial Workflow with These Powerful Tools
Managing a multi-author WordPress blog can be difficult. Luckily, there are many ways to streamline your editorial workflow and keep your content on track.
Here are some helpful resources from WPBeginner that can take your workflow to the next level:
- How to Limit Authors to Their Own Posts in WordPress Admin – This guide helps you ensure each writer edits and publishes only their assigned posts, reducing confusion and maintaining organization.
- How to Add Multiple Authors (Co-Authors) for Posts in WordPress – Learn how to give proper credit to all contributors on a single post, improving collaboration and recognition for team efforts.
- How to Add an SEO Editor Role in WordPress – Discover how to create a specialized role for managing SEO tasks, allowing for better optimization without giving full administrative access.
- How to Prevent Authors From Deleting Posts in WordPress – This tutorial shows you how to maintain better control over your content by restricting authors’ ability to delete posts, preserving your site’s history and SEO value.
By implementing these strategies and exploring the linked guides, you can create a smooth and efficient editorial workflow that keeps your content creation process organized and productive.
We hope this article helped you to add a post creation limit for WordPress users on your site. You may also want to check our guide on how to change the author of a post in WordPress and our expert picks of the best user management plugins for WordPress.
If you liked this article, then please subscribe to our YouTube Channel for WordPress video tutorials. You can also find us on Twitter and Facebook.





Fatima
For a blog, how many blogs per week should be published for good traffic?
WPBeginner Support
There is no hard number for that, it would depend on what is sustainable, your audience, and what works for your site.
Admin
Nicole Austin
If post limit is 5 and we open ‘add new post’ page more than five times then we can cross limit. At this situation this code or plugin can not work.
Craig
Hello,
Is there a way to have this permantly set per user in a specific role?
So for example user a in Contributor role can post upto 5 and user b can post upto 5 each etc.
Thanks
yasin
Hi, It no works for vendor role. How can make it withs code in function php.
or are there different plugin. Because it is no update a lot of time.
Thank you
Rick
Hi there,
thanks for the info, this plugin works great with posts published from the backend but i dont understand how it works with posts published from the frontend.
hope you can help me
thanks
rick
Condless
Hi Rick,
It should work also when publishing posts in the frontend, in addition, you can use the upl_hide shortcode
vanikkaruppu
How to set question and answer blog
WPBeginner Support
Please see our tutorial on how to create a question and answers site with WordPress.
Admin
Krystian
Hi,
How remove “external nofollow” attributes from comment links? I now that I can remove from wp-includes/comment-template.php but after update wordpress file will be replace. How do this with funcstions.php
Kind regards
WPBeginner Support
Please see how to remove nofollow from WordPress comments
Admin
Blair2004
Nice post,
it would be useful to displays how many post has been posted so far… this will be helpful for multi-authors blog owner to have a control over the lower required post per authors.
Condless
HI Blair,
You can display the posts count using the shortcode:
[upl_limits]
Aanchal Gupta
Its a nice thing to provide the knowledge about wordpress to the begineers in a friendly way through this site the users and developers can have a great view of what is wordpress and how does it works for publishing the posts and as well as for creating a dynamic attractive sites where more visitors like to go through
.keep it up WPBEGINNER !!!!!!!!!
jitendra kumar dwivedi
Nice article and it is helpful article for set limit of create post for particular role.