Voulez-vous apprendre à utiliser des codes courts dans les widgets de votre colonne latérale WordPress ?
Vous pouvez ajouter des codes courts à n’importe quelle page ou publication à l’aide du bloc Shortcode. Cependant, si vous souhaitez utiliser le même code sur l’ensemble de votre site, il peut être plus facile de l’ajouter à un widget de la colonne latérale.
Dans cet article, nous allons vous afficher comment utiliser les codes courts dans la colonne latérale de WordPress.
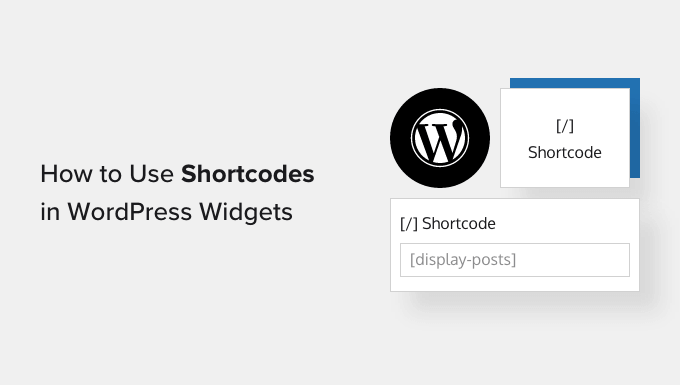
Pourquoi utiliser des codes courts dans les widgets de votre colonne latérale WordPress ?
Les codes courts vous permettent d’ajouter du contenu et des fonctionnalités avancées à votre site, notamment des formulaires de contact, des tableaux, des citations aléatoires, et bien plus encore. WordPress est livré avec plusieurs codes courts intégrés, mais certaines extensions ajoutent également leurs propres codes courts.
Vous pouvez ajouter des codes courts à n’importe quelle page ou publication en utilisant l’éditeur WordPress et le bloc de codes courts intégré. Cependant, si vous souhaitez utiliser un code court sur l’ensemble de votre site, il est souvent judicieux de l’ajouter à la colonne latérale.
Par exemple, vous pouvez afficher des photos Instagram dans la colonne latérale de WordPress à l’aide d’un code court fourni par Smash Balloon Instagram Feed.
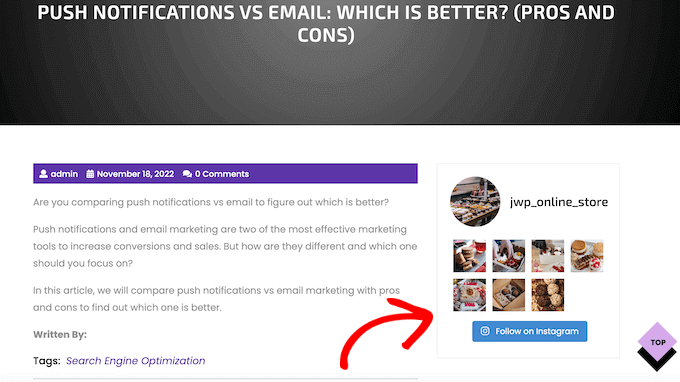
Ce contenu apparaîtra ensuite sur l’ensemble de votre site WordPress, de sorte que vous n’avez pas besoin de l’ajouter manuellement à chaque page et publication. Cela peut vous enregistrer une tonne de temps et d’efforts et aide à garder le design de votre site cohérent.
Avec cela à l’esprit, regardons quelques différentes façons d’ajouter et d’utiliser des codes courts dans les widgets de la colonne latérale de WordPress. Utilisez simplement les liens rapides ci-dessous pour passer directement à la méthode que vous souhaitez utiliser.
Méthode 1 : Ajout d’un code court à l’éditeur de blocs/édititrices de WordPress (thèmes classiques)
La plupart des thèmes WordPress classiques gratuits et payants sont livrés avec des colonnes latérales prêtes à accueillir des widgets. Dans cette optique, vous pouvez souvent simplement ajouter un widget Shortcode à la colonne latérale de votre site.
Tout d’abord, allez dans Apparence » Widgets dans votre Tableau de bord. Vous consulterez cette page pour connaître les différentes zones où vous pouvez ajouter des widgets dans WordPress, y compris la colonne latérale.

Il suffit de cliquer sur le bouton « + Ajouter un module » et de taper « Code court ».
Lorsque le bloc de droite s’affiche, faites-le glisser dans la colonne latérale de WordPress.
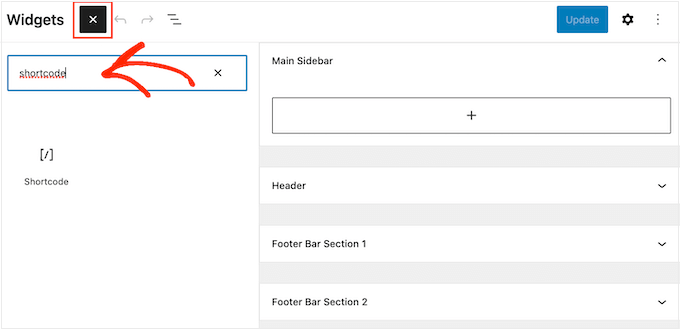
Vous pouvez maintenant ajouter votre code court au bloc.
Lorsque vous avez terminé, n’oubliez pas de cliquer sur « Mettre à jour » pour que les modifications soient directes.
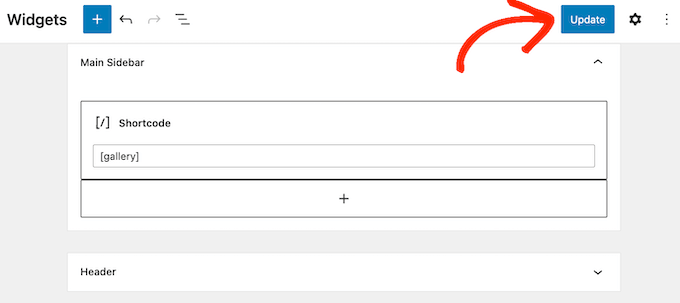
Vous pouvez maintenant visiter votre blog ou site WordPress pour voir le code court en action.
Méthode 2. Ajout d’un code court à l’éditeur du site complet (Éditeur/éditrices de blocs)
Si vous utilisez un thème bloc, alors vous pouvez ajouter un code court à la colonne latérale en utilisant l’éditeur du site complet. Dans votre Tableau de bord WordPress, allez dans Thèmes » Éditeur.
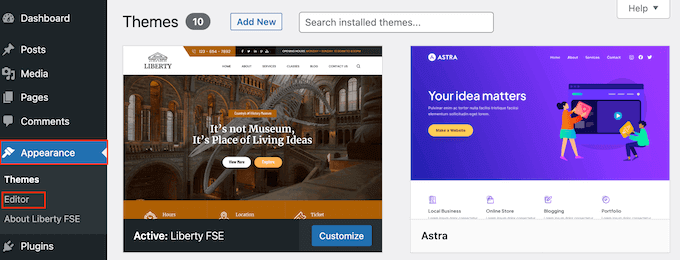
Vous verrez maintenant quelques Réglages pour modifier votre thème de bloc.
Pour modifier la colonne latérale de votre thème, vous devez généralement cliquer sur le menu« Compositions« .
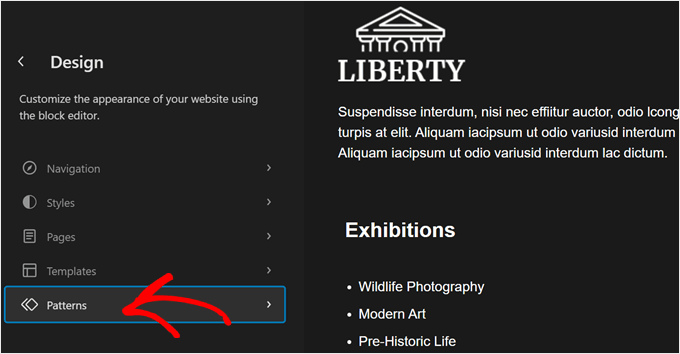
Défilez ensuite vers le bas jusqu’à « Éléments du modèle ».
C’est ici que vous trouverez les éléments de modèle par défaut de votre thème par blocs, tels que les en-têtes, les pieds de page et les colonnes latérales. Les thèmes classiques classent généralement ces éléments dans la catégorie des zones de widgets.
Tout comme les thèmes classiques, votre thème de bloc peut ou non disposer d’un élément de modèle de colonne latérale. Dans ce cas, vous devrez peut-être en créer une vous-même. Vous pouvez lire notre guide du débutant sur la modification complète d’un site WordPress pour savoir comment procéder.
Une fois que vous avez repéré votre colonne latérale, il vous suffit de cliquer dessus.
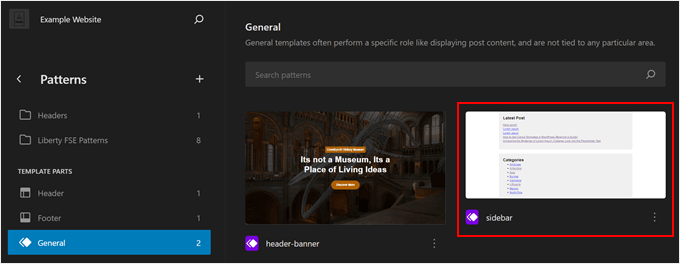
Cliquez ensuite sur le bouton « Modifier ».
Vous accéderez ainsi à l’éditeur de blocs pour modifier la colonne latérale.
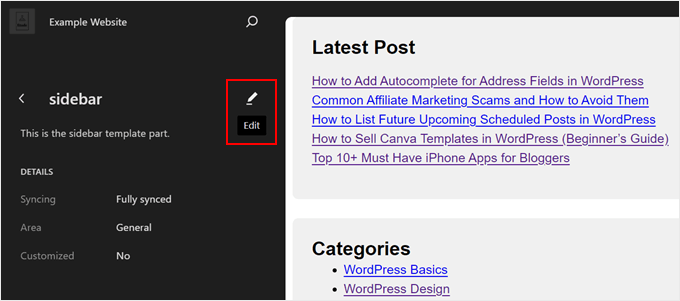
Comme pour l’utilisation de l’éditeur de blocs, vous pouvez cliquer sur le bouton « + Ajouter un bloc » n’importe où.
Sélectionnez ensuite le bloc « Shortcode ».
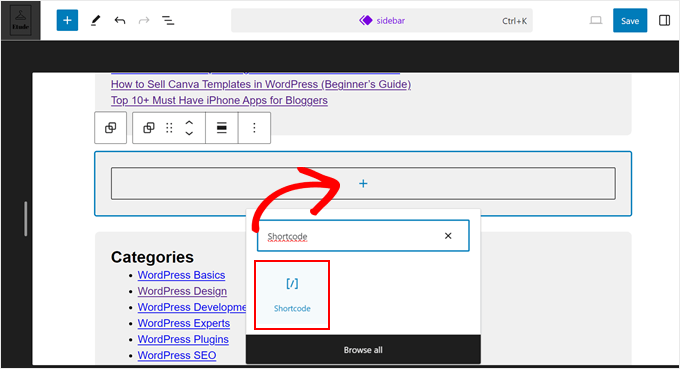
Une fois cela fait, il suffit d’ajouter le code court comme vous le feriez normalement.
Cliquez ensuite sur « Enregistrer » pour officialiser vos modifications.
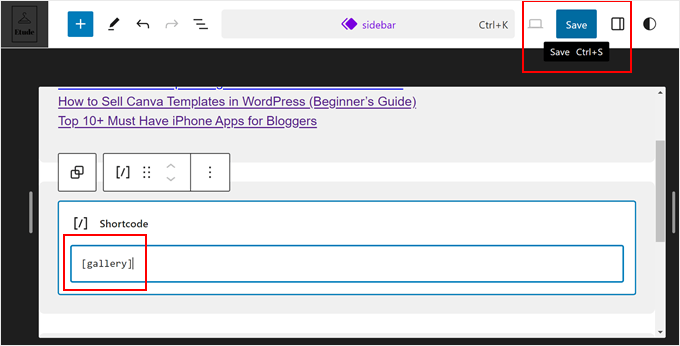
Méthode 3 : Utilisation du widget HTML personnalisé (plus personnalisable)
Parfois, vous pouvez vouloir afficher d’autres contenus avec le code court. Par exemple, RafflePress peut ajouter un concours ou un cadeau à votre colonne latérale à l’aide d’un code court. Pour attirer encore plus l’attention sur le concours, vous pouvez afficher un Titre au-dessus du concours.
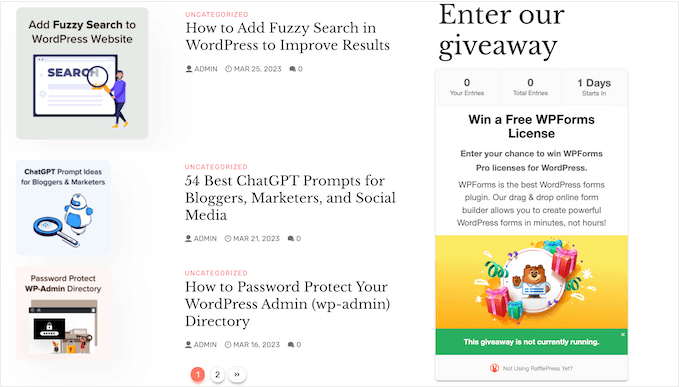
Au lieu de créer des blocs distincts pour le code court et le Titre, vous pouvez simplement ajouter le code court et le texte à un bloc HTML personnalisé.
Cela vous aide à organiser les différents contenus dans une belle mise en page. Vous pouvez également styliser le bloc à l’aide du langage HTML, ce qui vous permet de contrôler exactement son apparence dans la colonne latérale.
Pour plus de détails, consultez notre Avis complet sur RafflePress.
Le bloc HTML personnalisé ne supporte pas les codes courts par défaut, mais vous pouvez facilement le modifier en ajoutant un code personnalisé à WordPress. Après avoir ajouté ce code, vous pouvez utiliser des codes personnalisés dans n’importe quel bloc HTML personnalisé sur l’ensemble de votre site WordPress.
Vous trouverez souvent des guides contenant des instructions pour ajouter du code personnalisé au fichier functions.php de votre site. Cependant, cela n’est pas recommandé car toute erreur dans le code peut provoquer des erreurs courantes sur WordPress, voire casser complètement votre site.
C’est là que WPCode entre en jeu.
Cette extension gratuite permet d’ajouter facilement des CSS personnalisés, du PHP, du HTML et bien plus encore à WordPress, sans mettre votre site en danger. Mieux encore, il est livré avec une bibliothèque d’extraits prêts à l’emploi, y compris un code qui vous permet d’utiliser des codes courts dans les widgets de texte.
Pour commencer, vous devrez installer et activer WPCode. En savoir plus, vous pouvez consulter notre guide étape par étape sur l’installation d’une extension WordPress.
Après cela, rendez-vous dans la rubrique » Extraits de code » Ajouter un extrait dans le tableau de bord WordPress. Vous pouvez maintenant commencer à taper » code court « .
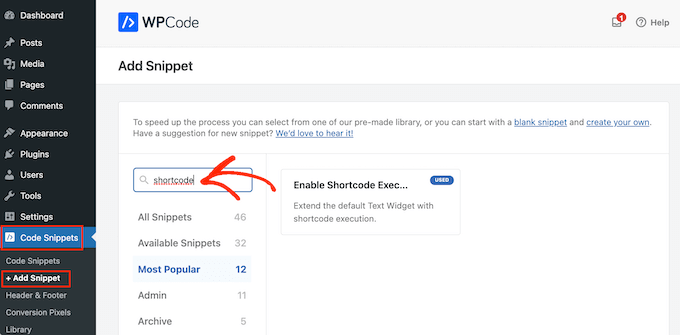
Lorsqu’il apparaît, survolez avec votre souris l’extrait suivant : ‘Activer l’exécution des codes courts dans les widgets de texte’.
Vous pouvez ensuite cliquer sur « Utiliser l’extrait ».
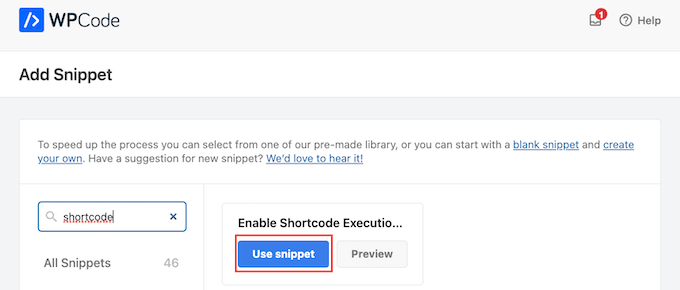
Cela ouvrira l’extrait dans les éditeurs/éditrices de WPCode. WPCode configure les Réglages de l’extrait pour vous, vous pouvez donc simplement cliquer sur le bouton « Inactif » pour qu’il devienne bleu.
Une fois cela fait, cliquez sur « Mettre à jour » pour rendre l’extrait direct.
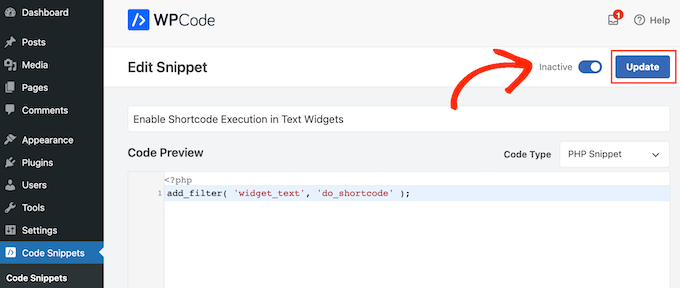
Désormais, vous pouvez ajouter un code court à n’importe quel widget de texte.
Il suffit d’aller dans Apparence » Widgets et de taper » HTML personnalisé » dans la barre de recherche.
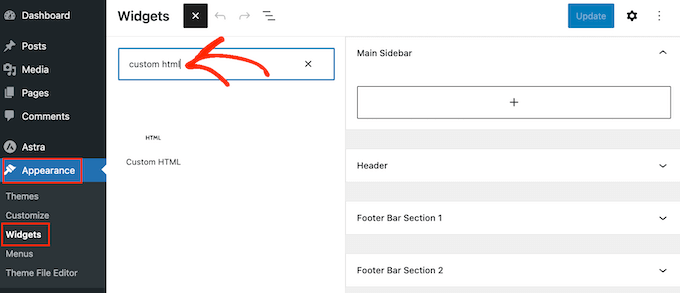
Lorsque le bloc de droite apparaît, faites-le glisser dans la colonne latérale de votre site.
Ceci fait, vous pouvez ajouter votre HTML et votre code court au bloc.
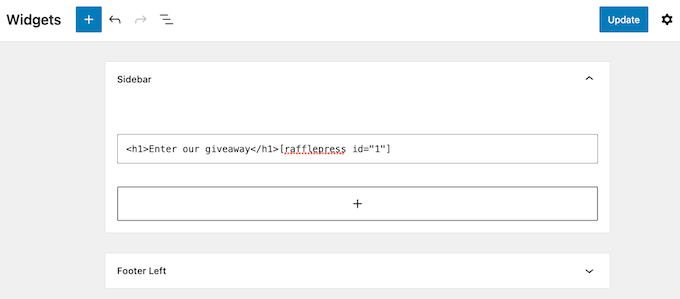
Lorsque vous êtes satisfait de la façon dont le widget est configuré, cliquez sur « Mettre à jour ».
Maintenant, si vous visitez votre site, vous verrez le code court et le HTML personnalisé en direct.
FAQ : Utiliser des codes courts dans les widgets de la colonne latérale de WordPress
Aucun des thèmes que vous utilisez ne devrait vous permettre d’ajouter des codes courts à la colonne latérale à l’aide de l’une des méthodes ci-dessus.
Cependant, si vous avez besoin d’une aide supplémentaire, alors voici quelques-unes des foires aux questions les plus fréquentes sur l’ajout de codes courts dans la colonne latérale.
Comment modifier l’emplacement du widget de la colonne latérale ?
L’Emplacement de la colonne latérale est contrôlé par votre thème WordPress. Si vous n’êtes pas satisfait de la position de la colonne latérale, vous pouvez la modifier à l’aide des Réglages du thème.
De nombreux thèmes WordPress vous permettent de choisir entre différentes mises en page. Souvent, il s’agit notamment d’afficher la colonne latérale sur différents côtés de l’écran.
Vous pouvez vous rendre dans l’Outil de personnalisation du thème WordPress ou dans l’éditeur complet du site pour voir les zones de colonnes latérales disponibles.
Comment ajouter une colonne latérale à mon thème WordPress ?
Si votre thème n’a pas de colonne latérale, vous pouvez créer un thème enfant et ajouter une colonne latérale à l’aide d’un code.
Vous pouvez consulter notre guide sur l ‘ajout d’en-têtes, de pieds de page et de colonnes latérales personnalisés dans WordPress pour en savoir plus.
Si vous n’êtes pas à l’aise avec l’écriture de code, vous pouvez également créer un thème WordPress personnalisé à l’aide d’une extension telle que SeedProd. Vous pouvez utiliser cette extension de constructeur de page populaire pour concevoir votre propre thème et votre propre colonne latérale à l’aide d’un éditeur simple de type glisser/déposer.
Pour obtenir des instructions étape par étape, veuillez consulter notre guide sur la création d’un thème WordPress personnalisé sans aucun code.
Comment utiliser un code court différent sur chaque publication ou page ?
Parfois, vous pouvez vouloir utiliser différents codes courts sur certaines de vos publications et pages. Par exemple, vous pourriez vouloir afficher les publications les plus populaires sur votre page d’archives et afficher des publicités sur votre page d’accueil.
Pour en savoir plus, veuillez consulter notre guide sur l ‘affichage de colonnes latérales différentes pour chaque publication et page dans WordPress.
Nous espérons que cet article vous a aidé à apprendre comment ajouter facilement des codes courts à vos widgets de la colonne latérale de WordPress. Vous pouvez également consulter notre guide sur la façon de créer une page d’atterrissage avec WordPress ou notre choix d’experts des meilleures extensions de réseaux sociaux.
If you liked this article, then please subscribe to our YouTube Channel for WordPress video tutorials. You can also find us on Twitter and Facebook.





Syed Balkhi says
Hey WPBeginner readers,
Did you know you can win exciting prizes by commenting on WPBeginner?
Every month, our top blog commenters will win HUGE rewards, including premium WordPress plugin licenses and cash prizes.
You can get more details about the contest from here.
Start sharing your thoughts below to stand a chance to win!
Ralph says
Shortcodes are one of the best things in wordpress. They save so much time when we only have to change the code in 1 place and everywhere else updates on its own. I love them!
I was using adinsterter for years, but it is limited to 20 shortcodes in the free version. I will definitely switch to wordpress method now when I know about it.
WPBeginner Support says
Glad you found it helpful
Administrateur
Arkanum says
Thanks! For me it’s work
WPBeginner Support says
Glad our guide helped
Administrateur
Zdenko Zec says
Hi there. I have tried it on my website developed localhost but it is not working. I have tried both with the text widget and by adding the filter to the functions.php and using the Custome HTML. Can you please share your thoughts about that? Cheers
WPBeginner Support says
You may want to ensure the shortcode you’re using is a working shortcode.
Administrateur
Thanks a lot!! says
Great post! thank you very much
WPBeginner Support says
You’re welcome
Administrateur
Muhammad Zeeshan says
Hi
Good morning
Actually i want to show only text of the post on a specific page,how can i do this?
WPBeginner Support says
For what it sounds like you’re wanting, you may want to take a look at:
https://www.wpbeginner.com/plugins/how-to-insert-wordpress-page-content-to-another-page-or-post/
Administrateur
Rahul says
Last night i have install an Plugin for shortcode. But i could not use it. But now i’m success
WPBeginner Support says
Glad our article could help
Administrateur
Ahmer says
This is very good and informative post about how to use shortcodes.
I was looking for such article.
Shortcodes really make difference in blogs and many people don’t know how to use them properly.
MikeL says
The custom code option only works in the widget text CONTENT area, but not the TITLE area.
nicole says
where do you go to actually create the shortcodes?? Im looking for where to find the settings shown in this screenshot:
Neville says
Hi there,
I have experience in website development, but am new to WooCommerce. I am building a website for a client, based on the Avada WP theme (5.6.1). This is under development:
You will see that there is a carousel on the Home page, but I have been looking without success for a plugin to replace this which will allow me to display variable products in gallery/grid style. Needs to work with Woocommerce product variations, e.g. price, category, brief description. Add to Cart also would be ideal.
I am wondering if shortcodes could be used to create this?
If so, how could they be added to replace the carousel?
Thanks.
Neville
Brendan says
Hi,
I tried using the shortcode widget as you suggested but I am still unable to align the widgets at the footer side by side rather than on top of each other.
Are you able to help please?
Thank you!
Brendan
lukman says
It.is.not.working
Mathiew Burkett says
Hello
I have created the Site Specific Plugin and activated the plugin.
I am trying to get a shortcode to work in a different area where a shortcode will not currently work with my Theme.
I am using the Socrates 3.08 version theme.
Here is a link to a screenshot that I created that shows the two places that I have circled with a red circle where I need a shortcode to work and I right clicked on the area where I need to add the plugin and inspected it to find the code in the area of my theme where I am trying to get a shortcode to work at and added the screenshot of the code also.
Would someone tell me if there is a function that I could add to the site specific plugin that will get a shortcode to work in the two areas that I have circled.
Gurpreet Singh Saini says
Thanks its working.
Bilal says
yes, its working.
A WP Life says
Hi There,
User reported after new WordPress update 4.5.3.
Shortcode not working in text widget..
Our plugin is
Need help, thanks in advance.
A WP Life
WPBeginner Support says
Please report the conflict to plugin author.
Administrateur
Vinicius says
Thanks!
Monuruzzaman Milon says
Really Awesome I love your all blog post. Because I’m learning about wordpress theme development .Really it’s help for me about add_filter hook.
Thanks,
Alfredo says
Thank you so much.
Arra Referees says
Thank You for this. Life Saver. Was using a plugin (GCAL) with a special sidebar widget but wouldn’t allow me to add a link to the calendar beneath it without delving into code. Simply adding this and using the short code really did the business. Many Thanks. Working in 4.1.1
Manuel Meurer says
Awesome tip, still works great in WordPress 4.0!
cob-web says
This saved my day – thanks!
slim shady says
will it interpret [ ]everything as a shortcode?
WPBeginner Support says
No only if a shortcode is registered. For example if you dont have a shortcode [apples] then it will display as it is.
Administrateur
firoz says
I want to shortcode in the sidebar
queenofthehivemomof5 says
I tried putting it at the bottom of the fuctions PHP template within the php tags and am still getting the RAW code wrapped around my shortcode. The shortcode is displaying it just shows [raw] [/raw] on either side of it.
Any other suggestions? Thanks in advance!
wpbeginner says
@queenofthehivemomof5 You need to paste it in between the php tags and make sure it is not part of any other funciton… so it is best to place it at the bottom.
queenofthehivemomof5 says
Is there a certain part of the fuctions.php file I should paste it into? It does not appear to be working for me. I get my shortcode output but it is surrounded by « Raw »
[raw][/raw]TAB 1TAB 2TAB 3[raw][/raw]Tab content 1[raw] [raw] [raw][/raw] (something like that)
edward.caissie says
This line of code can be added to a plugin that has a shortcode and it will do the same thing, too … although adding the line of code to the functions.php file of a Child-Theme would be a more future-proof method.