Voulez-vous apprendre à utiliser les compositions de blocs WordPress sur votre site ?
Les compositions de blocs vous permettent d’ajouter rapidement des éléments de conception couramment autorisés à vos compositions de publications ou de pages.
Dans cet article, nous allons vous afficher comment utiliser les compositions de blocs WordPress et trouver d’autres compositions à utiliser sur votre site.
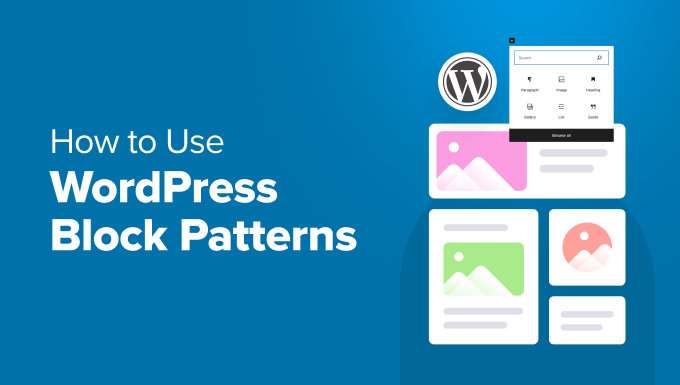
Voici les sujets que nous aborderons dans ce guide :
- What Are WordPress Block Patterns?
- How to Use Block Patterns in WordPress
- How to Create Patterns in Block Editor
- How to Create Patterns in Site Editor
- Managing Patterns in WordPress
- Finding More Block Patterns to Use on Your Website
- How to Create and Share Your Block Patterns
- Creating WordPress Block Patterns Manually
- How to Remove a Block Pattern in WordPress
- What Happened to Reusable Blocks?
Qu’est-ce que les compositions de blocs WordPress ?
Lescompositions de blocs WordPress sont une collection d’éléments de conception prédéfinis qui peuvent être utilisés pour créer plus rapidement des mises en page de contenu personnalisées.
WordPress est livré avec un éditeur intuitif communément appelé l’éditeur de blocs. Il permet aux utilisateurs/utilisatrices de créer de belles mises en page pour leurs publications et leurs pages en utilisant des blocs pour les éléments de contenu communs.
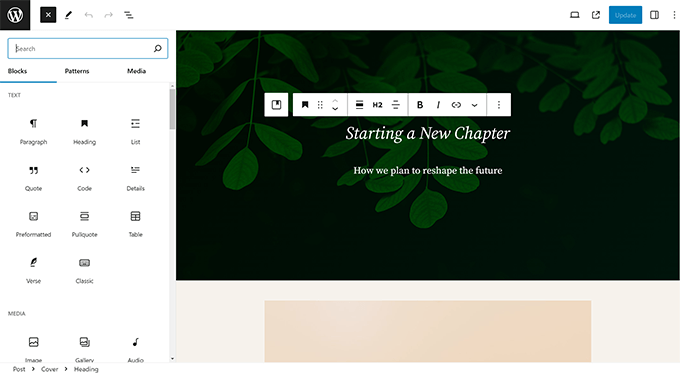
Cependant, tous les utilisateurs/utilisatrices de WordPress ne sont pas des designers ou ne veulent pas passer du temps à créer des Mises en page à chaque fois qu’ils ont besoin de faire une publication ou une page.
Les compositions de blocs offrent une solution facile à ce problème. WordPress est désormais livré avec un certain nombre de compositions de blocs utiles par défaut.

Lesthèmes WordPress populaires fournissent également leurs propres compositions que vous pouvez utiliser lors de la rédaction du contenu.
Ces modèles comprennent des articles tels que des mises en page multicolonnes prédéfinies, des modèles de médias et de texte, des modèles d’appel à l’action, des en-têtes, des boutons, etc.
Vous trouverez d’autres compositions sur le site WordPress.org, et vous pouvez même créer et partager vos propres compositions.
Ensuite, examinons comment utiliser facilement les compositions de blocs dans WordPress pour créer un beau contenu de site.
Comment utiliser les compositions de blocs dans WordPress
Par défaut, WordPress est livré avec plusieurs compositions de blocs utiles que vous pouvez utiliser sur votre site. Votre thème WordPress et certaines extensions peuvent également ajouter leurs compositions.
Pour utiliser les compositions de blocs, vous devez modifier l’article ou la page WordPress où vous souhaitez utiliser la composition de blocs.
Dans l’écran de modification du message, cliquez sur le bouton Ajouter un bloc [+] pour ouvrir l’outil d’insertion de blocs. Passez ensuite à l’onglet « Compositions de blocs » pour voir les compositions de blocs disponibles.

Vous pouvez défiler vers le bas pour voir les compositions de blocs disponibles.
Vous pouvez également voir les compositions de blocs dans différentes catégories, telles que les fonctionnalités, les boutons, les colonnes, les en-têtes, etc.
Vous pouvez également cliquer sur le bouton « Explorer toutes les compositions » pour voir les compositions de blocs.
Consultez cette page pour obtenir des fenêtres surgissantes plus grandes.
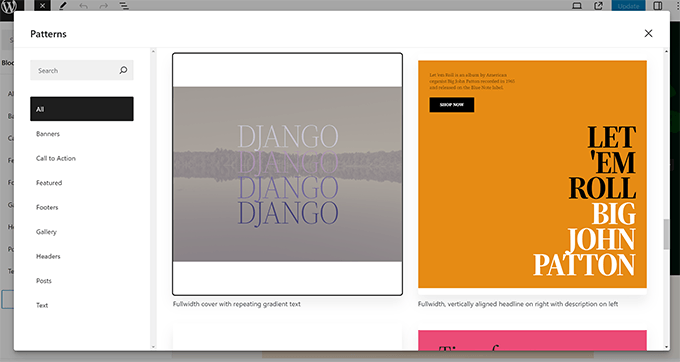
Une fois que vous avez trouvé une composition que vous souhaitez essayer, il vous suffit de cliquer pour l’insérer dans la zone de contenu de votre publication ou de votre page.
La composition apparaîtra dans l’éditeur de contenu avec un contenu fictif que vous pouvez modifier et remplacer par le vôtre.
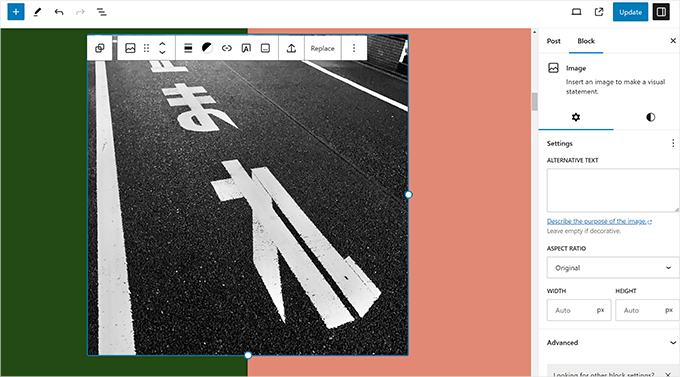
Il suffit de pointer et de cliquer sur n’importe quel bloc à l’intérieur du modèle pour en modifier les compositions selon vos besoins.
Vous disposerez toujours de toutes les options dont vous disposez normalement pour chaque bloc. Par exemple, s’il s’agit d’un bloc de couverture, vous pouvez modifier la couleur de la couverture ou l’image d’arrière-plan.
Vous pouvez ajouter autant de compositions que nécessaire pour votre publication ou page de blog. Vous pouvez également supprimer une composition pour la retirer d’une publication ou d’une page, comme vous le feriez pour n’importe quel bloc WordPress.
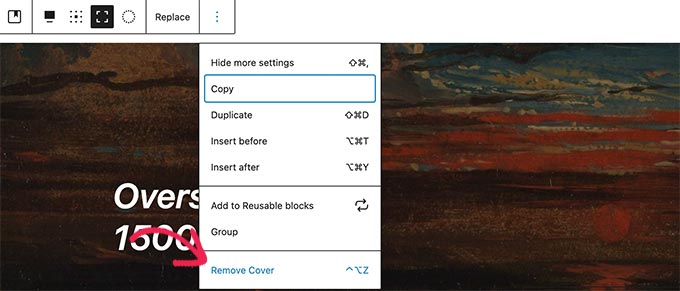
Grâce aux compositions de blocs, vous pouvez rapidement réaliser de magnifiques mises en page pour vos articles et votre site WordPress.
En fin de compte, les compositions de blocs vous aident à gagner le temps que vous passeriez autrement à arranger manuellement les blocs chaque fois que vous devez ajouter un en-tête, une galerie, des boutons, etc.
Comment créer des compositions dans l’Éditeur/éditrices de blocs ?
WordPress rend super facile la création de compositions dans l’éditeur/éditrices de blocs que vous pouvez réutiliser ultérieurement.
Lorsque vous modifiez une publication ou une page, il vous suffit de sélectionner les blocs que vous souhaitez inclure dans votre composition et de cliquer sur « Créer une composition ».
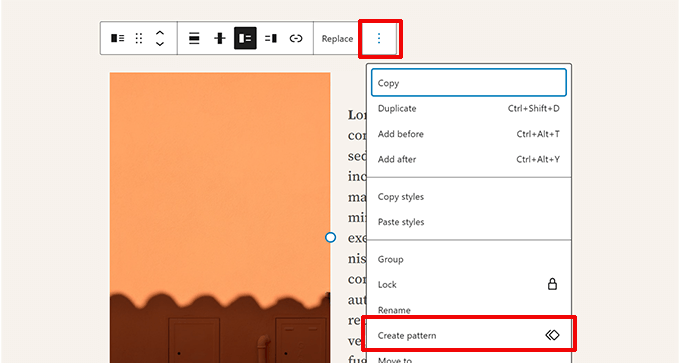
Vous pouvez sélectionner plusieurs blocs en appuyant sur la touche Majuscule de votre clavier et en cliquant dessus.
Toutefois, si vos blocs sont disposés de telle sorte qu’il est difficile de les sélectionner, vous pouvez utiliser la vue Liste sous l’onglet Vue d’ensemble du document.
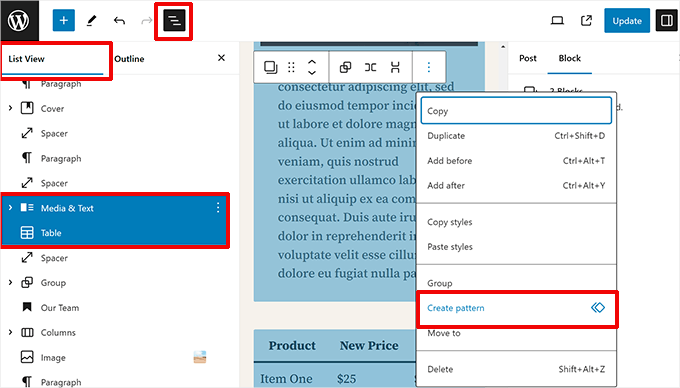
La création d’une composition fait apparaître une fenêtre surgissante.
Vous devrez donner un nom à votre composition et choisir une catégorie.
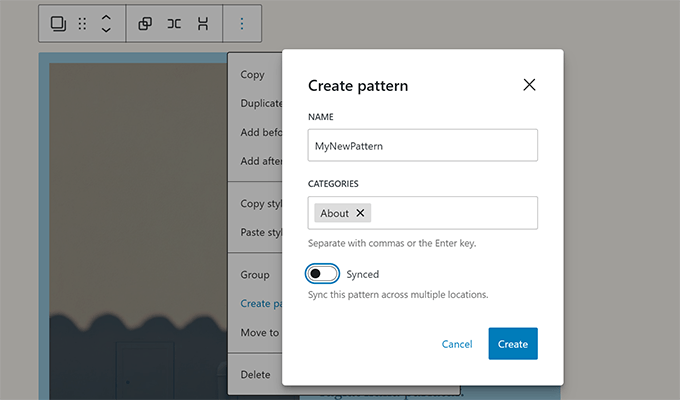
En dessous, vous verrez un commutateur permettant de garder la composition synchronisée ou non.
Compositions synchronisées : Lorsque vous ou d’autres utilisateurs modifiez la composition, ces modifications sont enregistrées lors de la prochaine utilisation de cette composition.
Compositions non synchronisées : Les modifications apportées à ces compositions après leur insertion dans une publication ou une page n’affecteront pas la composition originale.
Cliquez sur le bouton « Créer » pour enregistrer votre composition.
La prochaine fois que vous voudrez utiliser cette composition, il vous suffira de rechercher son nom ou sa catégorie dans l’inserteur de blocs.
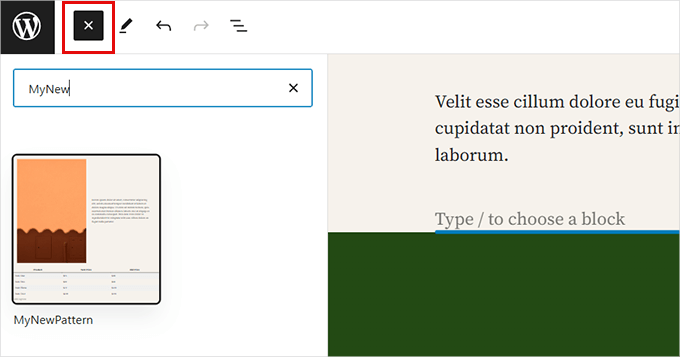
Comment créer des compositions dans l’éditeur de site ?
Si vous utilisez un thème de blocs avec un support complet de l’éditeur/éditrice de site, vous pouvez également créer des compositions dans l’éditeur de site.
Ouvrez l’éditeur de site en vous rendant sur la page Apparence » Éditeur.
Vous arrivez dans l’interface de l’éditeur/éditrices du site.

Cliquez sur « Compositions » dans la colonne latérale de gauche pour continuer.
Vous verrez toutes les compositions et catégories disponibles.
Pour créer une nouvelle composition, cliquez sur le bouton Ajouter [+], puis sélectionnez « Créer une composition ».
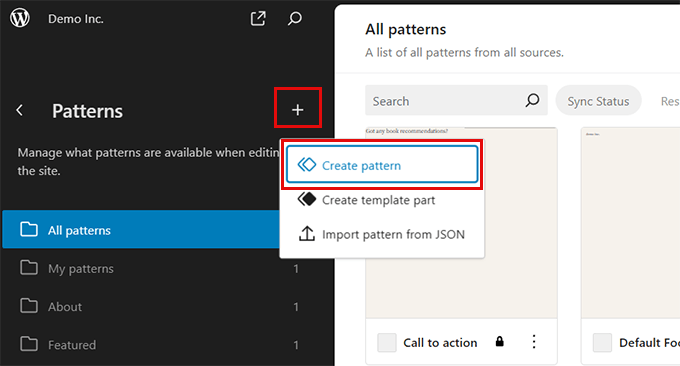
Une fenêtre surgissante apparaît dans laquelle vous devez donner un nom à votre composition, choisir une catégorie et décider si vous souhaitez que la composition soit synchronisée ou non.
Cliquez sur « Créer » pour continuer.

WordPress créera une toile vierge pour que vous puissiez créer votre composition.
À partir de là, vous pouvez ajouter des blocs pour concevoir votre composition.
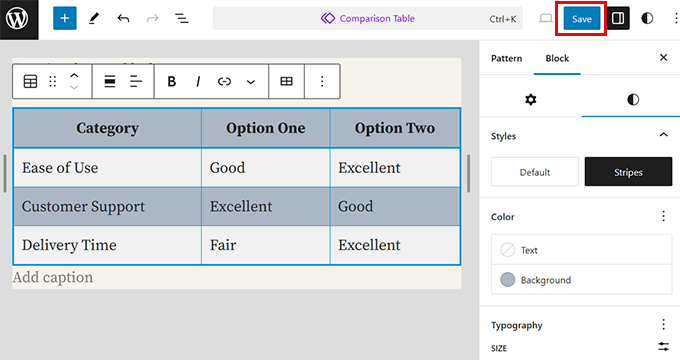
Une fois que vous avez terminé, n’oubliez pas de cliquer sur le bouton « Enregistrer » pour stocker votre composition.
Gestion des compositions dans WordPress
Si vous utilisez un thème de blocs avec un support complet de l’éditeur de site, vous pouvez gérer les compositions dans l’éditeur de site.
Ouvrez l’éditeur de site en vous rendant sur la page Apparence » Éditeur.

Dans l’écran des compositions, vous pouvez cliquer sur une composition pour la modifier. Vous pouvez également cliquer sur le menu à trois points situé à côté d’une composition pour la dupliquer, l’exporter ou la supprimer.
Pour gérer toutes vos compositions, cliquez sur l’onglet « Gérer toutes mes compositions » dans la colonne latérale.
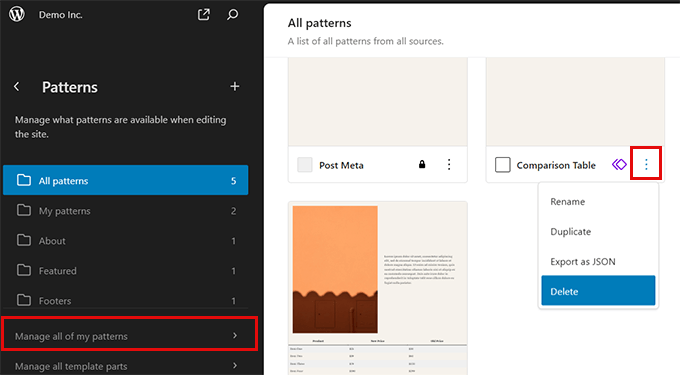
La liste de toutes vos compositions s’affiche.
Vous pouvez maintenant les modifier, les exporter ou les supprimer.
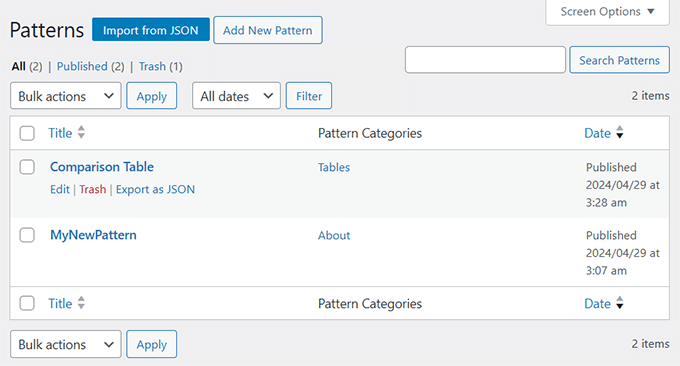
Si vous utilisez un thème classique (les thèmes WordPress qui ne supportent pas l’éditeur de site complet), vous pouvez gérer les compositions en visitant la page Apparence » Compositions.
À partir de là, vous pouvez ajouter, supprimer et exporter vos compositions de blocs.
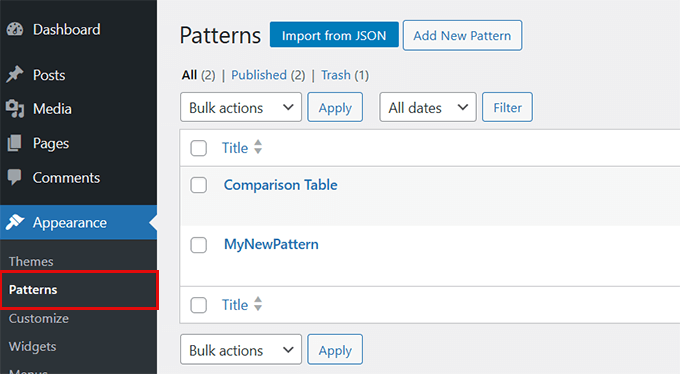
Trouver d’autres compositions de blocs à utiliser sur votre site
Par défaut, WordPress est livré avec quelques compositions de blocs couramment utilisées. Les thèmes WordPress peuvent également ajouter leurs propres compositions à votre site.
Cependant, vous pouvez trouver sur votre site beaucoup plus de compositions de blocs que celles proposées par l’outil d’insertion de blocs.
Il suffit de se rendre sur le site du répertoire des compositions de blocs WordPress pour voir de nombreuses autres compositions.
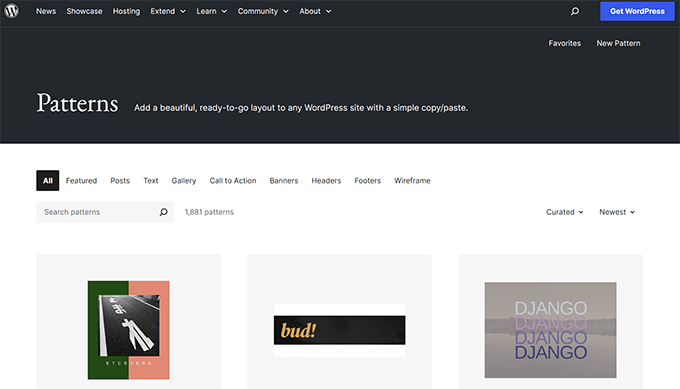
Vous y trouverez des compositions de blocs envoyées par la communauté WordPress.
Pour utiliser l’une de ces compositions de blocs, il suffit de cliquer pour voir la composition, puis de cliquer sur le bouton « Copier la composition ».
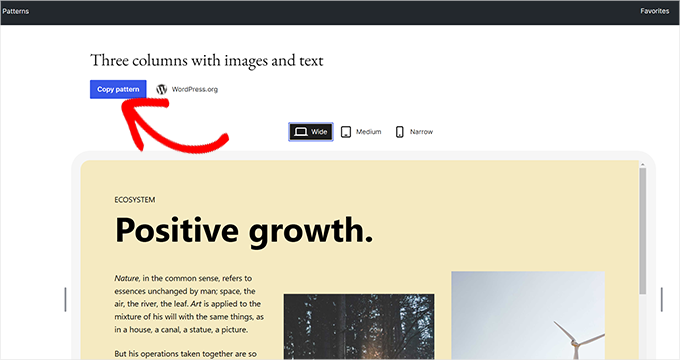
Ensuite, vous devez retourner sur votre blog WordPress et modifier la publication ou la page où vous souhaitez insérer cette composition de blocs.
Dans l’écran de modification, il suffit de cliquer avec le bouton droit de la souris et de sélectionner « Coller » dans le menu du navigateur ou de cliquer sur CTRL+V (Commande + V sur Mac).
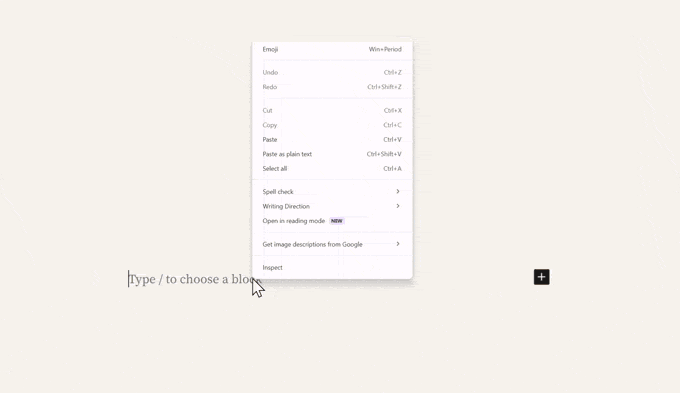
Comment créer et partager vos compositions de blocs ?
Vous souhaitez créer vos propres compositions de blocs WordPress et les partager avec le monde entier ?
WordPress permet de créer très facilement des compositions de blocs et de les utiliser sur vos propres sites ou de les partager avec tous les utilisateurs/utilisatrices de WordPress à travers le monde.
Il suffit de se rendre sur le site du répertoire des compositions WordPress et de cliquer sur le lien « Nouvelle composition ».
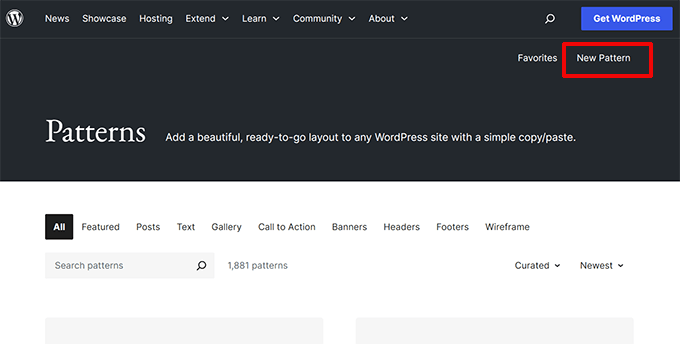
Note : Vous devez vous connecter ou créer un compte WordPress.org gratuit pour enregistrer vos compositions.
Une fois connecté, vous accéderez à la page de l’éditeur de compositions de blocs. Il est identique à l’éditeur de blocs par défaut de WordPress, et vous pouvez l’utiliser pour créer votre composition.
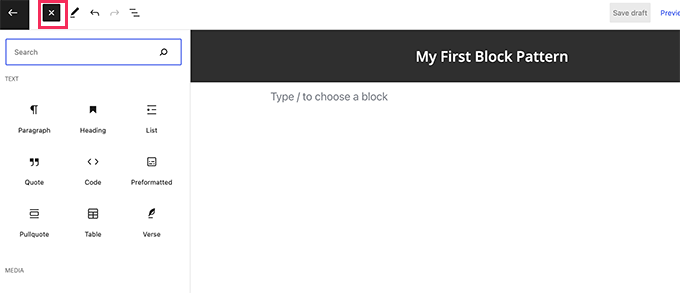
Il suffit d’ajouter des blocs pour créer votre composition.
Vous pouvez utiliser des blocs de mise en page tels que groupe, couverture, galerie et autres pour organiser votre mise en page.
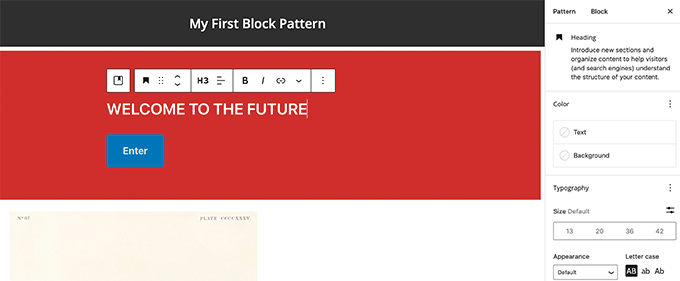
Il existe également des images libres de droits que vous pouvez utiliser dans vos blocs médias. La médiathèque de WordPress vous permettra de trouver et d’utiliser facilement ces images dans vos compositions.
Lorsque vous êtes satisfait de votre composition, vous pouvez l’enregistrer en tant que brouillon ou l’envoyer au répertoire de modèles.
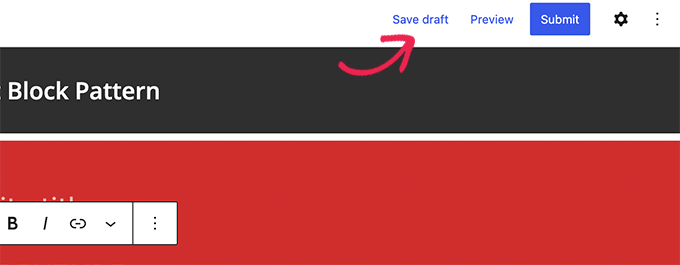
Avant d’envoyer votre composition de blocs au répertoire des compositions, assurez-vous d’avoir lu les directives du répertoire des compositions.
Vous pouvez gérer toutes vos compositions en cliquant sur le lien « Mes compositions ». Il affichera toutes les compositions de blocs que vous avez partagées, les brouillons de compositions et les compositions que vous avez favorisées.
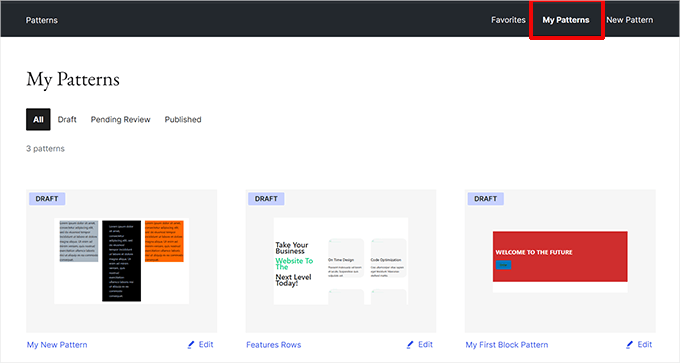
Si vous souhaitez uniquement créer des compositions de blocs pour votre propre usage, vous pouvez alors les enregistrer en tant que brouillons. Ensuite, copiez et collez-les de la page Mes compositions sur votre site WordPress.
Créer manuellement des compositions de blocs WordPress
Vous pouvez également créer des compositions de blocs manuellement et les ajouter à votre thème WordPress ou à un plugin d’extraits personnalisés comme WPCode.
Il suffit de créer une nouvelle publication ou page dans WordPress. Dans la zone de contenu, utilisez des blocs pour créer une mise en page personnalisée ou une collection de blocs que vous souhaitez enregistrer en tant que composition.
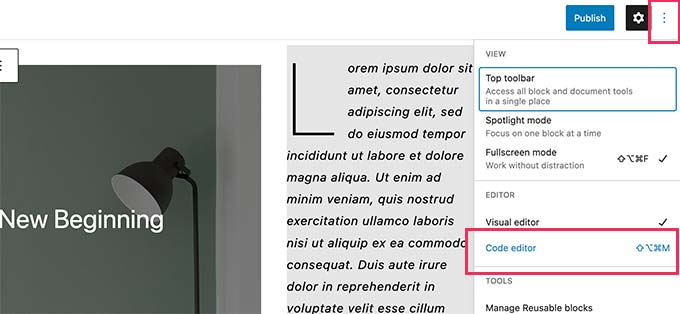
Ensuite, passez en mode éditeurs/éditrices de code.
À partir de cette page, vous devez copier tout le contenu que vous voyez dans l’éditeur/éditrices de code.
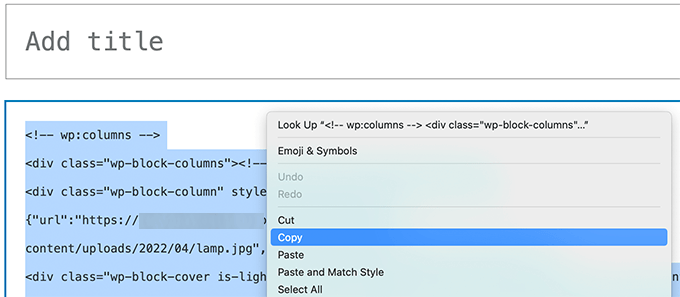
Ensuite, ouvrez un éditeur de texte brut comme le Bloc-notes et collez ce code. Vous en aurez besoin à l’étape par étape.
Vous êtes maintenant prêt à inscrire vos compositions de blocs en tant que composition.
Pour ce faire, il suffit de copier et de coller le code suivant dans le fichier functions.php de votre thème ou dans une extension d’extraits de code comme l’extension gratuite WPCode (recommandée).
Pour plus de détails, voici le guide complet pour ajouter du code personnalisé dans WordPress.
function wpb_my_block_patterns() {
register_block_pattern(
'my-plugin/my-awesome-pattern',
array(
'title' => __( 'Two column magazine layout', 'my-theme'),
'description' => _x( 'A simple magazine style two-column layout with large image and stylized text', 'my-theme' ),
'categories' => array( 'columns' ),
'content' => ' Your block content code goes here'
)
);
}
add_action( 'init', 'wpb_my_block_patterns' );
Maintenant, copiez et collez les données brutes du bloc que vous avez copiées plus tôt comme valeur du paramètre de contenu. En d’autres termes, vous devez remplacer le texte « Votre code de contenu de bloc va ici » par votre code de bloc. Confirmez-vous que les guillemets simples entourant le texte restent en place.
Dernier point, n’oubliez pas de modifier le titre et la description à votre convenance et d’enregistrer vos modifications.
Vous pouvez maintenant visiter votre site et modifier une publication ou une page. Votre composition de blocs nouvellement inscrite apparaîtra dans l’outil d’insertion de blocs.
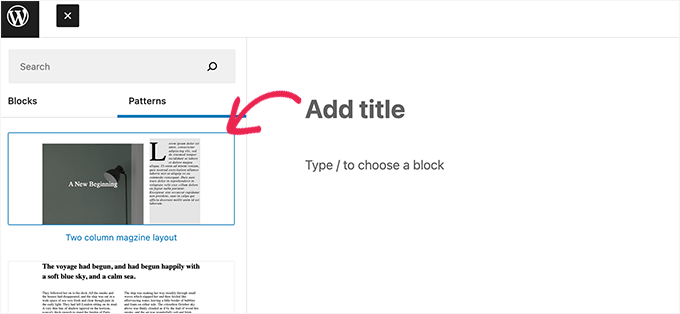
Comment Retirer une Composition de Blocs dans WordPress
Vous pouvez facilement retirer ou désenregistrer n’importe quelle composition de blocs dans WordPress. Supposons que vous souhaitiez retirer la composition que vous avez créée dans l’exemple ci-dessus.
Il vous suffit de copier et de coller le code abonné dans le fichier functions.php de votre thème ou dans WPCode:
function wpb_unregister_my_patterns() {
unregister_block_pattern( 'my-plugin/my-awesome-pattern' );
}
add_action( 'init', 'wpb_unregister_my_patterns' );
Dans cet exemple, "my-plugin/my-awesome-pattern" est le nom de la composition que nous avons utilisée pour l’inscrire.
Vous pouvez utiliser ce code pour annuler l’enregistrement de n’importe quelle composition de blocs créée par votre thème ou une extension. Tout ce dont vous avez besoin est le nom utilisé pour inscrire la composition.
Retirer les compositions du cœur de WordPress
Les compositions du cœur de WordPress sont disponibles pour tous les utilisateurs/utilisatrices de WordPress. Cela signifie qu’ils peuvent être surutilisés et ne pas correspondre au reste de votre thème WordPress.
Si vous ne souhaitez pas utiliser une composition, vous pouvez simplement éviter de l’ajouter à votre contenu. Cependant, si vous gérez un site WordPress à auteurs/autrices multiples, vous voudrez peut-être empêcher tous les utilisateurs/utilisatrices d’utiliser ces compositions cœurs.
Pour retirer toutes les compositions du cœur de WordPress, vous devez ajouter le code suivant au fichier de fonctions de votre thème ou au WPCode :
remove_theme_support( 'core-block-patterns' );
Qu’est-il advenu des blocs réutilisables ?
Les compositions de blocs et les blocs réutilisables visent tous deux à résoudre un problème similaire : offrir aux utilisateurs/utilisatrices des options leur permettant d’ajouter facilement des blocs couramment utilisés.
Pour corriger cela, l’équipe du cœur de WordPress a fusionné les blocs réutilisables en compositions.
Pour bénéficier de la même fonctionnalité que les blocs réutilisables, vous pouvez désormais utiliser des compositions de blocs synchronisées. Lorsque vous ou d’autres utilisateurs modifiez la composition, ces modifications sont enregistrées lors de la prochaine utilisation de cette composition.

Nous espérons que ce guide vous a aidé à apprendre à utiliser les compositions de blocs WordPress sur votre site. Vous pouvez également consulter notre guide sur la maîtrise de l’éditeur de blocs WordPress ou jeter un coup d’œil à ces raccourcis WordPress pratiques pour être plus productif.
Si vous avez aimé cet article, veuillez alors vous abonner à notre chaîne YouTube pour obtenir des tutoriels vidéo sur WordPress. Vous pouvez également nous trouver sur Twitter et Facebook.





Syed Balkhi says
Hey WPBeginner readers,
Did you know you can win exciting prizes by commenting on WPBeginner?
Every month, our top blog commenters will win HUGE rewards, including premium WordPress plugin licenses and cash prizes.
You can get more details about the contest from here.
Start sharing your thoughts below to stand a chance to win!
Jim Weisman says
« To do that, simply copy and paste the following code into your theme’s functions.php file or a site-specific plugin. » my question is where in the function.php file at the beginning or end or somewhere else
WPBeginner Support says
We normally recommend the bottom of your functions.php file to prevent any issues as well as make it easier to find in the future.
Administrateur
Jay Castillo says
Thanks for explaining what block patterns are.
You mentioned that reusable blocks are not as flexible compared to block patterns because changes to a reusable block will also change all pages/posts where you used that reusable block. But isn’t that the point of using a reusable block?
Just wanted to make it clear to other wordpress users that if you don’t want changes to a reusable block to appear globally, you can simply add the reusable block to a post/page and convert it to a regular block BEFORE making any changes/tweaks. Other instances with the reusable block won’t be affected by the changes.
WPBeginner Support says
Converting it will allow it to be changed safely and that is useful. For most, it is not always intuitive that changing the block in the post itself instead of requiring an action to update the block across the site without the block warning that will happen or adding markup to note that you are editing a reusable block.
Administrateur
John Mason says
I have started from scratch again.
I have made a mess of things in the past with my website.
But am now going to learn the ropes.
WPBeginner Support says
We hope our guides help get you up to speed.
Administrateur