¿Quieres saber cómo funciona la búsqueda en WordPress y cómo puedes mejorarla?
Al comprender y mejorar la búsqueda integrada de WordPress, puede ayudar a los visitantes a encontrar lo que buscan. De este modo, conseguirá más conversiones y mantendrá a los usuarios en su sitio durante más tiempo.
En este artículo, veremos cómo funciona la búsqueda por defecto de WordPress y compartiremos consejos para mejorarla.
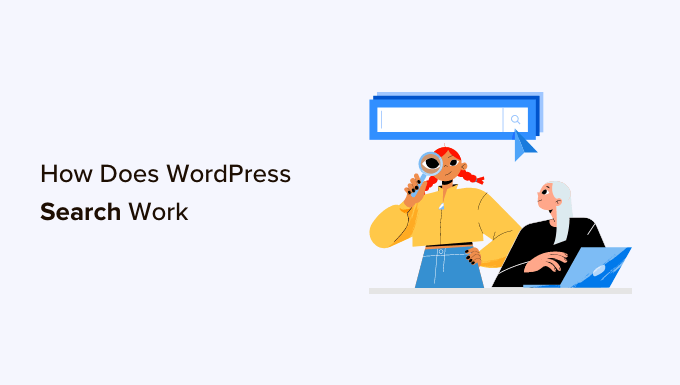
¿Cómo funciona la búsqueda en WordPress?
WordPress.org viene con un sistema de búsqueda que buscará contenido dentro de su sitio web.
El aspecto de la barra de búsqueda y el lugar en el que aparezca variarán en función del tema de WordPress, pero la mayoría de los temas muestran la barra de búsqueda en la esquina superior derecha.
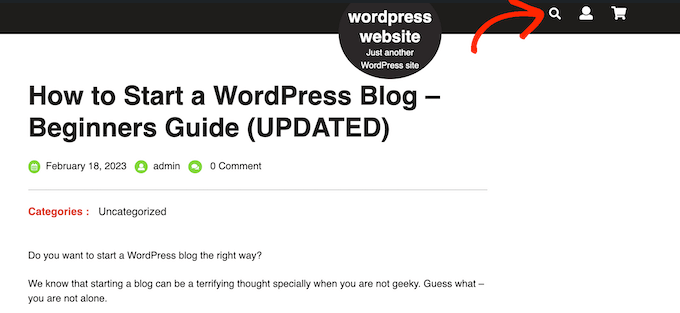
Nota: Si su tema no muestra la barra de búsqueda de WordPress por defecto, entonces omita la sección de preguntas frecuentes, donde le mostraremos cómo añadirla.
Los visitantes pueden escribir una consulta en este campo y WordPress realizará la búsqueda:
- Títulos de las páginas
- Contenido de la página
- Títulos y leyendas de una sola imagen
- Texto alternativo de la imagen
- Nombres de archivo
Como puedes ver, no busca en widgets, comentarios de usuarios, categorías, etiquetas, productos de WooCommerce o documentos PDF. Tampoco busca títulos de galerías de imágenes, leyendas o texto alternativo, aunque puedes buscar este contenido usando un plugin de motor de búsqueda como SearchWP.
La búsqueda de WordPress utiliza la clase WP_Query. Comienza mostrando todas las entradas que tienen el término de búsqueda en el título de la entrada, ordenadas en orden cronológico inverso. Esto significa que las entradas / registros más recientes se mostrarán en la parte superior de los resultados.
A continuación, mostrará todas las entradas cuyo contenido contenga el término correspondiente.
Por ejemplo, imagine que acaba de publicar una entrada acerca de gatos titulada “Mi mascota favorita”, y que también tiene una entrada más antigua titulada “Mejores fotos de gatos”. En este ejemplo, la búsqueda de “Gato” mostrará primero la entrada más antigua “Mejores fotos de gatos”, ya que contiene el término de búsqueda en el título.
Esto puede no ser un problema para los blogs de WordPress o sitios web que solo tienen pequeñas cantidades de contenido. Sin embargo, esta lógica de pedido a menudo mostrará resultados inexactos o confusos para blogs más grandes, tiendas online o sitios web de negocios.
Al sistema incorporado también le faltan algunas de las características que la gente espera de los buscadores modernos. Por ejemplo, autocompletar, búsqueda Ajax en tiempo real, filtrado y corrección ortográfica.
¿Por qué mejorar la búsqueda predeterminada de WordPress?
Una herramienta de búsqueda avanzada, rápida y precisa puede ayudar a los visitantes a encontrar contenido interesante y relevante, lo que les mantendrá en su sitio web durante más tiempo. Esto puede aumentar las páginas vistas y reducir la tasa / tarifa de rebote en WordPress.
Cuando los visitantes pasan más tiempo en su sitio, se envían señales positivas a los motores de búsqueda. Esto puede mejorar tu SEO en WordPress, lo que significa que los motores de búsqueda como Google mostrarán tu contenido a más gente y atraerán más visitantes a tu sitio web.
Para más información, consulte nuestra guía sobre cómo aumentar el tráfico de su blog.
Cuando la gente utiliza la búsqueda interna de su sitio, por lo general están muy comprometidos. Buscan activamente contenido específico, lo que puede significar que están listos para realizar acciones como comprar un producto, registrarse en su sitio de membresía de WordPress o reservar una cita.
Si estas personas no encuentran lo que buscan, es posible que desistan y se vayan a otro sitio web. Esto significa que usted está perdiendo visitantes y clientes que estaban listos para convertir.
Una página de resultados de búsqueda también es un ejemplo de contenido personalizado, ya que muestra resultados que coinciden con la consulta de búsqueda exclusiva del visitante.
Al proporcionar contenido dinámico que sea preciso y útil, puede mejorar la experiencia del usuario. Una vez más, esto puede animarles a convertir.
El rendimiento es otra razón por la que es una buena idea sustituir la búsqueda por defecto de WordPress por una alternativa mejor.
Cuanto más grande sea su sitio web WordPress, más tiempo tardará WP_Query en explorar su base de datos y obtener los resultados. Esto significa que la búsqueda de su sitio web será más lenta a medida que su sitio web sea más grande.
Con esto en mente, veamos algunas formas sencillas de empezar a optimizar la experiencia de búsqueda en WordPress. Puede utilizar los enlaces rápidos que aparecen a continuación para omitir el debate que prefiera:
- Show Instant Results With Live Ajax Search
- Change the Default Search URL Slug
- Make PDF Files Searchable in WordPress
- Add a Search By Category Feature to WordPress
- Make a Smart WooCommerce Product Search
- Create a Search Form for Custom Post Types
- Exclude Content From WordPress Search
- Make Blog Post Comments Searchable in WordPress
- WordPress Search FAQs
1. Mostrar resultados instantáneos con la búsqueda Ajax en directo
La búsqueda Live Ajax añade una característica de desplegable y autocompletado habitual en buscadores como Google.
A medida que el usuario escribe, la búsqueda en directo adivina lo que quiere buscar y le muestra los resultados sin ni siquiera recargar la página.
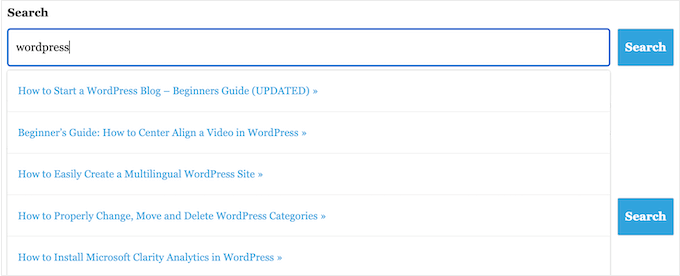
Esto puede ayudar a los visitantes a encontrar el contenido adecuado sin tener que pulsar manualmente el botón “Buscar” o esperar a que se recargue la página.
La forma más sencilla de añadir una búsqueda Ajax a WordPress es usando el plugin gratuito SearchWP Live Ajax Lite Search. Activa la búsqueda instantánea de forma automática, y no hay ajustes para configurar, por lo que es muy fácil de configurar.
Lo primero que tienes que hacer es instalar y activar el plugin. Para más detalles, consulte nuestra guía paso a paso sobre cómo instalar un plugin de WordPress.
Una vez activado, el formulario de búsqueda por defecto de WordPress utilizará automáticamente la función de búsqueda instantánea Ajax. Si visitas tu sitio y empiezas a escribir en la barra de búsqueda, verás la búsqueda instantánea en acción.
2. Cambie el slug de la URL de búsqueda por defecto
Por defecto, las URL de búsqueda de WordPress suelen tener este aspecto:
http://example.com/?s=search-term
Los caracteres ?s= adicionales hacen que esta URL sea más difícil de leer y entender, lo que puede confundir a los visitantes que intentan orientarse en su sitio.
Peor aún, estas URL no están optimizadas para los motores de búsqueda, lo que puede impedirles indexar correctamente el contenido de su sitio.
La forma más sencilla de cambiar estas URL es añadiendo código personalizado a WordPress mediante un plugin como WPCode.
Puede seguir adelante y utilizar el siguiente código personalizado para sustituir los caracteres ‘/? s=search-term’ por ‘search.’ Cuando termine, su slug tendrá este aspecto: http://example.com/search/wordpress
Para utilizar algo distinto de “buscar” en su URL, simplemente personalice el fragmento de código que aparece a continuación:
function wpb_change_search_url() {
if ( is_search() && ! empty( $_GET['s'] ) ) {
wp_redirect( home_url( "/search/" ) . urlencode( get_query_var( 's' ) ) );
exit();
}
}
add_action( 'template_redirect', 'wpb_change_search_url' );
Para obtener instrucciones detalladas sobre cómo insertar este código en su sitio web de WordPress, consulte nuestra guía sobre cómo cambiar el slug de la URL de búsqueda por defecto en WordPress.
3. Hacer que los archivos PDF se puedan buscar en WordPress
Si subes archivos PDF a tu sitio de WordPress, podrás compartir información acerca de tus servicios y productos en un formato que funcione en todos los dispositivos. También son perfectos para ofrecer a tus visitantes libros electrónicos, manuales de usuario, menús y mucho más.
Sin embargo, WordPress solo busca en el contenido de su base de datos por defecto, por lo que solo mirará el título y la descripción de sus archivos PDF y no su contenido. Como resultado, sus visitantes pueden tener dificultades para encontrar el mejor PDF para su consulta de búsqueda.
La buena noticia es que puede utilizar un plugin de búsqueda personalizado para mejorar la experiencia de búsqueda por defecto de WordPress. Si tus PDF no están cifrados, el plugin de búsqueda adecuado indexará el contenido y los metadatos de tus PDF y los añadirá a los resultados de búsqueda.
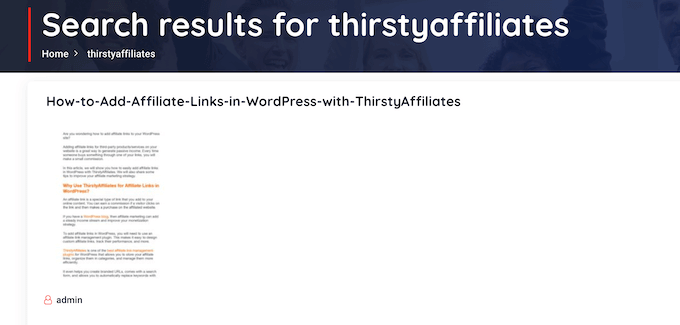
Para obtener instrucciones paso a paso, consulte nuestra guía sobre cómo añadir indexación y búsqueda de PDF en WordPress.
4. Añadir una característica de búsqueda por categoría a WordPress
Si tiene varias categorías de contenido en su sitio web, puede permitir que los usuarios restrinjan su búsqueda a una categoría específica. Esto puede ayudar a los visitantes a encontrar el contenido adecuado más rápidamente.
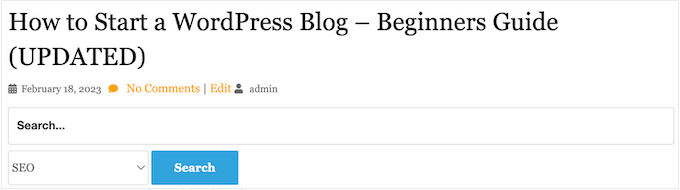
Por ejemplo, si tiene un mercado en línea, a menudo tiene sentido permitir que los clientes busquen dentro de una categoría de productos concreta.
Si gestiona un sitio de membresía, puede utilizar la búsqueda por categorías para ayudar a los visitantes a encontrar otros miembros, grupos, foros, cursos en línea y otros tipos específicos de contenido.
Para más información, consulte nuestra guía sobre cómo añadir la búsqueda por categorías en WordPress.
5. Hacer una búsqueda inteligente de productos WooCommerce
WooCommerce tiene su propia búsqueda integrada, pero no busca coincidencias en los atributos, reseñas / valoraciones o descripciones de los productos. Esto puede impedir que los compradores encuentren productos físicos o digitales que desean comprar en tu tienda online, por lo que obtienes menos ofertas.
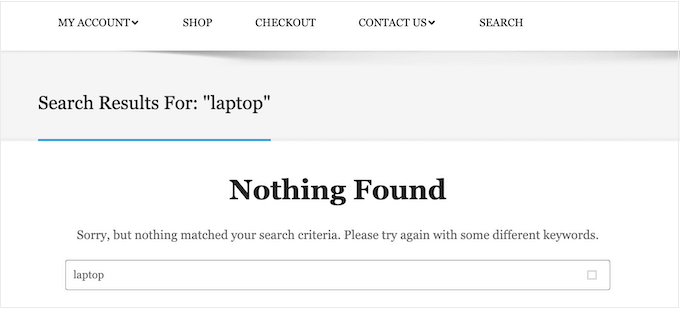
Por suerte, hay algunos excelentes plugins de WooCommerce que pueden mostrar resultados de búsqueda más útiles y obtenerlos más rápido.
Para obtener más información, consulte nuestra guía sobre cómo realizar una búsqueda inteligente de productos en WooCommerce.
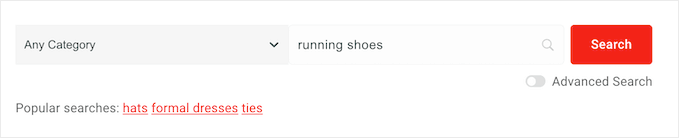
Para obtener aún más ventas de comercio electrónico, es posible que desee ajustar el tipo de productos que WooCommerce incluye en sus resultados de búsqueda. Por ejemplo, podrías mostrar solo productos en oferta o con envío gratuito.
Para obtener más información, consulte nuestra guía sobre cómo personalizar la página de resultados de búsqueda de productos de WooCommerce.
6. Crear un formulario de búsqueda para tipos de entradas personalizadas
Los tipos de contenido personalizados le permiten ir más allá de las entradas y páginas y crear diferentes tipos de contenido para su sitio web. Los tipos de contenido personalizados pueden tener diferentes campos personalizados y su propia estructura de categorías personalizada.
Por ejemplo, si tiene un sitio web de reseñas de películas, probablemente querrá crear un tipo de entradas de “reseñas de películas” con campos para el director, la fecha de la versión, etc.
En WPBeginner, utilizamos tipos de contenido personalizado para nuestra sección de Glosario para mantenerlo separado de nuestras entradas de blog.
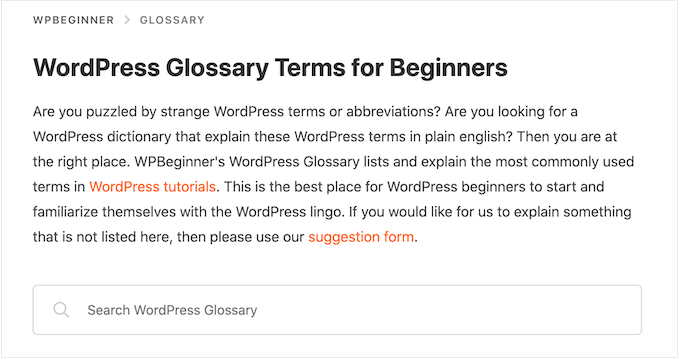
Si utiliza tipos de contenido personalizados, es posible que desee crear un formulario que permita a los visitantes buscar solo ese contenido.
Por ejemplo, también tenemos un formulario que solo busca códigos de cupones de WPBeginner.
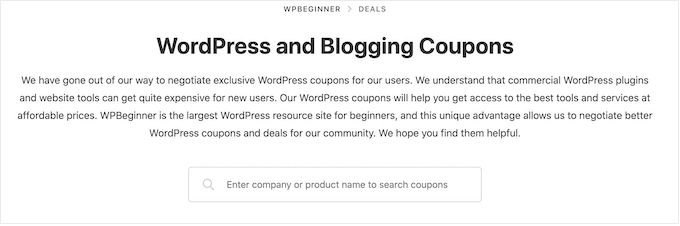
Esto puede ayudar a los visitantes a encontrar el contenido adecuado más rápidamente, incluso cuando usted tiene un montón de diferentes tipos de contenido. Para obtener instrucciones paso a paso, compruebe nuestra guía sobre cómo crear formularios de búsqueda avanzada en WordPress para tipos de contenido personalizados.
También puede hacer que los campos personalizados se puedan buscar en WordPress, lo que resulta ideal si ha añadido metadatos adicionales a sus páginas y entradas.
7. Excluir contenido de la búsqueda de WordPress
Por defecto, la búsqueda incorporada de WordPress incluirá todas las entradas y páginas en sus resultados de búsqueda.
Sin embargo, puede que desee excluir determinadas páginas y entradas de los resultados de búsqueda. Por ejemplo, si tiene un sitio web de membresía en WordPress o vende cursos en línea, normalmente querrá excluir su contenido premium de los resultados de búsqueda públicos.
Si tienes una tienda online, puede que quieras ocultar contenidos como la página de tu cuenta, la página de finalizar compra / pago y la página de agradecimiento. Para ayudarte, hemos creado una guía sobre cómo excluir páginas de los resultados de búsqueda de WordPress.
¿Quieres excluir entradas, autores, tipos de contenido personalizado, categorías, etiquetas o incluso taxonomías personalizadas? Entonces, puedes echar un vistazo a nuestra guía sobre cómo excluir páginas específicas, autores y más de la búsqueda de WordPress.
8. Hacer que los comentarios de entradas de blog se puedan buscar en WordPress
A veces, los lectores quieren seguir las conversaciones en su blog, pero pueden olvidar el comentario que estaban leyendo. En este caso, puede ser útil hacer que los comentarios se puedan buscar.
Si utilizas SearchWP, puedes hacerlo fácilmente al personalizar tu algoritmo de búsqueda. Todo lo que necesitas hacer es seleccionar ‘comentarios’ como una de las fuentes para la característica de búsqueda.
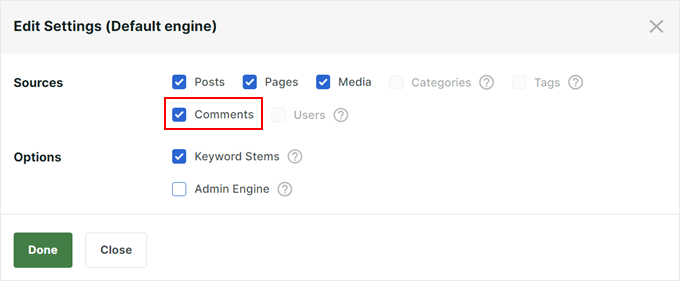
Además, puede dar prioridad a los resultados de la búsqueda en función del mensaje del comentario, el nombre del autor o su correo electrónico. Esta característica le permite adaptar la experiencia de búsqueda a las necesidades de su público.
Puede obtener más información en nuestro artículo sobre cómo hacer que los comentarios de un blog se puedan buscar en WordPress.
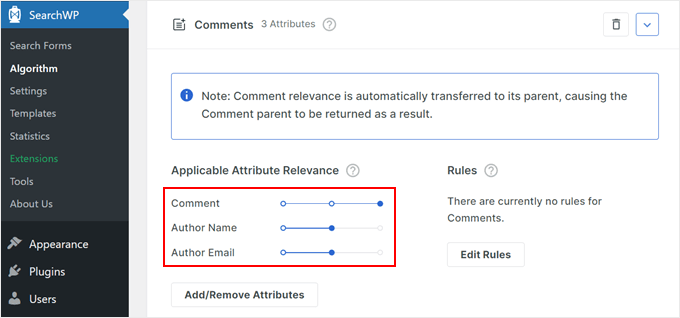
Preguntas frecuentes sobre la búsqueda en WordPress
En esta guía, hemos explorado cómo funciona la búsqueda por defecto de WordPress y hemos compartido muchos consejos sobre cómo mejorar sus capacidades de búsqueda.
Sin embargo, es posible que aún tenga algunas preguntas acerca de esta importante característica. Dicho esto, aquí están algunas de las preguntas más frecuentes acerca de la búsqueda de WordPress.
¿Cómo mejorar la búsqueda en WordPress?
La mejor forma de mejorar la búsqueda integrada de WordPress es utilizar SearchWP.
SearchWP es el mejor plugin de búsqueda personalizada para WordPress y permite a los visitantes buscar cualquier contenido en su sitio, incluyendo documentos, productos de WooCommerce, campos personalizados, etiquetas, comentarios y mucho más.
También le permite personalizar el algoritmo de búsqueda de WordPress para que pueda controlar exactamente dónde aparece el contenido en los resultados de búsqueda.
Para más información, consulte nuestra guía sobre cómo mejorar la búsqueda en WordPress.
¿Incluye etiquetas la búsqueda en WordPress?
Por defecto, la búsqueda de WordPress no incluye etiquetas. La forma más sencilla de hacer que las etiquetas se puedan buscar es utilizando un plugin de búsqueda de WordPress como SearchWP.
SearchWP también dispone de un carrusel / control deslizante de relevancia, para que puedas controlar exactamente en qué medida influyen las etiquetas en el lugar donde aparece un elemento / artículo en los resultados de búsqueda.
¿Cómo puedo añadir la búsqueda a mi tema de WordPress?
Si su tema no tiene un formulario de búsqueda integrado, le recomendamos que añada un cuadro de búsqueda al menú de navegación de WordPress.
Como el menú de navegación principal suele aparecer en todo el sitio web, los visitantes podrán buscar páginas, entradas, productos, etc. desde cualquier página del sitio web.
Si utiliza un tema clásico, puede leer nuestro artículo sobre cómo añadir una barra de búsqueda al menú de navegación de WordPress para obtener instrucciones paso a paso.
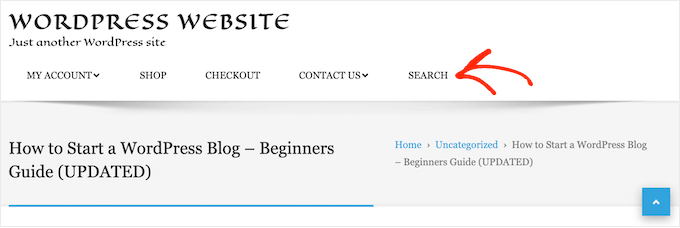
Si utiliza un tema basado en bloques como Hestia Pro o Twenty Twenty-Three de ThemeIsle, puede añadir una barra de búsqueda a su tema utilizando el editor de sitio completo (FSE).
Para ello, vaya a Apariencia “ Editor en el escritorio de WordPress.
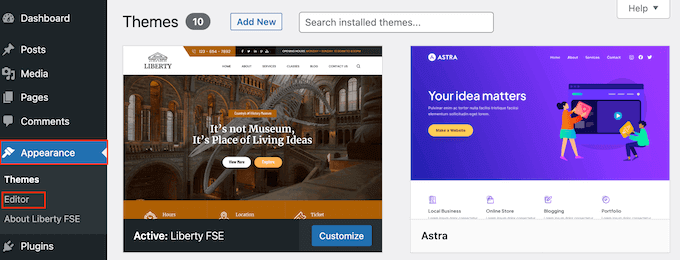
Ahora verá algunos ajustes para personalizar su tema.
Para añadir la barra de búsqueda al menú de navegación, haz clic en “Navegación”.

En la pantalla siguiente, verá un botón de lápiz “Editar”.
Adelante, haz clic en ese botón para acceder al editor de bloques.

Ahora verá su menú de navegación por defecto.
A continuación, haga clic en el botón “+” en cualquier lugar de la pantalla. A continuación, selecciona el bloque Buscar.

En esta fase, el bloque de búsqueda debería aparecer en el menú de navegación.
No dudes en añadir un marcador de posición (como “¿Qué buscas?”) y personalizar el aspecto del bloque en la barra lateral de ajustes.

Una vez hecho esto, basta con hacer clic en el botón “Guardar”.
¿Cómo añadir una búsqueda a una página o entrada de WordPress?
Puede añadir una barra de búsqueda a una página o entrada específica utilizando el bloque de búsqueda incorporado.
Esta es una buena opción si desea controlar exactamente dónde aparece la barra de búsqueda en cada página y entrada, o solo necesita ofrecer búsqueda en áreas específicas de su sitio web.
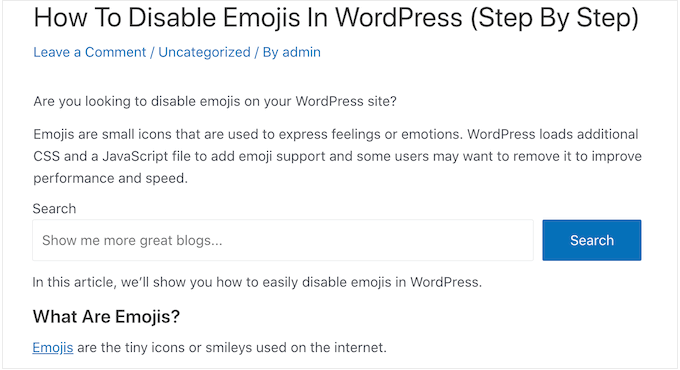
Para empezar, sólo tiene que abrir la página en la que desea añadir un formulario de búsqueda y, a continuación, hacer clic en el icono +.
En el mensaje / ventana emergente que aparece, escribe “Buscar” para encontrar el bloque adecuado. Cuando hagas clic en el bloque de búsqueda, se añadirá a tu página.
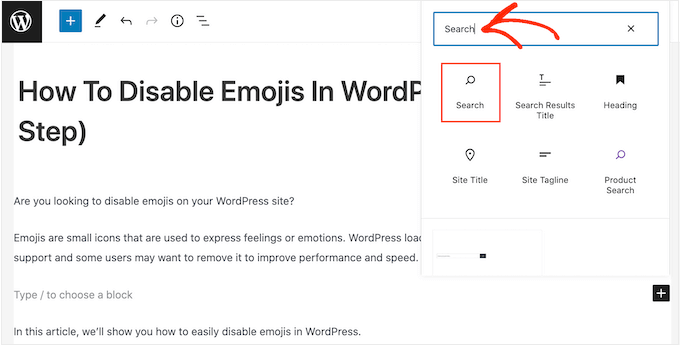
Por defecto, el bloque utiliza “Buscar” tanto para su etiqueta como para el texto del botón.
Esto será visible para los visitantes, por lo que puede sustituirlo por algo más descriptivo escribiendo en los campos de texto.
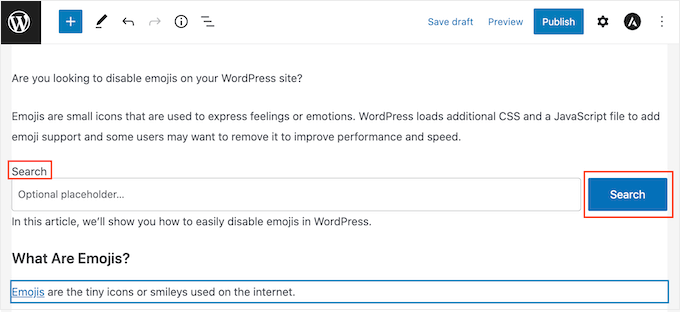
También puede añadir un marcador de posición a la barra de búsqueda. Este texto desaparecerá automáticamente cuando el visitante empiece a escribir.
Para añadir un marcador de posición, basta con hacer clic en “Marcador de posición opcional…” y empezar a escribir.
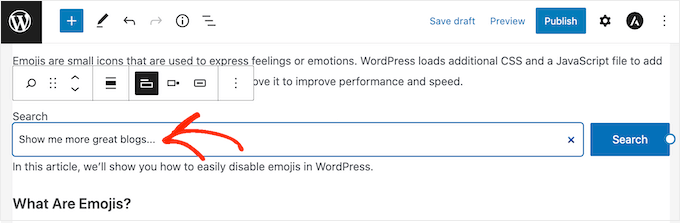
Cuando esté satisfecho con el aspecto del bloque de búsqueda, puede publicar o actualizar la entrada.
Esperamos que este tutorial te haya ayudado a aprender cómo funciona la búsqueda en WordPress y cómo mejorarla. Puede que también quieras aprender cómo ganar dinero online blogueando con WordPress o comprobar nuestra lista de los mejores servicios de marketing por correo electrónico para pequeñas empresas.
If you liked this article, then please subscribe to our YouTube Channel for WordPress video tutorials. You can also find us on Twitter and Facebook.





Syed Balkhi says
Hey WPBeginner readers,
Did you know you can win exciting prizes by commenting on WPBeginner?
Every month, our top blog commenters will win HUGE rewards, including premium WordPress plugin licenses and cash prizes.
You can get more details about the contest from here.
Start sharing your thoughts below to stand a chance to win!
Mike says
Does this searchWP support Chinese? Once I add it to the menu, it will mess with the Chinese characters, becomes ?? question mark.
Is it option to set UTFcode?
Thanks!
WPBeginner Support says
You would want to reach out to SearchWP directly for their current ability to translate to Chinese and what steps to take.
Administrador
Radan says
Hello.
Wouldn’t you know how to modify default WP search to respect diacritics? For example, in my language (Czech) we have á, č, ě, etc. i would like to force WP to respect that when searching.
Thanks.
WPBeginner Support says
Unless we hear otherwise, you would need to change your database collation but that is not a beginner friendly task that we would recommend. Instead we would recommend using a plugin for the time being.
Administrador
blossom says
nice post , thanks for sharing
WPBeginner Support says
You’re welcome!
Administrador