Sind Sie auf der Suche nach einer Bewertung von Google Workspace, damit Sie entscheiden können, ob es die richtige Produktivitätssuite für Sie ist?
Mit Google Workspace können Sie beliebte Anwendungen wie Kalender, Google Drive, Docs und Google Mail mit Ihrem eigenen Domainnamen nutzen. Das bedeutet, dass Sie eine professionelle Geschäfts-E-Mail-Adresse erhalten, die bei Interessenten und potenziellen Kunden einen guten ersten Eindruck hinterlässt.
In diesem Testbericht zu Google Workspace werfen wir einen genaueren Blick auf diese beliebte Produktivitätssuite, um zu sehen, ob sie für Ihre WordPress-Website geeignet ist.
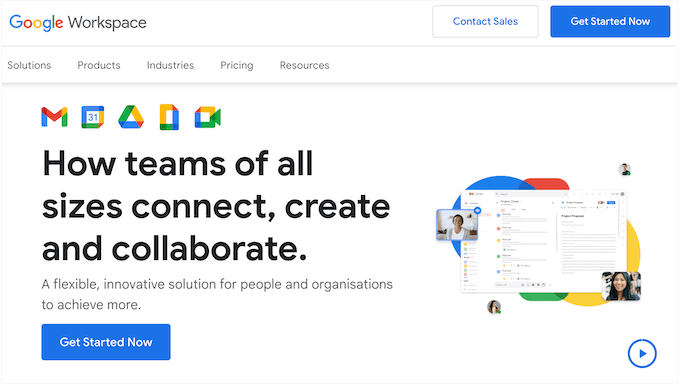
Was ist Google Workspace?
Google Workspace, früher bekannt als G Suite, ist eine beliebte Produktivitätssuite. Sie ermöglicht es Ihnen, alle beliebten Google-Anwendungen wie Drive, Docs, Sheets und Calendar zu nutzen, allerdings mit Ihrem eigenen Domainnamen.
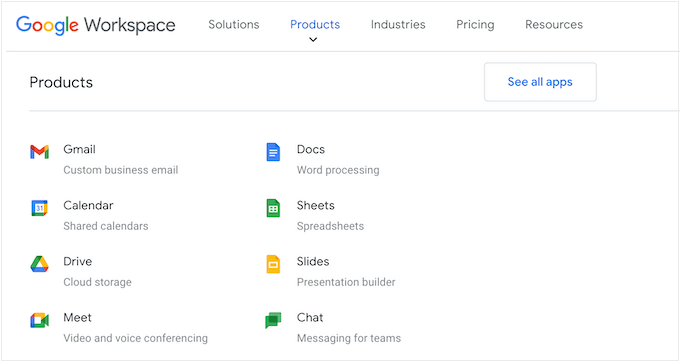
Insbesondere erhalten Sie eine gebrandete E-Mail-Adresse. Dies lässt Ihr Unternehmen sofort vertrauenswürdiger und professioneller erscheinen, was dazu beiträgt, Besucher und Leads in Kunden zu verwandeln.
Sie können mit den Google-Tools auch Dokumente erstellen und in der Cloud speichern, so dass Sie von jedem Ort und zu jeder Zeit darauf zugreifen können. Sie können sogar mit Kollegen, Partnern und anderen Kontakten an diesen Dokumenten zusammenarbeiten und per Text-, Audio- oder Video-Chat kommunizieren.
Google Workspace Testbericht: Ist es die richtige Produktivitätssuite für Sie?
Mit der richtigen Cloud-basierten Produktivitätssuite können Sie von jedem Ort und zu jeder Zeit auf Inhalte zugreifen und mit Menschen auf der ganzen Welt zusammenarbeiten. Das kann Ihnen eine Menge Zeit und Mühe ersparen und Ihnen helfen, Ihre Geschäftsziele zu erreichen.
Sehen wir uns also an, ob Google Workspace die richtige All-in-One-Produktivitätssuite für Ihre WordPress-Website ist.
1. Google Mail
Mit Google Workspace können Sie MX-Einträge zu Ihrer Domain hinzufügen, sodass Sie eine professionelle E-Mail-Adresse mit dem Namen Ihres Unternehmens, Ihrer Website oder Ihres WordPress-Blogs erstellen können.
Sie können auch professionelle Gruppen-Mailinglisten erstellen, wie z. B. sales@awesomecompanycom oder support@awesomecompany.com.
Da die E-Mails scheinbar von Ihrer eigenen Domäne stammen, wirken Sie professioneller und stärken gleichzeitig Ihr berufliches oder persönliches Branding.
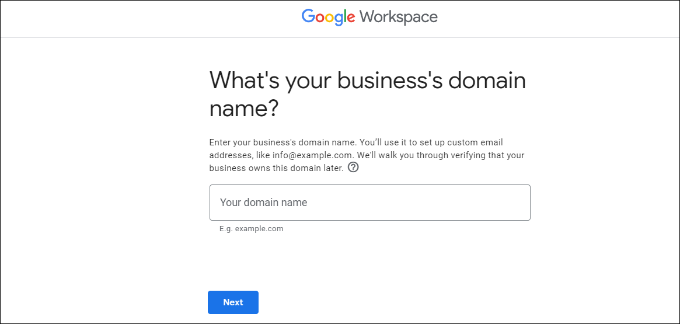
Sie können bis zu 30 E-Mail-Aliase für jeden Benutzer erstellen, was hilfreich ist, wenn er alle seine Nachrichten an einem Ort verwalten möchte.
Um loszulegen, geben Sie einfach Ihren Domänennamen und einen Benutzernamen ein, der dann Ihre erste professionelle E-Mail-Adresse wird.
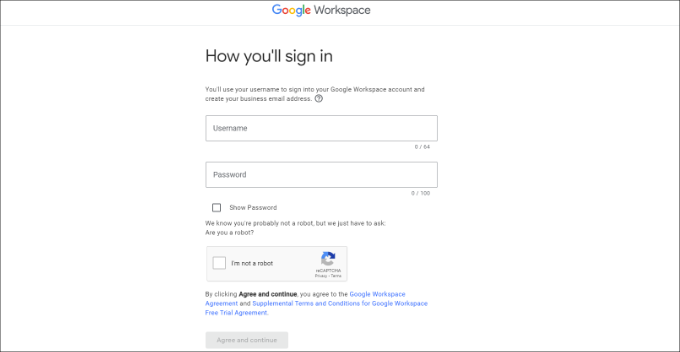
Danach müssen Sie nur noch Ihre Domäne verifizieren und schon ist Ihre neue geschäftliche E-Mail-Adresse einsatzbereit.
Sobald Sie eingerichtet sind, können Sie Ihr Google Mail-Konto ganz einfach in der Konsole Workspace Admin verwalten. Sie können z. B. neue Benutzer hinzufügen, den Speicherplatz auf Ihrem E-Mail-Konto erhöhen, Zahlungen vornehmen und Ihre Kontoeinstellungen anpassen.
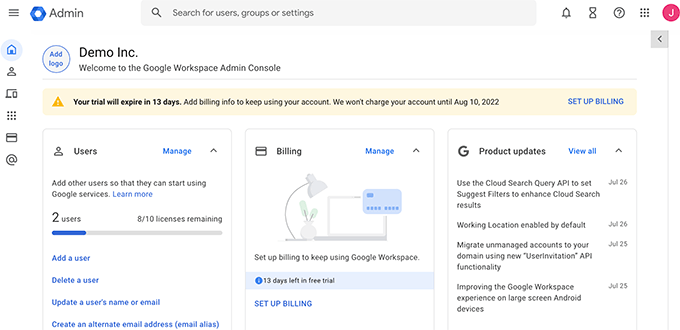
Sie können auch eine professionelle E-Mail-Signatur hinzufügen, um einen guten ersten Eindruck zu hinterlassen.
Um Zeit zu sparen, bietet Google Mail vorgeschlagene Aktionen wie Smart Reply und Smart Compose. Außerdem verfügt es über eine integrierte Grammatik- und Rechtschreibprüfung, sodass Sie sicher sein können, dass Ihre Nachrichten fehlerfrei sind.
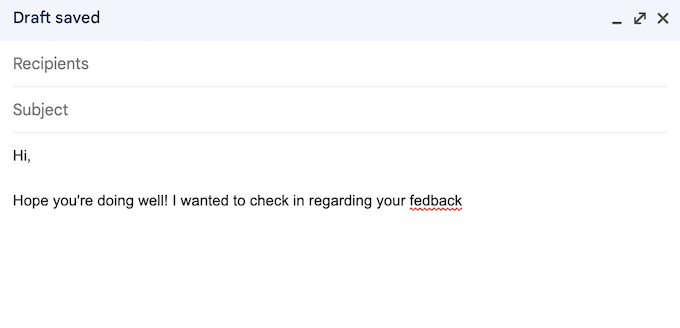
Als Teil des Google Workspace-Pakets erhalten Sie Zugriff auf die erweiterten Sicherheits-, Phishing- und Spam-Filter von Google. Laut der Google-Website verhindern die Modelle für maschinelles Lernen, dass mehr als 99,9 % der Spam-, Phishing- und Malware-Mails die Google Mail-Nutzer erreichen.
Gmail bietet außerdem eine Zwei-Faktor-Authentifizierung und automatische Backups für zusätzliche Sicherheit.
Darüber hinaus hat Google Workspace den Ruf eines äußerst zuverlässigen E-Mail-Anbieters mit sehr geringen Ausfallzeiten und keinen Verzögerungen. Laut der Google-Website können die Nutzer 99,9 % garantierte Betriebszeit und 0 % geplante Ausfallzeit erwarten.
Google Mail hat außerdem eine hohe Zustellbarkeitsrate. Das heißt, Sie können sicher sein, dass Ihre Nachrichten sicher im Posteingang des Empfängers ankommen und nicht im Spam-Ordner.
Sie können von jedem Gerät, einschließlich Smartphones und Tablets, auf Ihr Google Mail-Konto zugreifen. Es gibt sogar eine mobile Gmail-App, mit der Sie Ihre E-Mails auch unterwegs verwalten können.
Google Mail funktioniert mit vielen gängigen Desktop-Clients wie Microsoft Outlook, Apple Mail und Mozilla Thunderbird. Outlook-Nutzer können sogar ihre E-Mails, Termine und Kontakte mit Google Workspace synchronisieren.
Wenn Sie von einer anderen Plattform migrieren möchten, bietet Google Workspace Migrationstools für Outlook, Exchange und Lotus.
Schließlich lässt sich Google Mail nahtlos in alle anderen Google Workspace-Anwendungen integrieren. Das bedeutet, dass Sie eine Vielzahl von Aufgaben direkt im Google Mail-Dashboard erledigen können, z. B. das Senden einer Google Meet-Einladung, das Erstellen eines Ereignisses in Google Calendar und das Hinzufügen von Aufgaben zu Ihrer Aufgabenliste.
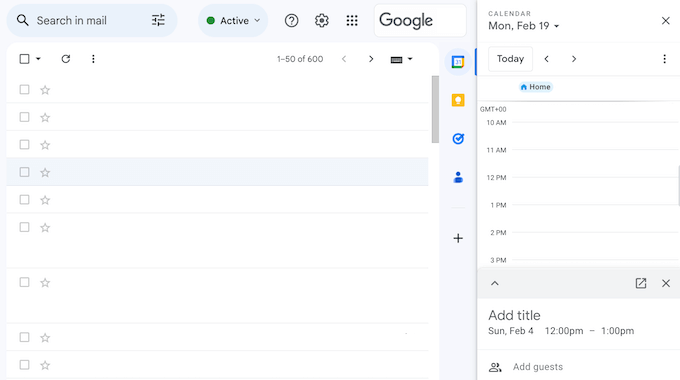
Mit Google Workspace Add-ons können Sie sogar Google Mail mit Ihren Lieblingsanwendungen von Drittanbietern verbinden.
Sie können zum Beispiel Add-ons für RingCentral, Slack und Zoho installieren.
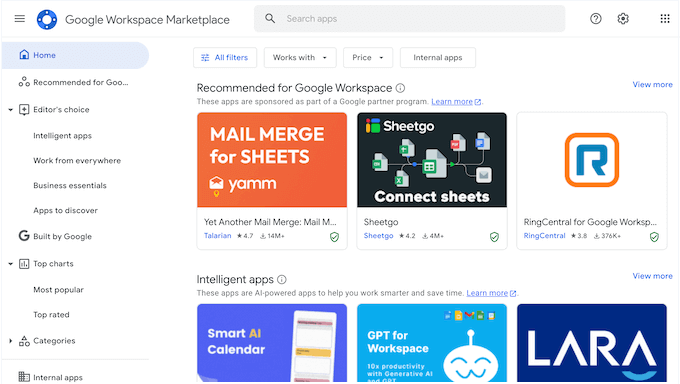
Profi-Tipp: Wir empfehlen, neben Ihrer geschäftlichen E-Mail-Adresse auch einen geeigneten E-Mail-Marketingdienst zu nutzen. Mit dem richtigen Dienst erhalten Sie Zugang zu fortschrittlichen Funktionen, die Ihnen helfen können, Ihr Geschäft auszubauen, wie z. B. Autoresponder, Marketing-Automatisierungen und ein CRM.
2. Google Drive
Google Drive ist ein Cloud-Speicher-Tool, mit dem Sie alle Ihre Google Docs, Sheets, Slides und mehr speichern können.
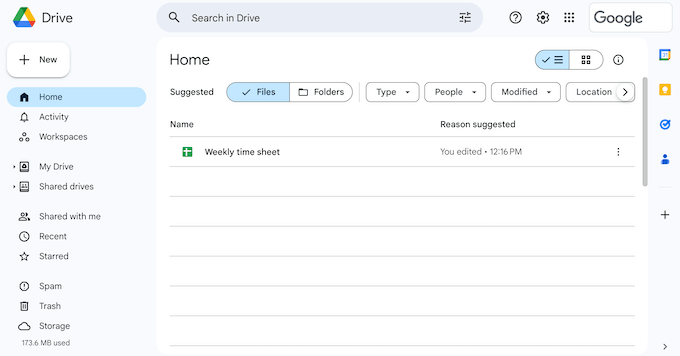
Sie können mehr als 40 verschiedene Dateitypen in Google Drive öffnen, darunter Microsoft-Dateien wie Excel-, PowerPoint- und Word-Dokumente. Sie können sogar Ihre WordPress-Backups dort speichern.
Da es sich bei Google Drive um ein Cloud-basiertes Tool handelt, können Sie von jedem Ort mit Internetanschluss und mit jedem Gerät auf Ihre Dateien zugreifen.
Sie können auch direkt von Ihrem Desktop aus auf Ihre Google Drive-Dateien zugreifen, indem Sie die Drive for desktop-App verwenden. Auf diese Weise können Sie auf die Dokumente zugreifen, ohne auf die Synchronisierung zu warten und ohne dass sie Speicherplatz auf Ihrem lokalen Computer belegen.
Mit Google Drive können Sie Ihre Dateien privat halten oder sie ganz einfach freigeben. Sie können auch einzelnen Personen die Erlaubnis erteilen, bestimmte Dateien herunterzuladen, zu bearbeiten, zu kommentieren oder anzuzeigen. Auf diese Weise können Sie genau steuern, wie Personen mit Ihren freigegebenen Dokumenten umgehen.
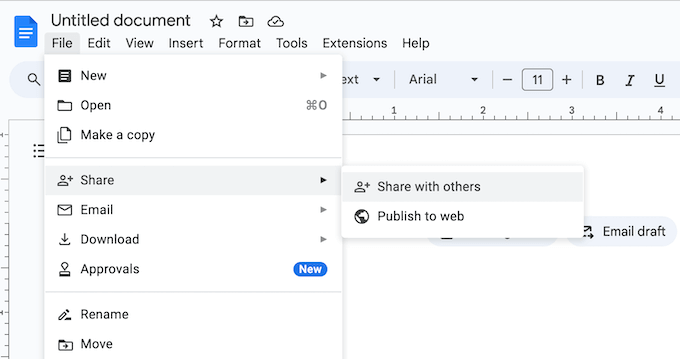
Sie können der freigegebenen Datei auch ein Ablaufdatum hinzufügen, was sich perfekt eignet, um Personen vorübergehenden Zugriff zu gewähren. Wenn Sie zum Beispiel eine WordPress-Entwicklungsagentur betreiben, können Sie Dateien nur für die Dauer des Vertrags mit einem Kunden freigeben.
Google Drive schützt Ihre Dateien mit Vault, zentraler Verwaltung und Schutz vor Datenverlust. Das heißt, Sie können sensible Dateien speichern und freigeben und gleichzeitig wichtige Anforderungen an die Einhaltung von Daten erfüllen.
Damit Sie schnell die richtigen Dateien finden, nutzt Drive Tools der künstlichen Intelligenz und des maschinellen Lernens, um vorherzusagen, wonach Sie suchen. Es schlägt dann Ergebnisse vor, während Sie tippen.
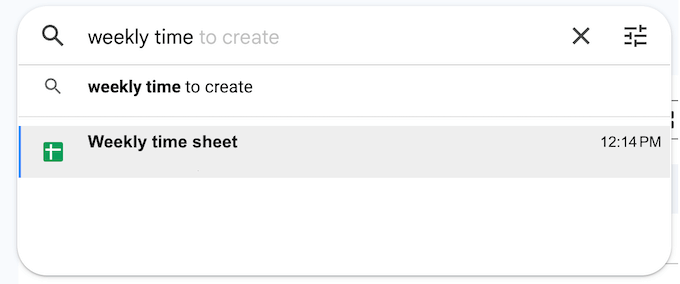
Schließlich können Sie Ihr Google Drive mit Add-ons erweitern. So können Sie beispielsweise mit dem DocuSign-Add-on elektronische Unterschriften sammeln oder ChatGPT verwenden, um mithilfe von KI Gliederungen zu erstellen.
3. Google Docs
Google Docs ist ein sehr beliebtes Textverarbeitungsprogramm. Damit können Sie Dokumente in Ihrem Browser erstellen und bearbeiten, ohne ein spezielles Textverarbeitungsprogramm installieren zu müssen.
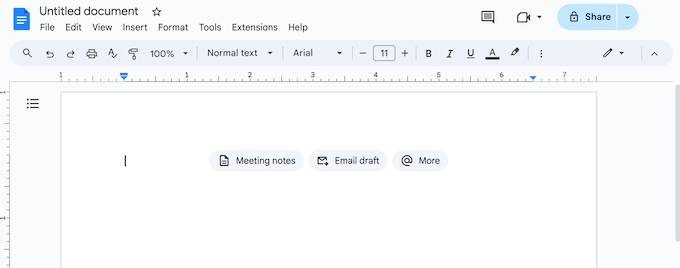
Sie können sogar Dokumente in Google Text & Tabellen importieren, einschließlich Microsoft Word- und PDF-Dateien.
Mit Google Text & Tabellen können Sie von jedem Ort aus und mit jedem Gerät, das über eine Internetverbindung verfügt, auf Ihre Arbeit zugreifen. Wenn Sie Chrome verwenden, können Sie sogar auf Ihre Dokumente zugreifen, wenn Sie offline sind.
Google Text & Tabellen verfügt über einfache Freigabefunktionen, sodass Sie mit anderen Personen an demselben Google-Dokument zusammenarbeiten können.
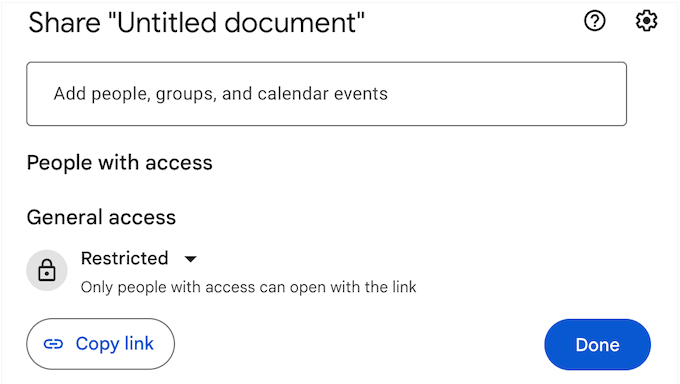
Sie sehen die Änderungen, während der Benutzer sie vornimmt, und können direkt mit ihm kommunizieren, indem Sie Kommentare posten oder in den integrierten Live-Chat tippen.
Google Text & Tabellen protokolliert auch jede Änderung, so dass Sie eine Bearbeitung jederzeit rückgängig machen können, wenn Sie feststellen, dass Sie einen Fehler gemacht haben. Google erstellt sogar einen detaillierten Versionsverlauf, sodass Sie auch zu einer früheren Version des Dokuments zurückkehren können.
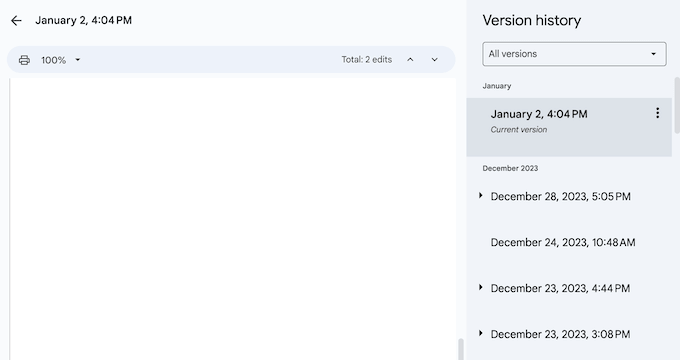
Wenn Sie mit dem Aussehen zufrieden sind, können Sie die Datei im Format .docx, .pdf, .odt, .rtf, .txt oder .html exportieren. Dies ist ideal, um ein wichtiges Dokument als E-Mail-Anhang zu versenden oder es in ein anderes Programm wie Ihre CRM-App hochzuladen.
4. Google Sheets
Google Sheets ist eine beliebte Tabellenkalkulationssoftware, auf die Sie direkt im Browser zugreifen können.
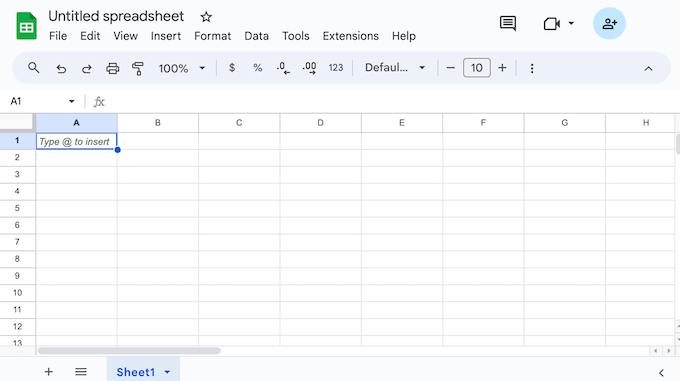
Wenn Sie Chrome oder Microsoft Edge verwenden, können Sie sogar offline auf Google Sheets zugreifen.
Ähnlich wie Google Docs ermöglicht Sheets die gemeinsame Nutzung von Dokumenten mit anderen Personen, die Anzeige von Änderungen während des Vorgangs und die direkte Kommunikation mit den Beteiligten im Dokument.
Google Sheets kann Sie auch über Änderungen benachrichtigen, die während Ihrer Abwesenheit stattfinden.
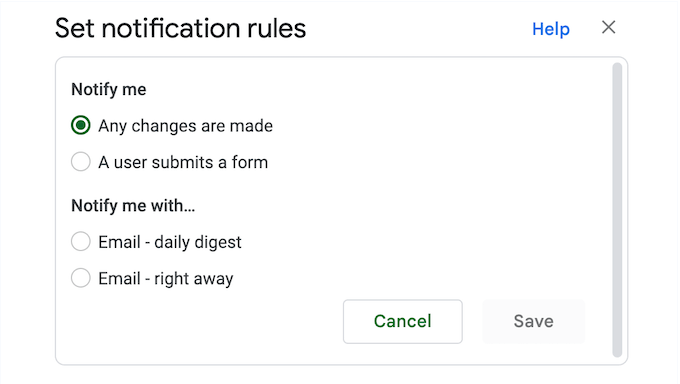
Um Ihre Daten zu schützen, können Sie den Zugriff auf Einzelpersonen oder Gruppen beschränken oder sogar einen Zugriff auf Domänenebene einrichten. Sie können auch ein Verfallsdatum hinzufügen und die Optionen zum Herunterladen, Kopieren oder Drucken für bestimmte Mitarbeiter deaktivieren. Dies ist besonders nützlich, wenn ein Google Sheet sensible oder vertrauliche Informationen enthält.
Eine weitere Möglichkeit besteht darin, Google-Tabellen als herunterladbare Dateien zu verkaufen.
Google Sheets ist mit Excel-, CSV- und einfachen Textdokumenten sowie mit externen Systemen wie Microsoft Office kompatibel. So können Sie problemlos plattformübergreifend arbeiten.
Sheets lässt sich auch nahtlos in Google Forms integrieren, so dass Sie Formularübermittlungen automatisch in einer Kalkulationstabelle erfassen können. Auf diese Weise können Sie einen einfachen Automatisierungs-Workflow erstellen, der Ihnen eine Menge Zeit spart.
Sie können BigQuery-Daten auch in Google Sheets analysieren, indem Sie Connected Sheets, den BigQuery-Daten-Connector von Google, verwenden.
Wenn Sie Daten zu Tabellenkalkulationen hinzufügen, müssen Sie möglicherweise Berechnungen durchführen. Die gute Nachricht ist, dass Google Sheets mit mehr als 400 Formeln Werte addieren, subtrahieren, multiplizieren und dividieren kann, sodass Sie kein separates Taschenrechner-Plugin oder eine App verwenden müssen.
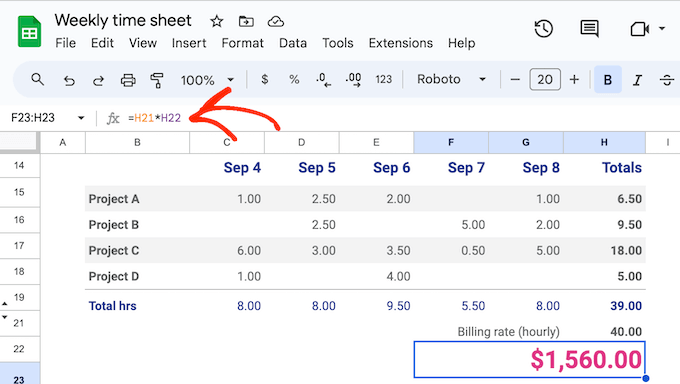
Damit Sie schnell Antworten erhalten, schlägt Google Sheets während der Eingabe relevante Formeln vor.
Manchmal möchten Sie Ihre Daten visuell in einem Diagramm oder einer Grafik darstellen. So lassen sich Trends und Muster in Ihren Daten leichter erkennen, z. B. die Kampagnen, die Ihrem Online-Shop die meisten Einnahmen bescheren.
Es kann auch viele komplizierte Daten auf eine Weise darstellen, die leichter zu verstehen ist oder anderen Personen präsentiert werden kann.
Mit Google Sheets können Sie Diagramme und Grafiken mit nur wenigen Klicks erstellen. Wählen Sie einfach die gewünschten Daten und die Art des Diagramms aus, das Sie erstellen möchten, z. B. Linien-, Kombinations-, Flächen-, Streu- oder Baumdiagramm.
Google Sheets erstellt dann auf der Grundlage Ihrer Daten eine schöne Grafik.
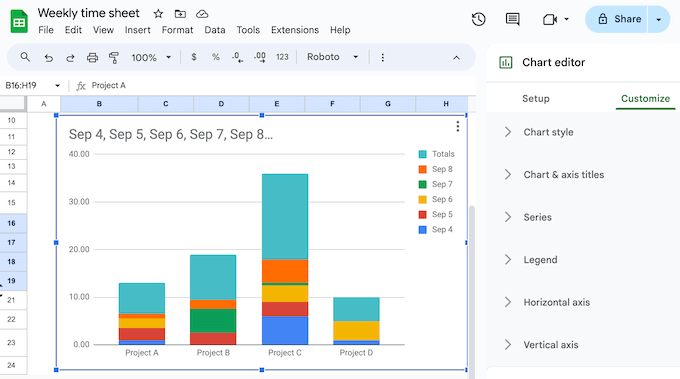
Alle diese Diagramme sind vollständig anpassbar, so dass Sie sie genau auf die von Ihnen gewünschten Informationen abstimmen können, und zwar auf eine Weise, die leicht verständlich ist.
Wenn Sie Google Sheets erweitern möchten, können Sie mit Apps Script benutzerdefinierte Funktionen, Menüpunkte und Makros hinzufügen.
Mit AppSheet können Sie auch benutzerdefinierte mobile und Desktop-Apps auf der Grundlage von Tabellen erstellen. Sie könnten zum Beispiel eine App erstellen, die jedes Mal, wenn eine Zeile aktualisiert wird, Web-Push-Benachrichtigungen sendet.
Außerdem gibt es viele innovative Möglichkeiten, Sheets in WordPress zu integrieren. Zum Beispiel können Sie WordPress-Formulare mit Google Sheets oder Sheets mit WooCommerce verbinden.
5. Google Folien
Wenn man an Präsentationen denkt, stellen sich viele Menschen Geschäftspräsentationen oder Unterrichtsprojekte vor. Sie können jedoch auch Präsentationen in Ihre Website einbauen, um die Besucher zu fesseln und Informationen auf anschauliche Weise darzustellen.
Wenn Sie z. B. einen Online-Shop haben, könnten Sie eine Diashow erstellen, in der Sie die technischen Daten und Merkmale Ihres neuesten Produkts sowie positive Kundenreaktionen zeigen.
Mit Google Slides können Sie alle Arten von Präsentationen direkt im Browser erstellen und sie dann mit anderen Personen teilen oder die Präsentation in Ihre WordPress-Website einfügen.
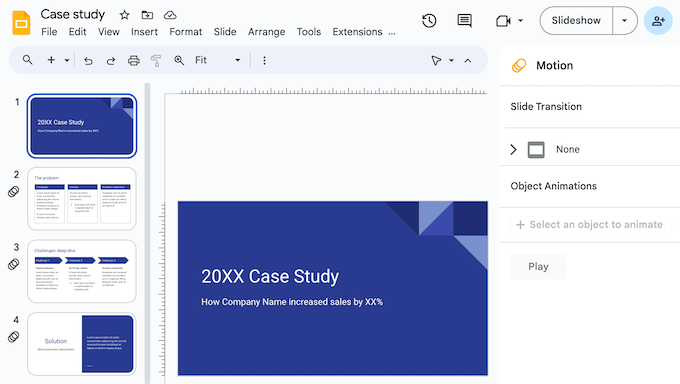
Sie können auch mit anderen Benutzern zusammenarbeiten und eindeutige Berechtigungen für die gemeinsame Präsentation festlegen. So können Sie beispielsweise einem einzelnen Benutzer die Berechtigung erteilen, ein Dokument zu bearbeiten, anzuzeigen oder einfach nur Kommentare hinzuzufügen.
Google Slides verfügt über eine integrierte Vorlagenbibliothek, mit der Sie problemlos schöne Präsentationen, Diashows, WooCommerce-Produkttouren und vieles mehr erstellen können.
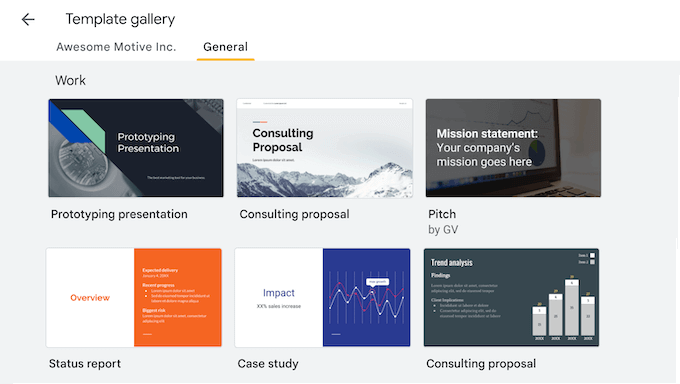
Sie können alle Arten von Inhalten zu Ihren Präsentationen hinzufügen, einschließlich Videos, Bilder, Diagramme, GIFs, Sticker und Diagramme.
Darüber hinaus können Sie Animationen und Übergänge hinzufügen, um Besucher und potenzielle Kunden für Ihre Inhalte zu begeistern.
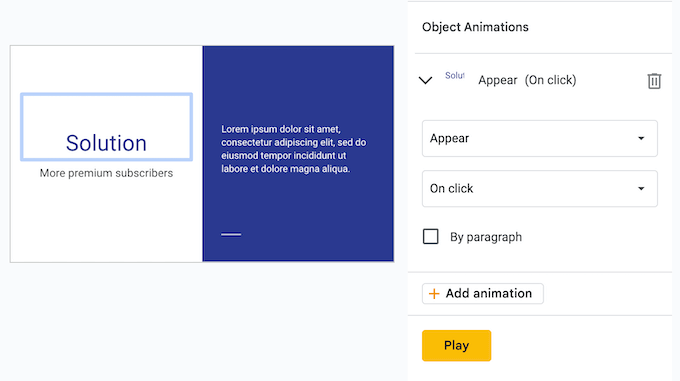
Wie immer speichert Google Ihre Arbeit automatisch und erstellt einen vollständigen Änderungsverlauf, sodass Sie die letzten Änderungen rückgängig machen oder sogar eine frühere Version der Präsentation wiederherstellen können.
6. Google Kalender
Google Calendar ist eine bekannte Kalender-App, die sowohl auf dem Handy als auch auf dem Desktop funktioniert. Nach dem Kauf eines Google Workspace-Abonnements können Sie diese beliebte App mit Ihrem eigenen Webdomainnamen verwenden.
Mit Google Calendar können Sie ganz einfach persönliche und virtuelle Termine freigeben, Besprechungen planen, Erinnerungen und Folgetermine einrichten und vieles mehr.
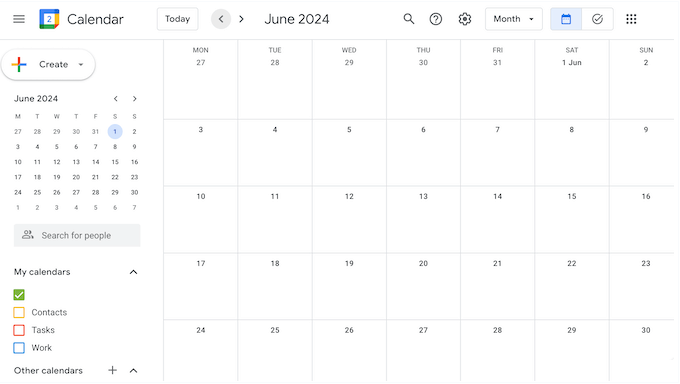
Google Calendar verfügt außerdem über ein System von Benachrichtigungen und Erinnerungen, damit Sie kein wichtiges Ereignis verpassen.
Manchmal erstellen Sie vielleicht einen Kalender, den Sie veröffentlichen möchten. Wenn Sie zum Beispiel eine Website für ein Fitnessstudio betreiben, können Sie alle Ihre Kurse in einen Google-Kalender eintragen.
Sie können diesen Google-Kalender dann auf Ihrer WordPress-Website anzeigen, so dass Ihre Kunden all diese Informationen auf einen Blick sehen können.
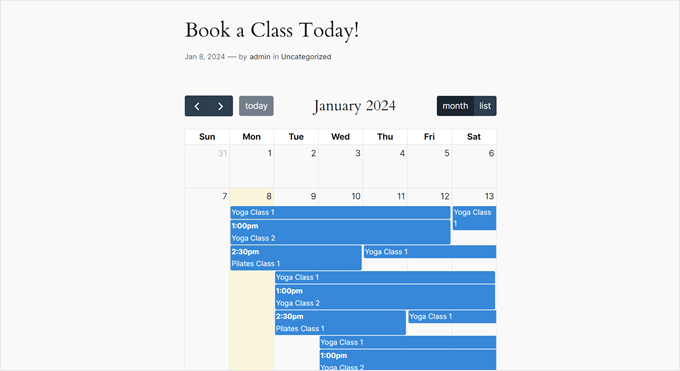
Sie können auch Besprechungsräume und Ressourcen wie Projekte zu Ihren Veranstaltungen hinzufügen oder einen Ort angeben.
Wenn Sie Ihren Zeitplan planen, können Sie Ihrem Google-Kalender Aufgaben hinzufügen. Sie können auch eine Frist setzen und die Aufgabe als erledigt markieren, sobald sie abgeschlossen ist.
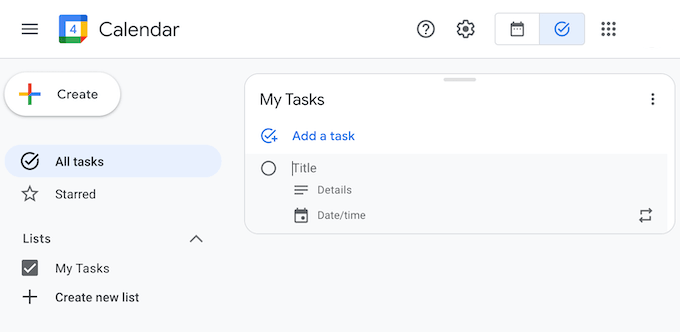
Bei der Planung von Gruppenveranstaltungen können Sie mehrere Google-Kalender in einer einzigen Ansicht zusammenfassen. Auf diese Weise können Sie ein Datum und eine Uhrzeit finden, die für alle Beteiligten geeignet sind, selbst wenn Sie viele verschiedene Teilnehmer koordinieren müssen.
Noch besser: Sie können gemeinsame Kalender erstellen, die sich perfekt für die Organisation großer Teams und Abteilungen eignen, z. B. für Ihren Helpdesk. Sie können sogar einen Kalender erstellen, auf den jeder in Ihrem Unternehmen zugreifen kann, z. B. für Teamurlaube und Versammlungen.
Sie können Ihre Arbeitszeiten und Ihren Standort in Ihren Kalender eintragen, so dass Ihre Kollegen genau wissen, wo und wann sie Sie erreichen können.
Eine weitere Möglichkeit besteht darin, Ihre Verfügbarkeit über eine Buchungsseite freizugeben, damit Kunden, Partner und andere externe Kontakte Zeit mit Ihnen planen können. Sie könnten diese Funktion sogar nutzen, um Buchungen für Ihr Hotel, Restaurant oder ein ähnliches Unternehmen anzunehmen.
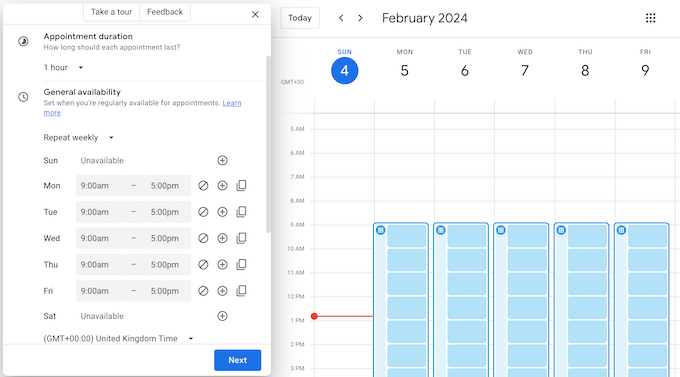
Nachdem Sie einen Termin vereinbart haben, sendet Google Calendar Erinnerungen an die Teilnehmer, damit sie ihre Buchung nicht verpassen. Wenn Sie bezahlte Buchungen anbieten, kann Google Calendar die E-Mail-Adresse der Person verifizieren und die Zahlung über Stripe einziehen.
Sie können sogar eine maximale Anzahl von Terminen pro Tag festlegen, eine Pufferzeit zwischen den Terminen einfügen und kontrollieren, wie früh oder wie spät die Leute einen Termin bei Ihnen buchen können.
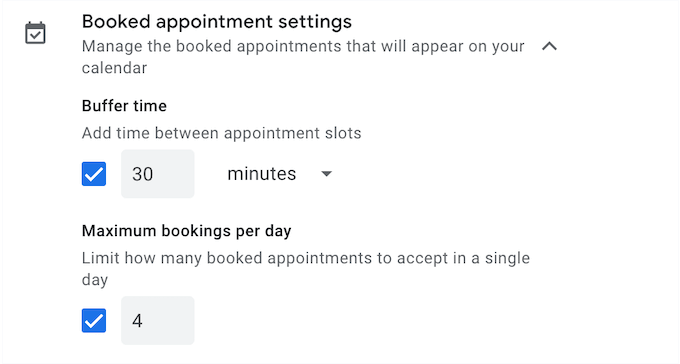
Viele Unternehmen senden eine E-Mail-Bestätigung über bevorstehende Ereignisse oder Termine. Wenn Sie eine E-Mail mit Informationen über einen Flug, eine Besprechung, eine Restaurantreservierung oder ein ähnliches Ereignis erhalten, fügt Google Kalender dies automatisch zu Ihrem Terminplan hinzu.
Wenn Sie auf eine Google-Kalender-Einladung antworten, können Sie eine ortsspezifische Antwort geben, damit die Teilnehmer wissen, ob Sie virtuell oder persönlich anwesend sind.
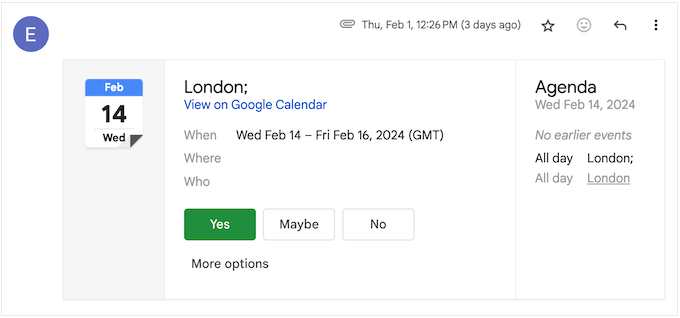
Google Calendar kann Ihnen sogar dabei helfen zu verstehen, wie Sie Ihre Zeit verbringen.
Die integrierten Time Insights zeigen, wie viel Zeit Sie in Meetings verbringen, an welchen Veranstaltungen Sie teilnehmen, wie lange diese Meetings in der Regel dauern und vieles mehr.
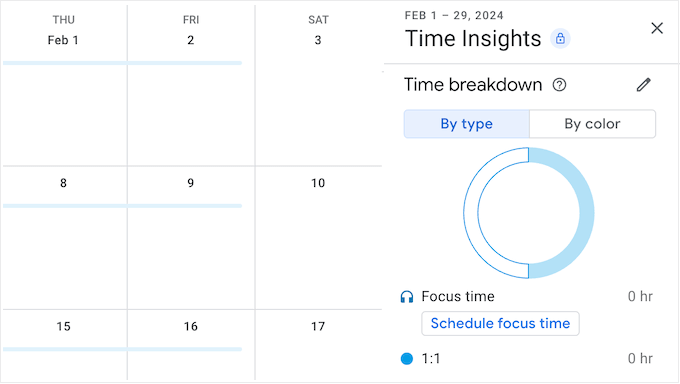
Dieses Tool analysiert auch Ihren Zeitplan und schlägt eine „Konzentrationszeit“ vor. Während dieser Zeit kann Google Calendar automatisch Ihre Benachrichtigungen stumm schalten und Besprechungen ablehnen, sodass Sie ohne Ablenkung arbeiten können.
Wenn Sie bereits eine andere Kalenderanwendung verwenden, bietet Google Migrationsoptionen für viele beliebte Kalenderdienste, darunter Microsoft Outlook.
7. Google Treffen
Mit dem zunehmenden Trend zur Telearbeit arbeiten viele Teams nicht mehr im selben Gebäude. Wenn Sie ein großes Unternehmen sind, dann haben Sie vielleicht sogar Mitarbeiter in mehreren Ländern.
Hier kommt der Videochat ins Spiel.
Selbst wenn Sie allein arbeiten, sind Telefonkonferenzen eine einfache und flexible Möglichkeit, mit Partnern, Lieferanten, Kunden und anderen zu kommunizieren.
Wenn Sie ein Google Workspace-Abonnement erwerben, erhalten Sie auch Zugang zu Google Meet.
Diese Lösung bietet Videokonferenzen mit bis zu 4k, die auf der robusten und zuverlässigen Infrastruktur von Google aufbauen. Außerdem bietet sie Rauschunterdrückung, Live-Untertitel und Studiobeleuchtung für ein professionelles Erlebnis.
Sie können auch Gruppenanrufe für bis zu 24 Stunden halten und je nach Workspace-Abonnement bis zu 1.000 Teilnehmer einladen. Diese Teilnehmer können sich entweder mit ihrem Google-Konto anmelden oder der Organisator des Meetings kann sie zur Teilnahme zulassen.
Ähnlich wie die anderen webbasierten Tools von Google wird Google Meet vollständig im Webbrowser ausgeführt, sodass Sie keine spezielle Software installieren müssen. Es werden Google Chrome, Mozilla Firefox, Microsoft Edge und Apple Safari unterstützt, sodass Sie Google Meet problemlos mit Ihrem bevorzugten Webbrowser nutzen können.
Es gibt verschiedene Möglichkeiten, auf Meetings zuzugreifen. Zunächst können Sie die Google Meet-Website in jedem unterstützten Webbrowser besuchen und mit wenigen Klicks ein Meeting starten.
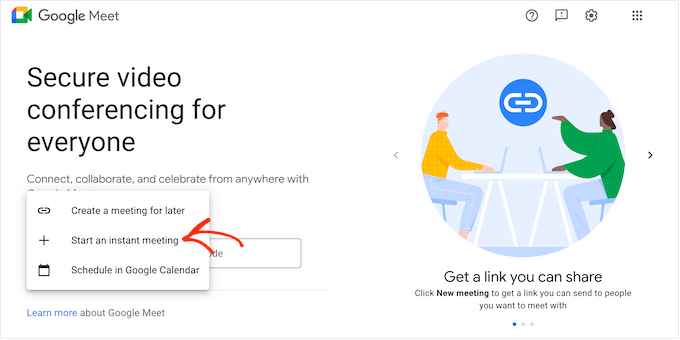
Wenn Sie bereits eine Einladung zu einer Besprechung angenommen haben, können Sie in Ihrem Google-Kalender einfach auf dieses Ereignis klicken.
Daraufhin öffnet sich ein Popup-Fenster mit der Schaltfläche „Mit Google Meet verbinden“.
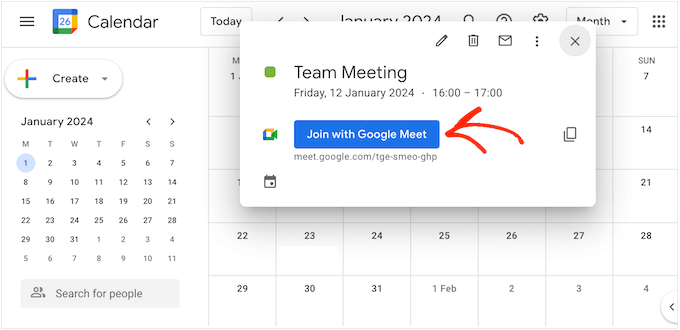
Eine andere Möglichkeit ist, in Ihrem Google Mail-Konto auf die Schaltfläche „Treffen“ zu klicken.
Wie Sie sehen können, ist es sehr einfach, eine Besprechung zu erstellen oder ihr beizutreten.
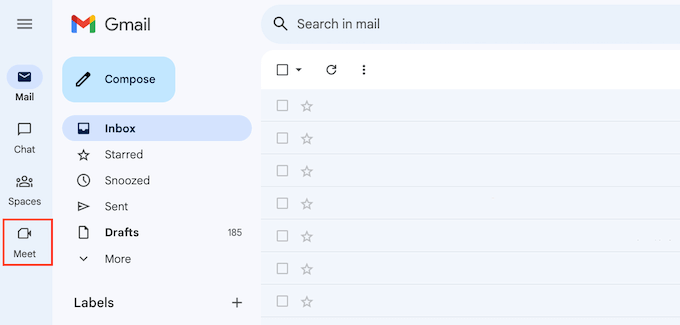
Wenn sich ein Teilnehmer nicht über seinen Webbrowser anmelden kann, erstellt Meet automatisch eine Telefonnummer und eine PIN für jede Besprechung. So haben die Teilnehmer immer noch die Möglichkeit, an der Besprechung teilzunehmen.
Bevor Sie dem Anruf beitreten, zeigt Google Ihnen einen „Warteraum“ an, in dem Sie die Kamera und das Mikrofon ein- und ausschalten können. Sie können auch die Ton- und Videoqualität überprüfen und die Einstellungen ändern, bevor Sie der Besprechung beitreten.
Während des Meetings können Sie interaktive Umfragen, Nebenräume und Fragerunden nutzen, um die Teilnehmer zu beschäftigen und ihre Meinung in Echtzeit einzuholen.
Am unteren Rand des Bildschirms befindet sich eine Reihe von Tasten, mit denen Sie auf einige grundlegende Einstellungen zugreifen, Emojis senden, die Hand heben, um eine Frage zu stellen, und einige andere Aufgaben ausführen können.
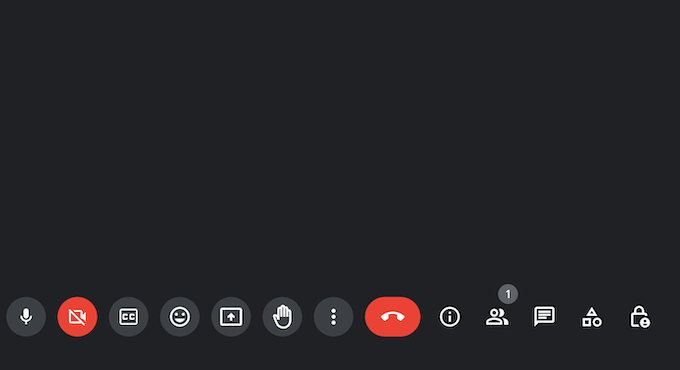
Sie können Google Meet sogar nutzen, um YouTube-Videos mit anderen Teilnehmern über die Meet-Livefreigabe anzusehen. Beachten Sie jedoch, dass für diese Funktion eine YouTube Premium-Mitgliedschaft erforderlich ist.
Um andere Personen zu einem Meeting einzuladen, teilen Sie einfach den Link oder die Einwahlnummer, die Google Meet automatisch für Sie erstellt.
Sie können eine Teambesprechung auch planen, indem Sie ein neues Ereignis in Google Calendar erstellen.
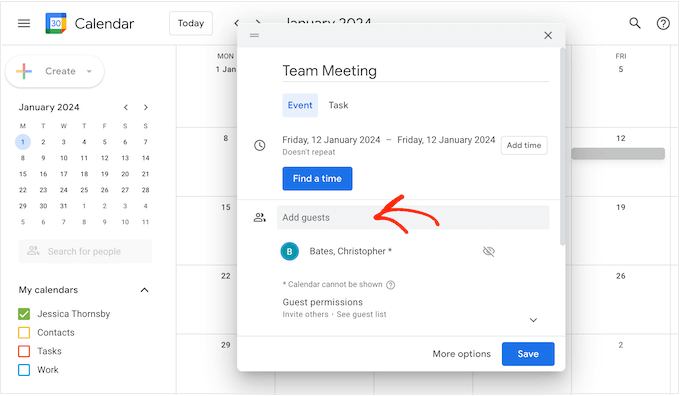
Eine weitere Möglichkeit besteht darin, direkt von Google Docs, Sheets oder Slides aus mit Google Chrome oder dem Edge-Browser zu konferieren. Dies ist ideal, um ein Dokument zu präsentieren und sofortiges Feedback zu Ihrer Arbeit zu erhalten oder um gemeinsam an einer Datei im Kontext zu arbeiten.
Wenn Sie regelmäßig Videoanrufe über Ihr Smartphone oder Tablet führen, können Sie die Google Meet-App für iOS oder Android herunterladen. Diese App hat eine ähnliche Benutzeroberfläche wie die Desktop-Version, sodass Sie ganz einfach an Meetings teilnehmen und diese erstellen können.
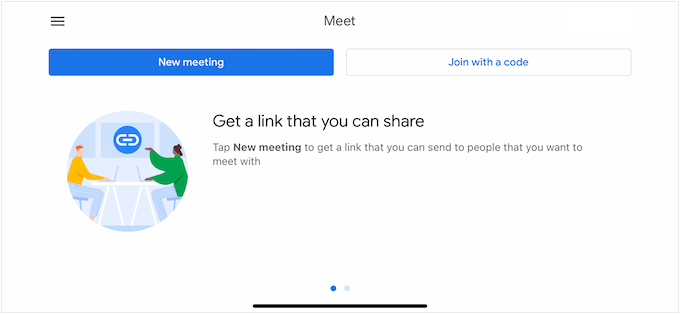
Wenn Sie in einer Besprechung sind, können Sie Nachrichten eingeben, die neben dem Hauptvideo angezeigt werden.
Google Meet kann auch Ihre Gespräche aufzeichnen und Abschriften erstellen. Diese Dateien werden im Google Drive des Meeting-Organisators gespeichert, damit Sie sie mit allen Beteiligten teilen können, die nicht in Echtzeit am Meeting teilnehmen konnten.
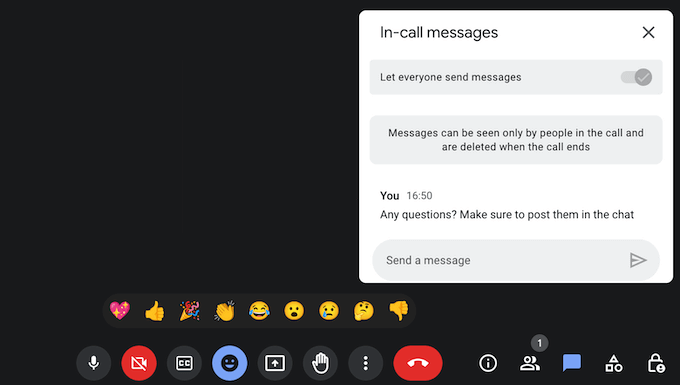
Google verschlüsselt alle Ihre Video- und Audiokonferenzen automatisch und schützt die Teilnehmer mit Maßnahmen gegen Missbrauch. Für zusätzliche Sicherheit können Sie die Zwei-Faktor-Authentifizierung oder Single Sign-On (SSO) aktivieren.
Schließlich können Sie Google Meet mit Ihrer WordPress-Website verbinden und mithilfe von Zapier automatisierte Arbeitsabläufe erstellen. Mit diesem beliebten Tool können Sie zum Beispiel jedes Mal, wenn Sie einen neuen Beitrag in WordPress hinzufügen, automatisch ein Meeting planen.
8. Google Chat
Google Chat ist ein Tool zur Zusammenarbeit und Kommunikation, mit dem Sie Nachrichten in Echtzeit austauschen können.
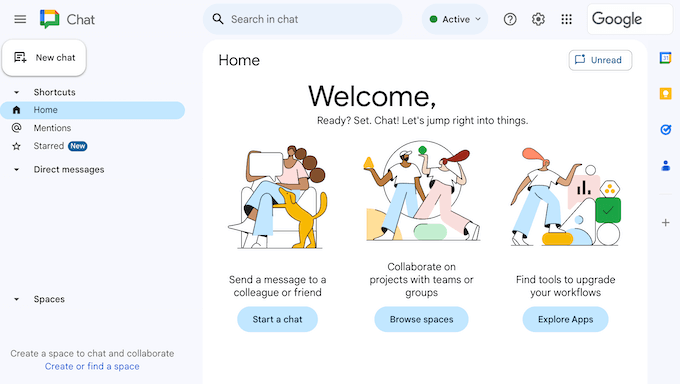
Mit Chat können Sie eine Nachricht an jeden senden, der eine Google Mail-E-Mail-Adresse oder ein Google-Konto hat. Sie können direkte Nachrichten mit einem einzelnen Nutzer austauschen oder einen Gruppenchat einrichten.
Um Ihre Unterhaltungen zu organisieren, können Sie einen eigenen Bereich für verschiedene Themen oder Projekte einrichten und dann bis zu 500K Mitglieder zu jedem Bereich hinzufügen.
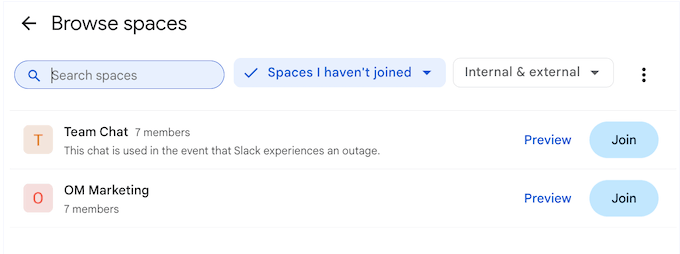
Danach können Sie Dateien freigeben, Aufgaben zuweisen und den Nachrichtenverlauf für jeden Google Chat-Bereich einsehen. Sie können diese Bereiche sogar zu reinen Ankündigungsbereichen machen, was sich perfekt eignet, um wichtige Unternehmensnachrichten mit all Ihren Mitarbeitern zu teilen.
Ähnlich wie Google Mail verfügt Google Chat über die Funktionen Smart Compose und Smart Reply. Google Chat kann sogar automatisch Zusammenfassungen von ungelesenen Unterhaltungen in jedem Bereich erstellen, in dem Sie Mitglied sind.
Google Chat ist durch fortschrittliche Anti-Spam-, Anti-Phishing- und Anti-Malware-Technologie geschützt. So können Sie sicher sein, dass Ihre privaten Unterhaltungen privat bleiben.
Müssen Sie mit Sprache statt mit Text kommunizieren? Dann können Sie einen Video- oder Audioanruf direkt über die Google Chat-Oberfläche starten.
9. Gemeinschaftliche und professionelle Unterstützung
Als eine der weltweit beliebtesten Produktivitätssuiten sind viele Menschen bereits mit den Tools von Google vertraut. Doch selbst wenn Sie diese Tools bereits verwendet haben, benötigen Sie möglicherweise Hilfe, um die fortgeschrittenen Funktionen von Google Workspace freizuschalten.
Die gute Nachricht ist, dass Google eine Vielzahl von Online-Ressourcen zur Verfügung stellt, auf die Sie rund um die Uhr zugreifen können.
Zunächst gibt es regelmäßige Webinare, die Sie live oder auf Abruf verfolgen können. Außerdem gibt es ein Online-Lernzentrum, in dem Sie ausführliche technische Dokumentationen finden.
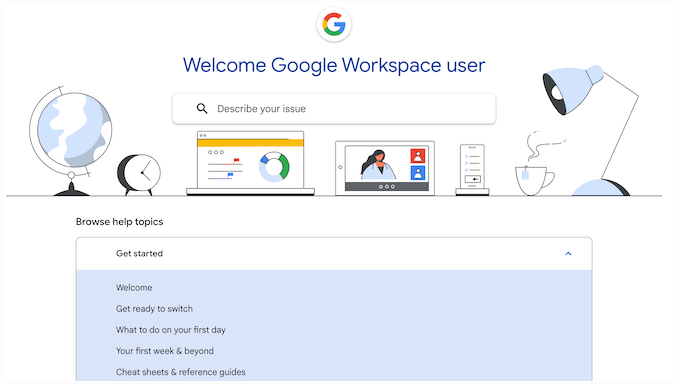
Außerdem gibt es eine Tipps-Bibliothek, eine Online-Produktdemo und den Google Workspace-Blog.
Hier finden Sie Beiträge zur Verwendung der spezifischen Google Workspace-Produkte sowie allgemeine Ratschläge zu Themen wie Produktivitätssteigerung, Verbesserung der Sicherheit Ihrer Website und Verfassen großartiger Blogbeiträge.
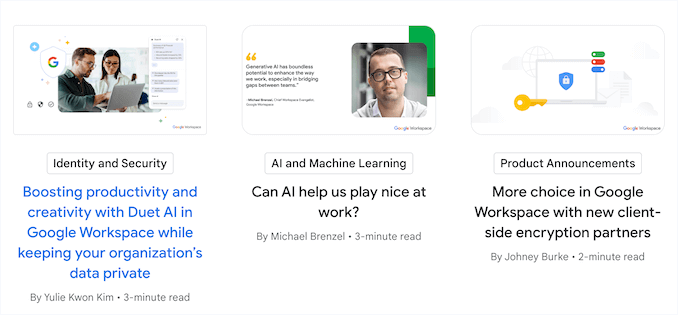
Wenn Sie persönlichen Support benötigen, erhalten Sie bei allen Google Workspace-Tarifen professionellen Support. Melden Sie sich einfach bei Ihrer Google Workspace-Verwaltungskonsole an und erstellen Sie ein Ticket, und der Kundensupport wird sich bei Ihnen melden.
Google Workspace-Pläne und Preise
Es gibt eine ganze Reihe kostenloser Google-Tools, mit denen Sie Ihr Online-Geschäft ausbauen können. Wenn Sie jedoch eine markengeschützte geschäftliche E-Mail-Adresse erstellen und auf andere erweiterte Funktionen zugreifen möchten, müssen Sie einen Premium-Plan kaufen.
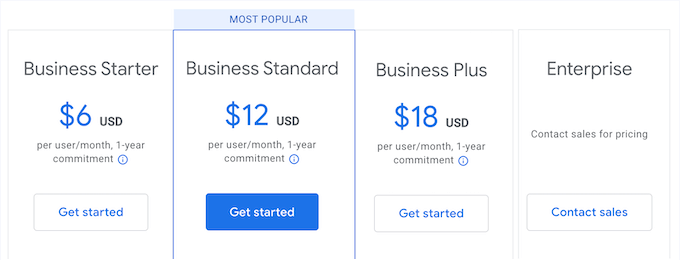
Sie haben die Wahl zwischen 4 kostenpflichtigen Tarifen, die alle eine eigene E-Mail-Adresse enthalten. Es gibt jedoch einige wichtige Unterschiede zwischen den Tarifen:
- Business Starter. Für 6 $ pro Benutzer und Monat können Sie 100 Teilnehmer zu einem Videomeeting hinzufügen und auf 30 GB gepoolten Speicher pro Benutzer zugreifen. Das heißt, dieser Plan ist perfekt für kleinere Unternehmen.
- Business Standard. Bei einem Preis von 12 $ pro Nutzer und Monat können Sie mit diesem Tarif 150 Teilnehmer zu einem Meeting hinzufügen. Sie können Ihre Meetings auch aufzeichnen und diese Dateien in Google Drive speichern. Sie erhalten Zugriff auf 2 TB gepoolten Speicherplatz pro Nutzer und können Terminbuchungsformulare erstellen. Das heißt, Business Standard ist eine gute Option, wenn Sie regelmäßig Meetings abhalten und diese Inhalte mit Personen teilen möchten, die nicht an der Live-Veranstaltung teilnehmen konnten.
- Business Plus. Für $18 pro Benutzer/Monat können Sie Meetings mit bis zu 500 Personen erstellen, diese Meetings aufzeichnen und die Anwesenheit verfolgen. Damit ist Business Plus perfekt für größere Unternehmen geeignet. Sie erhalten außerdem Zugriff auf erweiterte Sicherheits- und Verwaltungsfunktionen, einschließlich Vault, und sind damit eine gute Wahl für Unternehmen, die mit sensiblen oder vertraulichen Informationen arbeiten.
- Unternehmen. Wenn Sie mehr als 500 Personen zu Ihren Meetings hinzufügen müssen, erhöht sich diese Grenze bei Enterprise auf 1.000 Teilnehmer. Außerdem können Sie mehr als 5 TB gepoolten Speicherplatz pro Benutzer anfordern und auf erweiterten Support und Sicherheit zugreifen. Dies macht Enterprise zu einer leistungsstarken All-in-One-Produktivitätssuite für große Unternehmen.
Schlussfolgerung: Ist Google Workspace die richtige Produktivitätssuite für Sie?
Nachdem wir uns die Funktionen, den Support und die Preise angesehen haben, sind wir überzeugt, dass Google Workspace eine der besten Produktivitätssuites für Unternehmen jeder Größe ist.
Mit Google Workspace können Sie alle bekannten Anwendungen mit Ihrem Unternehmensnamen verwenden. Sie erhalten sogar einen benutzerdefinierten E-Mail-Domainnamen, unabhängig davon, welchen Workspace-Plan Sie kaufen.
Dadurch wirkt Ihr Unternehmen auf Besucher sofort professioneller, was Ihnen helfen kann, Leads zu generieren, Ihre Umsätze zu steigern oder mehr Verkäufe auf Ihrem Online-Marktplatz zu erzielen.
Es gibt jedoch einige wichtige Unterschiede zwischen den beiden Paketen, insbesondere bei den Meetings. Wenn Sie eine kleine Unternehmenswebsite betreiben oder weniger Mitarbeiter haben, können Sie mit Business Starter Meetings mit bis zu 100 Teilnehmern erstellen.
Wenn Sie mehr als 100 Personen einladen müssen, hebt Business Standard diese Grenze auf 150 Teilnehmer an und bietet außerdem Funktionen zur Geräuschunterdrückung und Aufzeichnung. Auf diese Weise können Sie sicherstellen, dass alle Teilnehmer die gleichen Informationen erhalten, auch wenn sie nicht an der Live-Besprechung teilnehmen können.
Mit Business Plus können Sie 500 Teilnehmer zu Ihren Besprechungen einladen und die Anwesenheit bei Besprechungen verfolgen. Außerdem verfügt es über erweiterte Sicherheits- und Verwaltungskontrollen, so dass es eine gute Wahl ist, wenn Sie mit sensiblen oder vertraulichen Informationen arbeiten.
Mit Enterprise schließlich können Sie große Meetings mit bis zu 1.000 Teilnehmern erstellen.
Wir hoffen, dass dieser Testbericht über Google Workspace Ihnen bei der Entscheidung geholfen hat, ob es die richtige Produktivitätssuite für Sie ist. Als Nächstes sollten Sie sich unseren Leitfaden zum Erstellen eines E-Mail-Newsletters ansehen oder unsere Expertenauswahl der unverzichtbaren WordPress-Plugins für Unternehmenswebsites lesen.
Wenn Ihnen dieser Artikel gefallen hat, dann abonnieren Sie bitte unseren YouTube-Kanal für WordPress-Videotutorials. Sie können uns auch auf Twitter und Facebook finden.

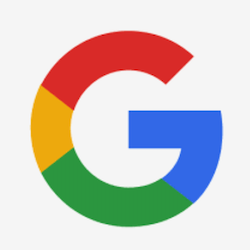

Syed Balkhi says
Hey WPBeginner readers,
Did you know you can win exciting prizes by commenting on WPBeginner?
Every month, our top blog commenters will win HUGE rewards, including premium WordPress plugin licenses and cash prizes.
You can get more details about the contest from here.
Start sharing your thoughts below to stand a chance to win!