Möchten Sie eine Online-Umfrage auf Ihrer WordPress-Website erstellen?
Umfragen sind eine interaktive Möglichkeit, Ihr Publikum einzubeziehen und gleichzeitig nützliche Informationen von ihm zu erhalten. Sie können Feedback von Ihren Nutzern erhalten und herausfinden, was sie mögen.
In diesem Artikel zeigen wir Ihnen, wie Sie ganz einfach eine Umfrage in Ihrem WordPress erstellen und hinzufügen können.
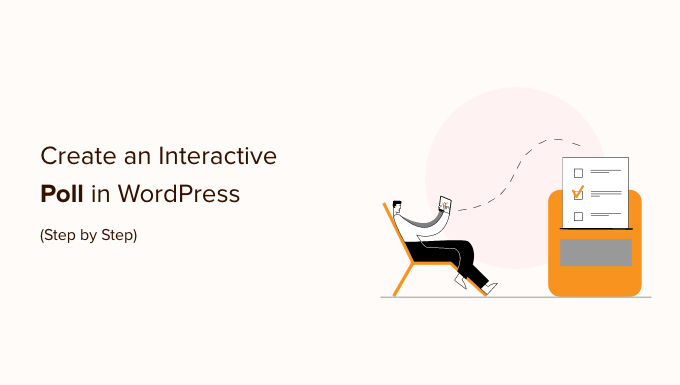
Welches Tool ist für das Hinzufügen einer Umfrage in WordPress zu wählen?
Das Hinzufügen von interaktiven Umfragen zu Ihrer Website ist eine großartige Möglichkeit, die Nutzer zu engagieren, da sie sofort ihre Aufmerksamkeit erregen. Mit Umfragen können Sie Leads generieren und gleichzeitig wertvolles Feedback von Ihrem Publikum sammeln.
Es gibt jedoch eine Vielzahl von Plugins und Online-Tools, mit denen Sie Umfragen in Ihre WordPress-Website einbetten können. Für viele von ihnen müssen Sie ein Konto erstellen, einige speichern Daten auf ihren eigenen Servern, und andere haben eine schreckliche Benutzerfreundlichkeit.
Wenn Sie auf der Suche nach einer guten Benutzererfahrung mit voller Kontrolle über die Umfragedaten sind, dann brauchen Sie WPForms. Es ist das beste WordPress-Formularerstellungs-Plugin und enthält ein leistungsstarkes Addon für Umfragen und Abstimmungen.
Mit WPForms können Sie Folgendes tun:
- Erstellen von Umfragen in WordPress mit einem Drag-and-Drop-Formular-Builder
- Sammeln Sie Umfrageergebnisse auf Ihren eigenen Websites
- Anzahl der Stimmen anzeigen, wenn der Benutzer seine Stimme abgibt
- Umfragen überall auf Ihrer Website anzeigen
- Zeigen Sie Umfrageergebnisse überall auf Ihrer Website
Sehen wir uns also an, wie man mit WPForms ganz einfach Online-Umfragen in WordPress erstellen kann.
Online-Umfragen in WordPress erstellen
Als Erstes müssen Sie das WPForms-Plugin installieren und aktivieren. Weitere Einzelheiten finden Sie in unserer Schritt-für-Schritt-Anleitung für die Installation eines WordPress-Plugins.
Sie benötigen den WPForms Pro Plan, da dieser das Addon für Umfragen und Abstimmungen enthält. WPBeginner-Benutzer erhalten einen zusätzlichen Rabatt, wenn sie den WPForms-Gutscheincode verwenden. Es gibt auch eine WPForms Lite-Version, die Sie kostenlos testen können.
Nach der Aktivierung müssen Sie die Seite WPForms “ Einstellungen besuchen, um Ihren Lizenzschlüssel einzugeben. Sie können diese Informationen in Ihrem WPForms-Konto finden.

Als Nächstes müssen Sie die Seite WPForms “ Addons besuchen und bis zum Addon Umfragen und Abstimmungen scrollen.
Klicken Sie dann auf die Schaltfläche „Installieren“.

Jetzt sind Sie bereit, eine Online-Umfrage zu erstellen.
Beginnen Sie mit der Seite WPForms “ Add New, um ein neues Formular zu erstellen. Zunächst müssen Sie einen Titel für Ihr Umfrageformular angeben und dann die Vorlage „Umfrageformular“ auswählen.
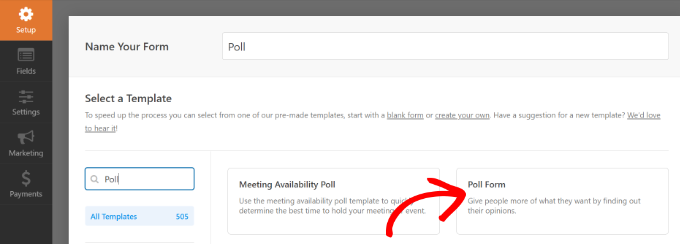
Dies wird die WPForms Drag-and-Drop-Formular-Builder-Schnittstelle zu starten.
Sie sehen eine vorgefertigte Vorlage für ein Umfrageformular mit Beispielfeldern, die dem Formular bereits hinzugefügt wurden.
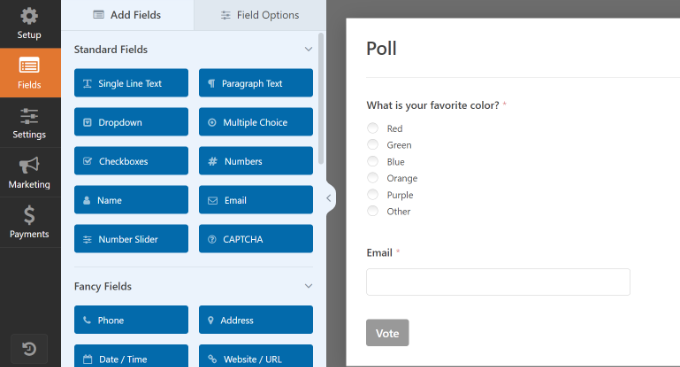
In der linken Spalte gibt es Optionen zum Hinzufügen neuer Formularfelder. Sie müssen lediglich das Feld, das Sie dem Formular hinzufügen möchten, per Drag & Drop in das Formular ziehen.
Außerdem können Sie jedes Feld durch einfaches Zeigen und Klicken bearbeiten, neu anordnen oder entfernen.
Wenn Sie z. B. in der Vorlage auf die Umfragefrage klicken, werden im Menü auf der linken Seite weitere Optionen angezeigt. Ordnen Sie einfach die Reihenfolge um und bearbeiten Sie die Titel, Beschriftungen und mehr.
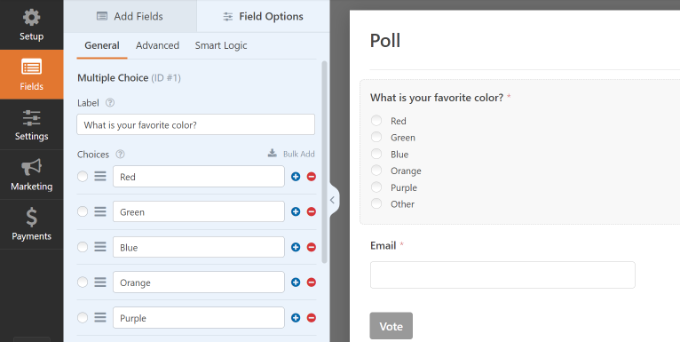
Als Nächstes müssen Sie im linken Menü auf die Schaltfläche Einstellungen klicken und dann zur Registerkarte „Umfragen und Abstimmungen“ gehen. Hier können Sie die Option „Umfrageergebnisse“ aktivieren oder deaktivieren.
Standardmäßig zeigt die WPForms-Umfragevorlage den Benutzern die Umfrageergebnisse an, nachdem sie ihre Stimme abgegeben haben. Wenn Sie diese Option deaktivieren, werden den Benutzern die Umfrageergebnisse nicht angezeigt.
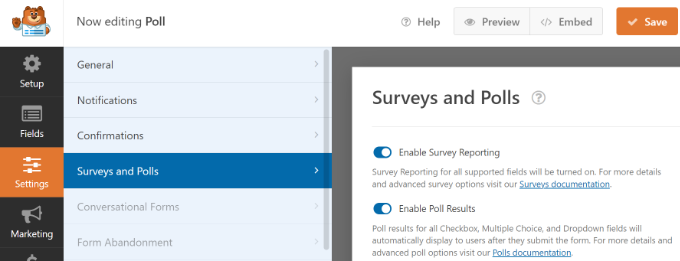
Andererseits können Sie den Benutzern eine benutzerdefinierte Nachricht anzeigen oder sie auf eine andere Seite oder URL umleiten.
Gehen Sie einfach auf die Registerkarte „Bestätigung“. Hier können Sie die Bestätigungsart aus dem Dropdown-Menü auswählen.
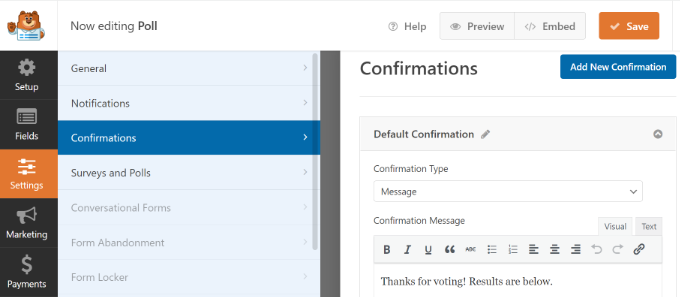
Sobald Sie das Umfrageformular erstellt haben, klicken Sie auf die Schaltfläche „Speichern“, um Ihre Formulareinstellungen zu speichern.
Hinzufügen der Umfrage zu Ihrer WordPress-Website
Mit WPForms können Sie Ihre Online-Umfrage überall auf Ihrer Website einfügen, einschließlich Beiträgen, Seiten, benutzerdefinierten Beitragstypen und Seitenleisten-Widgets.
Sie können auf die Schaltfläche „Einbetten“ in der Formularerstellung klicken, um Ihr Umfrageformular hinzuzufügen. Daraufhin öffnet sich ein neues Popup-Fenster. Sie können eine bestehende Seite auswählen oder eine neue Seite erstellen, um Ihr Formular einzubetten.

Wählen wir für dieses Tutorial die Schaltfläche „Neue Seite erstellen“.
Im nächsten Schritt müssen Sie einen Namen für Ihre Seite eingeben. Danach können Sie auf die Schaltfläche „Los geht’s“ klicken.

Sie sollten nun Ihr Umfrageformular im WordPress-Inhaltseditor eingebettet sehen.
Eine andere Möglichkeit, Ihr Formular hinzuzufügen, ist die Verwendung des WPForms-Blocks. Klicken Sie einfach auf die Schaltfläche „+“, um WPForms hinzuzufügen, und wählen Sie Ihr Formular aus dem Dropdown-Menü aus.

Als nächstes sehen Sie eine Vorschau Ihres Formulars.
Sie können Ihren Beitrag/Ihre Seite speichern oder veröffentlichen und Ihre Website besuchen, um Ihre Umfrage in Aktion zu sehen.
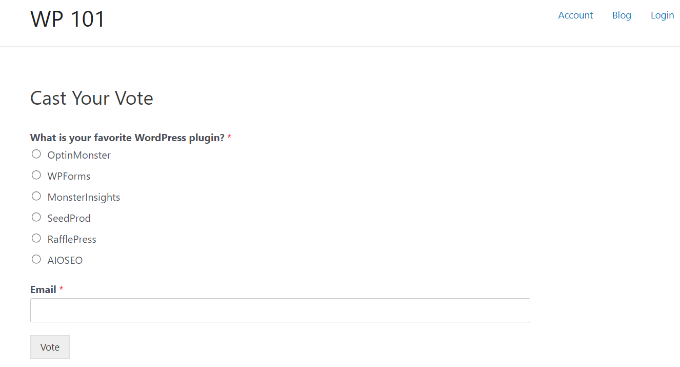
Sie können Ihre Umfrage auch in eine Seitenleiste oder in einen Widget-Bereich einfügen.
Dazu müssen Sie auf die Seite Erscheinungsbild “ Widgets gehen und den WPForms-Widget-Block zu einer Seitenleiste hinzufügen, in der Sie die Umfrage anzeigen möchten.

Im WPForms-Widgetblock müssen Sie das zuvor erstellte Umfrageformular auswählen.
Vergessen Sie nicht, auf die Schaltfläche „Aktualisieren“ zu klicken, um Ihre Widget-Einstellungen zu speichern. Sie können nun Ihre Website besuchen, um Ihre Online-Umfrage in einer Seitenleiste oder einem anderen Widget-fähigen Bereich anzuzeigen.
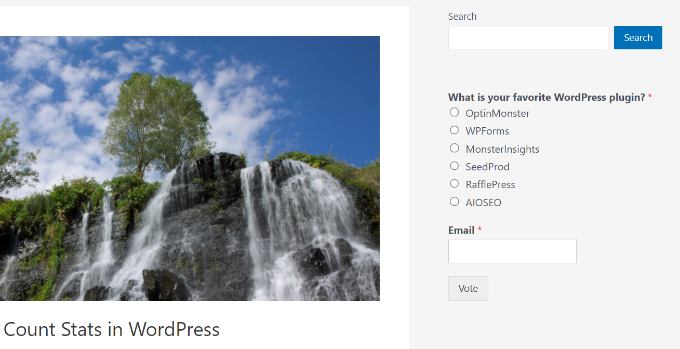
Live-Abstimmungsergebnisse anzeigen
Wenn Sie Umfrageergebnisse aktiviert haben, sehen Ihre Nutzer die Ergebnisse, nachdem sie ihre Stimme abgegeben haben.
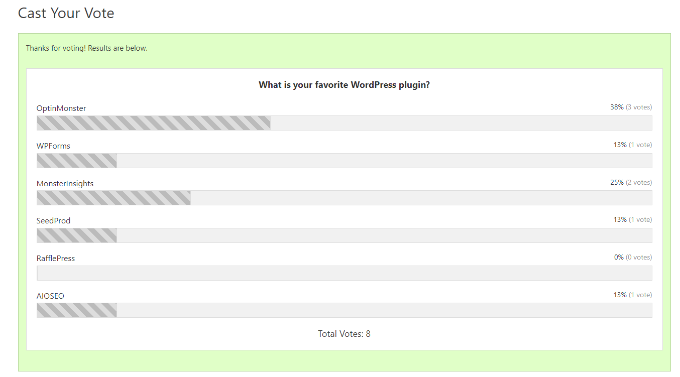
Sie können die Umfrageergebnisse auch jederzeit einsehen, ohne eine Stimme abzugeben.
Besuchen Sie einfach die Seite WPForms “ Alle Formulare und klicken Sie auf den Link „Umfrageergebnisse“ unter Ihrem Umfrageformular.
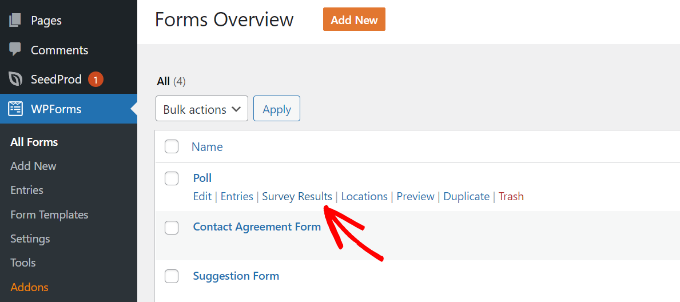
Dies führt Sie zur Seite mit den Umfrageergebnissen, wo Sie die Antworten in einem interaktiven Diagramm sehen können.
Sie können den Ladungstyp ändern und die Ergebnisse im JPEG-, PDF- und Druckformat exportieren.
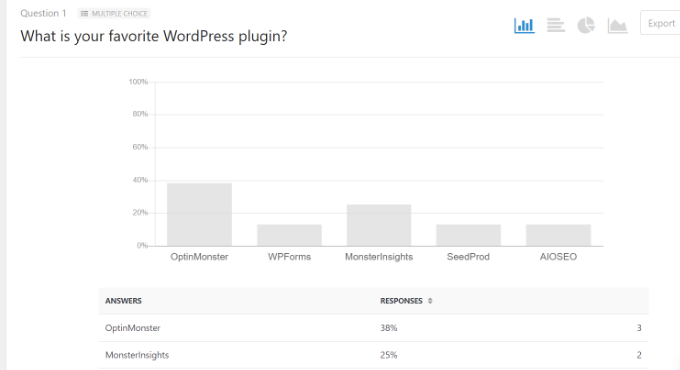
Umfrageergebnisse überall in WordPress einbetten
Mit WPForms können Sie die Ergebnisse Ihrer Online-Umfrage überall auf Ihrer Website einbetten. Dies ist besonders nützlich, wenn Sie Umfrageergebnisse deaktiviert haben und sie später teilen möchten.
Zunächst müssen Sie die ID Ihres Umfrageformulars herausfinden. Gehen Sie dazu auf die Seite WPForms “ Alle Formulare und suchen Sie den Shortcode neben Ihrem Umfrageformular.
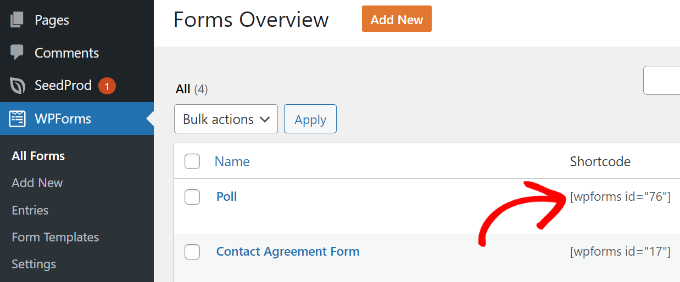
In dem Shortcode finden Sie die ID-Nummer Ihrer Umfrage. Die ID unserer Testumfrage lautet zum Beispiel 76, wie im Screenshot oben gezeigt.
Als nächstes müssen Sie die Feld-ID herausfinden. Dies ist das Feld in Ihrem Formular, für das Sie die Ergebnisse anzeigen möchten.
Bearbeiten Sie einfach Ihr Umfrageformular und klicken Sie auf das Umfragefeld. Sie finden die Feld-ID in der linken Spalte.
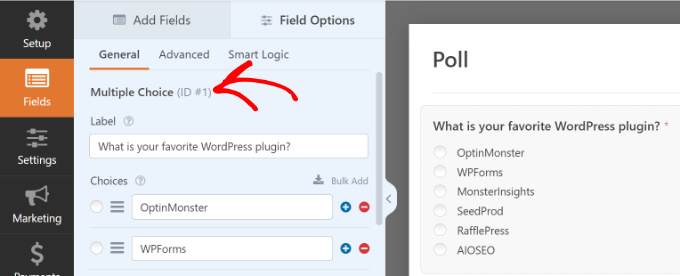
Nun, da Sie beide erforderlichen IDs haben, können Sie fortfahren und den Shortcode für die Umfrageergebnisse wie folgt hinzufügen:
[wpforms_poll form_id="171" field_id="1" label="true" counts="true"]
Vergessen Sie nicht, die Werte für Formular-ID und Feld-ID durch Ihre eigenen zu ersetzen. Sie können diesen Shortcode in WordPress-Beiträgen, -Seiten und -Text-Widgets verwenden.
Hier sehen Sie, wie Ihre Umfrageergebnisse aussehen werden:
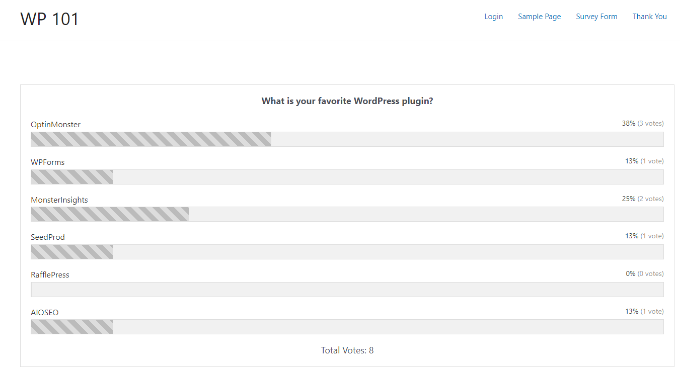
Bonus: Hinzufügen eines Umfrage-Widgets mit UserFeedback
Sie können auch ein interaktives Umfrage-Widget in WordPress mit dem UserFeedback-Plugin hinzufügen.
UserFeedback ist eines der besten WordPress-Umfrage-Plugins, mit dem Sie problemlos Feedback von Ihren Website-Besuchern in Echtzeit sammeln können. Sie können eine unbegrenzte Anzahl von Popup-Umfragen erstellen und eine unbegrenzte Anzahl von Antworten erhalten, die Ihnen wertvolle Einblicke geben, wie Sie Ihr Geschäft ausbauen können.

Die Pro-Version von UserFeedback bietet leistungsstarke Funktionen wie Targeting auf Seitenebene, benutzerdefiniertes Branding, hochwertige Vorlagen und mehr. Es gibt auch eine kostenlose Version von UserFeedback, die alles enthält, was Sie zum Erstellen von Umfrage-Widgets benötigen.
Weitere Einzelheiten finden Sie in diesem Tutorial über das Sammeln von Nutzerfeedback in WordPress.
Wir hoffen, dass dieser Artikel Ihnen geholfen hat, eine interaktive Umfrage in WordPress zu erstellen. Vielleicht interessieren Sie sich auch für unseren Leitfaden zum Start eines WordPress-Blogs und für die besten E-Mail-Marketingdienste.
Wenn Ihnen dieser Artikel gefallen hat, dann abonnieren Sie bitte unseren YouTube-Kanal für WordPress-Videotutorials. Sie können uns auch auf Twitter und Facebook finden.




Syed Balkhi says
Hey WPBeginner readers,
Did you know you can win exciting prizes by commenting on WPBeginner?
Every month, our top blog commenters will win HUGE rewards, including premium WordPress plugin licenses and cash prizes.
You can get more details about the contest from here.
Start sharing your thoughts below to stand a chance to win!
Chris Pauly says
I bought the basic package for polling but it now says that that is a“Pro“ version. Is this correct?
WPBeginner Support says
The polls are currently a part of the Pro plan that we mention in the article itself. If you’re looking to upgrade you can reach out to their support and they can assist
Admin
Ula says
Hi,
are there any precautions in wp poll and survey forms to prevent user to vote more than once? Do voters have to give their e-mail to submit form? If I buy pro version, where there are poll and survey forms do I have a possibility to control and prevent one person to vote more than once? Will be grateful for your answer!
WPBeginner Support says
The form locker addon would be able to help prevent duplicate entries and if you wanted you could remove the email requirement, we normally recommend keeping it to have a way to contact the user.
Admin
Detra says
In WPForms is there an option to add an image to each selection of a poll? For instance, I want people to vote on a favorite book and I would like to show the book covers.
WPBeginner Support says
You would want to reach out to WPForms directly and they can let you know what options are available
Admin
Tim says
Hello all,
Looking for the code please, as of right now the article doesn’t show it.
There is no code showing.
Will search your YouTube for now.
Thank you
WPBeginner Support says
Thank you for letting us know about this, the article should be fixed now
Admin
Tim White says
You’re welcome and thank YOU!
I love WPForms and WP Beginner!
Stay happy and healthy!
Deepak says
I need to add poll at the end of each of my blog. This poll will also act as QnA to help assess readers evaluate their understanding of the article. How do I do it?
Please help.
WPBeginner Support says
Depending on what you’re specifically looking for, you would want to take a look at LMS plugins like the ones in our article below:
https://www.wpbeginner.com/plugins/best-wordpress-lms-plugins-compared/
Admin
Cathy Novaresi says
I need to create a poll/ballot where I can insert videos to vote on. Where I can show the videos numbered 1 – 10 for example and then have a drop down check box where they vote for their favorite video. The poll feature on Facebook does not allow specific videos, survey monkey and doodle cannot accommodate my needs. Any help is appreciated!
WPBeginner Support says
Unless I hear otherwise we don’t have a recommended setup for what it sounds like you’re wanting sadly but we will be sure to keep an eye out
Admin
Omaye Daniel says
Thank you for sharing this really helpful information. I’ve learnt a lot.
WPBeginner Support says
You’re welcome
Admin
sazia says
Hi, Great information shared about interactive poll in wordpress. Thanks for sharing this useful information with us.