Möchten Sie ein Buchungsformular in WordPress erstellen?
Viele Websites und Unternehmen sind auf Buchungen angewiesen. Wenn Sie Termine annehmen, kann ein Buchungsformular Ihnen helfen, mehr Termine zu vereinbaren und Ihre Gewinne zu steigern. Es kann Ihnen auch einen Großteil der zeitraubenden Verwaltungsarbeit abnehmen, die oft mit der Verwaltung von Buchungen verbunden ist.
In diesem Artikel zeigen wir Ihnen, wie Sie ein Buchungsformular in WordPress erstellen können.
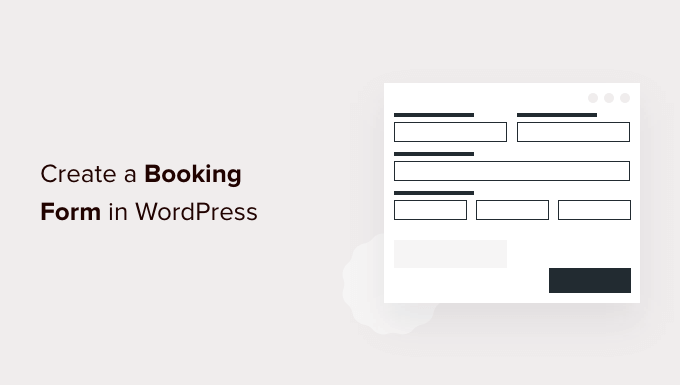
Warum ein Buchungsformular in WordPress erstellen?
Denken Sie daran, wie oft Sie schon einen Termin gebucht haben. Das kann alles sein, von einem Arzttermin über einen Rückruf bis hin zur Reservierung eines Tisches in Ihrem Lieblingsrestaurant oder sogar die Buchung von Karten für ein Konzert oder einen Film.
Manchmal haben Sie die Buchung vielleicht telefonisch vorgenommen. In den meisten Fällen haben Sie aber wahrscheinlich online gebucht.
Mehr und mehr erwarten wir, dass wir alle möglichen Termine online buchen, ohne jemals mit einem echten Menschen zu sprechen.
Das erwarten auch Ihre Kunden und Besucher.
Wenn Ihr Unternehmen Termine annimmt, ist es sinnvoll, ein Online-Buchungsformular zu erstellen. Dies ist jedes Formular, mit dem Besucher einen Termin buchen, Tickets für eine Veranstaltung kaufen oder eine Reservierung online vornehmen können.
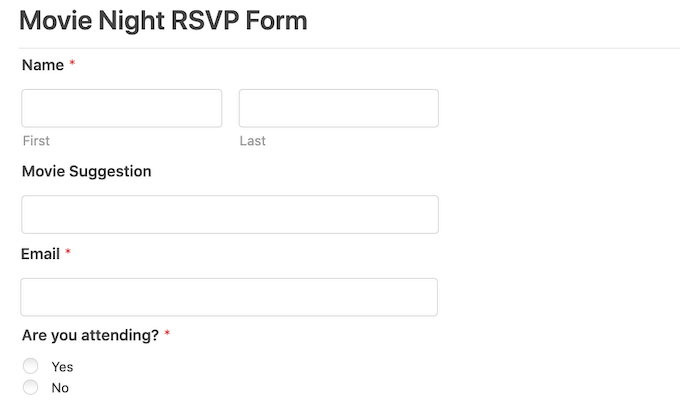
Mit einem Buchungsformular werden Sie nie wieder einen Kunden verlieren, nur weil Sie nicht da waren, um ans Telefon zu gehen.
Buchungsformulare können auch einen großen Teil des Buchungsprozesses automatisieren. Dazu gehören der Zahlungseingang und das Versenden von hilfreichen Erinnerungs-E-Mails an Ihre Kunden. Dies kann die Qualität des Kundenerlebnisses verbessern. Außerdem erspart es Ihnen eine Menge lästiger Verwaltungsarbeit.
Werfen wir also einen Blick darauf, wie Sie ein Buchungsformular in WordPress erstellen können. Wir zeigen Ihnen 3 Möglichkeiten, wie Sie dies tun können. Klicken Sie einfach auf die Links unten, um zu der Methode zu springen, die Sie bevorzugen:
Video-Anleitung
Wenn Sie eine schriftliche Anleitung bevorzugen, lesen Sie einfach weiter.
Methode 1. Wie man ein Buchungsformular mit WPForms erstellt (empfohlen)
WPForms ist der beste Formularersteller für WordPress, der von über 6 Millionen Websites verwendet wird. Mit dem einfachen Drag-and-Drop-Builder des Plugins können Sie schnell ein Buchungsformular zu Ihrer Website hinzufügen.

Es gibt über 1300 vorgefertigte Vorlagen, die Ihnen den Einstieg erleichtern können. Dazu gehören Vorlagen für die Veranstaltungsplanung, Feedback-Formulare und Vorlagen für die Benutzerregistrierung.
Sie können diese vorgefertigten Formulare sogar verwenden, um Spenden für Ihre gemeinnützige Website zu sammeln oder Zoom-Meetings mit potenziellen Neukunden zu vereinbaren.
Außerdem lässt sich WPForms mit allen führenden E-Mail-Marketing-Anbietern integrieren. Dies macht es einfach, Benachrichtigungen und Terminerinnerungs-E-Mails sowohl an Ihre Kunden als auch an Ihre Mitarbeiter zu senden.
Für diesen Beitrag werden wir mit der WPForms Pro-Version, weil es mit einer vollständigen Vorlage Bibliothek, leistungsstarke Addons, und mehrere Zahlungsanbieter Integrationen kommt.
Wenn Sie auf der Suche nach einem kostenlosen Formularerstellungs-Plugin sind, gibt es auch eine WPForms Lite-Version. Damit können Sie einfache Formulare erstellen und Stripe-Zahlungen akzeptieren, es enthält nur nicht alle Premium-Vorlagen und Integrationen.
Weitere Informationen finden Sie in unserem vollständigen Bericht über WPForms.
Zunächst müssen Sie das Plugin installieren und aktivieren. Wenn Sie Hilfe benötigen, lesen Sie bitte unsere Anleitung zur Installation eines WordPress-Plugins.
Nachdem Sie WPForms aktiviert haben, gehen Sie in Ihrem WordPress-Dashboard auf WPForms “ Einstellungen. Sie können nun Ihren Lizenzschlüssel eingeben. Sie finden diesen Schlüssel in Ihrem WPForms-Konto.
Als nächstes müssen Sie zu WPForms “ Add New gehen. Geben Sie Ihrem Buchungsformular zunächst einen Namen.
WPForms hat viele verschiedene Vorlagen, so dass Sie schnell loslegen und alle Arten von Formularen erstellen können. Da wir ein Buchungsformular erstellen, ist es sinnvoll, die Kategorie Veranstaltungsplanung in der Seitenleiste auszuwählen.
Hier finden Sie Vorlagen für die Bestellung von Hochzeitsblumen, die Buchung einer Klassenfahrt, die Beauftragung eines DJs und alles dazwischen.
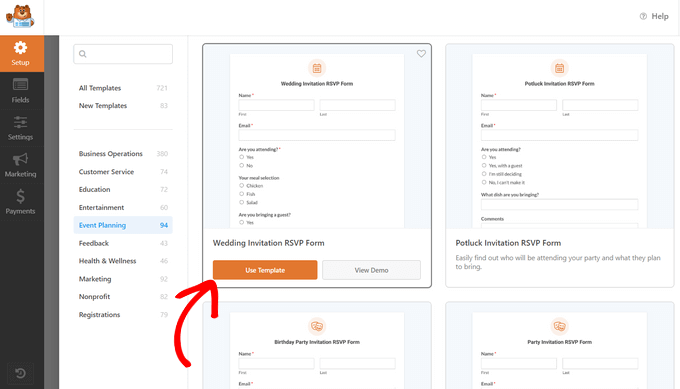
Um eine Vorschau einer Vorlage zu sehen, klicken Sie auf die Schaltfläche „Demo anzeigen“. Dadurch wird die Vorlage in einer neuen Registerkarte geöffnet.
Wenn Sie einen Entwurf gefunden haben, den Sie verwenden möchten, klicken Sie auf die orangefarbene Schaltfläche „Formular erstellen“. Dadurch wird der WPForms-Drag-and-Drop-Editor gestartet.
In diesem Tutorial verwenden wir das RSVP-Formular für die Online-Veranstaltungsanmeldung. Dieses Formular enthält Felder, in die Kunden ihren Namen und ihre E-Mail-Adresse eingeben können.
Außerdem werden die Besucher gefragt, wie sie von Ihrer Veranstaltung erfahren haben. Dies kann Ihnen helfen, die Marketingkanäle und -quellen zu ermitteln, die Ihnen die meisten Konversionen bringen.
Sie können diese Informationen nutzen, um Ihre zukünftigen Marketingaktivitäten zu planen und mehr Besucher auf Ihr Buchungsformular zu leiten. Weitere Informationen zum Conversion-Tracking finden Sie in unserem ultimativen Leitfaden zum Conversion-Tracking in WordPress.
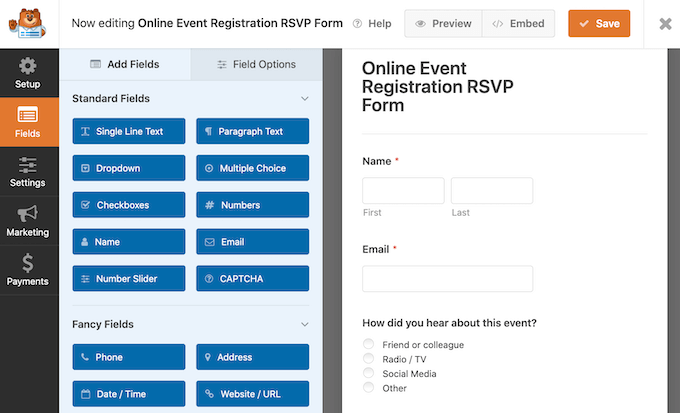
Mit der RSVP-Vorlage für die Online-Veranstaltungsanmeldung können Besucher auch mehrere Personen zu einer einzigen Buchung hinzufügen. Dies ist ideal für Veranstaltungen, die häufig von Gruppen gebucht werden, wie z. B. Führungen oder Shows.
Schließlich können die Kunden in den Dropdown-Menüs das Datum und die Uhrzeit auswählen, zu der sie an Ihrer Veranstaltung teilnehmen möchten.
Alle diese Felder sind vollständig anpassbar. Um ein Feld zu bearbeiten, klicken Sie es einfach an. Die Seitenleiste wird dann aktualisiert und zeigt alle Einstellungen für das ausgewählte Feld an.
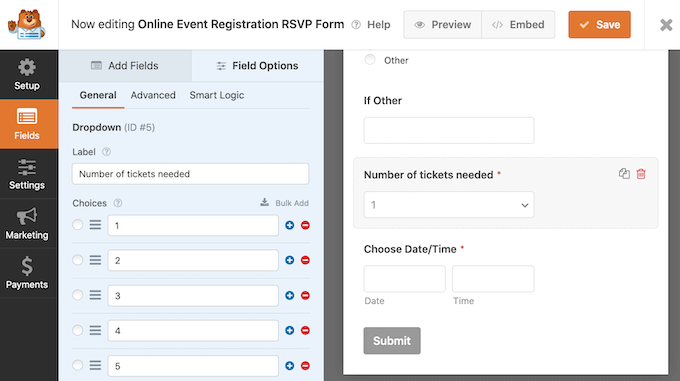
Sie können auch weitere Felder zu Ihrer Buchungsformularvorlage hinzufügen. Klicken Sie auf die Registerkarte „Felder hinzufügen“ im linken Menü, wenn sie noch nicht ausgewählt ist.
Ziehen Sie dann einfach das gewünschte Feld per Drag & Drop in Ihr Buchungsformular. Sie können auch die Reihenfolge, in der diese Felder in Ihrem Formular erscheinen, durch Ziehen und Ablegen ändern.
Sobald Sie die Bearbeitung Ihres Buchungsformulars abgeschlossen haben, klicken Sie auf die Schaltfläche Speichern.
Nachdem Sie Ihr Buchungsformular erstellt haben, ist es wichtig, einige Benachrichtigungen einzurichten.
Jedes Mal, wenn jemand das Buchungsformular ausfüllt, wird WPForms standardmäßig eine E-Mail an Ihren WordPress-Administrator senden. Manchmal möchten Sie diese E-Mails vielleicht an eine andere Adresse senden. Vielleicht möchten Sie sogar mehrere Personen per E-Mail benachrichtigen.
Dies ist mit WPForms leicht möglich. Um Ihre E-Mail-Benachrichtigungen zu bearbeiten, klicken Sie im linken Menü auf Einstellungen. Wählen Sie dann Benachrichtigungen.
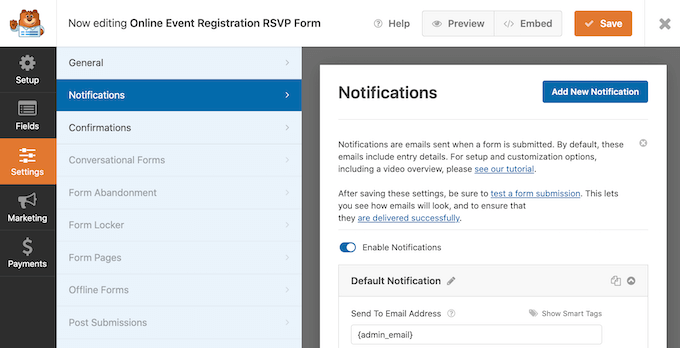
Auf diesem Bildschirm finden Sie das Feld „Senden an E-Mail Adresse“. Standardmäßig ist dieses Feld auf {admin_email} eingestellt. Dies ist ein dynamischer Wert, der WordPress anweist, die E-Mail-Adresse zu verwenden , die mit Ihrem WordPress-Administratorkonto verknüpft ist.
Sie können diesen dynamischen Text löschen und durch eine beliebige andere E-Mail-Adresse ersetzen. Geben Sie die neue Adresse einfach direkt in das Feld „Senden an E-Mail-Adresse“ ein.
Wenn Sie mehrere Personen anschreiben möchten, trennen Sie die einzelnen Adressen einfach durch ein Komma.
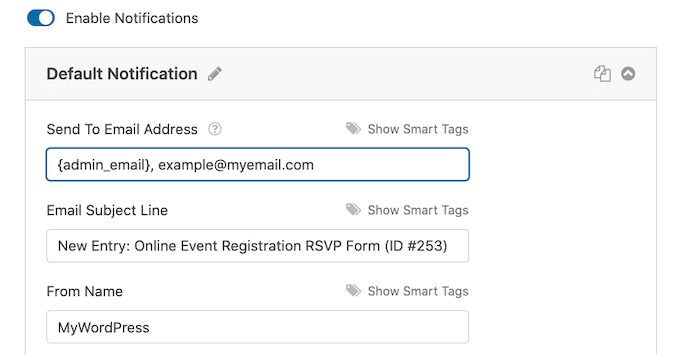
Sie müssen sicherstellen, dass alle von Ihrer Website gesendeten E-Mails im Posteingang des Empfängers landen und nicht im Spam-Ordner. Das geht am besten mit einem SMTP-Dienstanbieter. Weitere Einzelheiten finden Sie in unserem Leitfaden zur Behebung des Problems, dass WordPress keine E-Mails sendet.
Sobald Sie Ihr WordPress-Buchungsformular fertiggestellt haben, ist es an der Zeit, es zu veröffentlichen. Sie können entweder eine neue Seite erstellen oder das Formular zu einer bereits erstellten Seite hinzufügen.
Das Verfahren ist jedoch genau dasselbe. Öffnen Sie einfach die Webseite, auf der Sie Ihr Buchungsformular anzeigen möchten. Klicken Sie dann auf das schwarze +-Symbol.
WPForms hat einen eigenen Block, also beginnen Sie mit der Eingabe von „WPForms“.
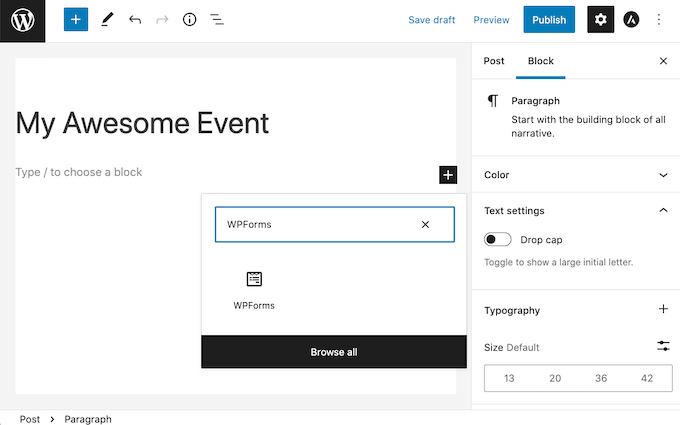
Wenn dieser Block erscheint, fügen Sie ihn zu Ihrer Webseite hinzu.
Klicken Sie in Ihrem neuen WPForms-Block auf das Dropdown-Menü und wählen Sie das Buchungsformular, das Sie gerade erstellt haben.
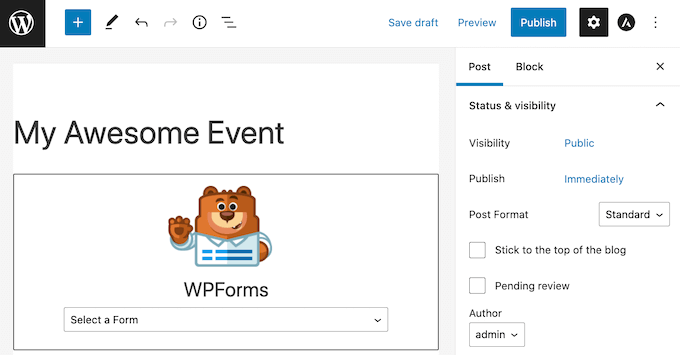
Sie können Ihre Seite nun aktualisieren oder veröffentlichen.
Das war’s! Besuchen Sie Ihre Website und Sie sollten Ihr Buchungsformular in Aktion sehen.
Methode 2. Wie man ein Buchungsformular mit Formidable Forms erstellt
Formidable Forms ist das fortschrittlichste WordPress-Formular-Plugin auf dem Markt. Sie können die Drag-and-Drop-Schnittstelle von Formidable Form verwenden, um ein Buchungsformular mit erweiterten Funktionen wie Berechnungen zu erstellen.
Formidable Forms funktioniert auch hervorragend mit anderen Tools, die Sie möglicherweise bereits verwenden, wie MemberPress, WooCommerce oder Ihr E-Mail-Dienstanbieter.
In diesem Beitrag werden wir Formidable Forms Pro verwenden, weil es eine gute Auswahl an Buchungsformularvorlagen bietet. Dies macht es einfach, ein benutzerfreundliches Buchungsformular für Ihre WordPress-Website zu erstellen.
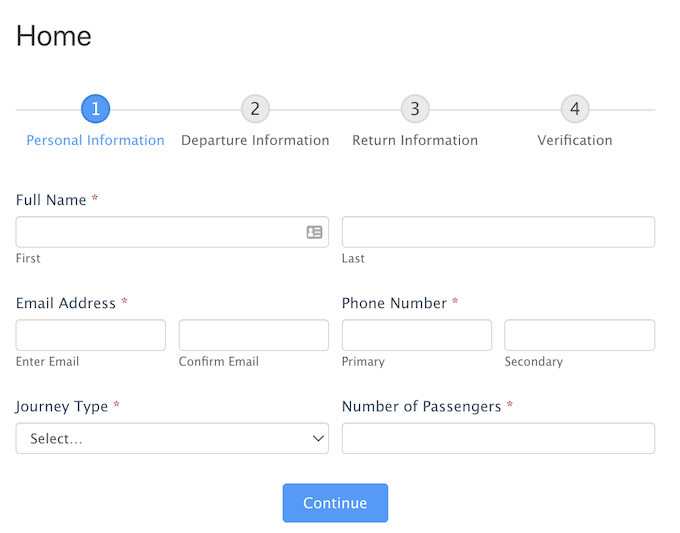
Als erstes müssen Sie Formidable Forms Lite, die kostenlose Version des Plugins, installieren und aktivieren. Formidable Forms Lite dient als Basis für die erweiterten Funktionen der Pro-Version. Weitere Einzelheiten finden Sie in unserer Anleitung zur Installation eines WordPress-Plugins.
Wenn Sie das getan haben, müssen Sie zu Formidable “ Allgemeine Einstellungen gehen. Klicken Sie dann auf den Link „Klicken, um einen Lizenzschlüssel manuell einzugeben“.
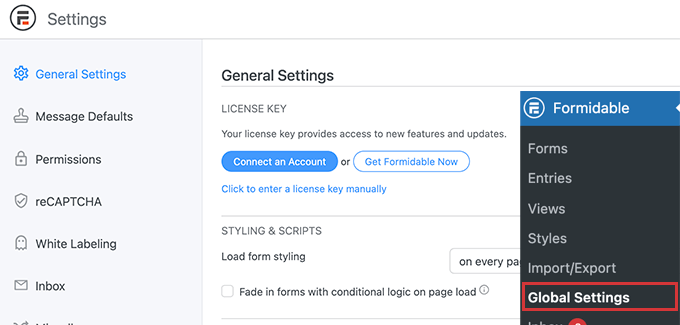
Sie finden Ihren Lizenzschlüssel im Bereich Downloads Ihres Formidable Forms-Kontos.
Sie können nun Ihren Lizenzschlüssel in dieses Feld einfügen und auf die Schaltfläche „Lizenz speichern“ klicken.

Nachdem Sie Ihren Lizenzschlüssel aktiviert haben, wählen Sie Formidable Forms aus dem WordPress-Menü.
Klicken Sie dann auf die Schaltfläche „Neu hinzufügen“.
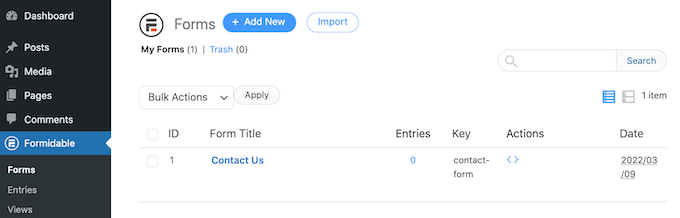
Sie können nun die Vorlage auswählen, die Sie verwenden möchten. Da wir ein Buchungsformular erstellen, sollten Sie sich auf die Kategorie Veranstaltungsplanung konzentrieren.
Um alle Vorlagen in dieser Kategorie anzuzeigen, geben Sie „Eventplanung“ in das Suchfeld ein. Wenn die Kategorie „Veranstaltungsplanung“ erscheint, klicken Sie darauf.
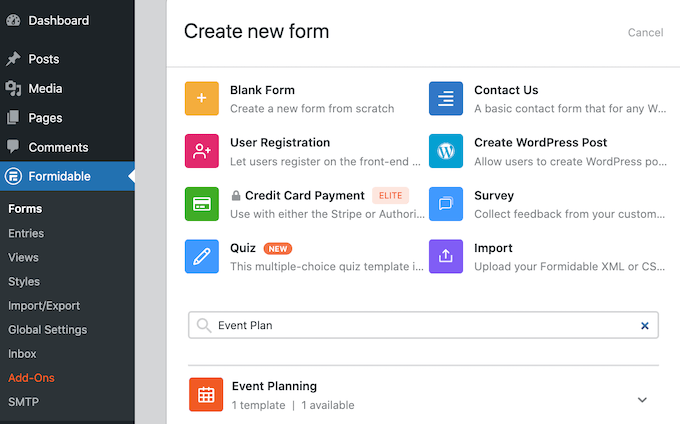
Sie können nun die Vorlage auswählen, die Sie verwenden möchten. Wir verwenden die Vorlage „Reisebuchung“ in allen unseren Screenshots.
Nachdem Sie Ihre Vorlage ausgewählt haben, geben Sie ihr einen Namen und eine Beschreibung. Klicken Sie dann auf die Schaltfläche „Erstellen“. Dadurch wird Ihre Vorlage im Formidable Forms-Editor gestartet.
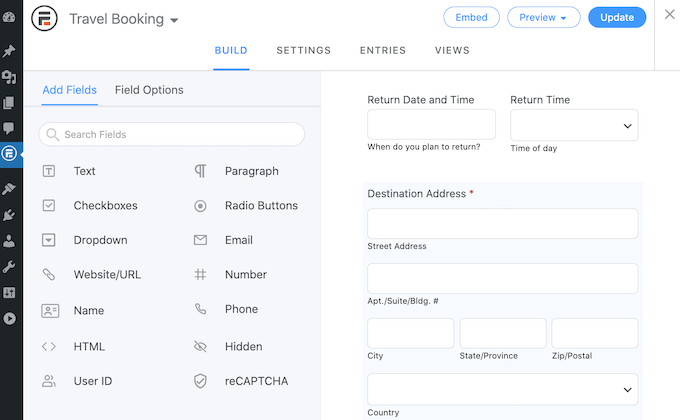
Um ein Feld zu bearbeiten, klicken Sie es an. In der Seitenleiste von Formidable Forms werden dann alle verschiedenen Einstellungen für das ausgewählte Feld angezeigt.
Diese Seitenleiste enthält auch verschiedene Felder, die Sie Ihrem Formular hinzufügen können. Sie können diese Felder verwenden, um weitere Informationen von Ihren Besuchern zu sammeln oder ihnen Wahlmöglichkeiten zu geben. Zum Beispiel können Sie sie nach einem Zimmer mit Meerblick fragen, oder nach ihren Ernährungsgewohnheiten.
Sie können auch die Position der einzelnen Felder in Ihrem Formular durch Ziehen und Ablegen ändern.
Wenn Sie mit Ihrem Entwurf zufrieden sind, klicken Sie auf „Aktualisieren“, um Ihre Änderungen zu speichern.
Wenn jemand Ihr Buchungsformular ausfüllt, dann wollen Sie darüber informiert werden! Genau wie WPForms sendet Formidable Forms standardmäßig E-Mails an Ihren WordPress-Administrator.
Wenn Sie möchten, können Sie Formidable Forms anweisen, diese E-Mails an eine beliebige andere Adresse zu senden. Sie können diese E-Mails sogar an mehrere Konten senden.
Um diese Standard-E-Mails anzupassen, klicken Sie auf die Registerkarte „Einstellungen“. Wählen Sie dann „Aktionen und Benachrichtigungen“ aus dem Menü auf der linken Seite.
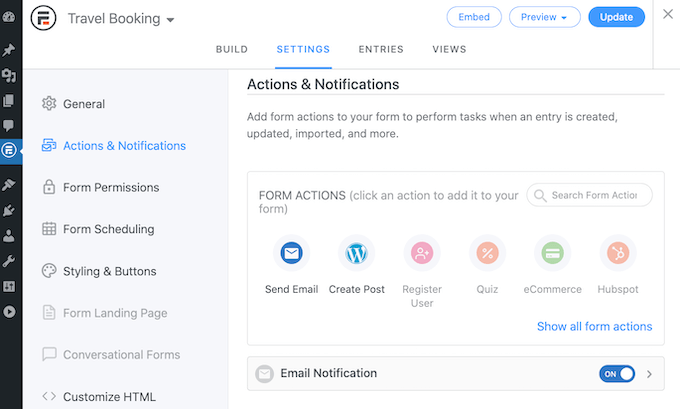
Klicken Sie anschließend auf das Symbol „E-Mail senden“. Dies fügt einen neuen Abschnitt hinzu, der alle Einstellungen enthält, die Sie für Ihre E-Mail-Benachrichtigungen benötigen. Dazu gehört auch, dass Sie die Person, die diese E-Mails erhält, ändern oder weitere Personen hinzufügen können.
Der letzte Schritt ist das Hinzufügen dieses Buchungsformulars zu Ihrer WordPress-Website.
Klicken Sie ganz oben auf dem Bildschirm auf die Schaltfläche „Einbetten“. Daraufhin öffnet sich ein Popup-Fenster, in dem Sie wählen können, ob Sie das Formular zu einer bestehenden Seite hinzufügen oder eine neue Seite erstellen möchten.
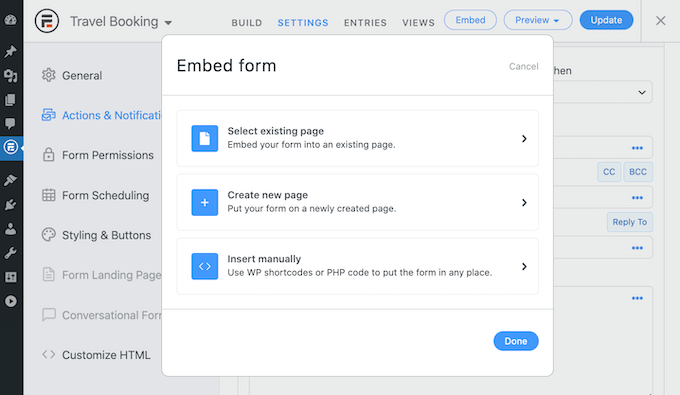
Eine weitere Option ist das Hinzufügen dieses Formulars zu einem Widget. Dies kann eine einfache Möglichkeit sein, Ihr Buchungsformular in der Seitenleiste oder in der Kopfzeile Ihres Themas anzuzeigen.
Wenn Sie Ihr Formular zu einem Widget hinzufügen möchten, klicken Sie auf die Option Manuell einfügen. Formidable Forms zeigt dann einen Shortcode an. Sie können diesen Code nun kopieren und in einen beliebigen Shortcode-Block einfügen.
Wir hoffen, dass dieser Artikel Ihnen geholfen hat, zu lernen, wie man ein Buchungsformular in WordPress erstellt. Vielleicht möchten Sie auch erfahren, wie Sie einen E-Mail-Newsletter erstellen oder unsere Liste der unverzichtbaren WordPress-Plugins für Business-Websites lesen.
Wenn Ihnen dieser Artikel gefallen hat, dann abonnieren Sie bitte unseren YouTube-Kanal für WordPress-Videotutorials. Sie können uns auch auf Twitter und Facebook finden.





Syed Balkhi says
Hey WPBeginner readers,
Did you know you can win exciting prizes by commenting on WPBeginner?
Every month, our top blog commenters will win HUGE rewards, including premium WordPress plugin licenses and cash prizes.
You can get more details about the contest from here.
Start sharing your thoughts below to stand a chance to win!