¿Quieres crear un formulario de reserva en WordPress?
Muchos sitios web y empresas dependen de las reservas. Si acepta citas, un formulario de reservas puede ayudarle a programar más citas y aumentar sus beneficios. También puede quitar / eliminar mucho tiempo de trabajo de administrador que a menudo viene con la gestión de reservas.
En este artículo, vamos a compartir cómo crear un formulario de reserva en WordPress.
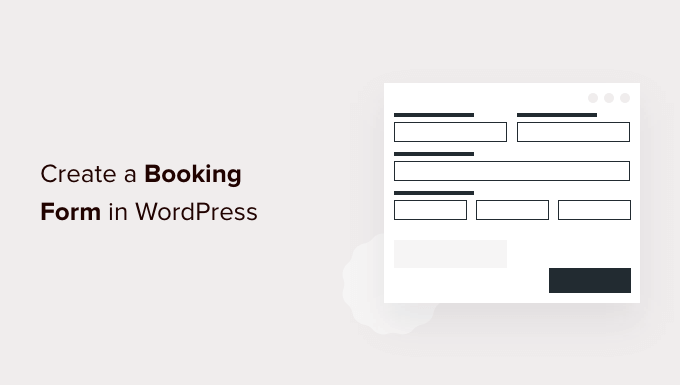
¿Por qué crear un formulario de reserva en WordPress?
Piense en todas las veces que ha reservado una cita. Puede ser cualquier cosa, desde una cita con el médico, hasta programar una devolución de llamada, reservar mesa en su restaurante favorito o incluso reservar tiques / entradas para un concierto o una película.
A veces, puede que haya hecho la reserva llamando a la empresa. Sin embargo, la mayoría de las veces es probable que hayas reservado por Internet.
Cada vez más, esperamos reservar todo tipo de citas por Internet, sin hablar nunca con una persona real.
Sus clientes y visitantes también lo esperan.
Si su negocio acepta citas, entonces es inteligente crear un formulario de reserva en línea. Se trata de cualquier formulario que permita a los visitantes reservar una cita, comprar tiques / entradas para un evento o hacer una reserva en línea.
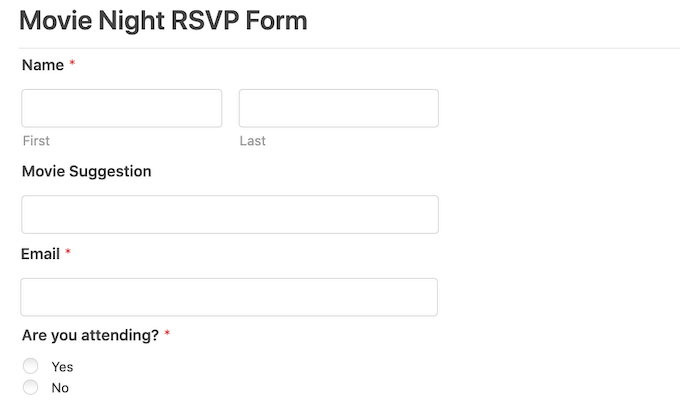
Con un formulario de reserva, nunca perderá otro cliente sólo porque no estaba para atender el teléfono.
Los formularios de reserva también pueden automatizar gran parte del proceso de reserva. Esto incluye el cobro de los pagos y el envío a sus clientes de útiles correos electrónicos de recordatorio. Esto puede mejorar la calidad de la experiencia del cliente. También puede guardar o ahorrar, según contexto, un montón de molesto trabajo de administrador.
Dicho esto, veamos cómo crear un formulario de reserva en WordPress. Le mostraremos 3 maneras de hacerlo, así que simplemente haga clic en los enlaces de abajo para saltar al método que prefiera:
Tutorial en vídeo
Si prefiere instrucciones escritas, siga leyendo.
Método 1. Cómo crear un formulario de reserva usando WPForms (Recomendado)
WPForms es el mejor maquetador de formularios para WordPress utilizado por más de 6 millones de sitios web. Puede añadir rápidamente un formulario de reserva a su sitio web utilizando el sencillo editor de arrastrar y soltar del plugin.

Hay más de 1300 plantillas listas para usar que pueden ayudarle a empezar. Esto incluye plantillas de planificación de eventos, formularios de respuesta / comentario / opinión y plantillas de registro de usuarios.
Incluso puede utilizar estos formularios ya preparados para recaudar donativos para su sitio sin ánimo de lucro u organizar reuniones con Zoom con nuevos clientes potenciales.
Además, WPForms se integra con todos los principales proveedores de marketing por correo electrónico. Esto facilita el envío de avisos y correos electrónicos de recordatorio de citas tanto a sus clientes como a su personal.
Para esta entrada, vamos a utilizar la versión WPForms Pro porque viene con una biblioteca completa de plantillas, potentes extensiones, y múltiples integraciones de proveedores de pago.
Si buscas un plugin maquetador de formularios gratuito, también existe la versión WPForms Lite. Te permite crear formularios simples y aceptar pagos de Stripe, solo que no incluye todas las plantillas e integraciones premium.
Para más información, vea nuestra reseña / valoración completa de WPForms.
En primer lugar, tendrás que instalar y activar el plugin. Si necesitas ayuda, consulta nuestra guía sobre cómo instalar un plugin de WordPress.
Después de activar WPForms, diríjase a WPForms ” Ajustes en su escritorio de WordPress. Ahora puede introducir su clave de licencia. Encontrará esta clave en su cuenta de WPForms.
A continuación, debe ir a WPForms ” Añadir nuevo. Para empezar, dale un nombre a tu formulario de reserva.
WPForms tiene un montón de plantillas diferentes para que pueda empezar rápidamente y construir todo tipo de formularios. Como estamos creando un formulario de reserva, tiene sentido seleccionar la categoría Planificación de eventos en la barra lateral.
Aquí encontrarás plantillas para pedir flores de boda, reservar una excursión escolar, contratar a un DJ y todo lo demás.
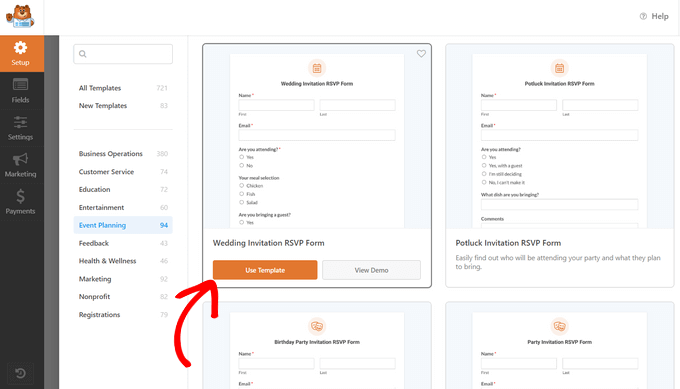
Para obtener una vista previa de una plantilla, haga clic en su botón “Ver demostración”. Se abrirá la plantilla en una pestaña nueva.
Cuando encuentre un diseño que desee utilizar, haga clic en el botón naranja “Crear formulario”. Esto lanza el editor de arrastrar y soltar WPForms.
En este tutorial, vamos a utilizar el formulario RSVP de registro de eventos en línea. Este formulario tiene campos donde los clientes pueden escribir su nombre y dirección de correo electrónico.
También pregunta a los visitantes cómo se enteraron de su evento. Esto puede ayudarle a identificar los canales y fuentes de marketing que le están aportando más conversiones.
Puede utilizar esta información para planificar sus futuras actividades de marketing y dirigir a más personas a su formulario de reserva. Para obtener más información acerca del seguimiento de conversiones, consulte nuestra guía definitiva sobre el seguimiento de conversiones en WordPress.
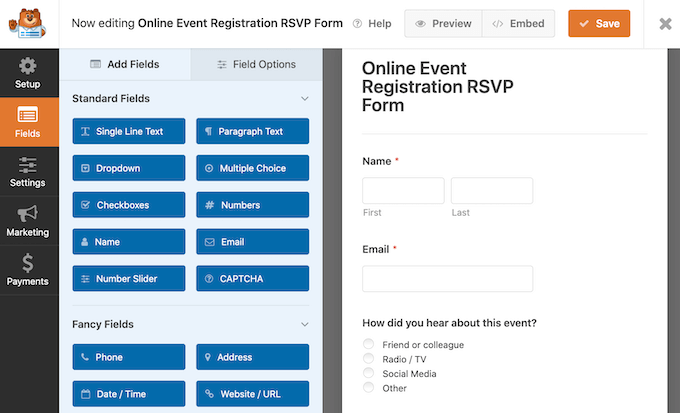
La plantilla de confirmación de asistencia a eventos en línea también permite añadir varias personas a una misma reserva. Es perfecta para eventos que suelen atraer reservas de grupos, como recorridos, giras o espectáculos.
Por último, los clientes pueden utilizar los menús desplegables para elegir la fecha y la hora en que desean asistir a su evento.
Todos estos campos son completamente personalizables. Para editar un campo, basta con hacer clic en él. La barra lateral se actualizará para mostrar todos los ajustes del campo seleccionado.
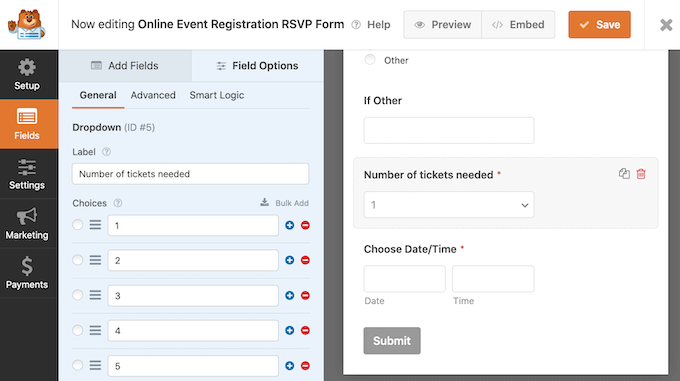
También puede añadir más campos a su plantilla de formulario de reserva. Si aún no está seleccionada, haga clic en la pestaña “Añadir campos” del menú de la izquierda.
A continuación, sólo tiene que arrastrar y soltar el campo elegido en su formulario de reserva. También puede arrastrar y soltar para cambiar el orden en que aparecen estos campos en el formulario.
Cuando haya terminado de editar el formulario de reserva, haga clic en el botón Guardar.
Ahora que ha creado su formulario de reserva, es importante establecer algunos avisos.
Cada vez que alguien rellena el formulario de reserva, WPForms enviará un correo electrónico a su administrador de WordPress por defecto. A veces, puede que desee enviar estos correos electrónicos a una dirección diferente. Incluso es posible que desee enviar correos electrónicos a varias personas.
Esto es fácil de hacer usando WPForms. Para editar tus avisos de correo electrónico, haz clic en Ajustes en el menú de la izquierda. Luego, seleccione Avisos.
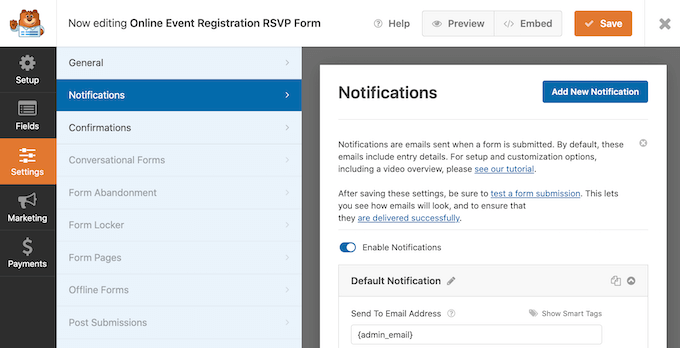
En esta pantalla, busque el campo “Enviar a dirección de correo electrónico”. Por defecto, está establecido en {admin_email}. Se trata de un valor dinámico que indica a WordPress que utilice la dirección de correo electrónico enlazada a su cuenta de administrador de WordPress.
Puede borrar este texto dinámico y sustituirlo por cualquier otra dirección de correo electrónico. Simplemente escriba la nueva dirección directamente en el campo “Enviar a dirección de correo electrónico”.
Si desea enviar correos electrónicos a varias personas, separe cada dirección con una coma.
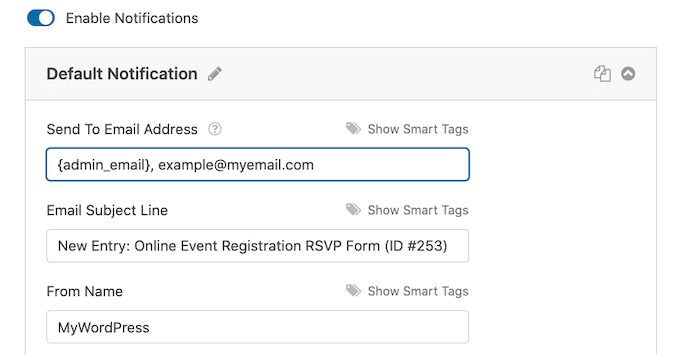
Debe asegurarse de que todos los correos electrónicos enviados desde su sitio web llegan a la bandeja de entrada del destinatario y no a la carpeta de Spam. La mejor manera de hacerlo es utilizando un proveedor de servicios SMTP. Para más detalles, consulte nuestra guía práctica sobre cómo corregir el problema de no envío de correo electrónico de WordPress.
Una vez que haya terminado de construir su formulario de reserva de WordPress, es el momento de publicarlo. Puedes crear una nueva página o añadir este formulario a una página que ya hayas creado.
Dicho esto, el proceso es exactamente el mismo. Simplemente abra la página web en la que desea mostrar su formulario de reserva. A continuación, haga clic en el icono negro +.
WPForms tiene su propio bloque, así que empieza a escribir ‘WPForms’.
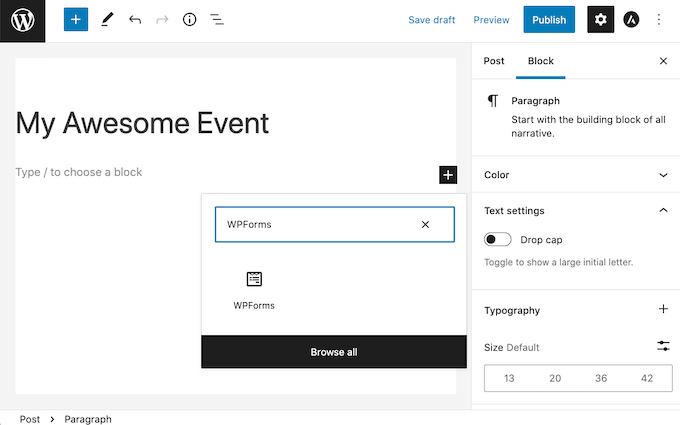
Cuando aparezca este bloque, añádelo a tu página web.
En su nuevo bloque WPForms, haga clic en el menú desplegable y seleccione el formulario de reserva que acaba de crear.
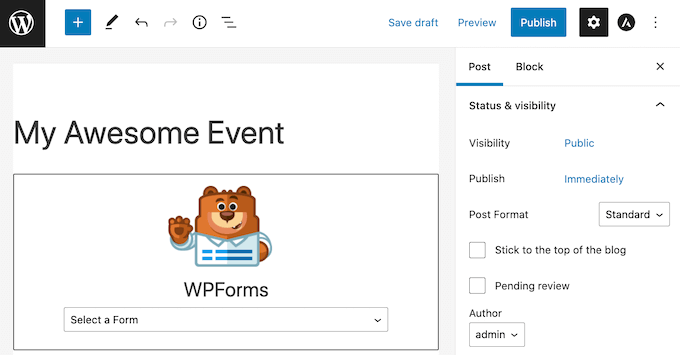
Ya puedes actualizar o publicar tu página.
Ya está. Visite su sitio web y ahora debería ver su formulario de reserva en acción.
Método 2. Cómo crear un formulario de reserva con Formidable Forms
Formidable Forms es el plugin para formularios de WordPress más avanzado del mercado. Puede utilizar la interfaz de arrastrar y soltar de Formidable Form para crear un formulario de reserva con características más avanzadas, como cálculos.
Formularios Formidable también funciona muy bien con otras herramientas que ya puede estar utilizando como MemberPress, WooCommerce, o su proveedor de servicios de correo electrónico.
En esta entrada vamos a utilizar Formidable Forms Pro porque tiene una buena selección de plantillas de formularios de reserva. Esto hace que sea fácil crear un formulario de reserva fácil de usar para su sitio web WordPress.
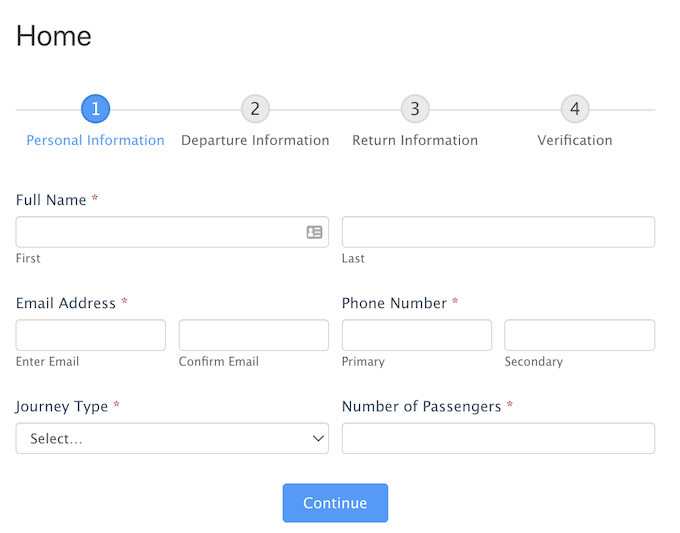
Lo primero que tienes que hacer es instalar y activar Formidable Forms Lite, que es la versión gratuita del plugin. Formidable Forms Lite actúa como base para las características avanzadas de la versión Pro. Para más detalles, consulte nuestra guía sobre cómo instalar un plugin de WordPress.
Una vez hecho esto, tienes que ir a Formidable ” Ajustes generales. A continuación, haga clic en el enlace “Haga clic para introducir una clave de licencia manualmente”.
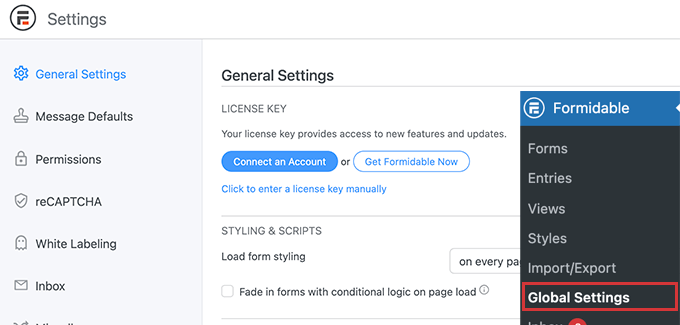
Encontrará su clave de licencia en la sección Descargas de su cuenta de Formularios Formulables.
Ahora puede pegar su clave de licencia en este cuadro y hacer clic en el botón “Guardar licencia”.

Después de activar su clave de licencia, seleccione Formularios Formidables en el menú de WordPress.
A continuación, haga clic en el botón “Añadir nuevo”.
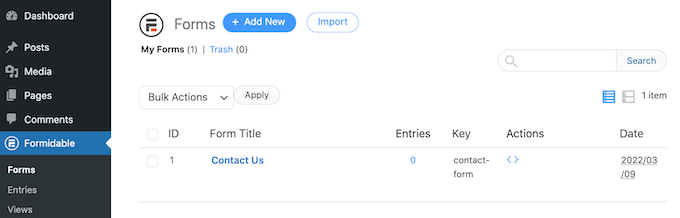
Ahora puede elegir la plantilla que desea utilizar. Dado que estamos creando un formulario de reserva, es posible que desee centrarse en la categoría Planificación de eventos.
Para ver todas las plantillas de esta categoría, escriba “Planificación de eventos” en el campo de búsqueda. Cuando aparezca la categoría Planificación de eventos, haga clic en ella.
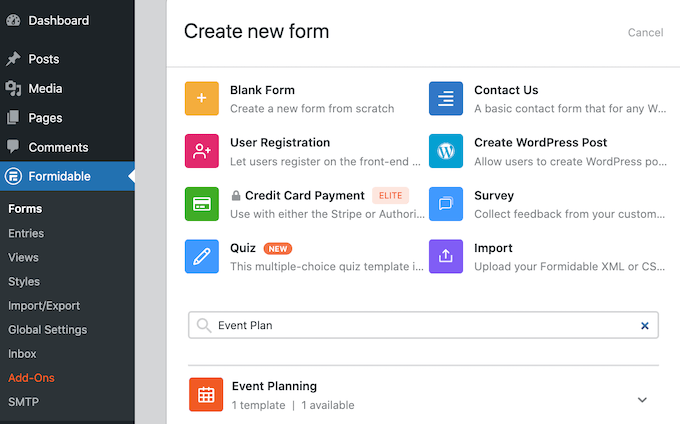
Ahora puede elegir la plantilla que desea utilizar. En todas nuestras capturas de pantalla utilizamos la plantilla “Reserva de viajes”.
Después de elegir su plantilla, dele un nombre e introduzca una descripción. A continuación, haga clic en el botón “Crear”. Se abrirá la plantilla en el editor Formularios.
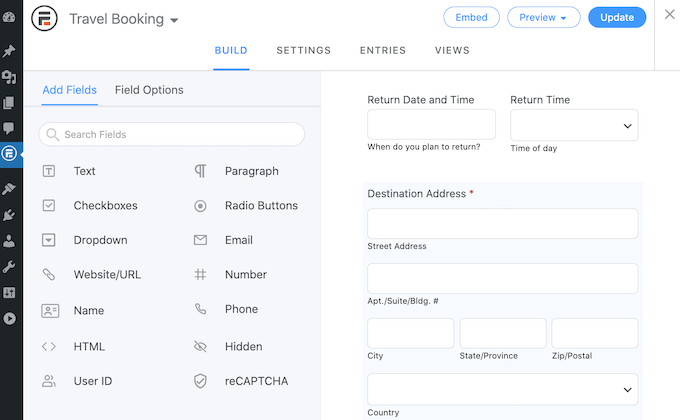
Para editar un campo, haga clic en él. La barra lateral de Formularios Formulables mostrará todos los ajustes del campo elegido.
Esta barra lateral también tiene diferentes campos que puedes añadir a tu formulario. Puede utilizar estos campos para recoger más información de sus visitantes o darles opciones. Por ejemplo, puede permitirles solicitar una habitación con vistas al mar o preguntarles acerca de sus necesidades dietéticas.
También puede cambiar la posición de cada campo en el formulario arrastrando y soltando.
Cuando esté satisfecho con su diseño, haga clic en “Actualizar” para guardar los cambios.
Si alguien completa su formulario de reserva, ¡querrá saberlo! Al igual que WPForms, Formidable Forms envía correo electrónico a su administrador de WordPress por defecto.
Si lo prefiere, puede indicar a Formularios Formulables que envíe estos correos electrónicos a cualquier otra dirección. Incluso puede enviar estos correos electrónicos a varias cuentas.
Para personalizar estos correos electrónicos por defecto, haga clic en la pestaña Ajustes. A continuación, selecciona “Acciones y avisos” en el menú de la izquierda.
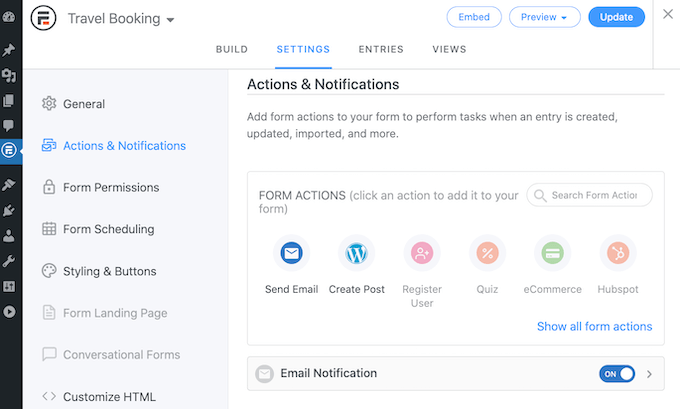
A continuación, haz clic en el icono “Enviar correo electrónico”. Esto añade una nueva sección con todos los ajustes que necesitas para establecer tus avisos por correo electrónico. Esto incluye cambiar la persona que recibe estos correos electrónicos, o añadir más personas.
El último paso es añadir este formulario de reserva a su sitio web WordPress.
En la parte superior de la pantalla, haga clic en el botón “Incrustar”. Se abrirá una ventana emergente en la que podrás añadir este formulario a una página existente o crear una nueva.
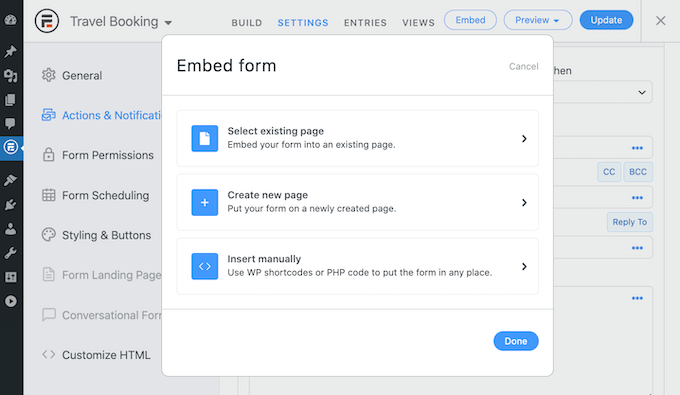
Otra opción es añadir este formulario a un widget. Esta puede ser una manera fácil de mostrar su formulario de reserva en la barra lateral o cabecera de su tema.
Si quieres añadir tu formulario a un widget, haz clic en la opción Insertar manualmente. Formidable Forms mostrará un shortcode. Ahora puedes copiar este código y pegarlo en cualquier bloque shortcode.
Esperamos que este artículo te haya ayudado a aprender cómo crear un formulario de reserva en WordPress. Puede que también quieras aprender a crear un boletín de correo electrónico, o comprobar nuestra lista de los plugins de WordPress imprescindibles para sitios web de negocios.
If you liked this article, then please subscribe to our YouTube Channel for WordPress video tutorials. You can also find us on Twitter and Facebook.





Syed Balkhi says
Hey WPBeginner readers,
Did you know you can win exciting prizes by commenting on WPBeginner?
Every month, our top blog commenters will win HUGE rewards, including premium WordPress plugin licenses and cash prizes.
You can get more details about the contest from here.
Start sharing your thoughts below to stand a chance to win!