¿Estás buscando una forma de integrar las reuniones y seminarios web de Zoom en WordPress?
La integración de WordPress con Zoom le permite inscribir automáticamente a clientes, visitantes y nuevos miembros en videollamadas y seminarios web de Zoom. Esto puede mejorar la participación de los usuarios y ayudar a crear una comunidad en torno a su marca.
En este artículo, le mostraremos cómo integrar fácilmente reuniones y seminarios web de Zoom en WordPress, paso a paso.

¿Por qué integrar las reuniones y seminarios web de Zoom con WordPress?
La integración de Zoom con WordPress le permite automatizar fácilmente el proceso de registro en reuniones y seminarios web. Esto puede ahorrarle mucho tiempo que podrá dedicar a otras tareas empresariales.
Zoom es uno de los programas de reuniones, seminarios web y videoconferencias más populares del mundo, utilizado por más de 300 millones de personas cada día.
Es una herramienta imprescindible para empresas con equipos remotos o propietarios de sitios web que necesitan ponerse en contacto con clientes de forma virtual.
Por ejemplo, si tiene una tienda en línea, puede utilizar Zoom para demostraciones de productos en directo, atención al cliente, formación en línea e incluso organizar seminarios web con sus clientes para promocionar los próximos productos de su sitio.
Dicho esto, echemos un vistazo a cómo puede integrar fácilmente reuniones y seminarios web de Zoom en WordPress. He aquí un rápido resumen de los debates que trataremos en esta guía:
- Install and Activate the Uncanny Automator Plugin for WordPress
- Set Up Your Zoom Account the Right Way
- Connect Zoom Meetings and Webinars With WordPress
- Adds Users To a Zoom Meeting After Form Completion in WordPress
- Register Users for a Zoom Webinar After Form Completion in WordPress
- Add Customers for a Zoom Webinar After They Make a Purchase in WordPress
- Register Members for a Zoom Meeting After Sign Up in WordPress
- Bonus: Use Google Meet for Webinars and Meetings
Instale y active el plugin Uncanny Automator para WordPress
La forma más sencilla de conectar Zoom con WordPress es utilizando Uncanny Automator.
Es el mejor plugin de automatización de WordPress que te ayuda a crear flujos de trabajo automatizados en WordPress sin escribir ningún código. La herramienta te permite conectar tu sitio con más de 150 plugins y apps como Zoom, Slack y Asana.
Es como Zapier para sitios web WordPress pero sin los altos costes.
Para obtener más información, consulte nuestro artículo sobre cómo crear flujos de trabajo automatizados en WordPress.
Para conectar Zoom con WordPress, primero tendrás que visitar el sitio web de Uncanny Automator.
Desde aquí, haga clic en el botón “Obtener Uncanny Automator ahora” para continuar.

Esto le llevará a la página de “Precios”, donde podrá seleccionar el plan que desee.
Tenga en cuenta que Uncanny Automator también tiene una versión gratuita, pero tiene características limitadas. Es por eso que estamos utilizando el plan premium para este tutorial.

Tras la compra, debe instalar y activar el plugin Uncanny Automator en su sitio WordPress. Para obtener instrucciones detalladas, puede consultar nuestra guía para principiantes sobre cómo instalar un plugin de WordPress.
Nota: También tendrá que instalar la versión gratuita del plugin Uncanny Automator porque se utilizará como base para el plan pro.
Una vez hecho esto, visite la página Automator ” Ajustes desde la barra lateral del administrador de WordPress para introducir la clave de licencia. Encontrarás esta información en tu cuenta del sitio web de Uncanny Automator.
Después, no olvide hacer clic en el botón “Activar licencia”.

Ahora que Uncanny Automator está instalado y activado, vamos a establecer tu cuenta de Zoom.
Establezca su cuenta de Zoom de la forma correcta
Para integrar Zoom y WordPress, necesitas al menos la versión Pro de Zoom y la extensión Zoom Webinars.
Existe una versión gratuita de Zoom, pero necesitarás una cuenta de pago para establecer la integración. En primer lugar, dirígete al sitio web de Zoom y accede al plan que mejor se adapte a tus necesidades.
Si desea integrar webinars en su sitio web, entonces también tendrá que comprar la extensión Zoom Webinars.

Una vez que tengas una cuenta Premium, tienes que ir a Zoom App Marketplace y acceder a tu cuenta. Aquí podrás crear una aplicación que envíe datos entre Zoom y WordPress.
Para ello, haga clic en el elemento / artículo del menú “Desarrollo” y seleccione la opción “Crear aplicación” en el menú desplegable de la esquina superior derecha de la pantalla.

Esto le llevará a la página “Elija su tipo de aplicación”, donde debe seleccionar el tipo de aplicación que desea crear.
Desde aquí, tienes que encontrar el tipo de aplicación ‘Server-to-Server OAuth’ y hacer clic en el botón ‘Create’ debajo de él.

A continuación, puedes dar un nombre a tu aplicación en la ventana emergente. El nombre es para ayudarte a recordar el propósito de la aplicación y no será visible para tus visitantes.
Sólo tienes que introducir el nombre de tu aplicación y hacer clic en el botón “Crear” para iniciar el proceso.

Esto te llevará a la pantalla “Conectar Zoom con WordPress”, donde verás las credenciales de la aplicación en una lista.
A partir de aquí, debe copiar las credenciales “ID de cuenta”, “ID de cliente” y “Secreto de cliente” y pegarlas en un editor de texto.
Estas credenciales se utilizarán para conectar Zoom con tu sitio web WordPress. A continuación, haz clic en el botón “Continuar”.

Pasará al siguiente paso, en el que deberá facilitar información básica sobre su aplicación, como el nombre de la aplicación, el nombre de la empresa, una breve descripción, el nombre del desarrollador y la dirección de correo electrónico.
Una vez que haya terminado, sólo tiene que hacer clic en el botón “Continuar” para pasar al siguiente paso.

A continuación, accederá a la pantalla “Características”, en la que no tendrá que configurar ningún ajuste, por lo que también puede hacer clic en “Continuar” en esta pantalla.
Accederá a la pantalla “Ámbitos”, donde deberá seleccionar al menos una extensión de su aplicación para poder activarla.
Estas extensiones permiten limitar el acceso a una aplicación. Para establecer una extensión, haga clic en el botón “+ Añadir extensiones”.

Se abrirá una indicación en la pantalla en la que podrá seleccionar las extensiones de las reuniones y seminarios web de Zoom que se alojarán en su sitio web mediante esta aplicación.
Por ejemplo, si desea que la aplicación pueda ver información sobre tokens de transimisión en directo o sobre todas las reuniones de usuarios, sólo tiene que marcar / comprobar las casillas situadas junto a estas opciones.
También puede configurar aquí las extensiones para los seminarios web de Zoom simplemente cambiando a la opción “Seminario web” de la columna de la izquierda. A continuación, haga clic en el botón “Listo” para seguir adelante.
A continuación, haga clic en el botón “Continuar” para pasar al paso siguiente.

En la página “Activación” verás un mensaje que te informa de que tu aplicación está lista.
Desde aquí, sólo tienes que hacer clic en el botón “Activa tu aplicación”.

Crear una nueva reunión de Zoom
Ahora, puedes crear una nueva reunión de Zoom que conectarás a tu sitio de WordPress.
Para ello, visite su cuenta de Zoom para hacer clic en el enlace “Programar” y, a continuación, rellene los datos de la reunión.

Incluso puede establecer una reunión periódica de Zoom para sus usuarios marcando la casilla “Reunión periódica” en la sección “Zona horaria”.
Cuando hayas terminado, no olvides hacer clic en el botón “Guardar” para guardar tus ajustes.
Crear un nuevo seminario web con Zoom
Para crear un nuevo seminario web de Zoom, haga clic en la opción de menú “Seminarios web” de la pestaña “Personal” de su cuenta de Zoom.
Después, sólo tiene que hacer clic en el botón “Programar un seminario web”.

En la página siguiente, puede introducir toda la información del seminario web.
A continuación, debe comprobar que la casilla “Obligatorio” está marcada en la sección Registro.

Después, basta con hacer clic en el botón “Guardar” situado en la parte inferior de la página.
Conectar reuniones y seminarios web de Zoom con WordPress
Una vez que Uncanny Automator está activado y Zoom está establecido, necesitas conectar ambas aplicaciones entre sí.
Para ello, diríjase a la página Automator ” App Integrations desde el escritorio de WordPress.
A continuación, haga clic en la pestaña “Reuniones con zoom” de la columna izquierda y añada en los campos el “ID de cuenta”, el “ID de cliente” y las credenciales de “Secreto de cliente” que copió anteriormente.
Por último, haga clic en el botón “Conectar cuenta de Zoom Meetings”.

Si también desea integrar Zoom Webinars, sólo tiene que hacer clic en la opción de menú “Zoom Webinars”.
A continuación, pegue las mismas credenciales de “ID de cuenta”, “ID de cliente” y “Secreto de cliente” que utilizó anteriormente.
Una vez que haya terminado, siga adelante y haga clic en el botón “Conectar cuenta de Zoom Webinars”.

Ahora que hemos establecido Zoom y lo hemos integrado con WordPress, veamos algunas de las cosas interesantes que puedes hacer con esta integración de Uncanny Automator.
Añade usuarios a una reunión de Zoom después de completar el formulario en WordPress
Esta integración registrará automáticamente a los usuarios para una reunión de Zoom cuando rellenen un formulario en su sitio web. Puede utilizarse para la puesta en marcha de nuevos clientes, programar llamadas de coaching, etc.
Si no tienes un formulario de WordPress activo en tu sitio web, entonces necesitas crear uno ahora.
Uncanny Automator funciona con las principales soluciones de formularios, incluyendo WPForms, Formidable Forms, y más.
Para este tutorial, usaremos WPForms porque es el mejor plugin de formularios de contacto para WordPress, usado por más de 6 millones de sitios web. También hay una plantilla de formulario de webinar en la extensión de paquete de plantillas de formulario que facilita la creación de formularios.
Para más detalles, consulte nuestra guía paso a paso sobre cómo crear un formulario de contacto en WordPress.
Ahora, usted está listo para conectar su formulario de WordPress con Zoom.
Para ello, creará lo que se denomina una “receta”. En Uncanny Automator, las recetas son las automatizaciones que enlazan diferentes plugins y apps.
Para empezar, vaya a Automator ” Añadir nueva página desde la barra lateral del administrador de WordPress y haga clic en la opción “Todos” como tipo de receta.
Las recetas Everyone pueden ser activadas por cualquier usuario, mientras que las recetas logged-in solo pueden ser activadas por usuarios conectados a su sitio web.
A continuación, haga clic en el botón “Confirmar”.

A continuación, debe dar un nombre a su receta. Esto le ayudará a recordar las recetas que cree sin que el nombre sea visible para sus usuarios.
Tenga en cuenta que cada receta tiene dos partes diferentes: el desencadenante y la acción. El desencadenante es el evento que iniciará la receta, y la acción es la tarea que se ejecuta después de que se produzca el desencadenante.
Para su primer disparador, necesita seleccionar ‘WPForms’ en la caja meta ‘Disparador’.

Después de eso, usted tiene que elegir un disparador específico relacionado con WPForms.
Por ejemplo, si desea que sus usuarios sean añadidos a una reunión de Zoom una vez que envíen un formulario de contacto, puede seleccionar la opción “Se envía un formulario”.

Si tiene varios formularios en su blog de WordPress, también tendrá que seleccionar el formulario en el que el envío desencadenará la acción.
Para ello, sólo tiene que seleccionar el formulario que desee en el menú desplegable “Formulario”.
Cuando hayas terminado, no olvides hacer clic en el botón “Guardar” para guardar tus ajustes.

A continuación, debe añadir una acción para su automatización.
Para ello, desplácese hasta la sección “Acciones” y haga clic en el botón “Añadir acción” situado debajo de la caja meta.
Se abrirá una ficha con todas las integraciones disponibles en Uncanny Automator. Desde aquí, tienes que elegir la opción ‘Zoom Meetings’.

Se abrirán los ajustes de la acción “Reuniones con zoom” en la pantalla.
Desde aquí, debe elegir la acción que Zoom realizará al enviar el formulario.
Si desea añadir un usuario a una reunión de Zoom después de que haya rellenado un formulario específico en su sitio web, deberá seleccionar la opción “Añadir el usuario a una reunión”.

A continuación, puede elegir la reunión de Zoom a la que desea que se inscriban los usuarios en el cuadro “Reunión”.
Cuando hayas terminado, no olvides hacer clic en el botón “Guardar” para guardar tus ajustes.

Ahora es el momento de publicar su receta de Uncanny Automator. Para ello, todo lo que tiene que hacer es conmutar la casilla “Receta” a “En vivo”.
Ahora, cuando sus usuarios rellenen el formulario, se registrarán automáticamente en su reunión de Zoom.

Registrar usuarios en un seminario web de Zoom después de completar el formulario en WordPress
Otra integración popular consiste en inscribir a los usuarios en un seminario web cuando rellenan un formulario en su sitio web.
Para ello, siga los mismos pasos que arriba. Sin embargo, seleccionará “Zoom Webinars” en lugar de “Zoom Meetings” en la sección de acciones.
Primero, siga la misma sección inicial de ‘Disparadores’ que arriba. Esto significa que tendrá que elegir WPForms como la integración para el disparador.
A continuación, puede seleccionar la opción “Se envía un formulario” como desencadenante.

A continuación, desplácese hasta la sección “Acciones” y haga clic en el botón “Añadir acción” para ampliar el menú.
A continuación, sólo tiene que seleccionar la opción “Zoom Webinars” como integración.

Esto abrirá los ajustes de acciones para el seminario web de Zoom.
Desde aquí, puede seleccionar la opción “Añadir el usuario a un webinar” del menú desplegable. Esto añadirá automáticamente un usuario a su webinar Zoom después de que rellenen un formulario específico en su sitio web.

A continuación, también tendrá que elegir un seminario web Zoom de la lista desplegable.
Cuando hayas terminado, no olvides hacer clic en el botón “Guardar” para guardar tus ajustes.

Después, debe hacer que su receta esté en directo para que los nuevos usuarios se inscriban automáticamente en su seminario web.
Para ello, basta con hacer clic en el conmutador de la casilla “Receta” para que ponga “En directo”.

Añadir clientes para un Webinar de Zoom después de que hagan una compra en WordPress
Otra forma de conectar WordPress con Zoom es inscribir a nuevos clientes en un seminario web de productos después de que realicen una compra en su tienda WooCommerce.
Ten en cuenta que el plugin WooCommerce y la tienda deben estar establecidos antes de empezar a crear una receta con Uncanny Automator.
En primer lugar, debe visitar Automator ” Añadir nueva pantalla desde el escritorio de WordPress y hacer clic en la opción “Todos”.
A continuación, haga clic en el botón “Confirmar” para avanzar.

A continuación, debe dar un nombre a su receta. Este nombre no se mostrará a sus clientes en la portada y es solo para su identificación.
Una vez hecho esto, elige WooCommerce como integración en la caja meta ‘Trigger’.

Esto abrirá la lista de activadores de WooCommerce en el menú desplegable. Desde aquí, puede seleccionar cualquier activador que se adapte a sus necesidades.
Por ejemplo, si desea añadir clientes a su seminario web después de que compren un producto, puede seleccionar la primera opción.

A continuación, seleccione la opción “Completa” en el cuadro “Condición de activación” para iniciar la automatización cuando un cliente complete una compra.
A continuación, basta con hacer clic en el botón “Guardar” para establecer los ajustes.

Ahora, puede elegir un producto específico en su tienda o hacer que la automatización se ejecute cuando un cliente compra cualquier producto.
Sólo tiene que seleccionar la opción “Cualquier producto” si desea que todos sus productos se incluyan en la automatización y, a continuación, hacer clic en el botón “Guardar”.

A continuación, desplácese hasta la sección “Acciones” y haga clic en el botón “Añadir acción” para ampliar el menú.
A continuación, seleccione la integración “Zoom Webinars” de la ficha.

Esto abrirá los ajustes de la acción Zoom webinar en la pantalla, donde podrá seleccionar la opción “Añadir el usuario a un webinar”.
Esto registrará automáticamente a los nuevos clientes para su seminario web una vez que realicen una compra.

A continuación, seleccione el seminario web que desee de la lista desplegable del cuadro “Seminario web”.
Si tienes varios webinars en marcha, asegúrate de elegir el webinar asociado a tus productos WooCommerce.

Lo último que tienes que hacer es que tu receta viva.
Para ello, basta con hacer clic en el conmutador de la casilla “Receta” para que ponga “En directo”.

Ahora, cuando sus clientes compren un producto, se registrarán automáticamente en su seminario web de productos.
Registrar miembros para una reunión de Zoom después de acceder en WordPress
Cuando se gestiona un sitio de membresía, inscribir a nuevos miembros en una llamada de Zoom puede ser una buena forma de darles la bienvenida a su comunidad.
Si aún no ha establecido su sitio solo para miembros, puede consultar nuestra guía definitiva para crear un sitio de membresía en WordPress.
También puede inscribir a los nuevos usuarios en una llamada de orientación de Zoom cuando se matriculen en su curso en línea.
Una vez establecido su sitio web, puede navegar a la pantalla Automator ” Añadir nuevo desde la barra lateral de administrador de WordPress y hacer clic en la opción “Conectado”.
Ahora, solo los miembros registrados en su sitio podrán activar la receta.
A continuación, haga clic en el botón “Confirmar” para continuar.

A continuación, añada un nombre para su receta. Este nombre no se mostrará a nadie en el front-end y es solo para tu identificación.
A continuación, seleccione la integración “MemberPress” en la sección de activación.

Esto abrirá las opciones de activación MemberPress en la pantalla en una lista de menú desplegable.
Nosotros seleccionaremos “producto de suscripción periódica”, pero usted puede seleccionar el tipo de producto más adecuado para su sitio.

A continuación, debe elegir el producto de suscripción en el menú desplegable del cuadro “Producto”.
Después, basta con hacer clic en el botón “Guardar”.

Ahora es el momento de añadir una acción a su receta. Para ello, basta con hacer clic en el botón “Añadir acción” del cuadro “Acciones” para ampliar el menú.
Aparecerá una lista de integraciones disponibles, en la que deberá seleccionar la opción “Zoom Meetings”.

Se abrirán los ajustes de las acciones de Ampliar / acercar en la lista.
Desde aquí, elija la opción “Añadir el usuario a una reunión” si desea añadir un usuario a una reunión cuando realice una compra de suscripción periódica.

A continuación, seleccione la convocatoria de Zoom para sus nuevos miembros en la casilla “Reunión”.
Después, basta con hacer clic en el botón “Guardar” para establecer los ajustes.

Lo último que tienes que hacer es que tu receta viva.
Para ello, basta con hacer clic en el conmutador Borrador del cuadro “Receta” para que aparezca “En directo”.

Ahora, sus nuevos afiliados se inscribirán automáticamente en una llamada de orientación para afiliados con Zoom.
Además de Zoom, Uncanny Automator también le permite crear innumerables recetas para diferentes plugins y aplicaciones como Twilio y Google Sheets.
Bonificación: Utiliza Google Meet para seminarios web y reuniones
Si no te gusta utilizar Zoom, Google Meet es una alternativa increíble.
La plataforma forma parte de Google Workspace y permite programar reuniones, compartir la pantalla virtual, utilizar el chat durante las reuniones y añadir efectos visuales a la pantalla de vídeo.
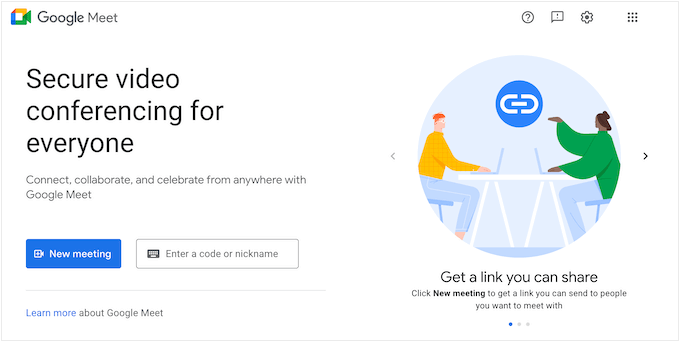
Si utilizas otros servicios de Google, Google Meet también puede conectarse con Gmail y Google Calendar. Además, es más fácil de usar y navegar, por lo que es una gran opción si estás buscando una herramienta de videollamada sencilla.
Sin embargo, si quieres una herramienta más avanzada, entonces puede que tengas que optar por Zoom. Para más detalles, puedes consultar nuestra comparativa sobre Google Meet vs. Zoom: ¿Cuál es mejor para tu empresa?
Esperamos que este artículo te haya ayudado a integrar fácilmente las reuniones y webinars de Zoom en WordPress. Puede que también quieras ver las mejores automatizaciones de WooCommerce para aumentar las ofertas o nuestra comparativa experta de los mejores servicios de telefonía empresarial para pequeñas empresas.
If you liked this article, then please subscribe to our YouTube Channel for WordPress video tutorials. You can also find us on Twitter and Facebook.




Syed Balkhi says
Hey WPBeginner readers,
Did you know you can win exciting prizes by commenting on WPBeginner?
Every month, our top blog commenters will win HUGE rewards, including premium WordPress plugin licenses and cash prizes.
You can get more details about the contest from here.
Start sharing your thoughts below to stand a chance to win!
Jiří Vaněk says
I am currently working on a website for a person who does psychotherapy and sometimes needs to talk to people as part of therapy in this way – remotely (e.g. due to the distance between the patient and the therapist). Thank you for expanding the possibilities and providing some insight into the possibilities of how this matter could be handled technically.
WPBeginner Support says
Glad we could share this
Administrador
Ralph says
I’m a little bit lost with all that details. Can this be used to fulfill one on one meetings that people buy from me in woocemerce shop in form of private lesson?
WPBeginner Support says
If we understand what you’re looking for correctly then yes you should be able to achieve that.
Administrador
Ralph says
Cool, I will definitely take a closer look. Better ask support for confirmation but this looks like it can help.