Siete alla ricerca di un modo per integrare riunioni e webinar di Zoom in WordPress?
L’integrazione di WordPress con Zoom vi permette di iscrivere automaticamente clienti, visitatori e nuovi membri alle videochiamate e ai webinar di Zoom. Questo può migliorare il coinvolgimento degli utenti e contribuire a creare una comunità intorno al vostro marchio.
In questo articolo vi mostreremo come integrare facilmente riunioni e webinar di Zoom in WordPress, passo dopo passo.

Perché integrare riunioni e webinar Zoom con WordPress?
L’integrazione di Zoom con WordPress consente di automatizzare facilmente il processo di registrazione di riunioni e webinar. Questo può farvi risparmiare molto tempo da dedicare ad altre attività aziendali.
Zoom è uno dei software per riunioni, webinar e videoconferenze più popolari al mondo, utilizzato da oltre 300 milioni di persone ogni giorno.
È uno strumento indispensabile per le aziende con team remoti o per i proprietari di siti web che hanno bisogno di entrare in contatto con clienti e committenti in modo virtuale.
Ad esempio, se avete un negozio online, potete usare Zoom per le dimostrazioni dal vivo dei prodotti, l’assistenza clienti, la formazione online e persino per ospitare webinar con i vostri clienti per promuovere i prodotti in uscita sul vostro sito.
Detto questo, vediamo come integrare facilmente le riunioni e i webinar di Zoom in WordPress. Ecco una rapida panoramica degli argomenti che tratteremo in questa guida:
- Install and Activate the Uncanny Automator Plugin for WordPress
- Set Up Your Zoom Account the Right Way
- Connect Zoom Meetings and Webinars With WordPress
- Adds Users To a Zoom Meeting After Form Completion in WordPress
- Register Users for a Zoom Webinar After Form Completion in WordPress
- Add Customers for a Zoom Webinar After They Make a Purchase in WordPress
- Register Members for a Zoom Meeting After Sign Up in WordPress
- Bonus: Use Google Meet for Webinars and Meetings
Installare e attivare il plugin Uncanny Automator per WordPress
Il modo più semplice per collegare Zoom a WordPress è utilizzare Uncanny Automator.
È il miglior plugin di automazione per WordPress che vi aiuta a creare flussi di lavoro automatizzati in WordPress senza scrivere alcun codice. Lo strumento consente di collegare il sito a oltre 150 plugin e app come Zoom, Slack e Asana.
È come Zapier per i siti web WordPress, ma senza costi elevati.
Per saperne di più, consultate il nostro articolo su come creare flussi di lavoro automatizzati in WordPress.
Per collegare Zoom a WordPress, dovrete innanzitutto visitare il sito web di Uncanny Automator.
Da qui, fate clic sul pulsante “Ottieni Uncanny Automator ora” per continuare.

Si accede così alla pagina “Prezzi”, dove è possibile selezionare un piano a scelta.
Tenete presente che Uncanny Automator ha anche una versione gratuita, ma con funzioni limitate. Per questo motivo, in questo tutorial utilizzeremo il piano premium.

Dopo l’acquisto, è necessario installare e attivare il plugin Uncanny Automator sul proprio sito WordPress. Per istruzioni dettagliate, potete consultare la nostra guida per principianti su come installare un plugin per WordPress.
Nota: è necessario installare anche la versione gratuita del plugin Uncanny Automator, perché verrà utilizzata come base per il piano pro.
Una volta fatto ciò, visitate la pagina Automator ” Impostazioni dalla barra laterale dell’amministrazione di WordPress per inserire la chiave di licenza. Troverete queste informazioni nel vostro account sul sito web di Uncanny Automator.
Dopodiché, non dimenticate di fare clic sul pulsante “Attiva licenza”.

Ora che Uncanny Automator è installato e attivato, configuriamo il vostro account Zoom.
Configurare l’account Zoom nel modo giusto
Per integrare Zoom e WordPress, è necessario disporre almeno della versione Pro di Zoom e dell’addon Zoom Webinars.
Esiste una versione gratuita di Zoom, ma per impostare l’integrazione è necessario un account a pagamento. Per prima cosa, visitate il sito web di Zoom e iscrivetevi al piano più adatto alle vostre esigenze.
Se volete integrare i webinar nel vostro sito web, dovrete acquistare anche l’addon Zoom Webinars.

Una volta che si dispone di un account premium, è necessario accedere allo Zoom App Marketplace e al proprio account. Qui si creerà un’applicazione che invia dati tra Zoom e WordPress.
Per farlo, fate clic sulla voce di menu “Sviluppo” e selezionate l’opzione “Costruisci app” dal menu a discesa nell’angolo in alto a destra dello schermo.

Si accede così alla pagina “Scegli il tipo di applicazione”, dove si deve selezionare il tipo di applicazione che si desidera creare.
Da qui, si deve trovare il tipo di applicazione “Server-to-Server OAuth” e fare clic sul pulsante “Crea” sotto di esso.

Successivamente, è possibile assegnare un nome all’applicazione nel popup. Il nome serve a ricordare lo scopo dell’applicazione e non sarà visibile ai visitatori.
È sufficiente inserire il nome dell’applicazione e fare clic sul pulsante “Crea” per avviare il processo.

Si accede così alla schermata “Connetti Zoom con WordPress”, dove sono elencate le credenziali dell’applicazione.
Da qui, è necessario copiare le credenziali “ID account”, “ID cliente” e “Segreto cliente” e incollarle in un editor di testo.
Queste credenziali saranno utilizzate per collegare Zoom al vostro sito web WordPress. Quindi, fate clic sul pulsante “Continua”.

A questo punto si passa alla fase successiva, in cui è necessario fornire le informazioni di base della propria applicazione, tra cui il nome dell’applicazione, il nome della società, una breve descrizione, il nome dello sviluppatore e l’indirizzo e-mail.
Una volta terminato, basta fare clic sul pulsante “Continua” per passare alla fase successiva.

Dopodiché, si accede alla schermata “Caratteristiche”, in cui non è necessario configurare alcuna impostazione, quindi si può fare clic su “Continua” anche in questa schermata.
A questo punto si accede alla schermata “Ambiti”, dove è necessario selezionare almeno un ambito per la propria applicazione per poterla attivare.
Questi ambiti consentono di limitare la quantità di accesso concessa a un’applicazione. Per impostare un ambito, fare clic sul pulsante “+ Aggiungi ambiti”.

Si aprirà un prompt sullo schermo in cui è possibile selezionare gli ambiti per le riunioni e i webinar Zoom che saranno ospitati sul vostro sito web utilizzando questa applicazione.
Ad esempio, se si desidera che l’app sia in grado di visualizzare le informazioni sui gettoni in diretta streaming o tutte le informazioni sulle riunioni degli utenti, è sufficiente selezionare le caselle accanto a queste opzioni.
È inoltre possibile configurare gli ambiti per i webinar Zoom semplicemente passando all’opzione “Webinar” dalla colonna di sinistra. Quindi, fare clic sul pulsante “Fatto” per andare avanti.
Quindi, fare clic sul pulsante “Continua” per passare alla fase successiva.

Nella pagina “Attivazione” viene visualizzato un messaggio che informa che l’applicazione è pronta.
Da qui, è sufficiente fare clic sul pulsante “Attiva la tua app”.

Creare una nuova riunione Zoom
A questo punto, potete creare una nuova riunione Zoom da collegare al vostro sito WordPress.
Per farlo, visitate il vostro account Zoom e fate clic sul link “Pianifica”, quindi inserite i dettagli della riunione.

Potete anche impostare una riunione Zoom ricorrente per i vostri utenti selezionando la casella “Riunione ricorrente” nella sezione “Fuso orario”.
Una volta terminato, non dimenticate di fare clic sul pulsante “Salva” per memorizzare le impostazioni.
Creare un nuovo webinar Zoom
Per creare un nuovo webinar Zoom, fate clic sull’opzione di menu “Webinar” nella scheda “Personale” del vostro account Zoom.
Dopodiché, basta fare clic sul pulsante “Pianifica un webinar”.

Nella pagina successiva è possibile inserire tutte le informazioni sul webinar.
Successivamente, è necessario assicurarsi che la casella “Richiesto” sia selezionata nella sezione Registrazione.

Dopodiché, è sufficiente fare clic sul pulsante “Salva” in fondo alla pagina.
Collegare riunioni e webinar Zoom con WordPress
Una volta attivato Uncanny Automator e configurato Zoom, è necessario collegare entrambe le applicazioni tra loro.
A tale scopo, andate alla pagina Automator ” Integrazioni di app dalla dashboard di WordPress.
Quindi, fare clic sulla scheda “Riunioni Zoom” nella colonna di sinistra e aggiungere nei campi le credenziali “ID account”, “ID cliente” e “Segreto cliente” copiate in precedenza.
Infine, fare clic sul pulsante “Connetti account Zoom Meetings”.

Se si desidera integrare anche i Webinar Zoom, è sufficiente fare clic sull’opzione di menu “Webinar Zoom”.
Quindi, incollare le stesse credenziali “ID account”, “ID cliente” e “Segreto cliente” utilizzate in precedenza.
Una volta terminato, fate clic sul pulsante “Connetti account Zoom Webinars”.

Ora che abbiamo configurato Zoom e lo abbiamo integrato con WordPress, diamo un’occhiata ad alcune delle cose interessanti che potete fare con questa integrazione di Uncanny Automator.
Aggiunge utenti a una riunione Zoom dopo il completamento del modulo in WordPress
Questa integrazione consente di registrare automaticamente gli utenti per una riunione Zoom quando compilano un modulo sul vostro sito web. Può essere utilizzata per l’inserimento di nuovi clienti, per programmare chiamate di coaching e altro ancora.
Se non avete un modulo WordPress attivo sul vostro sito web, dovete crearlo subito.
Uncanny Automator funziona con tutte le principali soluzioni di moduli, tra cui WPForms, Formidable Forms e altre ancora.
Per questo tutorial utilizzeremo WPForms perché è il miglior plugin di moduli di contatto per WordPress, utilizzato da oltre 6 milioni di siti web. C’è anche un modello di modulo per webinar nell’addon form templates pack che rende facile la creazione di moduli.
Per maggiori dettagli, consultate la nostra guida passo passo su come creare un modulo di contatto in WordPress.
Ora siete pronti a collegare il vostro modulo WordPress con Zoom.
Per farlo, si creerà una cosiddetta “ricetta”. In Uncanny Automator, le ricette sono le automazioni che collegano tra loro diversi plugin e applicazioni.
Per iniziare, andate su Automator ” Aggiungi nuova pagina dalla barra laterale dell’amministrazione di WordPress e fate clic sull’opzione “Tutti” come tipo di ricetta.
Le ricette Everyone possono essere attivate da qualsiasi utente, mentre le ricette logged-in possono essere attivate solo dagli utenti connessi al vostro sito web.
Quindi, fare clic sul pulsante “Conferma”.

Successivamente, è necessario fornire un nome alla ricetta. Questo aiuterà a ricordare le ricette create senza che il nome sia visibile agli utenti.
Tenete presente che ogni ricetta ha due parti diverse: l’attivazione e l’azione. Il trigger è l’evento che avvia la ricetta, mentre l’azione è l’attività che viene eseguita dopo che il trigger si è verificato.
Per il primo trigger, occorre selezionare ‘WPForms’ nella casella ‘Trigger’.

Successivamente, si deve scegliere un trigger specifico relativo a WPForms.
Ad esempio, se si desidera che gli utenti vengano aggiunti a una riunione Zoom una volta inviato un modulo di contatto, è possibile selezionare l’opzione “Un modulo è stato inviato”.

Se avete più moduli sul vostro blog WordPress, dovrete anche selezionare il modulo in cui l’invio di un messaggio farà scattare l’azione.
A tal fine, è sufficiente selezionare un modulo a scelta dal menu a discesa “Modulo”.
Una volta terminato, non dimenticate di fare clic sul pulsante “Salva” per memorizzare le impostazioni.

Successivamente, è necessario aggiungere un’azione per l’automazione.
Per farlo, scorrere le sezioni “Azioni” e fare clic sul pulsante “Aggiungi azione” sotto la casella dei meta.
Si aprirà un elenco di tutte le integrazioni disponibili in Uncanny Automator. Da qui, è necessario scegliere l’opzione ‘Zoom Meetings’.

Si apriranno le impostazioni dell’azione “Riunioni Zoom” sullo schermo.
Da qui si deve scegliere l’azione che Zoom eseguirà all’invio del modulo.
Se si desidera aggiungere un utente a una riunione Zoom dopo che ha compilato un modulo specifico sul proprio sito web, è necessario selezionare l’opzione “Aggiungi l’utente a una riunione”.

Quindi, è possibile scegliere la riunione Zoom a cui gli utenti devono registrarsi nella casella “Riunione”.
Una volta terminato, non dimenticate di fare clic sul pulsante “Salva” per memorizzare le impostazioni.

Ora è arrivato il momento di pubblicare la ricetta di Uncanny Automator. Per farlo, basta spostare l’interruttore nella casella ‘Ricetta’ su ‘Live’.
Ora, quando gli utenti compilano il modulo, vengono automaticamente registrati per la riunione Zoom.

Registrare gli utenti per un webinar Zoom dopo il completamento del modulo in WordPress
Un’altra integrazione molto diffusa è la registrazione degli utenti a un webinar quando compilano un modulo sul vostro sito web.
A tale scopo, seguirete la stessa procedura descritta sopra. Tuttavia, nella sezione azioni si selezionerà “Webinar Zoom” invece di “Riunioni Zoom”.
Per prima cosa, seguire la stessa sezione iniziale “Triggers” di cui sopra. Ciò significa che dovrete scegliere WPForms come integrazione per il trigger.
Successivamente, è possibile selezionare l’opzione “Un modulo è stato inviato” come trigger.

Quindi, scorrere fino alla sezione “Azioni” e fare clic sul pulsante “Aggiungi azione” per espandere il menu.
Quindi, è sufficiente selezionare l’opzione “Zoom Webinars” come integrazione.

Si apriranno le impostazioni delle azioni per il webinar Zoom.
Da qui è possibile selezionare l’opzione “Aggiungi l’utente a un webinar” dal menu a discesa. Questo aggiungerà automaticamente un utente al vostro webinar Zoom dopo che avrà compilato un modulo specifico sul vostro sito web.

Successivamente, dovrete scegliere un webinar Zoom dall’elenco a discesa.
Una volta terminato, non dimenticate di fare clic sul pulsante “Salva” per memorizzare le impostazioni.

Dopodiché, è necessario rendere la ricetta live, in modo che i nuovi utenti si iscrivano automaticamente al webinar.
A tale scopo, è sufficiente fare clic sulla levetta nella casella “Ricetta” in modo che appaia la dicitura “In diretta”.

Aggiungere clienti per un webinar Zoom dopo che hanno effettuato un acquisto in WordPress
Un altro modo per collegare WordPress a Zoom è quello di iscrivere i nuovi clienti a un webinar sui prodotti dopo che hanno effettuato un acquisto nel vostro negozio WooCommerce.
Tenete presente che il plugin WooCommerce e il negozio devono essere impostati prima di iniziare a creare una ricetta con Uncanny Automator.
Per prima cosa, è necessario visitare la schermata Automator ” Aggiungi nuovo dalla dashboard di WordPress e fare clic sull’opzione “Tutti”.
Quindi, fare clic sul pulsante “Conferma” per andare avanti.

Successivamente, è necessario indicare un nome per la ricetta. Questo nome non verrà visualizzato dai clienti e servirà solo a identificarvi.
Una volta fatto ciò, scegliete WooCommerce come integrazione nella casella “Trigger”.

Si aprirà l’elenco dei trigger di WooCommerce nel menu a discesa. Da qui è possibile selezionare qualsiasi trigger adatto alle proprie esigenze.
Ad esempio, se si vuole che i clienti vengano aggiunti al webinar dopo aver acquistato un prodotto, si può selezionare la prima opzione.

Successivamente, selezionare l’opzione “completa” nella casella “Condizione di attivazione” per avviare l’automazione quando un cliente completa un acquisto.
Quindi, fare clic sul pulsante “Salva” per memorizzare le impostazioni.

Ora potete scegliere un prodotto specifico del vostro negozio o far sì che l’automazione venga eseguita quando un cliente acquista qualsiasi prodotto.
È sufficiente selezionare l’opzione “Qualsiasi prodotto” se si desidera che tutti i prodotti siano inclusi nell’automazione, quindi fare clic sul pulsante “Salva”.

Quindi, scorrere fino alla sezione “Azioni” e fare clic sul pulsante “Aggiungi azione” per espandere il menu.
Quindi, scegliete l’integrazione “Zoom Webinars” dall’elenco.

In questo modo si apriranno le impostazioni di azione del webinar Zoom, dove è possibile selezionare l’opzione “Aggiungi l’utente a un webinar”.
Questo registrerà automaticamente i nuovi clienti al vostro webinar una volta che avranno effettuato un acquisto.

Successivamente, selezionare il webinar desiderato dall’elenco a discesa nella casella “Webinar”.
Se avete più webinar in corso, assicuratevi di scegliere il webinar associato ai vostri prodotti WooCommerce.

L’ultima cosa da fare è rendere viva la vostra ricetta.
A tale scopo, è sufficiente fare clic sulla levetta nella casella “Ricetta” in modo che appaia la dicitura “In diretta”.

Ora, quando i vostri clienti acquisteranno un prodotto, saranno automaticamente registrati al vostro webinar sui prodotti.
Registrare i membri per una riunione Zoom dopo l’iscrizione in WordPress
Quando si gestisce un sito associativo, registrare i nuovi membri per una chiamata Zoom può essere un ottimo modo per dare loro il benvenuto nella vostra comunità.
Se non avete ancora configurato il vostro sito per soli membri, potete consultare la nostra guida definitiva alla creazione di un sito associativo in WordPress.
È anche possibile registrare i nuovi utenti per una chiamata di orientamento Zoom quando si iscrivono al corso online.
Dopo aver configurato il vostro sito web, potete accedere alla schermata Automator ” Aggiungi nuovo dalla barra laterale dell’amministrazione di WordPress e fare clic sull’opzione “Accesso”.
A questo punto, solo i membri registrati del vostro sito potranno attivare la ricetta.
Quindi, fare clic sul pulsante “Conferma” per continuare.

Quindi, aggiungere un nome alla ricetta. Questo nome non verrà visualizzato da nessuno sul front-end e servirà solo per l’identificazione.
Successivamente, selezionare l’integrazione “MemberPress” nella sezione trigger.

Questo aprirà le opzioni di attivazione di MemberPress sullo schermo in un elenco di menu a discesa.
Noi selezioneremo “prodotto in abbonamento ricorrente”, ma voi potete selezionare il tipo di prodotto più adatto al vostro sito.

Successivamente, è necessario scegliere il prodotto in abbonamento dal menu a tendina nella casella “Prodotto”.
Dopodiché, basta fare clic sul pulsante “Salva”.

Ora è il momento di aggiungere un’azione alla ricetta. Per farlo, basta fare clic sul pulsante “Aggiungi azione” nella casella “Azioni” per espandere il menu.
Verrà visualizzato un elenco di integrazioni disponibili, in cui è necessario selezionare l’opzione “Zoom Meetings”.

Si apriranno le impostazioni delle azioni di Zoom Meetings nell’elenco.
Da qui, scegliete l’opzione “Aggiungi l’utente a una riunione” se volete aggiungere un utente a una riunione quando acquista un abbonamento ricorrente.

Quindi, selezionare la chiamata Zoom per i nuovi membri nella casella “Riunione”.
A questo punto, è sufficiente fare clic sul pulsante “Salva” per memorizzare le impostazioni.

L’ultima cosa da fare è rendere viva la vostra ricetta.
Per farlo, è sufficiente fare clic sulla levetta Bozza nel riquadro “Ricetta” in modo che appaia “In diretta”.

Ora i nuovi soci saranno automaticamente iscritti a una chiamata di orientamento per i soci Zoom.
Oltre a Zoom, Uncanny Automator consente di creare innumerevoli altre ricette per diversi plugin e applicazioni come Twilio e Google Sheets.
Bonus: utilizzare Google Meet per webinar e riunioni
Se non vi piace usare Zoom, Google Meet è un’alternativa straordinaria.
La piattaforma fa parte di Google Workspace e consente di programmare riunioni, condividere lo schermo virtuale, utilizzare la chat durante la riunione e aggiungere effetti visivi alla schermata video.
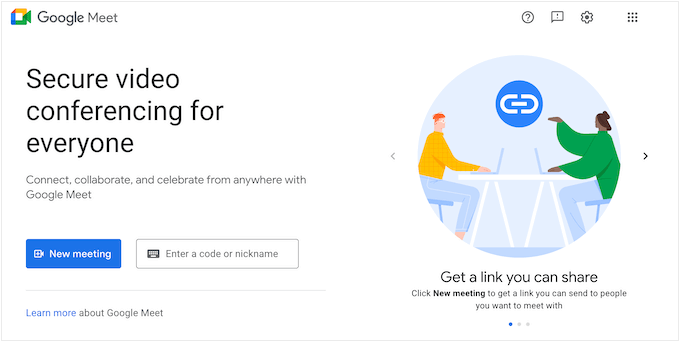
Se si utilizzano altri servizi Google, Google Meet può collegarsi anche a Gmail e Google Calendar. Inoltre, è più facile da usare e da navigare, il che lo rende un’ottima scelta se siete alla ricerca di un semplice strumento di videochiamata.
Tuttavia, se desiderate uno strumento più avanzato, dovrete optare per Zoom. Per maggiori dettagli, potete consultare il nostro confronto su Google Meet vs. Zoom: qual è il migliore per la vostra azienda?
Speriamo che questo articolo vi abbia aiutato a integrare facilmente le riunioni e i webinar di Zoom in WordPress. Potreste anche voler vedere le migliori automazioni di WooCommerce per aumentare le vendite o il nostro esperto confronto dei migliori servizi telefonici aziendali per le piccole imprese.
Se questo articolo vi è piaciuto, iscrivetevi al nostro canale YouTube per le esercitazioni video su WordPress. Potete trovarci anche su Twitter e Facebook.





Syed Balkhi says
Hey WPBeginner readers,
Did you know you can win exciting prizes by commenting on WPBeginner?
Every month, our top blog commenters will win HUGE rewards, including premium WordPress plugin licenses and cash prizes.
You can get more details about the contest from here.
Start sharing your thoughts below to stand a chance to win!
Jiří Vaněk says
I am currently working on a website for a person who does psychotherapy and sometimes needs to talk to people as part of therapy in this way – remotely (e.g. due to the distance between the patient and the therapist). Thank you for expanding the possibilities and providing some insight into the possibilities of how this matter could be handled technically.
WPBeginner Support says
Glad we could share this
Admin
Ralph says
I’m a little bit lost with all that details. Can this be used to fulfill one on one meetings that people buy from me in woocemerce shop in form of private lesson?
WPBeginner Support says
If we understand what you’re looking for correctly then yes you should be able to achieve that.
Admin
Ralph says
Cool, I will definitely take a closer look. Better ask support for confirmation but this looks like it can help.