Você está procurando uma maneira de integrar reuniões e webinars do Zoom no WordPress?
A integração do WordPress com o Zoom permite que você inscreva automaticamente clientes, visitantes e novos membros em chamadas de vídeo e webinars do Zoom. Isso pode melhorar o envolvimento do usuário e ajudar a criar uma comunidade em torno da sua marca.
Neste artigo, mostraremos a você como integrar facilmente reuniões e webinars do Zoom no WordPress, passo a passo.

Por que integrar reuniões e webinars do Zoom ao WordPress?
A integração do Zoom com o WordPress permite que você automatize facilmente o processo de registro de reuniões e webinars. Isso pode lhe poupar muito tempo, que pode ser gasto em outras tarefas comerciais.
O Zoom é um dos softwares de reunião, webinar e videoconferência mais populares do mundo, usado por mais de 300 milhões de pessoas todos os dias.
É uma ferramenta indispensável para empresas com equipes remotas ou proprietários de sites que precisam entrar em contato com clientes e consumidores virtualmente.
Por exemplo, se você tiver uma loja on-line, poderá usar o Zoom para demonstrações de produtos ao vivo, suporte ao cliente, treinamento on-line e até mesmo hospedar webinars com seus clientes para promover os próximos produtos em seu site.
Dito isso, vamos dar uma olhada em como você pode integrar facilmente reuniões e webinars do Zoom no WordPress. Aqui está uma rápida visão geral dos tópicos que abordaremos neste guia:
- Install and Activate the Uncanny Automator Plugin for WordPress
- Set Up Your Zoom Account the Right Way
- Connect Zoom Meetings and Webinars With WordPress
- Adds Users To a Zoom Meeting After Form Completion in WordPress
- Register Users for a Zoom Webinar After Form Completion in WordPress
- Add Customers for a Zoom Webinar After They Make a Purchase in WordPress
- Register Members for a Zoom Meeting After Sign Up in WordPress
- Bonus: Use Google Meet for Webinars and Meetings
Instale e ative o plug-in Uncanny Automator para WordPress
A maneira mais fácil de conectar o Zoom ao WordPress é usar o Uncanny Automator.
É o melhor plugin de automação do WordPress que ajuda você a criar fluxos de trabalho automatizados no WordPress sem escrever nenhum código. A ferramenta permite que você conecte seu site a mais de 150 plug-ins e aplicativos como Zoom, Slack e Asana.
É como o Zapier para sites do WordPress, mas sem os altos custos.
Para saber mais, consulte nosso artigo sobre como criar fluxos de trabalho automatizados no WordPress.
Para conectar o Zoom ao WordPress, primeiro você precisa visitar o site do Uncanny Automator.
A partir daí, clique no botão “Get Uncanny Automator Now” para continuar.

Isso o levará à página “Pricing” (Preços), onde você poderá selecionar o plano de sua preferência.
Lembre-se de que o Uncanny Automator também tem uma versão gratuita, mas com recursos limitados. É por isso que estamos usando o plano premium para este tutorial.

Após a compra, você deve instalar e ativar o plug-in Uncanny Automator no seu site WordPress. Para obter instruções detalhadas, consulte nosso guia para iniciantes sobre como instalar um plug-in do WordPress.
Observação: Você também terá que instalar a versão gratuita do plug-in Uncanny Automator, pois ele será usado como base para o plano profissional.
Depois de fazer isso, visite a página Automator ” Settings na barra lateral de administração do WordPress para inserir a chave de licença. Você encontrará essas informações em sua conta no site do Uncanny Automator.
Depois disso, não se esqueça de clicar no botão “Activate license” (Ativar licença).

Agora que o Uncanny Automator está instalado e ativado, vamos configurar sua conta do Zoom.
Configure sua conta Zoom da maneira correta
Para integrar o Zoom e o WordPress, você precisa pelo menos da versão Pro do Zoom e do complemento Zoom Webinars.
Há uma versão gratuita do Zoom, mas você precisará de uma conta paga para configurar a integração. Primeiro, acesse o site do Zoom e inscreva-se no plano que melhor atenda às suas necessidades.
Se quiser integrar webinars em seu site, você também terá de comprar o complemento Zoom Webinars.

Depois de ter uma conta premium, você precisa acessar o Zoom App Marketplace e fazer login na sua conta. Aqui, você criará um aplicativo que envia dados entre o Zoom e o WordPress.
Para fazer isso, clique no item de menu “Develop” (Desenvolver) e selecione a opção “Build App” (Criar aplicativo) no menu suspenso no canto superior direito da tela.

Isso o levará à página “Choose your app type” (Escolha o tipo de aplicativo), onde você deve selecionar o tipo de aplicativo que deseja criar.
A partir daqui, você precisa encontrar o tipo de aplicativo “Server-to-Server OAuth” e clicar no botão “Create” (Criar) abaixo dele.

Em seguida, você pode nomear seu aplicativo no pop-up. O nome serve para ajudá-lo a lembrar a finalidade do aplicativo e não ficará visível para os visitantes.
Basta digitar o nome do aplicativo e clicar no botão “Criar” para iniciar o processo.

Isso o levará à tela “Connect Zoom with WordPress”, onde você verá as credenciais do aplicativo listadas.
A partir daqui, você deve copiar as credenciais “Account ID”, “Client ID” e “Client Secret” e colá-las em um editor de texto por enquanto.
Essas credenciais serão usadas para conectar o Zoom ao seu site WordPress. Em seguida, clique no botão “Continuar”.

Você será levado para a próxima etapa, na qual deverá fornecer informações básicas sobre o seu aplicativo, incluindo o nome do aplicativo, o nome da empresa, uma breve descrição, o nome do desenvolvedor e o endereço de e-mail.
Quando terminar, basta clicar no botão “Continue” (Continuar) para passar para a próxima etapa.

Depois disso, você será levado à tela “Feature” (Recurso), na qual não é necessário definir nenhuma configuração, portanto, clique em “Continue” (Continuar) nessa tela também.
Agora você será levado à tela “Scopes” (Escopos), onde deverá selecionar pelo menos um escopo para o seu aplicativo para poder ativá-lo.
Esses escopos oferecem uma maneira de limitar a quantidade de acesso concedida a um aplicativo. Para definir um escopo, clique no botão “+ Adicionar escopos”.

Isso abrirá um prompt na tela onde você poderá selecionar escopos para reuniões e webinars do Zoom que serão hospedados no seu site usando esse aplicativo.
Por exemplo, se você quiser que o aplicativo possa visualizar informações de token de transmissão ao vivo ou todas as informações de reuniões de usuários, basta marcar as caixas ao lado dessas opções.
Você também pode configurar os escopos dos webinars do Zoom aqui, bastando mudar para a opção “Webinar” na coluna da esquerda. Depois disso, clique no botão “Done” (Concluído) para avançar.
Em seguida, clique no botão “Continue” (Continuar) para passar para a próxima etapa.

Na página “Activation” (Ativação), você verá uma mensagem informando que seu aplicativo está pronto.
A partir daí, basta clicar no botão “Ativar seu aplicativo”.

Criar uma nova reunião Zoom
Agora, você pode criar uma nova reunião do Zoom que será conectada ao seu site WordPress.
Para isso, acesse sua conta Zoom e clique no link “Schedule” (Agendar) e, em seguida, preencha os detalhes da reunião.

Você pode até mesmo definir uma reunião recorrente do Zoom para seus usuários marcando a caixa “Reunião recorrente” na seção “Fuso horário”.
Quando terminar, não se esqueça de clicar no botão “Save” (Salvar) para armazenar suas configurações.
Criar um novo webinar Zoom
Para criar um novo webinar Zoom, clique na opção de menu “Webinars” na guia “Pessoal” da sua conta Zoom.
Depois disso, basta clicar no botão “Schedule a Webinar”.

Na próxima página, você pode inserir todas as informações do webinar.
Depois disso, é necessário verificar se a caixa “Required” está marcada na seção Registration (Registro).

Depois disso, basta clicar no botão “Save” (Salvar) na parte inferior da página.
Conecte reuniões e webinars do Zoom com o WordPress
Depois que o Uncanny Automator estiver ativado e o Zoom estiver configurado, você precisará conectar esses dois aplicativos um ao outro.
Para isso, acesse a página Automator ” Integrações de aplicativos no painel do WordPress.
Em seguida, clique na guia “Zoom Meetings” na coluna da esquerda e adicione as credenciais “Account ID”, “Client ID” e “Client Secret” que você copiou anteriormente nos campos.
Por fim, clique no botão “Connect Zoom Meetings Account” (Conectar conta do Zoom Meetings).

Se você também quiser integrar o Zoom Webinars, basta clicar na opção de menu “Zoom Webinars”.
Em seguida, cole as mesmas credenciais “Account ID” (ID da conta), “Client ID” (ID do cliente) e “Client Secret” (segredo do cliente) que você usou acima.
Quando terminar, clique no botão “Connect Zoom Webinars Account” (Conectar conta do Zoom Webinars).

Agora que configuramos o Zoom e o integramos ao WordPress, vamos dar uma olhada em algumas das coisas legais que você pode fazer com essa integração do Uncanny Automator.
Adiciona usuários a uma reunião do Zoom após o preenchimento de um formulário no WordPress
Essa integração registrará automaticamente os usuários para uma reunião do Zoom quando eles preencherem um formulário no seu site. Isso pode ser usado para integrar novos clientes, agendar chamadas de treinamento e muito mais.
Se você não tiver um formulário do WordPress ativo em seu site, precisará criar um agora.
O Uncanny Automator funciona com todas as principais soluções de formulários, incluindo WPForms, Formidable Forms e muito mais.
Para este tutorial, usaremos o WPForms porque é o melhor plugin de formulário de contato para WordPress, usado por mais de 6 milhões de sites. Há também um modelo de formulário de webinar no complemento do pacote de modelos de formulário que facilita a criação de formulários.
Para obter mais detalhes, consulte nosso guia passo a passo sobre como criar um formulário de contato no WordPress.
Agora, você está pronto para conectar seu formulário do WordPress ao Zoom.
Para fazer isso, você criará o que é chamado de “receita”. No Uncanny Automator, as receitas são as automações que vinculam diferentes plug-ins e aplicativos.
Para começar, navegue até Automator ” Adicionar nova página na barra lateral de administração do WordPress e clique na opção “Todos” como o tipo de receita.
As receitas Everyone podem ser acionadas por qualquer usuário, enquanto as receitas logadas só podem ser ativadas por usuários conectados ao seu site.
Depois disso, clique no botão “Confirmar”.

Em seguida, você deve fornecer um nome para sua receita. Isso o ajudará a lembrar as receitas criadas sem que o nome fique visível para os usuários.
Lembre-se de que cada receita tem duas partes diferentes: o acionador e a ação. O acionador é o evento que iniciará a receita, e a ação é a tarefa que é executada depois que o acionador ocorre.
Para seu primeiro acionador, você precisa selecionar “WPForms” na meta-caixa “Trigger”.

Depois disso, você deve escolher um acionador específico relacionado ao WPForms.
Por exemplo, se quiser que os usuários sejam adicionados a uma reunião do Zoom quando enviarem um formulário de contato, selecione a opção “Um formulário é enviado”.

Se você tiver vários formulários em seu blog do WordPress, também precisará selecionar o formulário em que o envio acionará a ação.
Para fazer isso, basta selecionar um formulário de sua escolha no menu suspenso “Form” (Formulário).
Quando terminar, não se esqueça de clicar no botão “Save” (Salvar) para armazenar suas configurações.

Em seguida, você precisa adicionar uma ação para sua automação.
Para fazer isso, role para baixo até as seções “Actions” (Ações) e clique no botão “Add action” (Adicionar ação) sob a meta-caixa.
Isso abrirá uma lista de todas as integrações disponíveis no Uncanny Automator. A partir daqui, você precisa escolher a opção “Zoom Meetings”.

Isso abrirá as configurações da ação “Zoom Meetings” na tela.
A partir daí, você deve escolher a ação que o Zoom executará no envio do formulário.
Se quiser adicionar um usuário a uma reunião Zoom depois que ele preencher um formulário específico no seu site, será necessário selecionar a opção “Adicionar o usuário a uma reunião”.

Em seguida, escolha a reunião do Zoom na qual deseja que os usuários se inscrevam na caixa “Reunião”.
Quando terminar, não se esqueça de clicar no botão “Save” (Salvar) para armazenar suas configurações.

Agora, é hora de você finalmente publicar sua receita do Uncanny Automator. Para fazer isso, tudo o que você precisa fazer é alternar a chave na caixa “Receita” para “Ao vivo”.
Agora, quando seus usuários preencherem o formulário, eles serão automaticamente registrados na reunião do Zoom.

Registre usuários para um webinar do Zoom após o preenchimento do formulário no WordPress
Outra integração popular é o registro de usuários para um webinar quando eles preenchem um formulário no seu site.
Para fazer isso, você seguirá as mesmas etapas acima. No entanto, selecionará “Zoom Webinars” em vez de “Zoom Meetings” na seção de ações.
Primeiro, siga a mesma seção inicial de “Triggers” acima. Isso significa que você terá de escolher o WPForms como a integração para o acionador.
Depois disso, você pode selecionar a opção “Um formulário é enviado” como acionador.

Em seguida, role para baixo até a seção “Actions” (Ações) e clique no botão “Add action” (Adicionar ação) para expandir o menu.
Em seguida, basta selecionar a opção “Zoom Webinars” como a integração.

Isso abrirá as configurações de ações para o webinar do Zoom.
A partir daqui, você pode selecionar a opção “Adicionar o usuário a um webinar” no menu suspenso. Isso adicionará automaticamente um usuário ao seu webinar Zoom depois que ele preencher um formulário específico no seu website.

Em seguida, você também terá que escolher um webinar do Zoom na lista suspensa.
Quando terminar, não se esqueça de clicar no botão “Save” (Salvar) para armazenar suas configurações.

Depois disso, você deve tornar sua receita ativa para que novos usuários sejam automaticamente inscritos no seu webinar.
Para fazer isso, basta clicar no botão de alternância na caixa “Recipe” (Receita) para que apareça “Live” (Ao vivo).

Adicione clientes a um webinar do Zoom depois que eles fizerem uma compra no WordPress
Outra maneira de conectar o WordPress ao Zoom é inscrever novos clientes em um webinar de produtos depois que eles fizerem uma compra na sua loja WooCommerce.
Lembre-se de que o plug-in WooCommerce e a loja devem ser configurados antes de você começar a criar uma receita com o Uncanny Automator.
Primeiro, você precisa acessar a tela Automator ” Adicionar novo no painel do WordPress e clicar na opção “Todos”.
Depois disso, clique no botão “Confirm” (Confirmar) para avançar.

Em seguida, você deve fornecer um nome para sua receita. Esse nome não será exibido para seus clientes na frente e serve apenas para sua identificação.
Depois de fazer isso, escolha WooCommerce como a integração na meta-caixa “Trigger”.

Isso abrirá a lista de acionadores do WooCommerce no menu suspenso. A partir daí, você pode selecionar qualquer acionador que atenda às suas necessidades.
Por exemplo, se você quiser que os clientes sejam adicionados ao seu webinar depois de comprarem um produto, poderá selecionar a primeira opção.

Depois disso, selecione a opção “Completes” na caixa “Trigger condition” (Condição de acionamento) para iniciar a automação quando um cliente concluir uma compra.
Em seguida, basta clicar no botão “Salvar” para armazenar suas configurações.

Agora, você pode escolher um produto específico em sua loja ou fazer com que a automação seja executada quando um cliente comprar qualquer produto.
Basta selecionar a opção “Qualquer produto” se quiser que todos os seus produtos sejam incluídos na automação e, em seguida, clicar no botão “Salvar”.

Em seguida, role para baixo até a seção “Actions” (Ações) e clique no botão “Add action” (Adicionar ação) para expandir o menu.
Em seguida, escolha a integração “Zoom Webinars” na lista.

Isso abrirá as configurações de ação do webinar do Zoom na tela, onde você poderá selecionar a opção “Adicionar o usuário a um webinar”.
Isso registrará automaticamente os novos clientes no seu webinar quando eles fizerem uma compra.

Depois disso, selecione o webinar de sua escolha na lista suspensa da caixa “Webinar”.
Se você tiver vários webinars em execução, certifique-se de escolher o webinar que está associado aos seus produtos WooCommerce.

A última coisa que você precisa fazer é tornar sua receita ativa.
Para fazer isso, basta clicar no botão de alternância na caixa “Recipe” (Receita) para que apareça “Live” (Ao vivo).

Agora, quando seus clientes comprarem um produto, eles serão automaticamente registrados no webinar do produto.
Registrar membros para uma reunião Zoom após o registro no WordPress
Ao administrar um site de associação, registrar novos membros para uma chamada do Zoom pode ser uma ótima maneira de dar as boas-vindas à sua comunidade.
Se você ainda não configurou seu site somente para membros, consulte nosso guia definitivo para criar um site de associação no WordPress.
Também é possível registrar novos usuários para uma chamada de orientação do Zoom quando eles se inscreverem no seu curso on-line.
Depois que seu site estiver configurado, você poderá navegar até a tela Automator ” Add new (Automatizador ” Adicionar novo ) na barra lateral de administração do WordPress e clicar na opção “Logged-in” (Conectado).
Agora, somente os membros registrados em seu site poderão acionar a receita.
Depois disso, clique no botão “Confirm” (Confirmar) para continuar.

Em seguida, adicione um nome para sua receita. Esse nome não será exibido para ninguém no front end e serve apenas para sua identificação.
Depois disso, selecione a integração “MemberPress” na seção de acionamento.

Isso abrirá as opções de acionamento do MemberPress na tela em uma lista de menu suspenso.
Selecionaremos “produto de assinatura recorrente”, mas você pode selecionar o tipo de produto mais adequado para o seu site.

Em seguida, você precisa escolher o produto de assinatura no menu suspenso da caixa “Produto”.
Depois disso, basta clicar no botão “Salvar”.

Agora, é hora de adicionar uma ação à sua receita. Para fazer isso, basta clicar no botão “Add action” (Adicionar ação) na caixa “Actions” (Ações) para expandir o menu.
Isso exibirá uma lista de integrações disponíveis, na qual você precisará escolher a opção “Zoom Meetings”.

Isso abrirá as configurações de ações do Zoom Meetings na lista.
A partir daqui, escolha a opção “Add the user to a meeting” (Adicionar o usuário a uma reunião) se quiser adicionar um usuário a uma reunião quando ele fizer uma compra de assinatura recorrente.

Em seguida, selecione a chamada do Zoom para seus novos membros na caixa “Reunião”.
Depois disso, basta clicar no botão “Salvar” para armazenar suas configurações.

A última coisa que você precisa fazer é tornar sua receita ativa.
Para fazer isso, basta clicar no botão de alternância Rascunho na caixa “Receita” para que ele mostre “Ao vivo”.

Agora, seus novos membros serão automaticamente inscritos em uma chamada de orientação para membros do Zoom.
Além do Zoom, o Uncanny Automator também permite que você crie inúmeras outras receitas para diferentes plug-ins e aplicativos, como Twilio e Google Sheets.
Bônus: use o Google Meet para webinars e reuniões
Se você não gosta de usar o Zoom, o Google Meet é uma alternativa incrível.
A plataforma faz parte do Google Workspace e permite agendar reuniões, compartilhar sua tela virtual, usar o bate-papo durante a reunião e adicionar efeitos visuais à sua tela de vídeo.
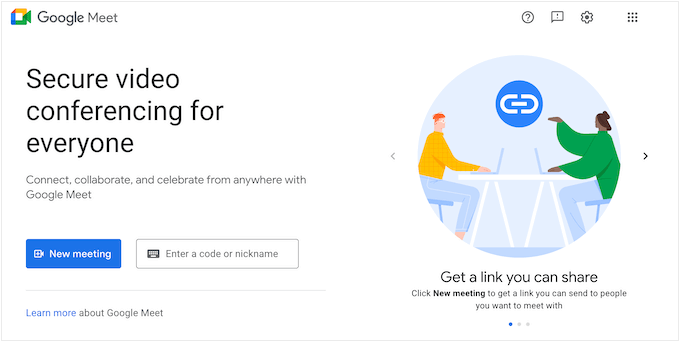
Se você estiver usando outros serviços do Google, o Google Meet também pode se conectar ao Gmail e ao Google Agenda. Além disso, é mais fácil de usar e navegar, o que o torna uma ótima opção se você estiver procurando uma ferramenta simples de videochamada.
No entanto, se você quiser uma ferramenta mais avançada, talvez tenha que optar pelo Zoom. Para obter mais detalhes, você pode ver nossa comparação entre Google Meet e Zoom: qual é o melhor para sua empresa?
Esperamos que este artigo tenha ajudado você a integrar facilmente reuniões e webinars do Zoom no WordPress. Talvez você também queira ver as melhores automações do WooCommerce para aumentar as vendas ou nossa comparação especializada dos melhores serviços de telefonia comercial para pequenas empresas.
Se você gostou deste artigo, inscreva-se em nosso canal do YouTube para receber tutoriais em vídeo sobre o WordPress. Você também pode nos encontrar no Twitter e no Facebook.





Syed Balkhi says
Hey WPBeginner readers,
Did you know you can win exciting prizes by commenting on WPBeginner?
Every month, our top blog commenters will win HUGE rewards, including premium WordPress plugin licenses and cash prizes.
You can get more details about the contest from here.
Start sharing your thoughts below to stand a chance to win!
Jiří Vaněk says
I am currently working on a website for a person who does psychotherapy and sometimes needs to talk to people as part of therapy in this way – remotely (e.g. due to the distance between the patient and the therapist). Thank you for expanding the possibilities and providing some insight into the possibilities of how this matter could be handled technically.
WPBeginner Support says
Glad we could share this
Administrador
Ralph says
I’m a little bit lost with all that details. Can this be used to fulfill one on one meetings that people buy from me in woocemerce shop in form of private lesson?
WPBeginner Support says
If we understand what you’re looking for correctly then yes you should be able to achieve that.
Administrador
Ralph says
Cool, I will definitely take a closer look. Better ask support for confirmation but this looks like it can help.