Vous cherchez un moyen d’intégrer les réunions et webinaires Zoom dans WordPress ?
L’intégration de WordPress avec Zoom vous permet d’inscrire automatiquement les clients/clientes, les visiteurs et les nouveaux membres aux appels vidéo et aux webinaires de Zoom. Cela peut améliorer l’engagement des utilisateurs et aider à construire une communauté autour de votre marque.
Dans cet article, nous allons vous afficher comment intégrer facilement les réunions et webinaires Zoom dans WordPress, étape par étape.

Pourquoi intégrer les réunions et webinaires Zoom à WordPress ?
L’intégration de Zoom à WordPress vous permet d’automatiser facilement le processus d’Inscription à vos réunions et webinaires. Cela peut vous faire gagner beaucoup de temps que vous pouvez consacrer à d’autres tâches professionnelles.
Zoom est l’un des logiciels de réunion, de webinaire et de vidéoconférence les plus populaires au monde, utilisé par plus de 300 millions de personnes chaque jour.
C’est un outil indispensable pour les entreprises disposant d’équipes à distance ou pour les propriétaires de sites web qui ont besoin d’entrer en contact avec des clients/clientes virtuellement.
Par exemple, si vous avez une boutique en ligne, vous pouvez utiliser Outil de personnalisation pour des démonstrations de produits en direct, le support client, la formation en ligne, et même héberger des webinaires avec vos clients pour promouvoir les produits à venir sur votre site.
Ceci étant dit, voyons comment vous pouvez facilement intégrer les réunions et webinaires Zoom dans WordPress. Voici un aperçu rapide des sujets que nous allons aborder dans ce guide :
- Install and Activate the Uncanny Automator Plugin for WordPress
- Set Up Your Zoom Account the Right Way
- Connect Zoom Meetings and Webinars With WordPress
- Adds Users To a Zoom Meeting After Form Completion in WordPress
- Register Users for a Zoom Webinar After Form Completion in WordPress
- Add Customers for a Zoom Webinar After They Make a Purchase in WordPress
- Register Members for a Zoom Meeting After Sign Up in WordPress
- Bonus: Use Google Meet for Webinars and Meetings
Installer et activer l’extension Uncanny Automator pour WordPress
La manière la plus simple de connecter Zoom à WordPress est d’utiliser Uncanny Automator.
C’est la meilleure extension d’automatisation WordPress qui vous aide à créer des flux de travail automatisés dans WordPress sans écrire de code. L’outil vous permet de connecter votre site avec plus de 150 extensions et applications comme Zoom, Slack et Asana.
C’est comme Zapier pour les sites WordPress, mais sans les coûts élevés.
Pour en savoir plus, consultez notre article sur la création de flux de travail automatisés sur WordPress.
Pour connecter Zoom à WordPress, vous devez d’abord vous rendre sur le site d’Uncanny Automator.
Cliquez ensuite sur le bouton « Get Uncanny Automator Now » pour continuer.

Vous accédez alors à la page « Tarifs », où vous pouvez sélectionner l’offre de votre choix.
Gardez à l’esprit qu’Uncanny Automator dispose également d’une version gratuite, mais que ses fonctionnalités sont limitées. C’est pourquoi nous utilisons l’offre premium pour ce tutoriel.

Lors de l’achat, vous devez installer et activer l’extension Uncanny Automator sur votre site WordPress. Pour des instructions détaillées, vous pouvez consulter notre guide du débutant sur l’installation d’une extension WordPress.
Note : Vous devrez également installer la version gratuite de l’extension Uncanny Automator car elle servira de base à l’offre pro.
Une fois que vous avez fait cela, visitez la page Automator » Réglages depuis la colonne latérale d’administration de WordPress pour saisir la clé de licence. Vous trouverez ces informations dans votre compte sur le site d’Uncanny Automator.
Ensuite, n’oubliez pas de cliquer sur le bouton « Activer la licence ».

Maintenant que Uncanny Automator est installé et activé, configurons votre compte Zoom.
Configurez votre compte Zoom dans les règles de l’art
Afin de commander l’intégration de Zoom et WordPress, vous avez besoin au minimum de la version Pro de Zoom et du module Zoom Webinars.
Il existe une version gratuite de Zoom, mais vous aurez besoin d’un compte payant pour configurer l’intégration. Tout d’abord, rendez-vous sur le site de Zoom et souscrivez à l’offre qui correspond le mieux à vos besoins.
Si vous souhaitez intégrer des webinaires sur votre site, vous devrez également acheter le module Zoom Webinars.

Une fois que vous avez un compte premium, vous devez vous rendre sur Zoom App Marketplace et vous connecter à votre compte. Ici, vous allez créer une application qui envoie des données entre Zoom et WordPress.
Pour ce faire, cliquez sur l’élément de menu « Développeur » et sélectionnez l’option « Version App » dans le menu déroulant situé dans le coin supérieur droit de l’écran.

Vous arrivez alors sur la page « Choisissez votre type d’application », où vous devez sélectionner le type d’application que vous souhaitez créer.
À partir de là, vous devez trouver le type d’application « Server-to-Server OAuth » et cliquer sur le bouton « Create » (Créer) qui se trouve en dessous.

Ensuite, vous pouvez donner un nom à votre application dans la fenêtre surgissante. Le Nom est destiné à vous aider à vous souvenir de l’objectif de l’application et ne sera pas visible par vos internautes.
Saisissez/saisie le nom de votre expéditeur et cliquez sur le bouton « Créer » pour lancer le processus.

Vous accédez alors à l’écran « Connecter Zoom avec WordPress », où sont indiquées les infos connexions de l’application.
À partir de là, vous devez copier les informations d’identification « Account ID », « Client ID » et « Client Secret » et les coller dans un éditeur/éditrices de texte pour l’instant.
Ces infos de connexion seront utilisées pour connecter Zoom à votre site WordPress. Cliquez ensuite sur le bouton « Continuer ».

Vous allez maintenant passer à l’étape suivante, où vous devez fournir des informations de base pour votre application, notamment le nom de l’application, le nom de l’entreprise, une courte description, le nom du développeur/développeuse et l’adresse e-mail.
Une fois que vous avez terminé, cliquez sur le bouton « Continuer » pour passer à l’étape suivante.

Vous accédez ensuite à l’écran « Fonctionnalité », dans lequel vous n’avez pas à définir de réglages. Vous pouvez donc cliquer sur « Continuer » dans cet écran également.
Vous accédez alors à l’écran « Scopes », où vous devez sélectionner au moins un scope pour votre application afin de pouvoir l’activer.
Ces champs d’application permettent de limiter la quantité d’accès accordée à une application. Pour définir un champ d’application, cliquez sur le bouton « + Ajouter des champs d’application ».

Cela ouvrira une invite à l’écran où vous pourrez sélectionner des portées pour les réunions Zoom et les webinaires qui seront hébergés sur votre site à l’aide de cette application.
Par exemple, si vous souhaitez que l’appli puisse voir les informations sur les jetons en diffusion directe ou toutes les informations sur les réunions des utilisateurs, il vous suffit de cocher les cases en regard de ces options.
Vous pouvez également configurer ici les champs d’application des webinaires Zoom en passant simplement à l’option « Webinar » dans la colonne de gauche. Cliquez ensuite sur le bouton « Terminé » pour continuer.
Cliquez ensuite sur le bouton « Continuer » pour passer à l’étape suivante.

Sur la page « Activation », un message vous informe que votre application est prête.
Cliquez ensuite sur le bouton « Activer votre application ».

Créer une nouvelle réunion Zoom
Vous pouvez maintenant créer une nouvelle réunion Zoom que vous connecterez à votre site WordPress.
Pour ce faire, visitez votre compte Zoom et cliquez sur le lien « Planifier », puis remplissez les détails de votre réunion.

Vous pouvez même définir une réunion Zoom récurrente pour vos utilisateurs/utilisatrices en cochant la case « Réunion récurrente » dans la section « Fuseau horaire ».
Une fois que vous avez terminé, n’oubliez pas de cliquer sur le bouton « Enregistrer » pour stocker vos Réglages.
Créer un nouveau webinaire Zoom
Pour créer un nouveau webinaire Zoom, cliquez sur l’option « Webinaires » dans l’onglet « Personnel » de votre compte Zoom.
Ensuite, il vous suffit de cliquer sur le bouton « Planifier un webinaire ».

Sur la page suivante, vous pouvez saisir toutes les informations relatives à votre webinaire.
Confirmez ensuite que la case « Prérequis » est cochée dans la section Inscription.

Ensuite, il suffit de cliquer sur le bouton « Enregistrer » au bas de la page.
Connecter les réunions et webinaires Zoom avec WordPress
Une fois Uncanny Automator activé et Zoom configuré, vous devez connecter ces deux apps l’une à l’autre.
Pour cela, rendez-vous sur la page Automator » App Integrations depuis le tableau de bord WordPress.
Cliquez ensuite sur l’onglet « Réunions Zoom » dans la colonne de gauche et ajoutez les informations d’identification « ID du compte », « ID du client » et « Secret du client » que vous avez copiées précédemment dans les champs.
Enfin, cliquez sur le bouton « Connecter le compte Zoom Meetings ».

Si vous souhaitez également intégrer Zoom Webinars, il vous suffit de cliquer sur l’option de menu « Zoom Webinars ».
Collez ensuite les mêmes informations d’identification « ID du compte », « ID du client » et « Secret du client » que celles que vous avez utilisées ci-dessus.
Une fois que vous avez terminé, cliquez sur le bouton « Connecter le compte Zoom Webinars ».

Maintenant que nous avons configuré Zoom et que nous l’avons intégré à WordPress, voyons quelques-unes des choses intéressantes que vous pouvez faire avec l’intégration d’Uncanny Automator.
Ajouter des utilisateurs/utilisatrices à une réunion Zoom une fois le formulaire terminé dans WordPress
Cette intégration inscrit automatiquement les utilisateurs/utilisatrices à une réunion Zoom lorsqu’ils remplissent un formulaire sur votre site. Cela peut être utilisé pour intégrer de nouveaux clients, planifier des appels de coaching, et plus encore.
Si vous n’avez pas de formulaire WordPress activé sur votre site, vous devez en créer un dès maintenant.
Uncanny Automator fonctionne avec toutes les principales solutions de formulaires, y compris WPForms, Formidable Forms, et plus encore.
Pour ce tutoriel, nous utiliserons WPForms car c’est la meilleure extension de formulaire de contact pour WordPress, utilisée par plus de 6 millions de sites. Il y a aussi un modèle de formulaire de webinaire dans le module addon form templates pack qui rend la création de formulaire facile.
Pour plus de détails, consultez notre guide étape par étape sur la création d’un formulaire de contact sur WordPress.
Vous êtes maintenant prêt à connecter votre formulaire WordPress avec Zoom.
Pour ce faire, vous allez créer ce que l’on appelle une « recette ». Dans Uncanny Automator, les recettes sont les automatismes qui lient différentes extensions et apps entre elles.
Pour Premiers pas, accédez à l’Automator » Ajouter une nouvelle page depuis la colonne latérale de l’administrateur WordPress et cliquez sur l’option » Tout le monde » comme type de recette.
Les recettes « Everyone » peuvent être déclenchées par n’importe quel utilisateur, tandis que les recettes « Log-in » peuvent être activées uniquement par les utilisateurs/utilisatrices connectés à votre site.
Cliquez ensuite sur le bouton « Confirmer ».

Ensuite, vous devez donner un nom à votre recette. Cela vous aidera à vous souvenir des recettes que vous créez sans que le nom soit visible par vos utilisateurs/utilisatrices.
Gardez à l’esprit que chaque recette comporte deux parties différentes : le déclencheur et l’action. Le déclencheur est l’évènement qui lancera la recette, et l’action est la tâche qui s’exécute après le déclenchement.
Pour votre premier déclencheur, vous devez sélectionner « WPForms » dans le champ méta « Déclencheur ».

Ensuite, vous devez choisir un déclencheur similaire à WPForms.
Par exemple, si vous souhaitez que vos utilisateurs soient ajoutés à une réunion Zoom une fois qu’ils ont envoyé un formulaire de contact, vous pouvez sélectionner l’option « Un formulaire est envoyé ».

Si vous avez plusieurs formulaires sur votre blog WordPress, vous devrez également sélectionner le formulaire dont l’entrée déclenchera l’action.
Pour ce faire, il suffit de sélectionner le formulaire de votre choix dans le menu déroulant « Formulaire ».
Une fois que vous avez terminé, n’oubliez pas de cliquer sur le bouton « Enregistrer » pour stocker vos Réglages.

Ensuite, vous devez ajouter une action pour votre automatisation.
Pour ce faire, défilez jusqu’aux sections « Actions » et cliquez sur le bouton « Ajouter une action » sous la boîte de méta.
Une liste de toutes les intégrations disponibles dans Uncanny Automator s’affichera. À partir de là, vous devez choisir l’option « Réunions Zoom ».

Les paramètres de l’action « Zoom Réglages » s’affichent à l’écran.
A partir de là, vous devez choisir l’action que Zoom effectuera lors de l’entrée du formulaire.
Si vous souhaitez ajouter un utilisateur à une réunion Zoom après qu’il ait rempli un formulaire spécifique sur votre site, vous devez sélectionner l’option « Ajouter l’utilisateur à une réunion ».

Ensuite, vous pouvez choisir la réunion Zoom à laquelle les utilisateurs/utilisatrices doivent s’inscrire dans la case « Réunion ».
Une fois que vous avez terminé, n’oubliez pas de cliquer sur le bouton « Enregistrer » pour stocker vos Réglages.

Il est maintenant temps de publier votre recette Uncanny Automator. Pour ce faire, il vous suffit de permuter l’interrupteur de la case « Recette » sur « En direct ».
Désormais, lorsque vos utilisateurs/utilisatrices rempliront le formulaire, ils seront automatiquement inscrits à votre réunion Zoom.

Inscrire les utilisateurs/utilisatrices à un webinaire Zoom après avoir terminé le formulaire dans WordPress
Une autre intégration populaire consiste à inscrire les utilisateurs/utilisatrices à un webinaire lorsqu’ils remplissent un formulaire sur votre site.
Pour ce faire, vous suivrez les mêmes étapes que ci-dessus. Cependant, vous sélectionnerez « Zoom Webinars » au lieu de « Zoom Meetings » dans la section actions.
Tout d’abord, suivez la même section initiale » Déclencheurs » que précédemment. Cela signifie que vous devrez choisir WPForms comme intégration pour le déclencheur.
Ensuite, vous pouvez sélectionner l’option « Un formulaire est envoyé » comme déclencheur.

Défilez ensuite jusqu’à la section « Actions » et cliquez sur le bouton « Ajouter une action » pour déplier le menu.
Ensuite, il suffit de sélectionner l’option « Zoom Webinars » pour l’intégration.

Cela permet de configurer les actions pour le webinaire Zoom.
A partir de là, vous pouvez sélectionner l’option « Ajouter le compte à un webinaire » dans le menu déroulant. Cette option ajoutera automatiquement un compte à votre webinaire Zoom après qu’il ait rempli un formulaire spécifique sur votre site.

Ensuite, vous devrez également choisir un webinaire Zoom dans la liste déroulante.
Une fois que vous avez terminé, n’oubliez pas de cliquer sur le bouton « Enregistrer » pour stocker vos Réglages.

Ensuite, vous devez rendre votre recette directe afin que les utilisateurs/utilisatrices nouveaux soient automatiquement inscrits à votre webinaire.
Pour ce faire, il suffit de cliquer sur le permuter dans la case « Recette » pour qu’il indique « En direct ».

Ajouter des clients à un webinaire Zoom après qu’ils aient effectué un achat dans WordPress
Une autre façon de connecter WordPress avec Zoom est d’inscrire les nouveaux clients à un webinaire produit après qu’ils aient effectué un achat dans votre magasin WooCommerce.
Gardez à l’esprit que l’extension WooCommerce et le magasin doivent être configurés avant de commencer à créer une recette avec Uncanny Automator.
Tout d’abord, vous devez vous rendre dans l’Automator » Ajouter un nouvel écran à partir du Tableau de bord WordPress et cliquer sur l’option ‘Tout le monde’.
Cliquez ensuite sur le bouton « Confirmer » pour continuer.

Ensuite, vous devez donner un nom à votre recette. Ce nom ne sera pas affiché au recto pour vos clients/clientes et sert uniquement à votre identification.
Une fois que vous avez fait cela, choisissez WooCommerce comme intégration dans la boîte de méta ‘Trigger’.

Cela ouvrira la liste des déclencheurs WooCommerce dans le menu déroulant. À partir de là, vous pouvez sélectionner n’importe quel déclencheur qui correspond à vos besoins.
Par exemple, si vous souhaitez que les clients soient ajoutés à votre webinaire après avoir acheté un produit, vous pouvez sélectionner la première option.

Ensuite, sélectionnez l’option » terminé » dans la case » Condition de déclenchement » pour lancer l’automatisation lorsqu’un client/cliente termine un achat.
Cliquez ensuite sur le bouton « Enregistrer » pour stocker vos réglages.

Désormais, vous pouvez choisir un produit spécifique dans votre stock ou faire en sorte que la personnalisation s’exécute lorsqu’un client/cliente achète n’importe quel produit.
Il vous suffit de sélectionner l’option « Tous les produits » si vous souhaitez que tous vos produits soient inclus dans l’automatisation, puis de cliquer sur le bouton « Enregistrer ».

Défilez ensuite jusqu’à la section « Actions » et cliquez sur le bouton « Ajouter une action » pour déplier le menu.
Choisissez ensuite l’intégration « Zoom Webinars » dans la liste.

Les Réglages de l’action Zoom webinar s’ouvrent alors à l’écran, où vous pouvez sélectionner l’option « Ajouter l’utilisateur à un webinar ».
Cela permettra d’inscrire automatiquement les nouveaux clients à votre webinaire une fois qu’ils auront effectué un achat.

Ensuite, sélectionnez le séminaire web de votre choix dans la liste déroulante de la case « Séminaire web ».
Si vous avez plusieurs webinaires en cours d’exécution, alors assurez-vous de choisir le webinaire qui est associé à vos produits WooCommerce.

La dernière chose à faire est de rendre votre recette directe.
Pour ce faire, il suffit de cliquer sur le permuter dans la case « Recette » pour qu’il indique « En direct ».

Désormais, lorsque vos clients/clientes achèteront un produit, ils seront automatiquement inscrits à votre webinaire produit.
S’inscrire à une réunion Zoom après l’inscription dans WordPress
Lorsque vous gérez un site d’adhésion, le fait d’inscrire les nouveaux membres à un appel Zoom peut être un excellent moyen de leur souhaiter la bienvenue dans votre communauté.
Si vous n’avez pas encore configuré votre site réservé aux membres, vous pouvez consulter notre guide ultime pour créer un site d’adhésion WordPress.
Vous pouvez également inscrire les utilisateurs/utilisatrices nouveaux à un appel d’orientation Zoom lorsqu’ils s’inscrivent à votre cours en ligne.
Une fois votre site configuré, vous pouvez vous rendre dans l’Automator » Ajouter une nouvelle page dans la colonne latérale de l’administrateur WordPress et cliquer sur l’option » Connecté « .
Désormais, seuls les membres inscrits sur votre site pourront déclencher la recette.
Cliquez ensuite sur le bouton « Confirmer » pour continuer.

Ensuite, ajoutez un nom à votre recette. Ce nom ne sera affiché à personne sur l’interface publique et sert uniquement à votre identification.
Ensuite, sélectionnez l’intégration ‘MemberPress’ dans la section des déclencheurs.

Cela ouvrira les options de déclenchement de MemberPress à l’écran dans une liste de menus déroulants.
Nous allons sélectionner « produit à abonnement récurrent », mais vous pouvez sélectionner le type de produit qui convient à votre site.

Ensuite, vous devez choisir le produit d’abonnement dans la liste déroulante de la case « Produit ».
Cliquez ensuite sur le bouton « Enregistrer ».

Il est maintenant temps d’ajouter une action à votre recette. Pour ce faire, il suffit de cliquer sur le bouton « Ajouter une action » dans la boîte « Actions » pour déplier le menu.
Une liste des intégrations disponibles s’affiche, dans laquelle vous devez choisir l’option « Réunions Zoom ».

Cela ouvrira les paramètres d’actions de Zoom Réglages dans la liste.
Choisissez ensuite l’option « Ajouter l’utilisateur à une réunion » si vous souhaitez ajouter un utilisateur à une réunion lorsqu’il effectue un achat d’abonnement récurrent.

Ensuite, sélectionnez l’appel Zoom pour vos nouveaux membres dans la case « Réunion ».
Cliquez ensuite sur le bouton « Enregistrer » pour stocker vos réglages.

La dernière chose à faire est de rendre votre recette directe.
Pour ce faire, il suffit de cliquer sur le permutateur « brouillon » dans la case « Recette » afin qu’il affiche « En direct ».

Désormais, vos nouveaux membres seront automatiquement inscrits à un appel d’orientation Zoom pour les membres.
Outre Zoom, Uncanny Automator vous permet également de créer d’innombrables autres recettes pour différents plugins et apps comme Twilio et Google Sheets.
Bonus : Utiliser Google Meet pour les webinaires et les réunions
Si vous n’aimez pas utiliser Zoom, Google Meet est une excellente alternative.
La plateforme fait partie de Google Workspace et vous permet de planifier des réunions, de partager votre écran virtuel, d’utiliser la discussion en réunion et d’ajouter des effets visuels à votre écran vidéo.
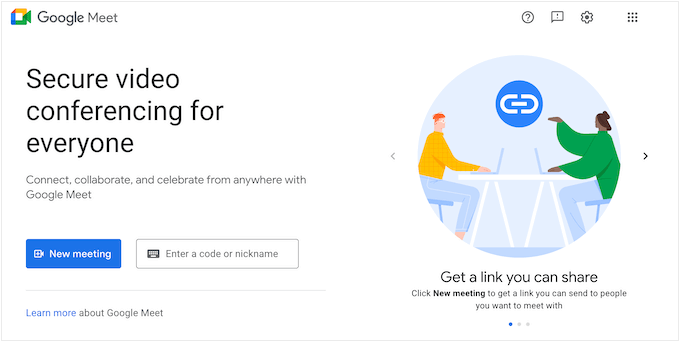
Si vous utilisez d’autres services Google, Google Meet peut également se connecter à Gmail et à Google Agenda. De plus, il est plus facile à utiliser et à naviguer, ce qui en fait un excellent choix si vous recherchez un outil d’appel vidéo simple.
En revanche, si vous souhaitez disposer d’un outil plus avancé, il vous faudra alors opter pour Zoom. Pour plus de détails, vous pouvez consulter notre comparatif sur Google Meet vs. Zoom : quel est le meilleur outil pour votre entreprise ?
Nous espérons que cet article vous a aidé à intégrer facilement les réunions et les webinaires Zoom dans WordPress. Vous voudrez peut-être aussi voir les meilleures automatisations de WooCommerce pour augmenter les ventes ou notre comparaison d’experts des meilleurs services de téléphonie professionnelle pour les petites entreprises.
If you liked this article, then please subscribe to our YouTube Channel for WordPress video tutorials. You can also find us on Twitter and Facebook.





Syed Balkhi says
Hey WPBeginner readers,
Did you know you can win exciting prizes by commenting on WPBeginner?
Every month, our top blog commenters will win HUGE rewards, including premium WordPress plugin licenses and cash prizes.
You can get more details about the contest from here.
Start sharing your thoughts below to stand a chance to win!
Jiří Vaněk says
I am currently working on a website for a person who does psychotherapy and sometimes needs to talk to people as part of therapy in this way – remotely (e.g. due to the distance between the patient and the therapist). Thank you for expanding the possibilities and providing some insight into the possibilities of how this matter could be handled technically.
WPBeginner Support says
Glad we could share this
Administrateur
Ralph says
I’m a little bit lost with all that details. Can this be used to fulfill one on one meetings that people buy from me in woocemerce shop in form of private lesson?
WPBeginner Support says
If we understand what you’re looking for correctly then yes you should be able to achieve that.
Administrateur
Ralph says
Cool, I will definitely take a closer look. Better ask support for confirmation but this looks like it can help.