Utilisez-vous des formulaires de contact WordPress pour des prises de rendez-vous, des consultations ou d’autres interactions basées sur des évènements ? L’ajout manuel de ces évènements à votre Google Calendar peut prendre du temps et être sujet à des erreurs.
Beaucoup de nos utilisateurs/utilisatrices ont trouvé que l’envoi automatique d’évènements depuis votre formulaire de contact WordPress directement vers Google Calendar améliore l’efficacité et rationalise leur flux de travail.
Dans cet article, nous vous montrerons comment ajouter facilement des évènements Google Calendar depuis votre formulaire de contact WordPress, ce qui vous permettra de gagner un temps précieux et d’afficher un processus de planification fluide.
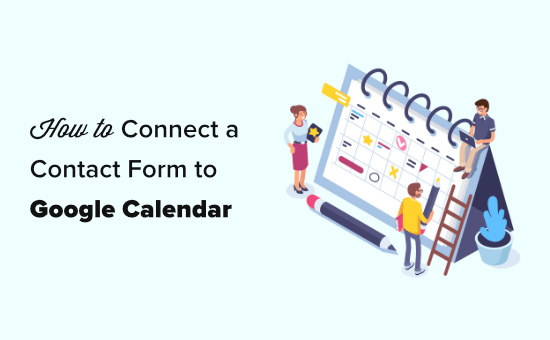
Pourquoi ajouter des évènements Google Calendar à partir d’un formulaire WordPress ?
Normalement, vous pouvez ajouter un formulaire de contact à votre site WordPress et recevoir des notifications par e-mail ou dans votre Tableau de bord WordPress.
Vous pouvez utiliser un formulaire de contact pour permettre aux clients de prendre rendez-vous, de demander un rappel, d’obtenir un devis, etc. Cependant, gérer manuellement les prospects des formulaires de contact n’est pas très efficace, et vous risquez de perdre des clients à cause de cela.
C’est là que Google Agenda peut vous aider. Il fonctionne sur n’importe quel appareil, et vous pouvez recevoir des notifications ou des rappels instantanés pour chaque évènement du calendrier.
L’envoi automatique de vos formulaires vers Google Calendar vous permet de ne manquer aucune réservation, aucun rendez-vous, aucune commande ni aucun appel.
Ceci étant dit, voyons comment créer facilement un évènement Google Calendar à partir des entrées de votre formulaire WordPress.
Connecter votre formulaire de contact et votre agenda Google
Pour ce tutoriel, nous utiliserons WPForms, qui est le meilleur constructeur de formulaires pour WordPress. Il est livré avec une interface intuitive de type glisser-déposer qui vous permet de créer facilement n’importe quel type de formulaire.
Nous utiliserons ensuite Zapier pour connecter votre formulaire de contact à Google Calendar. Zapier fonctionne comme un pont, connectant 2 apps différentes sans qu’aucun code ne soit nécessaire.
Premiers pas.
Créer votre formulaire de contact dans WPForms
Tout d’abord, vous devez installer et activer l’extension WPForms. Pour plus de détails, consultez notre guide étape par étape sur l ‘installation d’une extension WordPress.
Note : vous avez besoin de la version Pro ou d’une version supérieure pour utiliser le module Zapier pour WPForms.
Lors de l’activation, allez sur la page WPForms » Réglages et saisissez votre clé de licence. Vous trouverez votre clé de licence dans votre espace compte sur le site de WPForms.

Maintenant, il est temps de créer votre formulaire de contact. Si vous avez déjà un formulaire de contact configuré, il suffit de le modifier en allant sur la page WPForms » Tous les formulaires et en cliquant sur son nom.
Sinon, visitez la page WPForms » Ajouter un nouveau dans votre administration WordPress pour lancer le constructeur de formulaires et créer un nouveau formulaire.
Nous allons utiliser un modèle de formulaire de contact simple avec des champs date/heure ajoutés pour les heures de début et de fin de l’appel. Si vous avez besoin d’aide pour créer votre formulaire et ajouter des champs, consultez notre guide de création d’un formulaire de contact étape par étape.
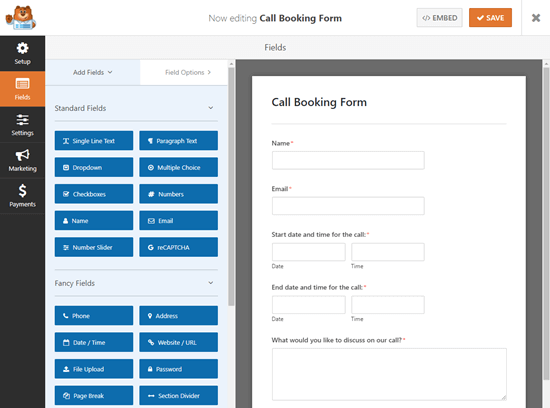
Astuce : Vous voulez utiliser un modèle de formulaire d’évènement spécialisé à la place ? Il suffit d’installer le module Modèle de formulaire dans WPForms » Addons pour accéder au formulaire de planification d’évènement et à plus de 1300 autres modèles.
Une fois que vous avez configuré votre formulaire, vous devez l’ajouter à votre site WordPress. Il suffit de modifier la page (ou la publication) où vous souhaitez l’inclure ou d’en ajouter une nouvelle en allant dans Pages » Ajouter un nouveau.
Tout d’abord, vous devez cliquer sur l’icône » + » pour ajouter un nouveau bloc. Ensuite, recherchez le bloc WPForms et ajoutez-le à votre zone de contenu :
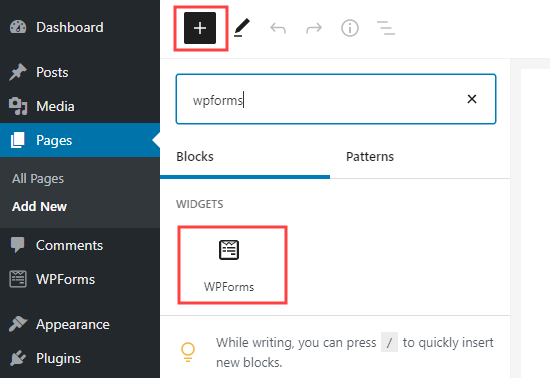
Une fois que vous avez ajouté votre formulaire à votre site, allez-y et publiez ou prévisualisez la page.
Confirmez-vous que vous envoyez une entrée de test à l’aide de votre formulaire. Cette entrée de test est nécessaire pour configurer et vérifier la connexion entre WPForms et Google Calendar.
Voici notre entrée test, avec le nom, l’e-mail, la date, l’heure de début et de fin, ainsi qu’un message :
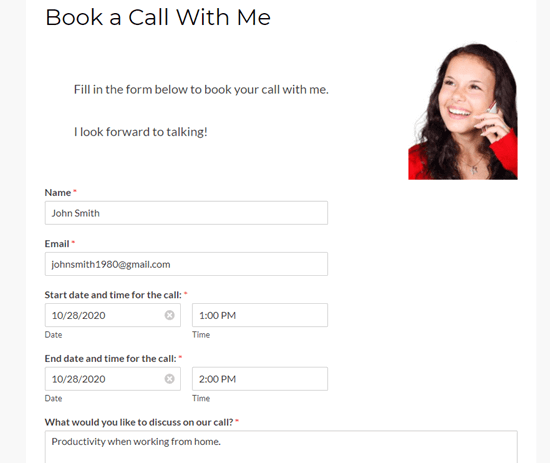
Préparer la connexion entre WPForms et Zapier
Nous allons utiliser Zapier pour faire le lien entre WPForms et Google Calendar. Cela signifie que vous devez installer et activer le module d’extension WPForms Zapier.
Il suffit de se rendre sur la page WPForms » Modules complémentaires dans votre administration WordPress. Recherchez le module complémentaire Zapier, puis cliquez sur le bouton » Installer le module complémentaire » pour l’installer et l’activer.

Maintenant, vous devez vous rendre sur la page WPForms » Réglages » Intégrations. De là, il vous suffit de cliquer sur le logo Zapier pour obtenir une clé API.
Vous voudrez peut-être copier votre clé de l’API dans un endroit sûr ou garder votre onglet ouvert. Vous en aurez besoin ultérieurement pour connecter Zapier à votre compte WPForms.
Création de votre Zap pour envoyer les données de votre formulaire de contact vers Google Calendar
Il est maintenant temps de se rendre sur le site de Zapier. Si vous n’avez pas encore de compte, allez-y et créez un compte gratuit ici.
Une fois que vous êtes connecté au tableau de bord Zapier, cliquez sur le bouton » Make a Zap « . Il se trouve en haut à gauche de l’écran.
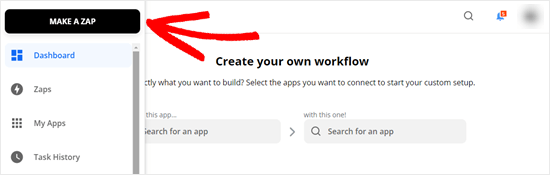
Note : Dans Zapier, un » Zap » est un processus qui possède à la fois un déclencheur et une action. Dans ce cas, notre déclencheur sera une personne remplissant le formulaire de contact, et notre action sera de créer un nouvel évènement dans Google Calendar.
Vous devez maintenant donner un nom à votre Zap en haut de l’écran. Ensuite, il est temps de configurer le déclencheur.
Tout d’abord, tapez « WPForms » dans la barre de recherche du champ « Choisissez une application et un évènement ». Ensuite, cliquez simplement sur l’icône WPForms qui apparaît :
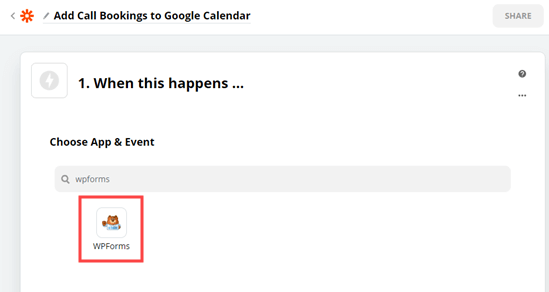
Zapier remplira automatiquement l’évènement déclencheur de » Nouvelle entrée de formulaire « .
Il vous suffit de cliquer sur le bouton « Continuer ».

Ensuite, Zapier vous demandera de vous connecter à votre compte WPForms.
Pour ce faire, il suffit de cliquer sur le bouton « Se connecter à WPForms » :

Vous devriez maintenant voir une fenêtre surgissante dans laquelle vous devez saisir votre clé API. Il s’agit de la clé API que vous avez trouvée plus tôt sur la page WPForms » Réglages » Intégrations dans votre administration WordPress.
Vous devez également ajouter l’URL de votre site.

Après cela, il suffit de cliquer sur le bouton « Oui, continuer » pour passer à l’étape suivante.
Zapier vous demandera maintenant de sélectionner votre formulaire de contact dans la liste déroulante.
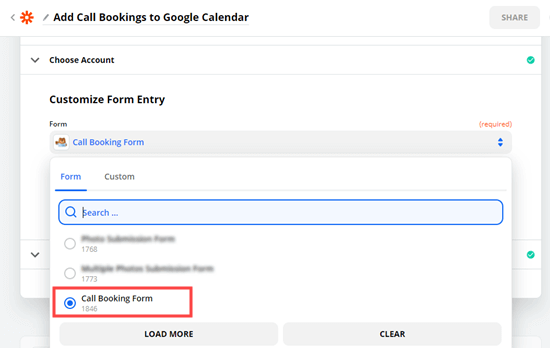
Si votre site comporte plusieurs formulaires différents, veillez à sélectionner le bon :
Cliquez ensuite sur le bouton « Tester le déclencheur ».

Zapier va maintenant trouver l’entrée de test que vous avez créée plus tôt.
Vous le verrez s’afficher à l’écran.
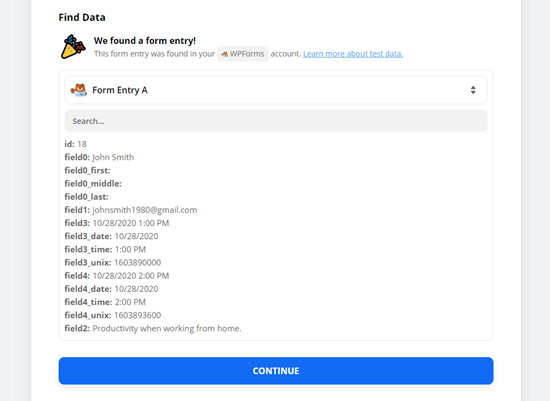
Cliquez sur le bouton « Continuer » et vous passerez à la partie « Action » du Zap.
C’est ici que vous devez choisir votre deuxième application, Google Calendar.
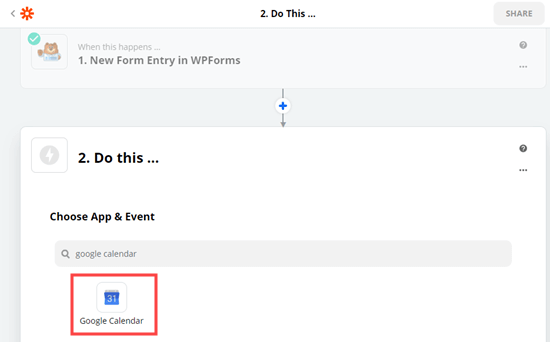
Cliquez ensuite sur le menu déroulant « Choisissez un évènement ».
Vous devez sélectionner l’option « Créer un évènement détaillé ».
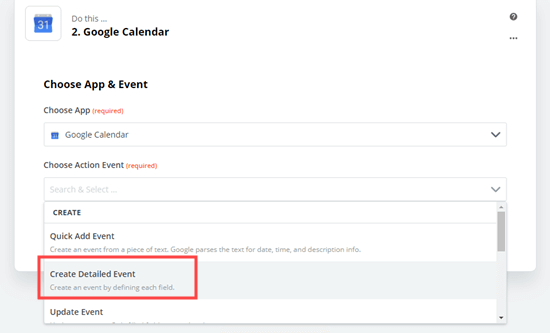
La page « Créer un évènement détaillé dans Google Calendar » s’ouvre.
Zapier va maintenant vous inviter à vous connecter à votre compte Google Calendar.
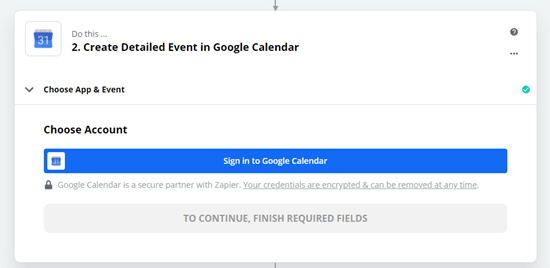
Vous devez donner à Zapier le droit d’accéder à votre agenda Google.
Cela permettra à Zapier de créer des évènements pour vous.
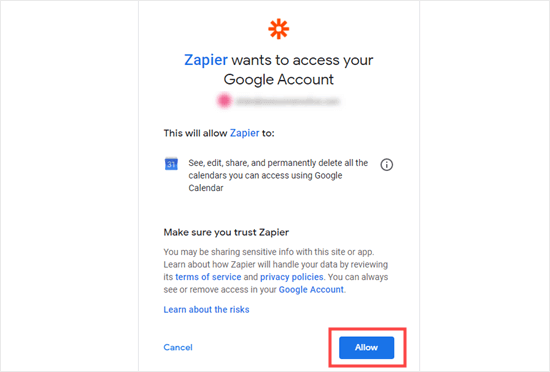
Une fois que vous vous êtes connecté à Google Agenda, cliquez sur le bouton « Continuer » pour poursuivre.
Ensuite, vous verrez la section Personnaliser l’évènement détaillé. Ici, vous devez sélectionner le bon calendrier dans la première liste déroulante :
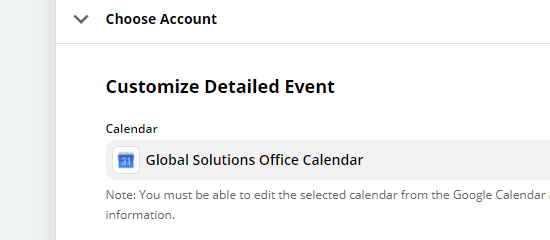
Une fois cette étape franchie, saisissez un résumé de l’évènement.
Nous allons utiliser l’appel client pour le nôtre. Vous pouvez également choisir un champ de formulaire si vous disposez d’un champ approprié sur votre formulaire.
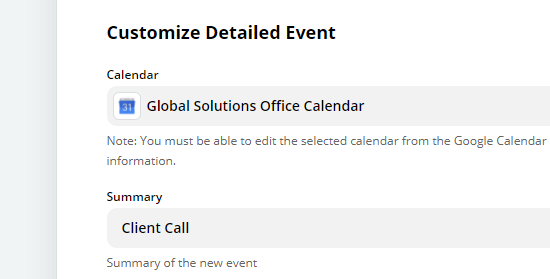
Pour la description de l’évènement, nous allons utiliser le message du formulaire.
Il vous suffit de cliquer sur la case « Description », puis de cliquer sur le champ du formulaire que vous souhaitez utiliser. Vos données de test s’affichent à côté du nom du champ.
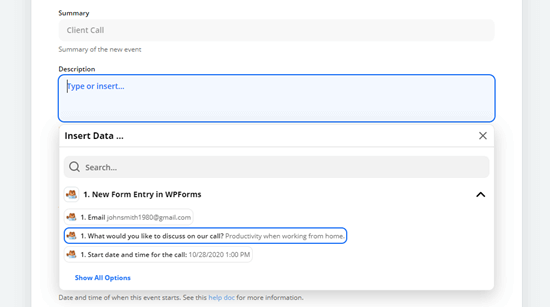
Vous pouvez inclure d’autres champs ici, tels que le nom et/ou l’adresse e-mail de la personne.
Vous devez également veiller à ajouter la date et l’heure de début ainsi que la date et l’heure de fin. Là encore, cliquez sur la case et sélectionnez le champ approprié dans votre formulaire :
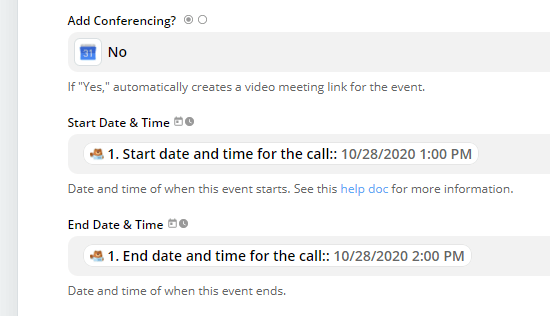
Vous pouvez également inclure l’adresse e-mail de la personne qui a réservé l’appel ou l’évènement.
Cela signifie qu’une invitation leur sera envoyée, afin qu’ils puissent facilement ajouter l’évènement à leur propre calendrier.
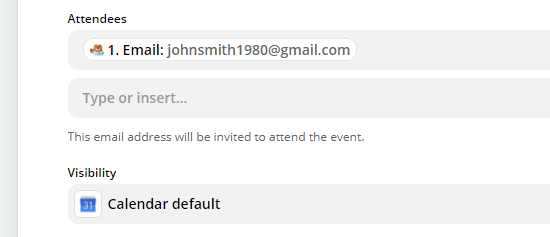
Vous pouvez également modifier d’autres réglages ici. Une fois que vous êtes satisfait de vos réglages, cliquez sur le bouton « Continuer ».
Désormais, Zapier vous donne la possibilité de tester votre Zap.
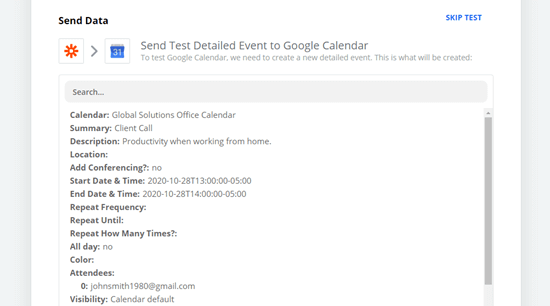
Tout d’abord, vous verrez les détails de ce qui va être envoyé à Google Agenda.
En dessous, il suffit de cliquer sur le bouton « Test & Continue » pour tester votre Zap.
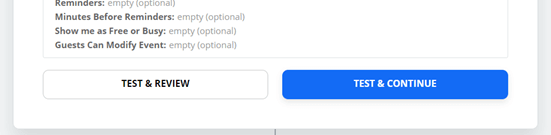
Ensuite, vous devez vérifier que le Zap a fonctionné.
Vous devez aller de l’avant et voir votre Google Ads pour vérifier que l’évènement test a bien été ajouté.
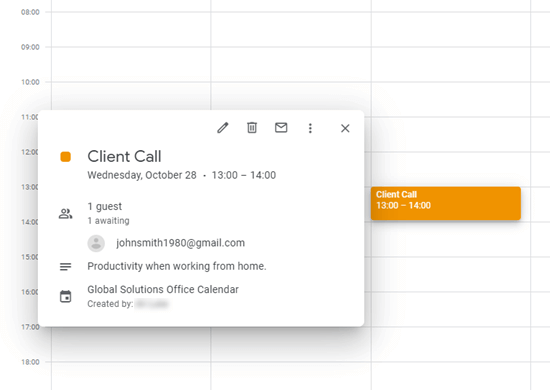
Enfin, vous devez allumer votre Zap.
Il suffit de cliquer sur le bouton bleu « Activer Zap ».

Astuce : si votre évènement a été ajouté au mauvais moment de la journée, vérifiez les Réglages du fuseau horaire dans votre profil Zapier. Si ceux-ci sont incorrects, définissez-les sur le bon fuseau horaire et testez à nouveau votre Zap.
Voilà, c’est fait. Les entrées de votre formulaire de contact seront désormais automatiquement envoyées à votre agenda Google.
Guides d’experts sur l’utilisation des calendriers dans WordPress
Maintenant que vous savez comment ajouter des évènements Google Calendar depuis votre formulaire de contact WordPress, vous aimerez peut-être consulter d’autres guides similaires liés aux calendriers, aux évènements et aux réservations dans WordPress.
- Comment ajouter un calendrier Google dans WordPress (étape par étape)
- Comment ajouter un calendrier d’évènements Facebook dans WordPress
- Comment créer un calendrier d’évènements simple avec Sugar Calendar
- Comment créer un calendrier d’évènements envoyés par les utilisateurs/utilisatrices dans WordPress
- Comment créer un formulaire de réservation dans WordPress
- Comparaison des meilleures extensions de calendrier WordPress
- Les meilleures extensions WordPress pour les rendez-vous et les réservations
- Comparaison des meilleures extensions WordPress pour les évènements
- Comment ajouter un système de réservation de chambres d’hôtel dans WordPress
- Comment ajouter de belles chronologies d’évènements dans WordPress
Nous espérons que cet article vous a aidé à apprendre comment ajouter des évènements Google Calendar à partir de votre formulaire de contact WordPress. Vous pouvez également consulter notre choix d’experts des meilleurs services téléphoniques professionnels et notre guide étape par étape sur la façon d’obtenir une adresse e-mail professionnelle gratuite.
Si vous avez aimé cet article, veuillez alors vous abonner à notre chaîne YouTube pour obtenir des tutoriels vidéo sur WordPress. Vous pouvez également nous trouver sur Twitter et Facebook.





Syed Balkhi says
Hey WPBeginner readers,
Did you know you can win exciting prizes by commenting on WPBeginner?
Every month, our top blog commenters will win HUGE rewards, including premium WordPress plugin licenses and cash prizes.
You can get more details about the contest from here.
Start sharing your thoughts below to stand a chance to win!
Lana says
Thanks for another great tutorial. I would be lost without you and your team. Great, easy to understand information and you don’t make me feel odd for asking questions. Thanks to you and all your team.memebers.
WPBeginner Support says
You’re welcome, glad our guides are helpful to you
Administrateur