Vous souhaitez ajouter un système de réservation de chambres d’hôtel à votre site WordPress ?
Régler un système de personnalisation sur votre site vous permet d’autoriser les clients à réserver des chambres d’hôtel n’importe où et n’importe quand. Cela peut aider à fournir une expérience de réservation transparente et à augmenter les conversions.
Dans cet article, nous allons vous afficher comment ajouter facilement un système de réservation de chambres d’hôtel dans WordPress.
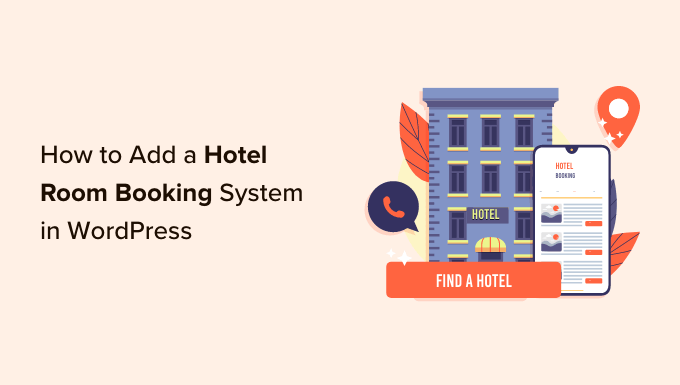
Pourquoi ajouter un système de réservation d’hôtel dans WordPress ?
Si vous êtes propriétaire d’un hôtel, d’un motel ou d’un centre de villégiature, l’ajout d’un système de réservation de chambres d’hôtel à votre site WordPress peut s’avérer extrêmement bénéfique.
Il permettra aux utilisateurs/utilisatrices de réserver facilement une chambre en ligne sans avoir à se rendre dans votre hôtel ou à l’appeler. Cette commodité peut améliorer l’expérience des utilisateurs/utilisatrices et les convaincre de choisir votre hôtel plutôt que celui de la concurrence.
En outre, il peut enregistrer des gains de temps et d’efforts dans la gestion des réservations, car le système peut automatiquement mettre à jour l’inventaire des chambres, les prix et les disponibilités.
Il peut également fournir une plateforme sécurisée pour les transactions des clients/clientes et la protection des données, réduisant ainsi le risque de fraude.
Dans l’ensemble, l’ajout d’un système de réservation de chambres au site Web de votre hôtel peut améliorer votre service à la clientèle, générer plus de revenus et aider à rationaliser votre processus de réservation.
Ceci étant dit, voyons comment vous pouvez facilement ajouter un système de réservation de chambres d’hôtel dans WordPress.
Comment ajouter un système de réservation de chambres d’hôtel dans WordPress
Tout d’abord, vous devez installer et activer l’extension Pinpoint Booking System. Pour plus d’instructions, veuillez consulter notre guide étape par étape sur l ‘installation d’un plugin WordPress.
Définir les Réglages du Calendrier
Une fois activé, rendez-vous sur la page » Calendriers » de Pinpoint Booking System dans la colonne latérale de l’administrateur WordPress. Cliquez ensuite sur le calendrier dans la colonne de gauche pour configurer ses réglages.
Cela ouvrira un calendrier mensuel dans lequel vous pourrez configurer les disponibilités de votre hôtel. Il vous suffit de cliquer sur n’importe quelle date du calendrier pour ouvrir ses Réglages dans la colonne de droite.
Ensuite, vous pouvez sélectionner la disponibilité des chambres dans le menu déroulant « État ». Choisissez l’option « Réservé » si toutes les chambres ont été réservées pour cette date. Vous pouvez également choisir l’option « Disponible » si certaines chambres n’ont pas encore été réservées.
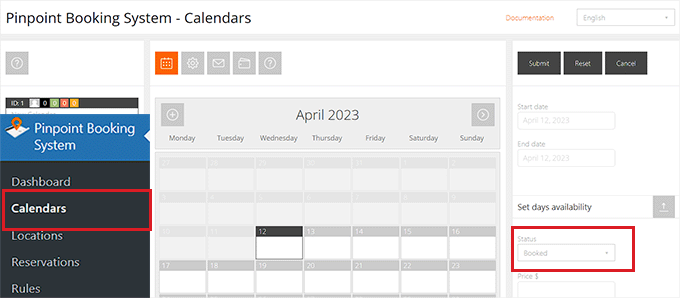
Une fois que vous avez fait cela, vous devez définir un prix pour les chambres disponibles en tapant la valeur dans la case « Prix ».
Ensuite, il suffit de taper le nombre de chambres disponibles dans la case « Nombre de chambres disponibles ».
Si vous le souhaitez, vous pouvez également ajouter des informations supplémentaires dans la case « Informations ».
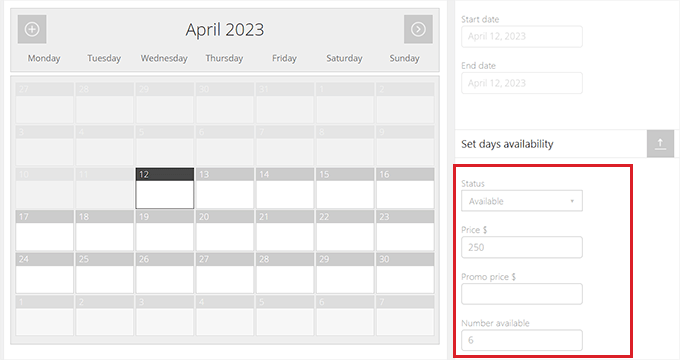
Vous devez maintenant cliquer sur l’icône en forme d’engrenage en haut pour définir les Réglages du calendrier.
Une fois que vous y êtes, vous pouvez commencer par taper un nom de calendrier. Ce nom ne sera pas affiché sur votre site et n’est là que pour vous servir de référence.
Ensuite, défilez vers le bas jusqu’à la section » Réglages généraux « . À partir de là, vous pouvez sélectionner le type de date, le modèle de style de calendrier, le fuseau horaire, et plus encore.
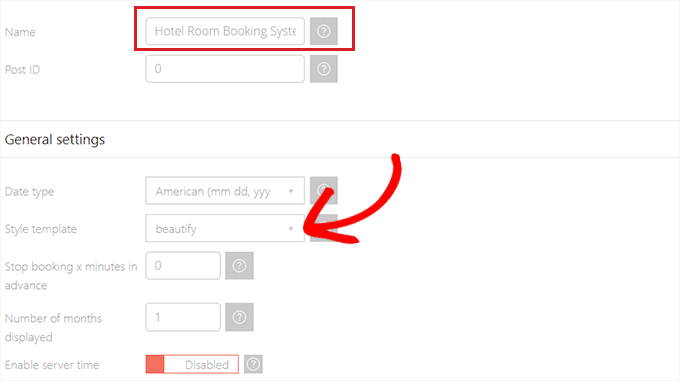
Vous pouvez également choisir le nombre de mois que vous souhaitez afficher dans votre calendrier à la fois.
Après avoir fait vos choix, vous devez défiler jusqu’à la section « Monnaie ».
Choisissez simplement la devise acceptée par votre hôtel dans le menu déroulant. Si vous le souhaitez, vous pouvez également choisir la position de la devise dans le menu déroulant afin que le signe de la devise s’affiche après le prix numéroté.
Toutefois, nous recommandons de laisser ce Réglage par défaut.
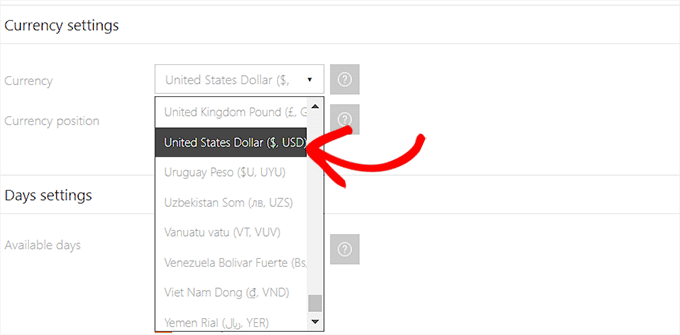
Ensuite, vous devez passer à la section « Réglages des jours » et sélectionner les jours disponibles, le premier jour de la semaine, le premier jour affiché, etc.
Vous pouvez également choisir d’activer ou de désactiver la commande du matin.
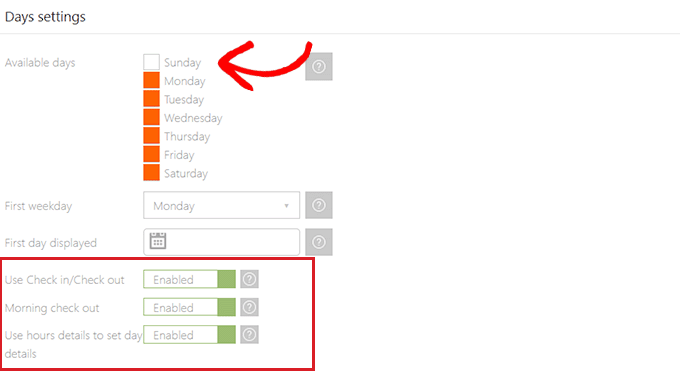
Si vous souhaitez louer des chambres d’hôtel à l’heure, vous devez défiler vers le bas jusqu’à la section « Réglages des heures ».
À partir de là, il suffit de permuter le commutateur « Utiliser les heures » sur « Activer », puis de définir les Réglages comme vous le souhaitez.
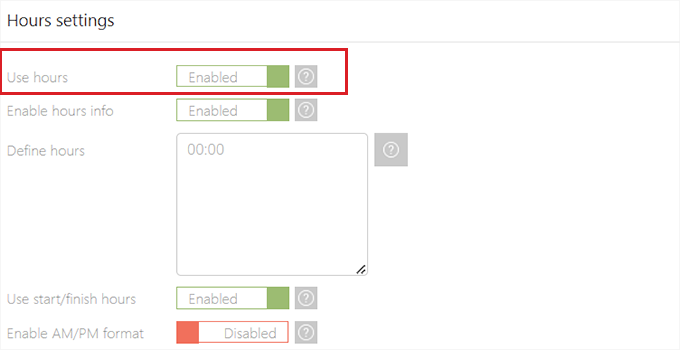
Vous pouvez également synchroniser le système de réservation d’hôtel avec votre agenda Google en défilant vers le bas jusqu’à la section « Paramètres de synchronisation de l’agenda Google ».
Ici, permutez l’interrupteur « Activer la synchronisation de l’agenda Google », puis indiquez l’ID du client, l’ID du projet, l’ID de l’agenda et l’URL du jeton de votre agenda Google.
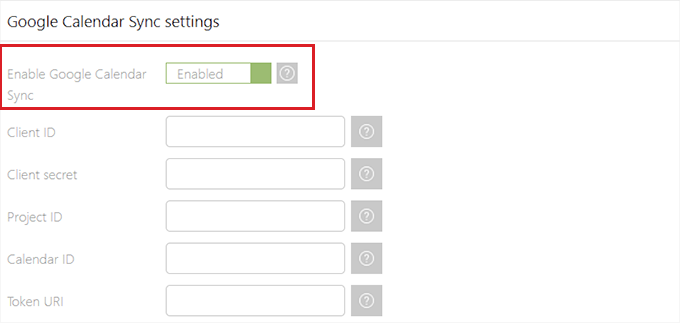
Ensuite, rendez-vous dans la section « Réglages de la colonne latérale ».
À partir de là, vous pouvez choisir un modèle pour afficher le système de réservation de chambres d’hôtel sur l’interface publique.
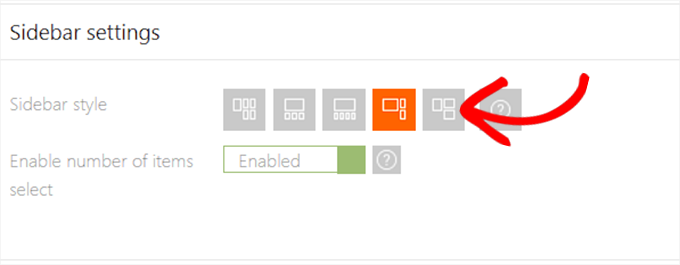
Réglages des notifications du système de réservation d’hôtel
Une fois que vous avez terminé, n’oubliez pas de cliquer sur l’icône de l’enveloppe en haut pour définir les Réglages de notification du calendrier.
Vous pouvez commencer par ajouter votre adresse e-mail dans la case « E-mail de notification ». C’est à cette adresse e-mail que vous serez averti lorsque quelqu’un réserve une chambre d’hôtel en utilisant votre site.
Si vous avez des difficultés à recevoir les e-mails de WordPress, vous pouvez consulter notre guide sur la façon de corriger le problème de non-envoi d’e-mails par WordPress.
Ensuite, vous devez saisir l’adresse e-mail que vous souhaitez utiliser pour envoyer des messages aux clients/clients dans le champ « Reply Email ». Si vous êtes l’administrateur/administratrice du site, ajoutez la même adresse e-mail dans le champ « Adresse e-mail de l’expéditeur ».
Une fois que vous avez fait cela, tapez un nom dans la case « Nom de l’expéditeur ». Ce Nom sera affiché dans les e-mails envoyés à vos clients/clients par l’extension du système de réservation.
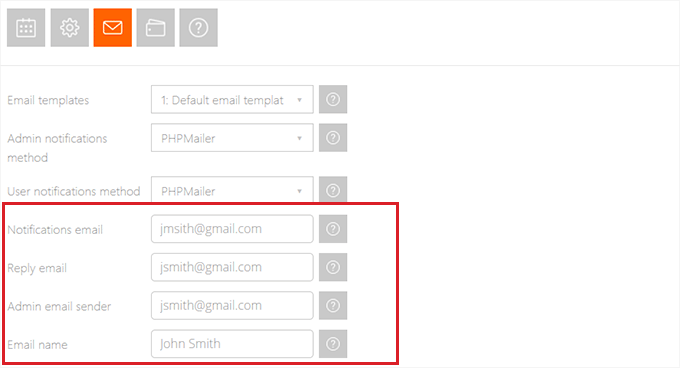
L’extension est déjà livrée avec des modèles d’e-mails par défaut qu’elle utilise pour envoyer des e-mails.
Toutefois, si vous souhaitez créer votre propre modèle d’e-mail, vous devez vous rendre sur la page Pinpoint Booking System » Modèles d’e-mail.
Cliquez ensuite sur le bouton « + » en haut de la page pour ouvrir un nouveau modèle d’e-mail. Sélectionnez ensuite un type d’e-mail dans le menu déroulant « Sélectionner un modèle » et ajoutez le contenu de votre choix dans la section « Message ».
Une fois que vous aurez terminé, vos modifications seront automatiquement enregistrées.
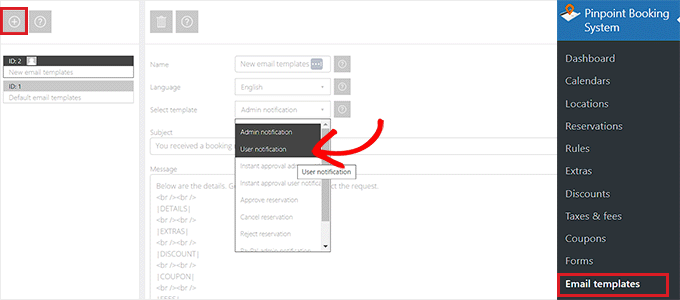
Titre : Retournez à la page « Réglages des notifications du calendrier » et défilez vers le bas jusqu’à la section « Activer les notifications ». Ici, vous pouvez décider quand vous voulez que les utilisateurs/utilisatrices reçoivent un e-mail de notification.
Par exemple, si vous souhaitez envoyer un e-mail à un compte lorsque sa réservation a été approuvée, il vous suffit de permuter le commutateur situé à côté de cette option pour l’activer.
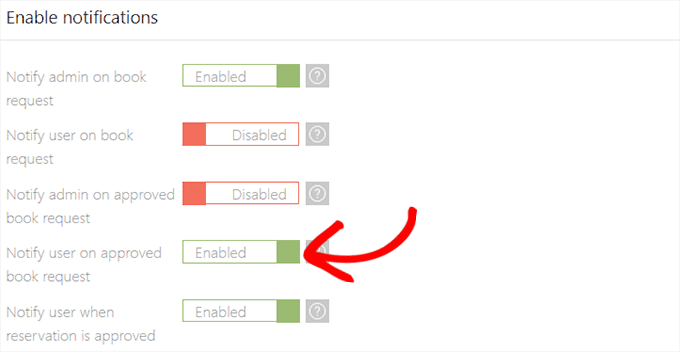
Définir les Réglages de la passerelle de paiement
Une fois que vous avez fait cela, cliquez sur l’icône du portefeuille en haut pour configurer les réglages de la passerelle de paiement.
À partir de là, vous devez faire basculer le commutateur » Autoriser le paiement à l’arrivée » si vous permettez aux clients/clientes de payer lorsqu’ils s’enregistrent dans votre hôtel.
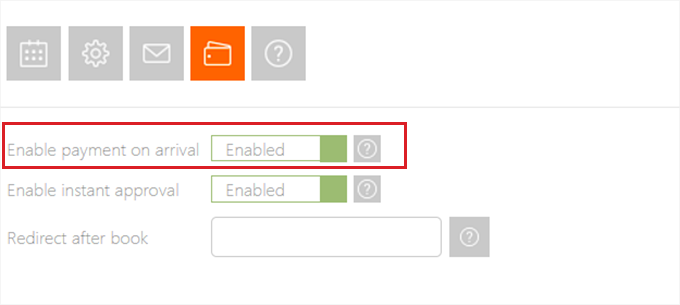
Ensuite, vous devez déplier la section » Adresse de facturation » et permuter le commutateur » Activer l’adresse de facturation » pour activer le réglage. Ensuite, il suffit de choisir les détails que le client doit remplir avant de pouvoir réserver une chambre d’hôtel.
Par exemple, vous pouvez demander le prénom, le nom, l’adresse, le pays, le numéro de téléphone et l’e-mail d’un client/cliente.
Ensuite, vous pouvez également activer l’adresse de livraison en permutant le commutateur « Activer l’adresse de livraison ».
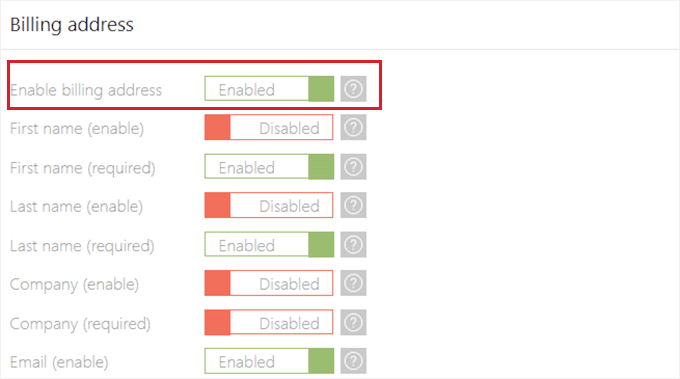
Cliquez ensuite sur la section « PayPal » pour la déplier, puis permutez le commutateur « Activer le paiement PayPal ».
Maintenant, allez-y et ajoutez simplement vos infos connexions PayPal pour activer la passerelle de paiement.
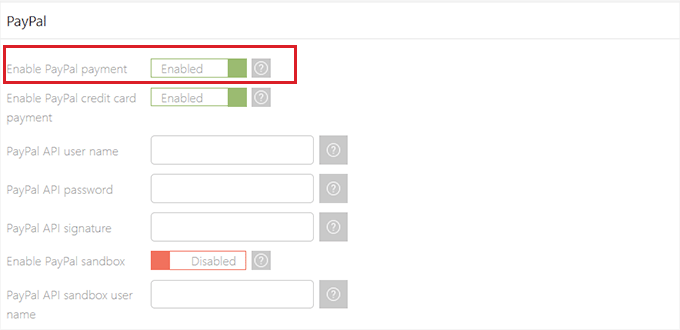
Une fois que vous avez terminé, vos Réglages seront automatiquement enregistrés.
Définir les Réglages du formulaire de réservation
Après avoir configuré un calendrier de système de réservation, vous devez vous rendre sur la page » Formulaires » de Pinpoint Booking System dans la colonne latérale de l’administrateur de WordPress.
Par défaut, l’extension a déjà créé un formulaire de contact simple que les clients/clientes peuvent utiliser pour sécuriser les réservations sur votre site.
En ajoutant ce formulaire de contact à votre site, vous permettrez à vos clients de ne pas passer par des plateformes de réservation d’hôtel tierces telles que Booking.com. Vous enregistrerez également des économies sur les frais de commission que vous auriez dû payer à ces sites de réservation.
Vous pouvez également ajouter un nouveau champ au formulaire de réservation par défaut en cliquant sur le bouton « + » situé à côté des options « Champs du formulaire ». Une fois le nouveau champ ajouté, il suffit de cliquer sur le bouton « Afficher les Réglages » pour le déplier.
Ensuite, vous pouvez ajouter un nom de champ et choisir les caractères et la taille autorisés. Vous devez également permuter le champ « Prérequis » si le champ que vous créez est essentiel pour le processus de réservation.
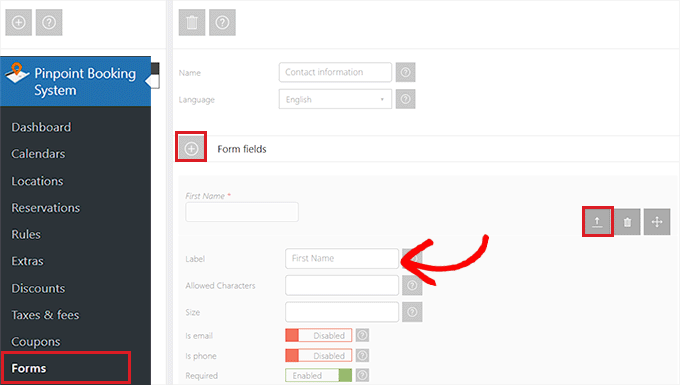
Une fois votre formulaire de contact créé, les utilisateurs/utilisatrices pourront effectuer des réservations à l’aide de celui-ci.
Maintenant, pour vérifier vos réservations, vous devrez visiter la page Pinpoint Booking System » Réservations à partir de la colonne latérale de l’administrateur.
Vous pouvez consulter cette page pour voir toutes les réservations sur votre site et sélectionner leur état : « En attente », « Approuvé » ou « Sélectionné » dans la section « État ».
Vous pouvez également choisir un moyen de paiement pour ces réservations dans la section « Mode de paiement ».
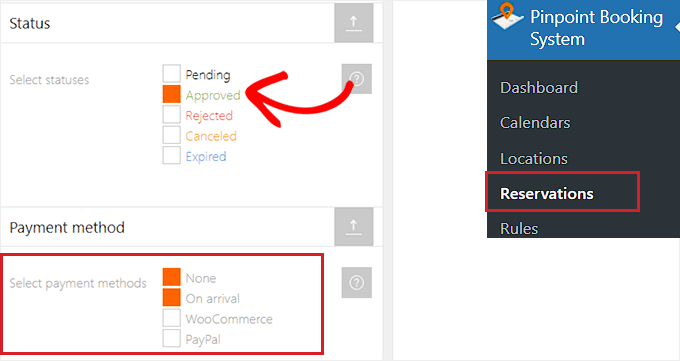
Pour ajouter manuellement une nouvelle réservation, vous devrez cliquer sur l’icône « + » en haut de la page.
Le système de réservation s’ouvre alors sur le côté droit de l’écran et vous pouvez saisir les détails pour créer la réservation.
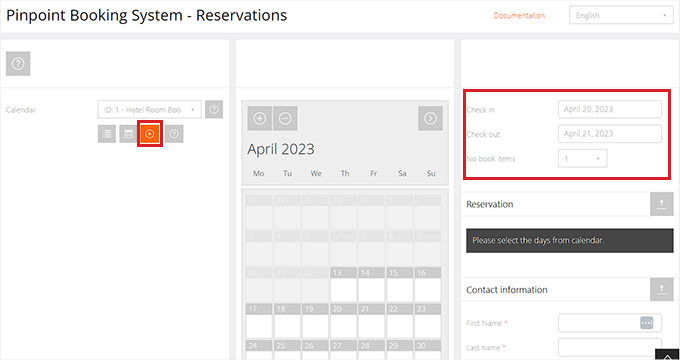
Définir les Réglages généraux
Pour configurer les paramètres généraux, vous devez vous rendre sur la page » Réglages « du système de réservation PinPoint à partir de la colonne latérale de l’administrateur.
Ensuite, cliquez sur l’option » Droits de l’utilisateur » dans la colonne de gauche. Cela ouvrira une liste d’options où vous pouvez sélectionner les rôles d’utilisateurs WordPress qui seront autorisés à modifier leurs propres calendriers.
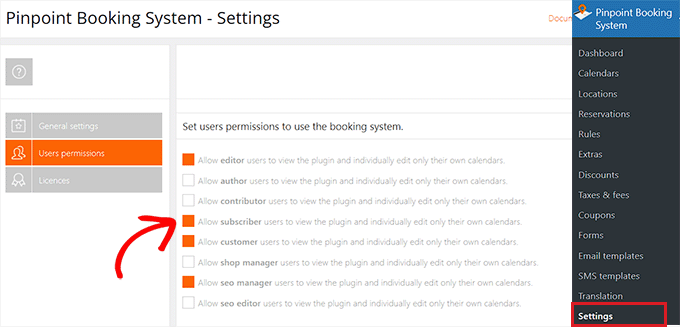
Vous pouvez même définir des droits pour des utilisateurs/utilisatrices spécifiques en dépliant l’onglet « Définir des droits pour des utilisateurs/utilisatrices individuels ».
Il suffit alors de cocher la case « Utiliser le système de réservation » en regard du rôle de l’utilisateur qui est autorisé à apporter des modifications au calendrier de son système de réservation d’hôtel.
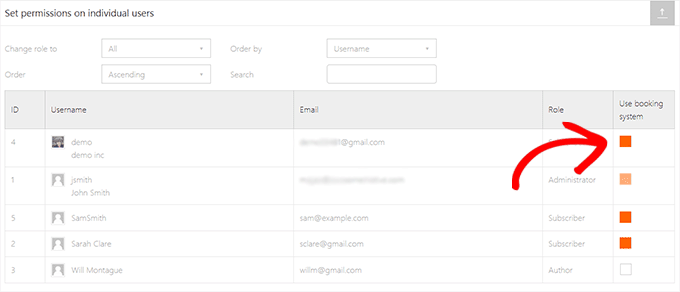
Ajout du système de réservation de chambres d’hôtel à une publication ou une page WordPress
Vous pouvez facilement ajouter le système de réservation de chambres d’hôtel à une page ou à une publication à l’aide d’un code court.
Pour ce tutoriel, nous allons ajouter le système de réservation à une page.
Tout d’abord, vous devez ouvrir une page existante ou nouvelle à partir de la colonne latérale d’administration. Une fois que vous y êtes, cliquez sur le bouton Ajouter un module ‘(+)’ dans le coin supérieur gauche et localisez le bloc Shortcode.
Après avoir ajouté le bloc à la page WordPress, il suffit de copier et de coller le code court suivant dans le bloc.
[dopbsp id=1]
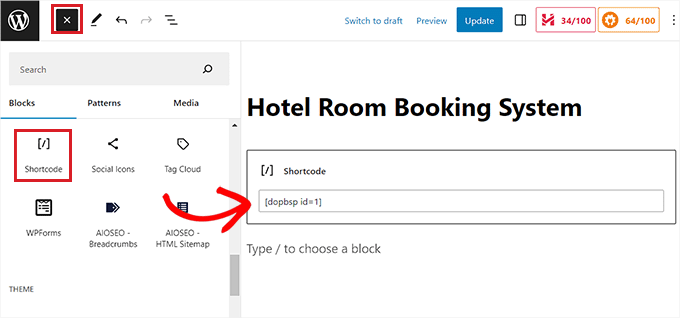
Enfin, cliquez sur le bouton « Mettre à jour » ou « Publier » pour enregistrer vos modifications.
Maintenant, vous pouvez visiter votre site pour voir le système de réservation de chambres d’hôtel en action.
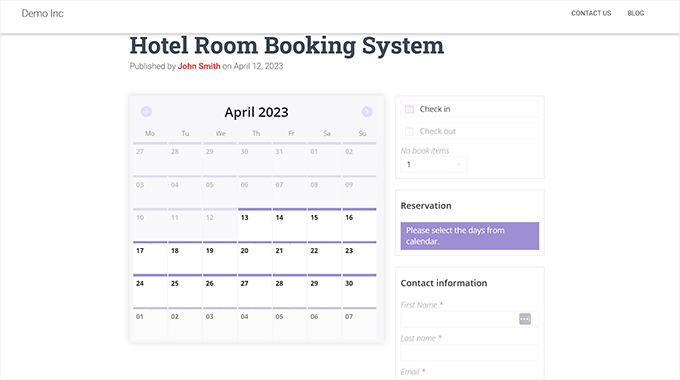
Bonus : Afficher les prévisions météorologiques sur WordPress
Si votre hôtel se trouve dans une région où le climat n’est pas aussi stable, vous pouvez également afficher les prévisions météorologiques sur votre site professionnel. Vous permettrez ainsi aux utilisateurs/utilisatrices de prendre une décision en connaissance de cause lorsqu’ils organisent un voyage à cet endroit.
Par exemple, si vous avez un hôtel à Bali où la saison des pluies est prédominante de novembre à avril, l’ajout d’une prévision facilitera la planification pour les clients/clientes qui prévoient de visiter pendant ces mois.
Pour ce faire, vous pouvez utiliser l’extension Météo Emplacement. Cet outil affichera la vitesse du vent, la température, la pression atmosphérique, la visibilité et bien plus encore.
Lors de l’activation, il suffit de se rendre sur la page Emplacement Weather » Réglages et d’ajouter la clé API pour OpenWeather. Ce sera le service en ligne que l’extension utilisera pour récupérer les prévisions en temps réel pour votre site.
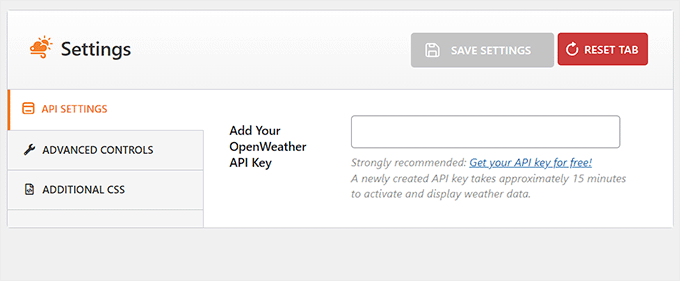
Une fois que c’est fait, vous pouvez aller sur la page Emplacement Météo » Ajouter une nouvelle page et choisir la ville et l’endroit dont vous voulez présenter la météo.
Vous pouvez ensuite vérifier les unités utilisées par Emplacement Weather pour la température, la pression et la vitesse du vent, et procéder aux modifications nécessaires.
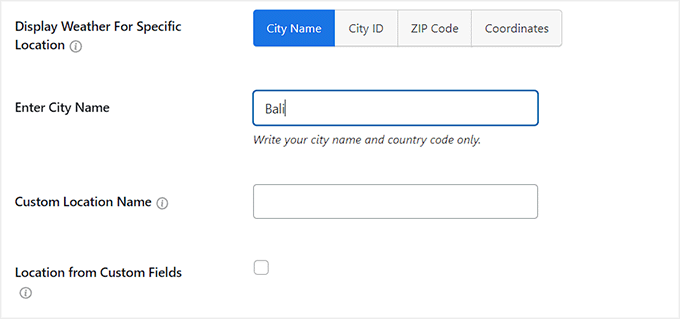
Une fois que vous avez terminé, il vous suffit de cliquer sur le bouton » Publier » pour stocker vos réglages. L’extension vous donnera maintenant un code court que vous pouvez ajouter à n’importe quelle page pour afficher les prévisions météorologiques.
En savoir plus, consultez notre tutoriel sur la façon d’afficher les prévisions météorologiques dans WordPress.
Nous espérons que cet article vous a aidé à apprendre comment ajouter un système de réservation de chambres d’hôtel sur WordPress. Vous pouvez également consulter notre guide du débutant sur le suivi des conversions WordPress rendu simple et notre top des meilleures extensions Stripe pour WordPress afin d’accepter les paiements facilement.
Si vous avez aimé cet article, veuillez alors vous abonner à notre chaîne YouTube pour obtenir des tutoriels vidéo sur WordPress. Vous pouvez également nous trouver sur Twitter et Facebook.





Syed Balkhi says
Hey WPBeginner readers,
Did you know you can win exciting prizes by commenting on WPBeginner?
Every month, our top blog commenters will win HUGE rewards, including premium WordPress plugin licenses and cash prizes.
You can get more details about the contest from here.
Start sharing your thoughts below to stand a chance to win!
sreekanth says
hi how can i create the hotel website in which the users can search their desired hotel and flight and here the question is how can i get the data of flights and hotels data into my database
Ray Gulick says
No Stripe integration?
ken says
only one room type allow which i think no hotel can use this system…
Ramesh says
interesting article… very informative & thoughtful message on Booking engine how to setup wordpress calender plugins.
見嘉 洪 says
I can’t see the « add calendar » drop down menu in the visual post editor.
What should i do now?
After the newest version updated, this problem is solved. Thanks~
Stephan Paul says
Seems Wicked but I have multiple rooms available with different prices This seems to just do one price for the one room for one night and i cant seem to find how to add more rooms or different prices
jaimin says
how to display all room post list in single page ????
Bongo says
Very Nice. Looks simple. Well done guys
John says
This plugin looks inviting.
However, if you want to book something without using PayPal you need to pay US$49 for the Pro version.
I wouldn’t mind paying for the pro version, but because I don’t want to use PayPal, I’ve no way of knowing if it will work.
Mark says
Hi, great writeup and exactly what I’m in the process of looking for. My problem has been that there are so many options out there. Did you review any other paid/free plugins before writing this article? I’m curious as to what led you to choosing this as Your ‘plugin of choice’ for booking systems.
Thanks,
Mark
WPBeginner Support says
There are other plugins with similar functionality. Among the free plugins we found this one. Let us know if you find something better.
Administrateur